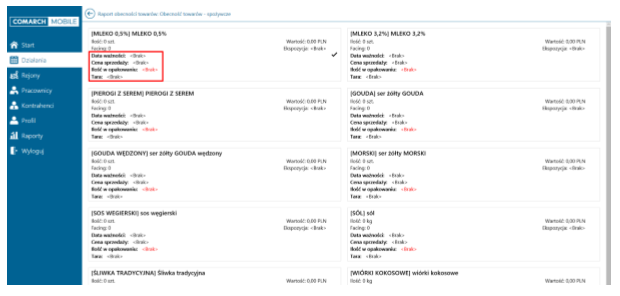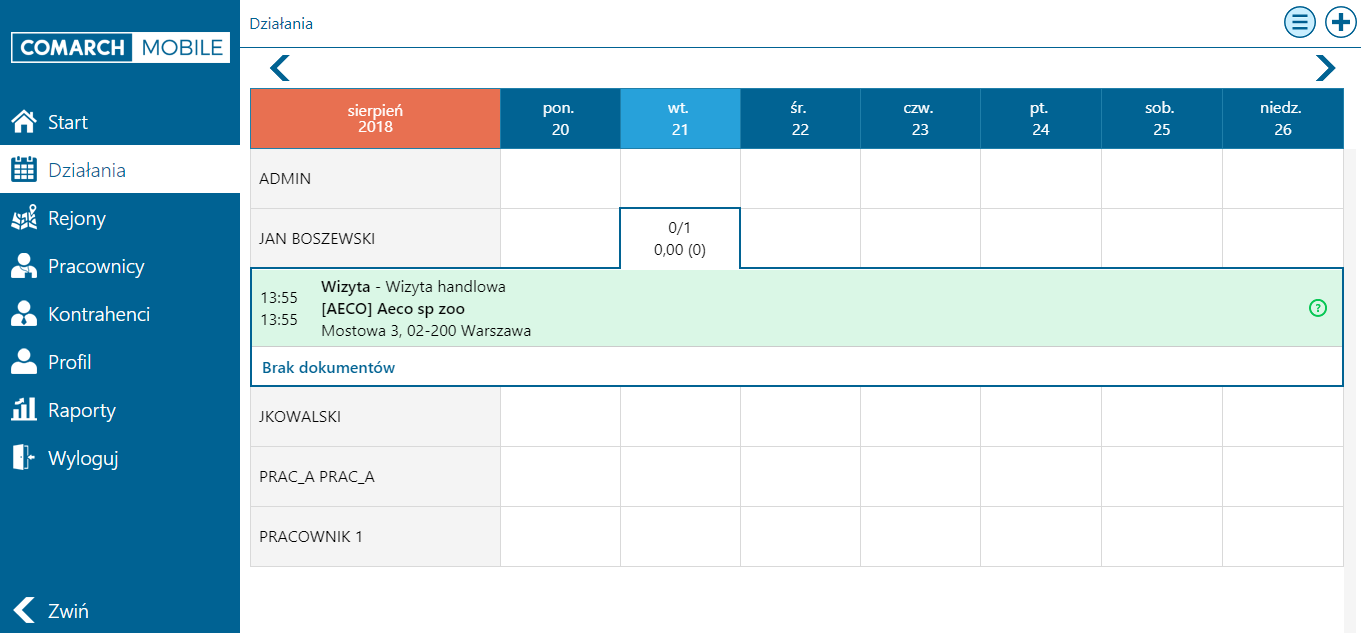Pozycja Działania w menu głównym przedstawia kalendarz tygodniowy z zaplanowanymi działaniami. Przyciski kontekstowe znajdujące się w nagłówku umożliwiają:
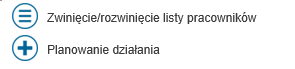
Lista pracowników
Po lewej stronie kalendarza znajduje się lista pracowników z nazwiskami i imionami. W przypadku gdy pola te są puste wyświetlany jest akronim pracownika. Po zwinięciu listy pracowników wyświetlane są zdjęcia lub, w przypadku braku zdjęć, inicjały. Zwinięcie listy pracowników jest szczególnie przydatne na mniejszych ekranach.
Podsumowanie działań na dzień
W komórkach kalendarza wyświetlane jest podsumowanie dzienne działań pracownika. Pierwsza linijka przedstawia stosunek działań wykonanych do wszystkich zaplanowanych w dniu. Za działania wykonane uznaje się wizyty ze stanem wykonana bądź odrzucona. Druga linijka przedstawia wartość netto/brutto (w zależności od ustawień w profilu) dokumentów wystawionych danego dnia. Wartość w nawiasie oznacza liczbę wystawionych dokumentów.
Kliknięcie w komórkę kalendarza powoduje rozwinięcie szczegółów działań na wybrany dzień.
Szczegóły działań na wybrany dzień
Po rozwinięciu szczegółów działań na wybrany dzień pojawia się lista z zaplanowanymi w tym dniu działaniami. Po lewej stronie znajdują się godziny planowanego rozpoczęcia i zakończenia działania. Działania posortowane są wg planowanej godziny rozpoczęcia. Po prawej stronie od godzin rozpoczęcia i zakończenia działania znajdują się kolejno:
Typ działania – nazwa działania
[Akronim kontrahenta], Nazwa kontrahenta
Adres kontrahenta.
Po prawej stronie każdego z zaplanowanych działań znajduje się ikona oznaczająca status wizyty. Znaczenie ikon jest następujące:
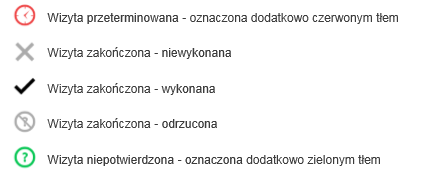
Wizyta bez żadnego oznaczenia to wizyta potwierdzona, nieprzeterminowana, dla której nie rozpoczęto jeszcze procesu realizacji.
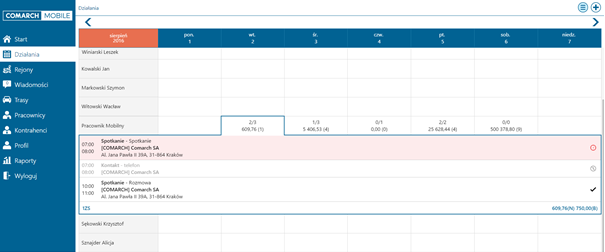
Pod listą działań znajduje się podsumowanie ilości dokumentów wystawionych danego dnia oraz ich wartość sumaryczna. Kliknięcie w działanie powoduje przejście do ekranu ze szczegółami wizyty. Podgląd wizyty zostanie opisany w kolejnych rozdziałach.
Zmiana tygodnia
Zmianę tygodnia na poprzedni/następny można dokonać klikając w strzałki lewo/prawo znajdujące się nad kalendarzem. Aby zmienić datę na odleglejszy termin można kliknąć w pomarańczowy kafel znajdujący się w lewym górnym rogu kalendarza. Po kliknięciu pojawi się kontrolka wyboru daty. Błękitnym kolorem oznaczony jest dzisiejszy dzień. Granatowa ramka oznacza aktualnie wybrany tydzień. Po wybraniu interesującego nas tygodnia następuje przeładowanie kalendarza.
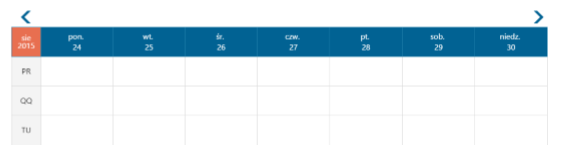
Planowanie działań
Działania w aplikacji Comarch Mobile Zarządzanie można planować z poziomu kalendarza, karty pracownika, listy kontrahentów oraz karty kontrahenta.
Pracownik – jeśli posiada prawo do korzystania z modułu Monitorowanie i ma uprawnienie „Dostęp do modułu tras”
Kierownik – jeśli pracownik, dla którego planowane jest działanie posiada licencję na monitorowanie i ma uprawnienie „Dostęp do modułu tras”.
Planowanie z poziomu kalendarza
Rozpoczęcie procesu planowania działania z poziomu kalendarza następuje po kliknięciu w przycisk z plusem znajdujący się w obszarze grupy przycisków kontekstowych (w prawym rogu nagłówka).
Planowanie działania zostało podzielone na trzy kroki:
Krok 1
Po kliknięciu w przycisk zostaje wyświetlony pierwszy z trzech kroków formularza planowania. Użytkownik może na nim zdefiniować schemat wg którego, podczas wyboru kontrahentów w drugim kroku, wypełniane będą domyślnie pola.
Gdy na kalendarzu nie wskazano konkretnej komórki z dniem i pracownikiem, pole opiekun będzie niewypełnione, natomiast pole data zostanie ustawione na dzień dzisiejszy. Po wskazaniu konkretnej komórki na kalendarzu, pole opiekun i pole dzień są wypełniane automatycznie. W kafelki oznaczone gradientem czerwonym są obowiązkowe do uzupełnienia.
Opiekun
Kafel przedstawia pracownika dla którego planowane jest działanie.
Wzorzec wizyty
Kafel przedstawia wzorzec wizyty według którego planowana wizyta będzie realizowana. Wzorce wizyt są elementami słownikowymi, definiowanymi w systemie ERP. Istnieje możliwość zaplanowania wizyty bez wzorca, dzięki czemu Pracownik, do którego przypisana zostanie wizyta będzie mógł sam podać wzorzec wizyty. Wówczas, podczas rozpoczęcia realizacji wizyty w aplikacji Comarch Mobile zostanie podniesione okno z wyborem wzorca wizyty lub będzie można wybrać wzorzec podczas późniejszej edycji wizyty w aplikacji Comarch Mobile Zarządzanie.
Stan
Kafel przedstawia stan planowanej wizyty (potwierdzona, niepotwierdzona).
Nazwa
Kafel przedstawia nazwę działania wprowadzoną na wzorcu wizyty. Podanie nazwy wizyty jest obowiązkowe, gdy nie zostanie określony wzorzec wizyty podczas jej planowania.
Typ wizyty
Kafel przedstawia typ wizyty. Typy wizyt są elementami słownikowymi, definiowanymi w systemie ERP.
Data
Kafel przedstawia datę planowanego działania.
Godzina
Kafel przedstawia godzinę planowanego rozpoczęcia wizyty oraz planowany czas trwania.
Opis
Kafel przedstawia opis działania wprowadzony na wzorcu wizyty w systemie ERP. Opis wizyty można dowolnie modyfikować.
Miejsce rozpoczęcia
Kafel przedstawia miejsce, w którym będzie rozpoczęta planowana wizyta. Istnieje możliwość wskazania określonego miejsca na mapie lub wskazanie bieżącej lokalizacji.
Wizyta jednorazowa
Zaznaczenie checku powoduje zablokowanie możliwości skopiowania wizyty do kolejnych tygodni kalendarza pracownika. Po zdefiniowaniu wszystkich pól przechodzimy do następnego kroku klikając 2 na dole ekranu.
Krok 2
W drugim kroku wyświetlana jest lista kontrahentów, dla których możemy zaplanować działania. Dla każdego kontrahenta wyświetlane są informacje na temat ostatniego działania, miejscowości oraz jego płatności. Listę kontrahentów można zawężać korzystając z wyszukiwarki znajdującej się w nagłówku.
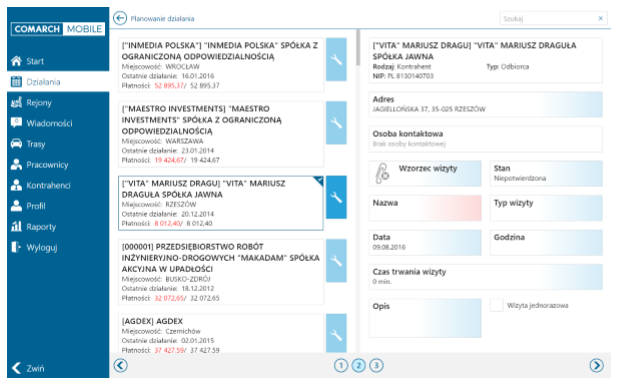
Po wskazaniu kontrahenta u którego będzie planowana wizyta, kafel zostaje oznaczony granatową ramką. Po prawej stronie pojawiają się szczegóły dotyczące planowanego działania. Oprócz domyślnie wypełnionych kafli według schematu zdefiniowanego w kroku pierwszym, pojawiają się kafelki adres i osoba kontaktowa.
Adres
Kafel przedstawia adres kontrahenta, u którego planowane jest działanie.
Osoba kontaktowa
Kafel przedstawia osobę kontaktową po stronie kontrahenta, z którą należy się kontaktować.
Po zdefiniowaniu wszystkich kafli możemy dodać kolejnego kontrahenta z listy po lewej stronie. Edycja zaplanowanego działania odbywa się po kliknięciu ![]() . Użytkownik może także zrezygnować z wizyty u danego kontrahenta odznaczając go ponownym kliknięciem. Gdy wybrani zostaną już wszyscy kontrahenci, dla których użytkownik chciał zaplanować działanie można przejść do trzeciego kroku planowania klikając 3 w nagłówku.
. Użytkownik może także zrezygnować z wizyty u danego kontrahenta odznaczając go ponownym kliknięciem. Gdy wybrani zostaną już wszyscy kontrahenci, dla których użytkownik chciał zaplanować działanie można przejść do trzeciego kroku planowania klikając 3 w nagłówku.
Krok 3
W trzecim kroku wyświetlana jest zoptymalizowana trasa przejazdu pracownika dla którego planowane jest działanie. Wykorzystując mechanizmy optymalizacji tras kierownik może wskazać kontrahentów, których ma odwiedzić pracownik, a system sam zaplanuje optymalną trasę przejazdu i pokaże ją na mapie. Optymalizacja tras umożliwia wydajne zaplanowanie każdego dnia pracy, zwiększenie ilości wizyt, zmniejszenie kosztów paliwa, a co za tym idzie maksymalizację zysków. Po wybraniu kontrahentów w 2 kroku i przejściu na krok 3, trasa jest optymalizowana. Wizyty są poukładane w taki sposób, aby przedstawiciel musiał pokonać jak najkrótszy dystans. Kolejność punktów można korygować we własnym zakresie korzystając z funkcji drag & drop (przeciągnij i upuść). Punkty na liście można również usuwać przesuwając je w bok.
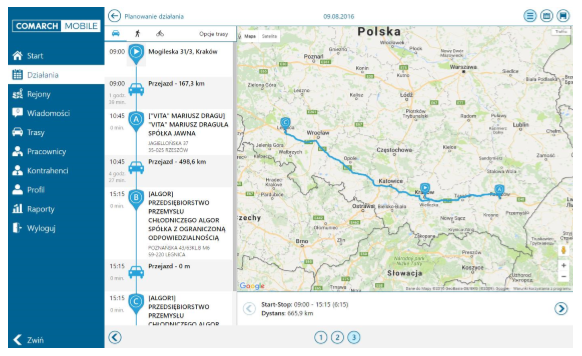
Na wszystkich ekranach przedstawiających mapy znajduje się przycisk: [Traffic] prezentujący aktualne natężenie ruchu. Pozwala on na ominięcie korków podczas podglądu aktualnej pozycji pracowników czy też planowania trasy.
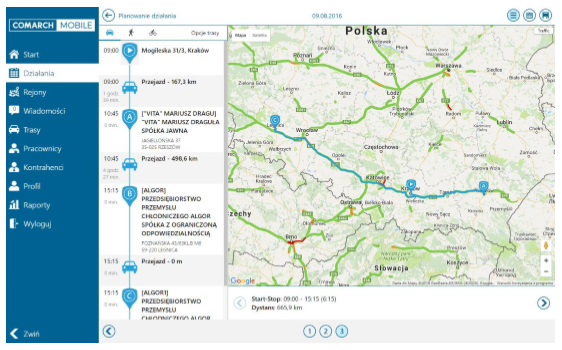
Potwierdzenie całego procesu planowania odbywa się poprzez kliknięcie przycisku zapisz, znajdującego się w obszarze grupy przycisków kontekstowych (w prawym rogu nagłówka). Po kliknięciu w przycisk zapisz pojawi się okno kalendarza. Zawiera ono zarówno działania zaplanowane wcześniej, jak i te nowo planowane. Działania nowo planowane oznaczone są kolorem jasnoniebieskim.
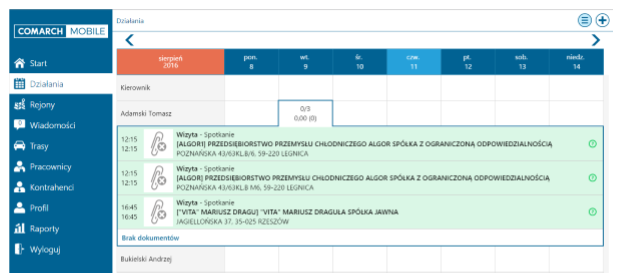
Planowanie z poziomu karty pracownika
Rozpoczęcie procesu planowania działań z poziomu karty pracownika następuje po kliknięciu w błękitny przycisk.
![]()
Pole opiekun wypełniane jest automatycznie. Pozostała część planowania przebiega w identyczny sposób jak z poziomu kalendarza.
Planowanie z poziomu listy kontrahentów i karty kontrahenta
Proces planowania działania z poziomu listy kontrahentów i karty kontrahenta jest identyczny i następuje po kliknięciu w błękitny przycisk.
![]()
Planowanie odbywa się w jednym kroku z domyślnie wskazanym kontrahentem. Znaczenie pozostałych kafli jest takie samo jak przy planowaniu z poziomu kalendarza.
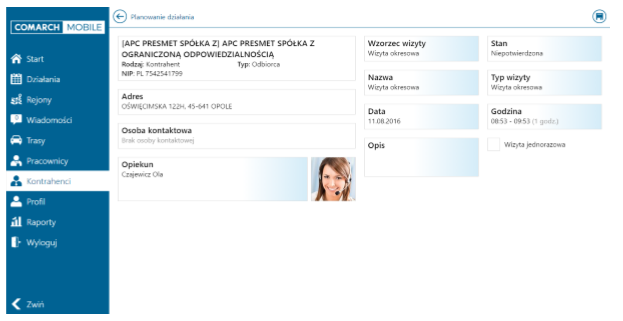
Potwierdzenie planowania odbywa się poprzez kliknięcie przycisku zapisz, znajdującego się w obszarze grupy przycisków kontekstowych (w prawym rogu nagłówka).
W Mobile Zarządzanie została dodana opcja dodania wizyty bez podania godziny. Proces planowania wizyt całodniowych jest dostępny z poziomu terminarza i karty kontrahenta. Takie wizyty w miejscu gdzie wyświetlany jest planowany czas realizacji zostały oznaczone ikoną (przyciskiem):![]() , po wybraniu którego podnosi się okno z możliwością określenia planowanego czasu realizacji wizyty. Jeżeli zalogowany operator nie posiada uprawnień do edycji wizyt z poziomu Zarządzania, dla wizyt bez określonego czasu jest wyświetlana ikona:
, po wybraniu którego podnosi się okno z możliwością określenia planowanego czasu realizacji wizyty. Jeżeli zalogowany operator nie posiada uprawnień do edycji wizyt z poziomu Zarządzania, dla wizyt bez określonego czasu jest wyświetlana ikona: ![]()
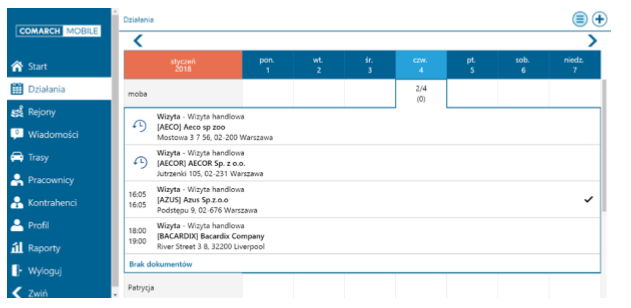
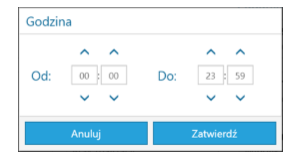
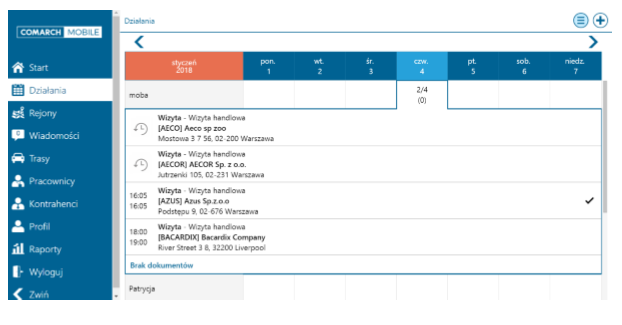
W oknie planowania wizyt z poziomu Terminarza jest udostępniony check: „Cały dzień” – który można zaznaczyć/odznaczyć na podstawie wybranego wzorca wizyty.
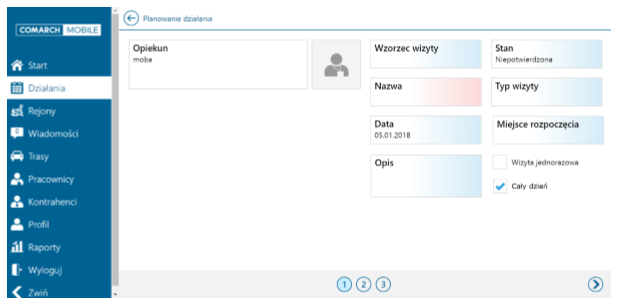
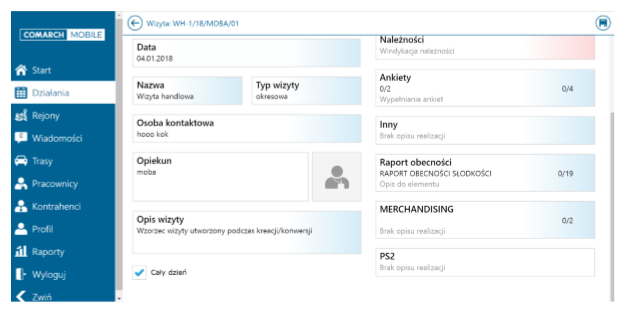
Możliwość zaplanowania wizyty bez określania godzin planowanej realizacji jest dostępna także w oknie planowania wizyty z poziomu karty kontrahenta (lub z poziomu listy kontrahentów). Po zaznaczeniu checku następuje ukrycie informacji odnośnie godziny i planowanego czasu realizacji.
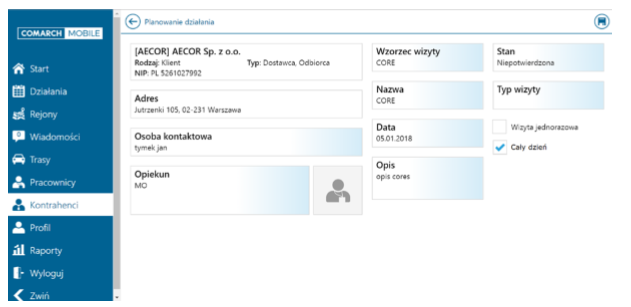
Edycja wizyty
Wizyty potwierdzone
W aplikacji Comarch Mobile Zarządzanie możliwa jest edycja wizyt potwierdzonych. Modyfikowanie wizyt jest udostępnione tylko dla operatorów, posiadających prawo Możliwość edycji wizyt potwierdzonych. Edycji podlegają następujące dane dotyczące wizyty potwierdzonej:
Data,
Godzina,
Nazwa,
Typ wizyty,
Osoba kontaktowa,
Opis wizyty,
Wzorzec wizyty.
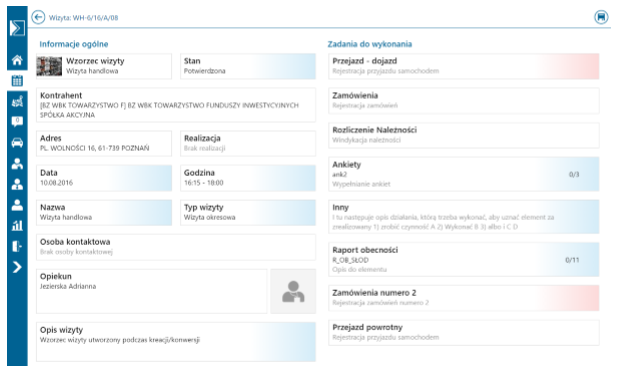
Wizyty niepotwierdzone
W aplikacji Comarch Mobile Zarządzanie na wizytach niepotwierdzonych istnieje możliwość edycji pól:
Data,
Godzina,
Nazwa,
Typ wizyty,
Osoba kontaktowa,
Opis wizyty,
Wzorzec wizyty.
Wizyty odrzucone
Wizyty odrzucone nie mają możliwości zmiany żadnych wartości.
Kopiowanie dziennego planu wizyt
W aplikacji webowej Comarch Mobile Zarządzanie umożliwiono kopiowanie wizyt ze wskazanego dowolnego dnia na inny dowolny dzień. Po zaplanowaniu wizyt dla pracownika należy kliknąć w obszar pracownika na terminarzu okna. Pojawi się menu akcji seryjnych na wizytach, jak na rysunku poniżej:
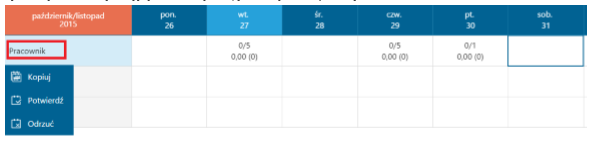
Kopiuj – naciśnięcie opcji podnosi okno: Kopiowanie wizyty;
Potwierdź – naciśnięcie opcji podnosi okno: Potwierdzania wizyt
Odrzuć – naciśnięcie opcji podnosi okno: Odrzucania wizyt.
W celu skopiowania tygodniowego planu wizyt należy zaznaczyć opcję „Kopiuj”. Automatycznie podniesione zostanie okno parametrów kopiowania wizyt, jak na rysunku poniżej:
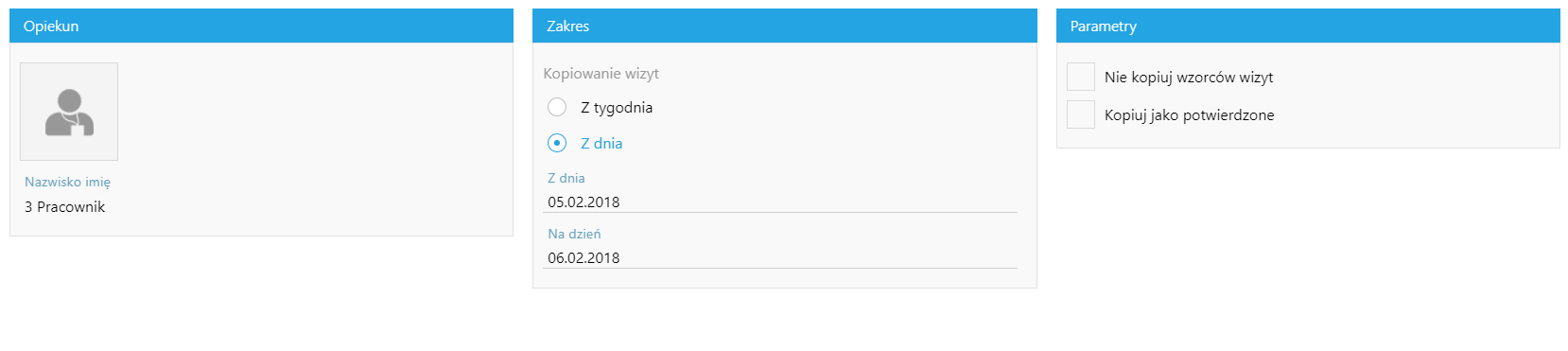
Opiekun– Kafel przedstawia pracownika dla którego planowane jest działanie dla którego kopiowane są działania;
Z dnia– zakres wizyt w obrębie dnia, które mają zostać skopiowane na kolejny dzień;
Na dzień– zakres wizyt w obrębie dnia, na które mają zostać skopiowane wizyty z innego dnia;
Nie kopiuj wzorców wizyt – zaznaczenie checku pozwoli na skopiowania wizyt z możliwością późniejszego uzupełnienia wzorca wizyt;
Kopiuj jako potwierdzone – zaznaczenie checku umożliwi skopiowania wizyt bez konieczności późniejszego ich potwierdzania.
Kopiowanie tygodniowego planu wizyt
W aplikacji webowej Comarch Mobile Zarządzanie umożliwiono kopiowanie wizyt ze wskazanego dowolnego tygodnia na inny dowolny tydzień. Kopiowanie jest możliwe w dwóch trybach:
gdy wizyty są planowane na przestrzeni pełnego tygodnia, niezależnie czy tydzień znajduje się na przełomie miesiąca, tzn. np. poniedziałek, wtorek, środa są ostatnimi dniami października oraz czwartek, piątek, sobota, niedziela to pierwsze dni listopada;
planowane na przełomie pełnego miesiąca; jeśli tydzień docelowy wypadnie na przełomie miesiąca wizyty zostaną skopiowane:
tylko do pierwszej części tygodnia – jeśli wizyty kopiowane są „w przód”, czyli np. jeśli poniedziałek, wtorek, środa są ostatnimi dniami października to tylko te dni zostaną skopiowane na kolejny miesiąc;
tylko do drugiej części tygodnia – jeśli wizyty kopiowane są „w tył”, czyli np. jeśli czwartek, piątek, sobota, niedziela są pierwszymi dniami listopada to tylko te dni zostaną skopiowane to pierwszego tygodnia miesiąca.
Po zaplanowaniu wizyt dla pracownika należy kliknąć w obszar pracownika na terminarzu okna. Pojawi się menu akcji seryjnych na wizytach, jak na rysunku poniżej:
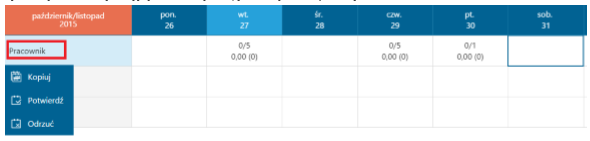
Kopiuj – Naciśnięcie opcji podnosi okno: Kopiowanie wizyty,
Potwierdź – Naciśnięcie opcji podnosi okno: Potwierdzania wizyt,
Odrzuć – Naciśnięcie opcji podnosi okno: Odrzucania wizyt.
W celu skopiowania tygodniowego planu wizyt należy zaznaczyć opcję „Kopiuj”. Automatycznie podniesione zostanie okno parametrów kopiowania wizyt, jak na rysunku poniżej:
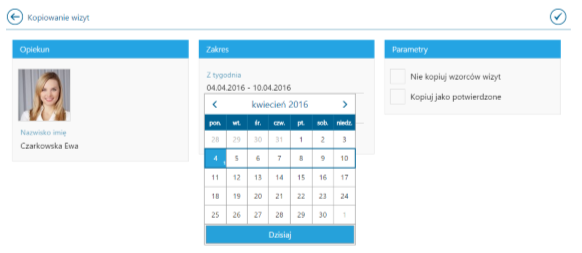
Opiekun – Kafel przedstawia pracownika, dla którego planowane jest działanie, dla którego kopiowane są działania;
Z tygodnia – zakres dni w obrębie tygodnia, które mają zostać skopiowane na kolejny tydzień,
Na tydzień – zakres dni w obrębie tygodnia, na które mają zostać skopiowane wizyty z poprzednich tygodni,
Kopiuj w obrębie miesiąca – zaznaczenie checku spowoduje zablokowanie możliwości kopiowania wizyt na przełomie pełnego tygodnia, np. w przypadku gdy pierwszy lub ostatni tydzień wypada na przełomie miesiąca,
Nie kopiuj wzorców wizyt – zaznaczenie checku pozwoli na skopiowania wizyt z możliwością późniejszego uzupełnienia wzorca wizyt,
Kopiuj jako potwierdzone – zaznaczenie checku umożliwi skopiowania wizyt bez konieczności późniejszego ich potwierdzania.
Jeśli operator ma nadane uprawnienia w systemie Comarch ERP XL „Kopiowanie tygodniowego planu wizyt” w aplikacji Comarch Mobile Zarządzanie ma prawo do planowania wizyt jednorazowych, które nie podlegają kopiowaniu w cyklu tygodniowym. W momencie planowania wizyty jednorazowej w oknie wizyty należy zaznaczyć check „Wizyta jednorazowa” jak na rysunku poniżej:
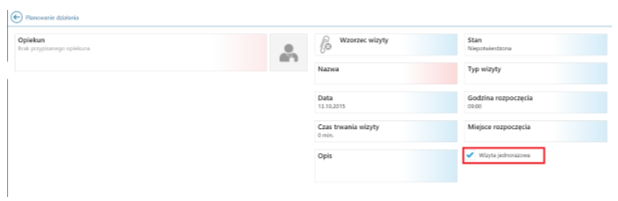
Potwierdzanie wizyt za wskazany okres
W aplikacji istnieje możliwość potwierdzania wizyt za wskazany okres. Funkcjonalność umożliwia skrócenie czasu potwierdzania wizyt, dzięki czemu np. podczas kopiowania wizyt tygodniowo Kierownik ma możliwość jednorazowo potwierdzić wizyty z wybranego okresu. Po kliknięciu w obszar pracownika, u którego chcemy potwierdzić wizyty, należy wybrać opcję „Potwierdź”. Wybranie opcji powoduje automatyczne podniesienia okna parametrów potwierdzania wizyt, jak na rysunku poniżej:
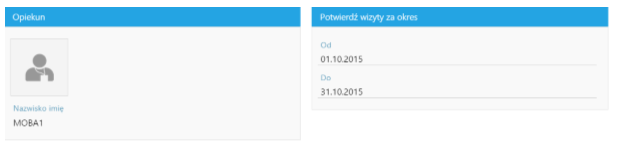
Po zaznaczeniu checku u góry w celu akceptacji potwierdzenia wizyt w wybranych okresie pojawia się automatycznie komunikat:
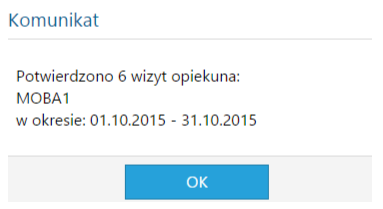
Odrzucanie wizyt
W aplikacji Comarch Mobile Zarządzanie istnieje możliwość odrzucania wizyt potwierdzonych z koniecznością podania powodu odrzucenia oraz odrzucania jednocześnie wielu wizyt we wskazanym okresie czasu. Funkcjonalność umożliwia odrzucenie wizyty, gdy z przyczyn niezależnych od Przedstawiciela handlowego potwierdzona wcześniej wizyta nie odbędzie się.
Użytkownik chcąc odrzucić pojedynczą wizytę, musi podnieść okno wizyty z poziomu zakładki „Działania” i wyedytować pole Stan, zmieniając jego wartość na „Odrzucona”.
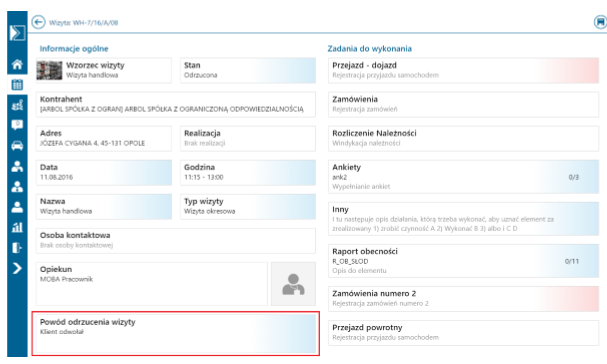
Po zapisaniu zmian, wizyta ta zostanie wyszarzona w terminarzu w zakładce Działania, tak jak widać to na poniższym rysunku:
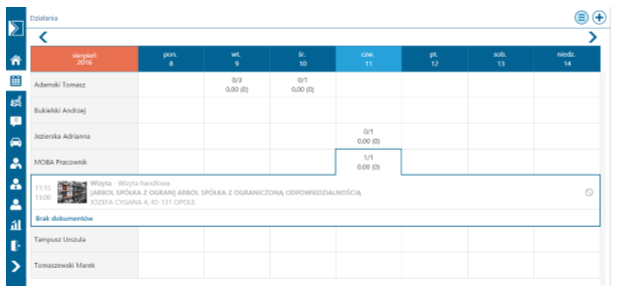
Odrzucona wizyta wyświetlana jest również na liście działań na karcie danego pracownika.
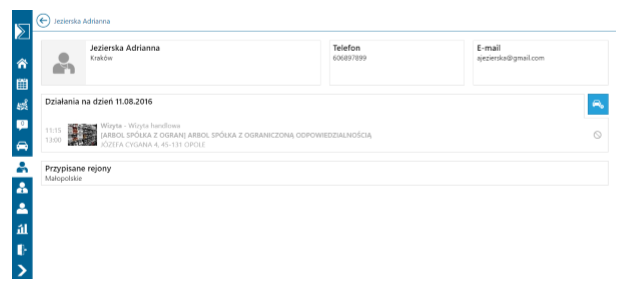
Operator ma możliwość odrzucenia jednocześnie wielu wizyt za dany okres czasu. Funkcjonalność umożliwia obsługę scenariusza, gdy np. dla Przedstawiciela zostały zaplanowane wizyty na cały miesiąc w danym regionie, jednak Kierownik z przyczyn koniecznych zmienia lokalizację pracownika i wcześniej zaplanowane wizyty zostają odrzucone z podaniem powodu odrzucenia jasno wskazującym, że nie wynikało to z winy Handlowca oraz dodatkowo nie wpływa to negatywnie na wyniki Przedstawiciela handlowego. W tym celu należy kliknąć ikonę pracownika znajdującą się w nagłówku terminarza w zakładce Działania. Zostanie wyświetlone menu akcji seryjnych, z którego należy wybrać opcję Odrzuć.
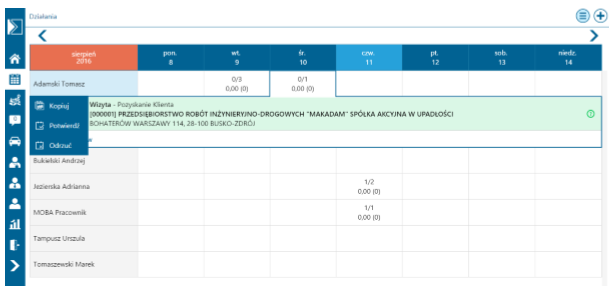
Po wybraniu opcji Odrzuć, wyświetli się okno odrzucania wizyt, jak zostało to przedstawione na rysunku poniżej:
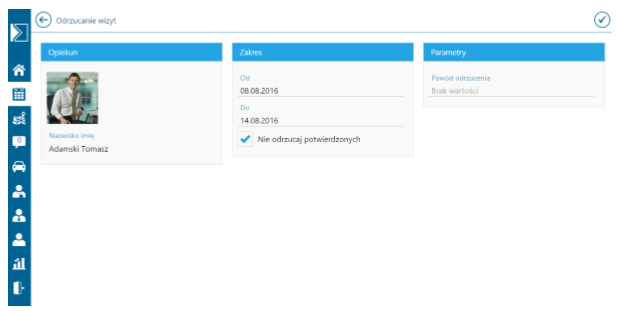
Opiekun – kafel przedstawia pracownika, dla którego planowane jest działanie dla którego kopiowane są działania,
Od – kafelek przedstawia datę od kiedy wizyty mają zostać odrzucone,
Do – kafelek przedstawia datę do kiedy wizyty mają zostać odrzucone,
Nie odrzucaj potwierdzonych – zaznaczenie checku spowoduje odrzucenie wizyt tylko niepotwierdzonych,
Powód odrzucenia – kafelek przedstawia powód odrzucenia wizyty.
Jeśli istnieje możliwość, że na liście odrzucanych wizyt istnieje wizyta, która mogła zostać już rozpoczęta, pojawi się komunikat taki jak poniżej:
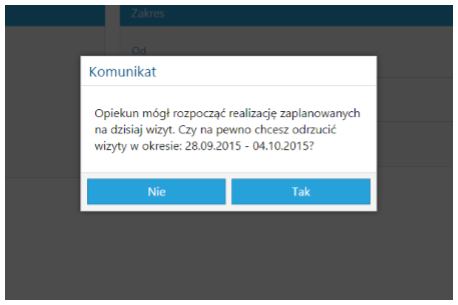
Jeżeli operator zdecyduje się na odrzucenie wizyt w danym okresie, wyświetli się komunikat informujący o odrzuceniu wizyt w wybranym okresie:
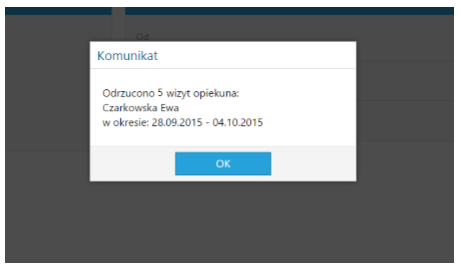
Wyświetlanie ikony wzorca wizyty
W aplikacji Comarch Mobile Zarządzanie została udostępniona funkcja wyświetlania ikony wzorca wizyty. Umożliwi to dokładniejszą analizę wizyt realizowanych przez przedstawicieli mobilnych.
Do utworzonego w systemie Comarch ERP XL wzorca istnieje możliwość podpięcia odpowiedniej ikony, która zostanie skojarzona z danym wzorcem i wyświetlana będzie na liście działań w aplikacji Comarch Mobile Zarządzanie.
Po zalogowaniu do aplikacji Comarch Mobile Zarządzanie, ikona wizyty będzie wyświetlana z poziomów:
Działania – w kalendarzu na liście działań
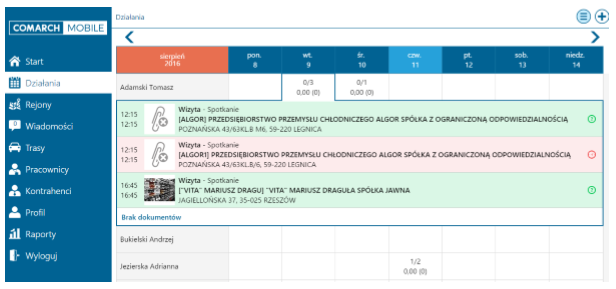
W przypadku, jeśli na tworzonej wizycie nie został wybrany żaden wzorzec, przy wizycie tej zostanie wyświetlona ikona:![]() .
.
Kontrahenci – wizyta na karcie danego kontrahenta
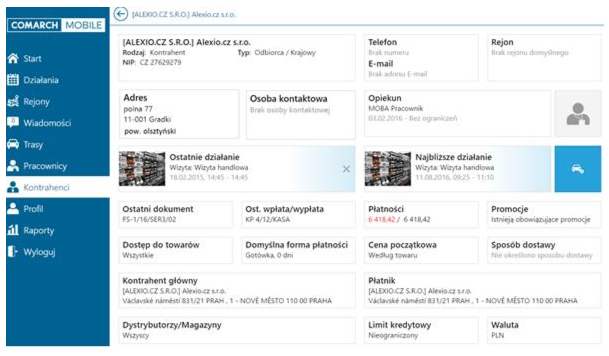
Pracownicy – działania przypisane do danego pracownika
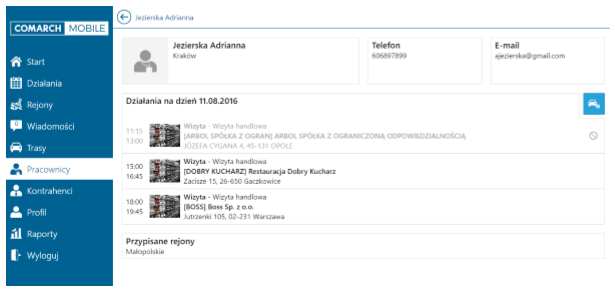
Jeśli do wizyty nie został przypisany żaden wzorzec, istnieje możliwość zdefiniowania wzorca, poprzez wyedytowanie danej wizyty, a następnie wejście w pole Wzorzec wizyty.
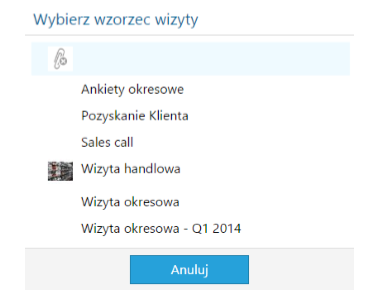
Podgląd działań
Podgląd działań jest możliwy z poziomu kalendarza, karty kontrahenta oraz karty pracownika. Podniesienie działania w celu podglądu szczegółów odbywa się niezależnie od jego stanu. Na podglądzie działania prezentowana jest informacja ogólna oraz zadania do wykonania, które zostały zdefiniowane na wzorcu wizyty w Comarch ERP XL. W większości przypadków realizacja działań odbywa się w aplikacji Comarch Mobile Sprzedaż.
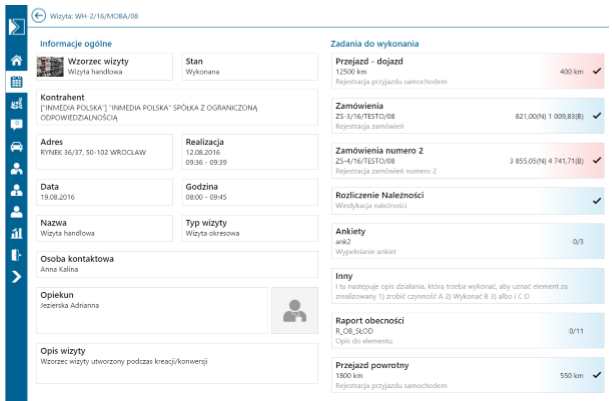
Widok prezentujący szczegóły wizyty został podzielony na dwie kolumny. Po lewej stronie prezentowane są informacje ogólne. Po prawej natomiast zadania do wykonania/wykonane w ramach wizyty. Znaczenie poszczególnych kafli zostało opisane poniżej.
Wzorzec wizyty
Kafel przedstawia wzorzec wizyty według którego wizyta była realizowana. Wzorce wizyt są elementami słownikowymi, definiowanymi w systemie ERP.
Stan
Kafel przedstawia stan wizyty (wykonana, w realizacji, niewykonana, potwierdzona, niepotwierdzona, odrzucona).
Kontrahent
Kafel przedstawia akronim i nazwę kontrahenta.
Adres
Kafel przedstawia adres kontrahenta u którego zrealizowane jest działanie.
Realizacja
Kafel przedstawia termin w jakim wizyta została zrealizowana.
Data
Kafel przedstawia datę na jaką wizyta została zaplanowana.
Godzina
Kafel przedstawia godzinę na jaką wizyta została zaplanowana.
Nazwa
Kafel przedstawia nazwę działania wprowadzoną na wzorcu wizyty. Domyślnie nazwa pochodzi z wzorca wizyty, ale może być również wprowadzona przez użytkownika.
Typ wizyty
Kafel przedstawia typ wizyty.
Osoba kontaktowa
Kafel przedstawia osobę kontaktową po stronie kontrahenta z którą się kontaktowano.
Opiekun
Kafel przedstawia pracownika, który zrealizował działanie.
Opis wizyty
Kafel przedstawia opis działania. W przypadku wizyty jednorazowej po prawej stronie opis wizyty widnieje informacja: Wizyta jednorazowa. Elementy wizyty handlowej wynikają z wzorca wizyty zdefiniowanego w Comarch ERP XL. Ikony na elementach wizyty oznaczają:

Element wizyty beż żadnego oznaczenia to element, dla którego nie rozpoczęto procesu realizacji. W kafelki przedstawiające elementy wizyty oznaczone gradientem można kliknąć. Zadania oznaczone czerwonym gradientem są elementami obowiązkowymi. Znaczenie poszczególnych kafli prezentujących przykładowe elementy wizyty zostało opisane poniżej.
Przejazd
Kafel przedstawia stan licznika przed wykonaniem zadania (po lewej stronie) oraz przebyty dystans (po prawej stronie). W dolnej części kafla prezentowany jest opis wykonania zadania.
Należności
Kafel przedstawia ilość wystawionych rozliczeń płatności (po lewej stronie) oraz ich wartość sumaryczną (po prawej stronie). W dolnej części kafla prezentowany jest opis wykonania zadania.
Rejestracja dokumentów
Kafel przedstawia ilość wystawionych dokumentów (po lewej stronie) oraz ich wartość sumaryczną (po prawej stronie). W dolnej części kafla prezentowany jest opis wykonania zadania.
Inny
Po lewej stronie prezentowany jest powód niewykonania zadania. W dolnej części kafla prezentowany jest opis wykonania zadania.
Merchandising
Po prawej stronie prezentowany jest stosunek wzorców wykonanych (takich, dla których wykonano co najmniej jedno zdjęcie) do wszystkich zdefiniowanych oraz liczba zdjęć wykonanych dodatkowo bez zadanych wzorców. W dolnej części kafla prezentowany jest opis wykonania zadania.
Ankiety
Po lewej stronie prezentowany jest stosunek ankiet wykonanych do wszystkich zdefiniowanych (w przypadku jednej ankiety prezentowana jest jej nazwa). Po prawej stronie prezentowany jest stosunek pytań na które udzielono odpowiedzi do wszystkich zdefiniowanych. W dolnej części kafla prezentowany jest opis wykonania zadania.
Raport obecności
Po lewej stronie prezentowany jest stosunek raportów wykonanych do wszystkich zdefiniowanych (w przypadku jednego raportu prezentowana jest jego nazwa). Po prawej stronie prezentowany jest stosunek towarów, dla których wypełniono odpowiedzi do wszystkich zdefiniowanych. W dolnej części kafla prezentowany jest opis wykonania zadania.
Raport konkurencji
Po lewej stronie prezentowany jest stosunek raportów wykonanych do wszystkich zdefiniowanych (w przypadku jednego raportu prezentowana jest jego nazwa). Po prawej stronie prezentowany jest stosunek towarów, dla których wypełniono odpowiedzi do wszystkich zdefiniowanych. W dolnej części kafla prezentowany jest opis wykonania zadania.
Serwis rejestracja – pracownik w ramach wizyty zarejestruje zlecenie serwisowe
Serwis realizacja – pracownik zrealizuje otrzymane czynności serwisowe
W sekcji Zadania do wykonania pojawiają się również zadania związanie ze Zleceniem Serwisowym:

Elementy wizyty
Przejazd
Element typu [Przejazd] prezentuje informacje na temat samochodu, miejsca oraz czasu wyjazdu i przyjazdu. Dodatkowo wyświetlane są także stany licznika przed i po podróży, pokonany dystans oraz czas przejazdu.
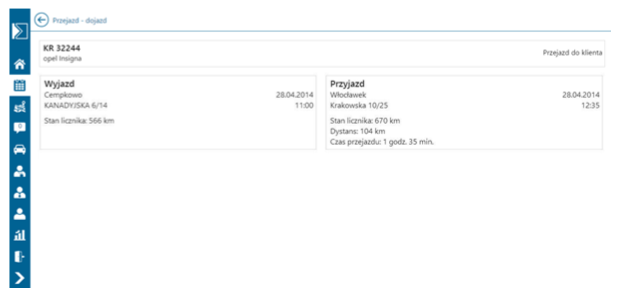
Należności
Element typu [Należności] pozwala na podgląd szczegółów stworzonych dokumentów kasowych KP (Kasa Przyjmie) oraz KW (Kasa Wyda), będących rozliczeniami należności kontrahenta. Każdy dokument wpłaty lub wypłaty posiada na kaflach poszczególne informacje opisane poniżej.
Płatnik
Kafel przedstawia akronim, nazwę i adres płatnika.
Kontrahent docelowy
Kafel przedstawia akronim, nazwę i adres kontrahenta docelowego.
Kwoty
W zależności od typu dokumentu KP lub KW kafel przedstawia kafel przedstawia kwotę do zapłaty/wypłaty, wysokość wpłaty/wypłaty oraz wartość kwoty pozostałej do rozliczenia.
Opis
Kafel przedstawia dodatkowy opis dodany na dokumencie.
Należności
Kafel przedstawia numer dokumentu źródłowego, z którym jest związana wpłata/wypłata oraz kwotę, na jaką został wystawiony. Poniżej prezentowana jest informacja o wysokości rozliczonej kwoty.
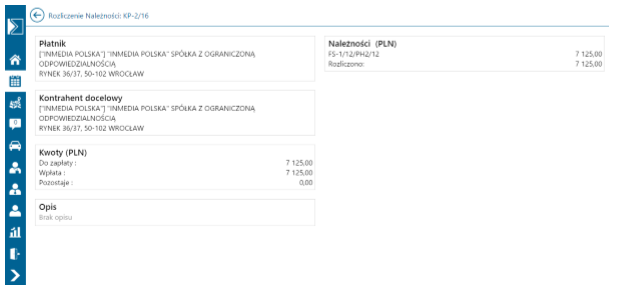
Rejestracja dokumentów
Podgląd elementu typu [Rejestracja dokumentów] pozwala na podgląd szczegółów wystawionych, w ramach tego zadania, dokumentów. Podgląd dotyczy dokumentów:
Oferta Sprzedaży (OS),
Zamówienie Sprzedaży (ZS),
Paragon (PA),
Faktura Sprzedaży (FS),
Wydanie Zewnętrzne (WZ),
Wydanie Magazynowe (WM),
Reklamacja Sprzedaży (RLS).
Każdy z dokumentów posiada informacje ogólne oraz koszyk, który zawiera listę pozycji. Każda z pozycji w koszyku zawiera kod i nazwę towaru, ilość w jednostce sprzedaży oraz wartość końcową netto/brutto elementu.
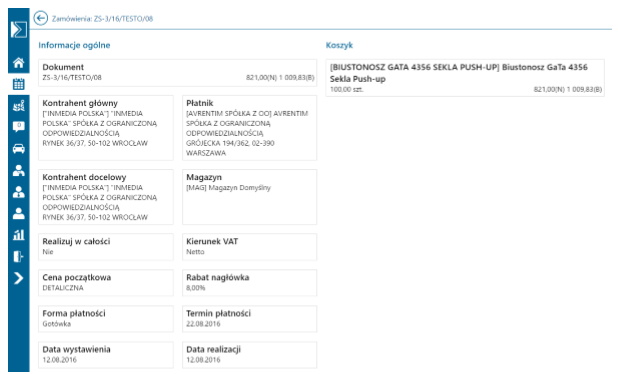
Faktura Sprzedaży, Paragon
Dokument
Kafel zawiera numer dokumentu oraz jego wartość netto i brutto.
Kontrahent główny/Kontrahent docelowy
Kafel przedstawia akronim, nazwę i adres kontrahenta głównego/docelowego.
Płatnik
Kafel przedstawia akronim, nazwę i adres płatnika.
Magazyn
Kafel zawiera informację o magazynie źródłowym.
Fiskalny
Kafel przedstawia informację, czy dokument został zafiskalizowany.
Kierunek VAT
Kafel przedstawia informację, w jaki sposób naliczana jest stawka VAT (od wartości netto czy brutto).
Cena początkowa
Kafel zawiera informację na temat domyślnej ceny początkowej.
Rabat nagłówka
Kafel zawiera informację na temat rabatu nagłówka.
Forma płatności
Kafel przedstawia informację w jaki sposób nastąpi zapłata.
Termin płatności
Kafel zawiera informację na temat terminu płatności.
Data wystawienia
Kafel zawiera datę wystawienia dokumentu.
Data realizacji
Kafel informuje o terminie realizacji dokumentu.
Sposób dostawy
Kafel przedstawia informację o wybranym sposobie dostawy.
Cecha
Kafel przedstawia zdefiniowaną cechę.
URL
Kafel zawiera adres URL wprowadzony podczas wystawiania dokumentu.
Opis
Kafel zawiera dodatkowy opis stworzony podczas wystawiania dokumentu.
Oferta sprzedaży, Zamówienie Sprzedaży
Różnica pomiędzy Fakturą Sprzedaży/Paragonem a Ofertą Sprzedaży (OS) i Zamówieniem Sprzedaży (ZS) polega na tym, że na OS i ZS zamiast kafla Fiskalny pojawia się kafel Realizuj w całości.
Realizuj w całości
Kafel zawiera informację, czy dokument ma zostać zrealizowany w całości przez jedną dostawę. W szczegółach dokumentu Wydanie Zewnętrzne (WZ) znajdują się wszystkie wyżej opisane kafle z wyjątkiem kafla Fiskalny oraz Realizuj w całości.
Reklamacja Sprzedaży
Dokument Reklamacja Sprzedaży (RLS) zawiera kafle Dokument, Kontrahent główny, Kontrahent docelowy, Data wystawienia, Cecha, URL oraz Opis.
Pozycje w koszyku przedstawiają jakiego produktu i w jakiej ilości dotyczy reklamacja. Po lewej stronie prezentowany jest stan realizacji reklamacji oraz jej przyczyna. Po prawej stronie prezentowany jest dokument powiązany z elementem reklamacji oraz sposób realizacji reklamacji zaproponowany przez klienta (żądanie reklamującego).
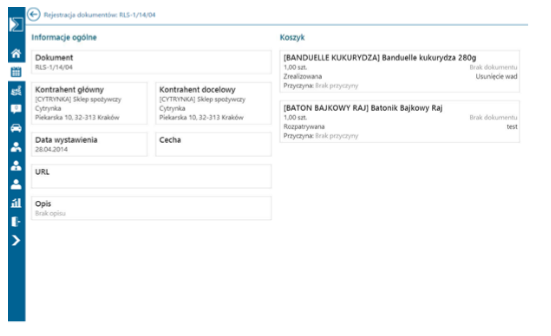
Wydanie magazynowe
Dokument Wydanie Magazynowe (WM) zawiera kafle Dokument, Kontrahent docelowy, Magazyn, Data wystawienia, Cecha oraz Opis.
Zlecenie Serwisowe
Szczegóły dokumentu ZSR zawierają sekcje:
Informacje ogólne: Dokument, Kontrahent główny, Płatnik, Kontrahent docelowy, Magazyn, Kierunek VAT, Data wystawienia, Data realizacji, URL, Opis
Elementy: Urządzenia, Czynności do wykonania, Czynności dla innych, Składniki, Serwisanci, Zasoby
Inny
Element typu [Inny] prezentuje dodatkowe informacje oraz uwagi, które wynikły w trakcie realizacji wizyty.
Merchandising
Podgląd elementu [Merchandising] pozwala na porównanie wzorców oraz zdjęć ich realizacji wykonanych podczas trwania wizyty. Po prawej stronie każdego ze zdjęć znajduje się jego opis.
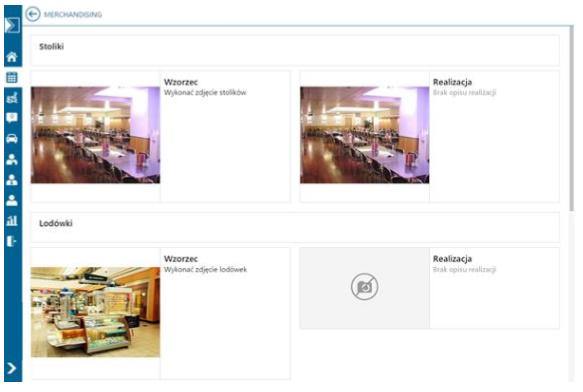
Ankiety
Element typu [Ankieta] prezentuje pytania oraz odpowiedzi jakich udzielił kontrahent podczas realizacji wizyty. W Comarch ERP XL można zdefiniować różnego rodzaju ankiety. W przypadku ankiet towarowych pytania pogrupowane są wg towarów.
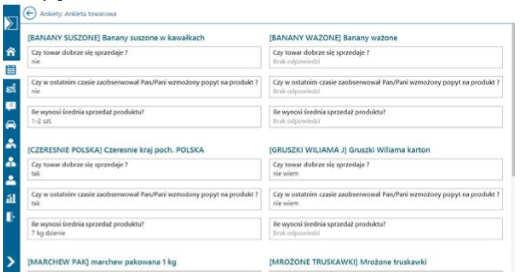
Raport obecności towarów
Raport obecności towarów przedstawia informację czy dany towar jest obecny u kontrahenta, w jakiej ilości występuje oraz w jakiej cenie jest sprzedawany. Poniżej prezentowany jest także facing towaru oraz sposób jego ekspozycji.
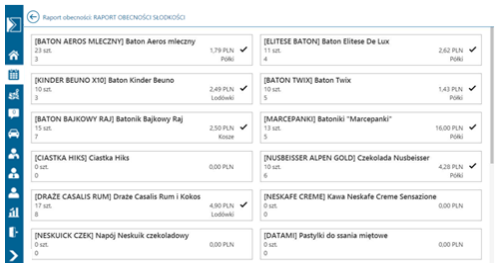
W aplikacji Comarch Mobile Zarządzanie na raporcie obecności towarów wyświetlane są wszystkie dodatkowe kolumny zdefiniowane w systemie Comarch ERP XL. Poniżej przedstawione jest wyświetlanie dodatkowych parametrów:
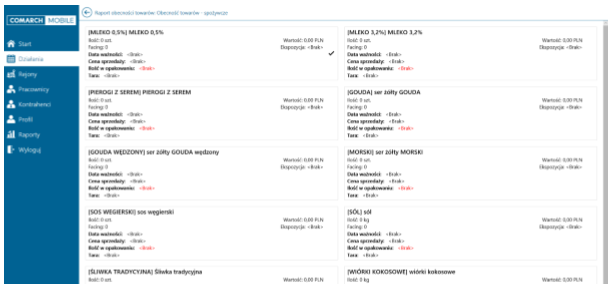
Nieuzupełnienie któregoś z wyświetlanych parametrów (niewymaganych) spowoduje wyświetlanie nazwy tego parametru z wartością <Brak>. Wartości parametrów wymaganych wyświetlane są na czerwono.
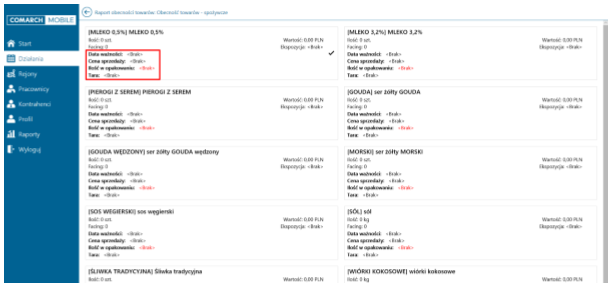
Raport towarów konkurencji
Raport towarów konkurencji prezentuje dane w ten sam sposób co raport obecności. Przedstawia więc informację na temat, czy dany towar jest obecny u kontrahenta, w jakiej ilości występuje oraz w jakiej cenie jest sprzedawany. Poniżej prezentowany jest także facing towaru oraz miejsce jego ekspozycji.
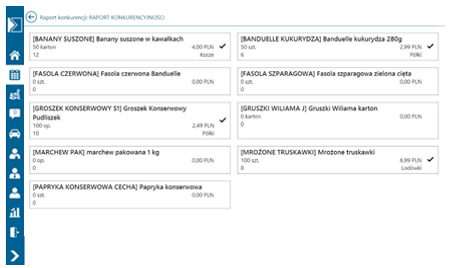
W aplikacji Comarch Mobile Zarządzanie na raporcie towarów konkurencji wyświetlane są wszystkie dodatkowe kolumny zdefiniowane w systemie Comarch ERP XL. Poniżej przedstawione jest wyświetlanie dodatkowych parametrów:
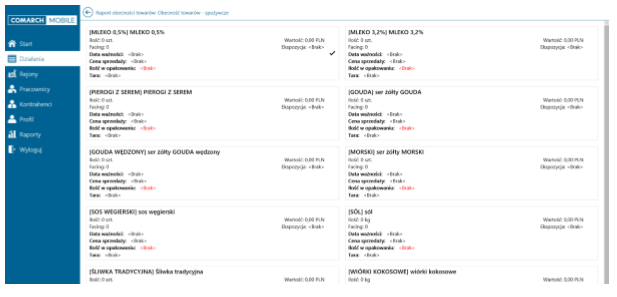
Nieuzupełnienie któregoś z wyświetlanych parametrów (niewymaganych) spowoduje wyświetlanie nazwy tego parametru z wartością <Brak>. Wartości parametrów wymaganych wyświetlane są na czerwono.