Instalacja aplikacji Comarch Mobile możliwa jest po wcześniejszym zainstalowaniu aplikacji Comarch ERP Auto Update (więcej informacji TUTAJ) oraz Comarch ERP Menadżer Kluczy (więcej informacji TUTAJ).
Instalacja za pomocą Comarch ERP Auto Update
W celu zainstalowania aplikacji należy ręcznie dodać produkt Comarch Mobile. Aby to zrobić należy kliknąć prawym przyciskiem myszy na [Produkty], wybrać opcję [Dodaj produkt] i na rozwijalnej liście wskazać Comarch Mobile.
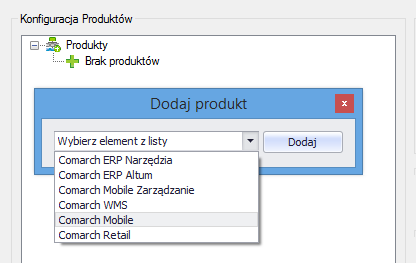
W tym momencie do drzewa produktów zostanie dodana pozycja Comarch Mobile. Następnie należy kliknąć prawym przyciskiem myszy na nowo dodany produkt. Z listy komponentów należy wybrać Serwer synchronizacji oraz Aplikacja mobilna.
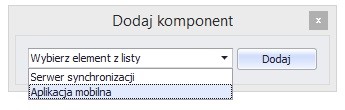
Konfiguracja serwera
W celu konfiguracji serwera należy kliknąć prawym klawiszem myszy na komponencie Serwer synchronizacji i wybrać opcję [Konfiguracja].
Następnie w wywołanym oknie należy podać dane niezbędne do poprawnego uruchomienia serwera Comarch Mobile.
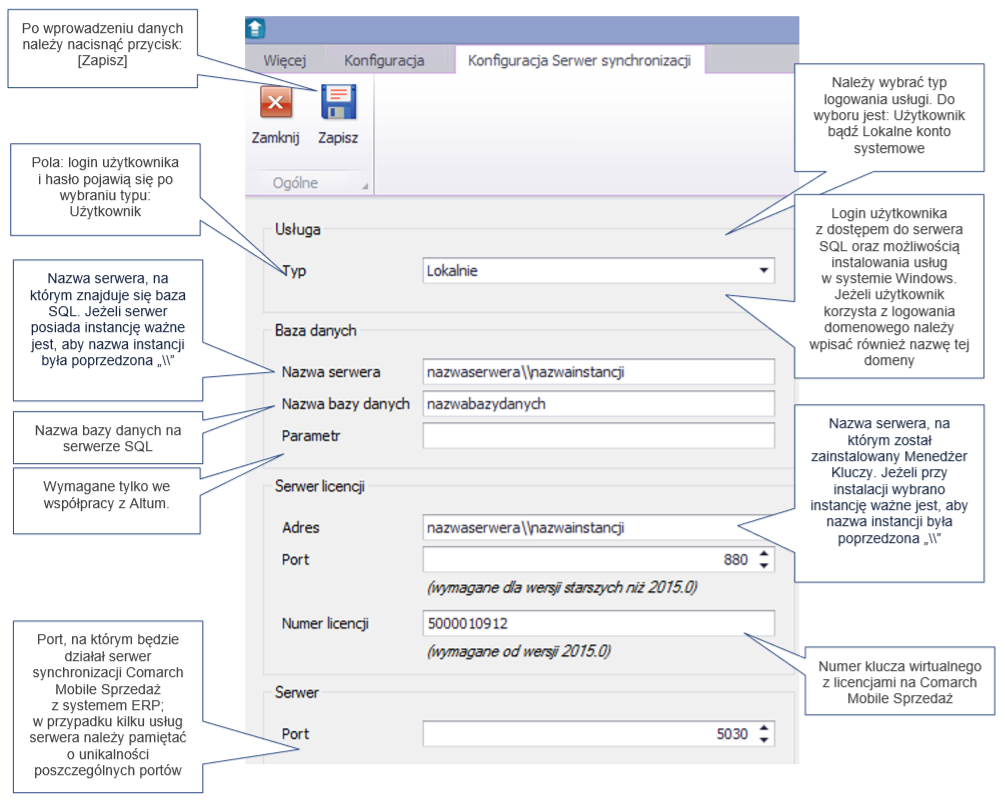
W polu Typ należy wybrać typ logowania usługi. Do wyboru są następujące opcje:
Użytkownik – logowanie do bazy danych odbywa się na określonego użytkownika. Po wybraniu tego typu logowania pola: Login i Hasło są aktywne.
-
Login – nazwa (login) użytkownika Windows, który posiada dostęp do serwera SQL oraz możliwość instalowania usług w systemie Windows. Na tym użytkowniku będzie działać serwer, umożliwiający wymianę danych pomiędzy serwerem SQL a aplikacją. Jeżeli jest to użytkownik domenowy, należy wprowadzić także jej nazwę (nazwa_domeny\nazwa_uzytkownika);
Hasło – hasło na użytkownika, którego podaliśmy w polu Login;
user=nazwa_uzytkownika
password=hasło_użytkownika
Dodatkowo na usłudze Comarch Mobile Server na zakładce Logowanie należy ustawić: Logowanie jako: Lokalne konto systemowe. Po wykonaniu powyższego należy zapisać zmiany i ponownie uruchomić usługę serwera synchronizacji.
Lokalne konto systemowe – logowanie do bazy danych odbywa się przy użyciu konta, na którym działa usługa Comarch Mobile Server. Użytkownik, na którego dane następuje logowanie powinien mieć dostęp do tabel systemu Comarch ERP XL oraz prawa do tworzenia i modyfikacji tabel w bazie danych.
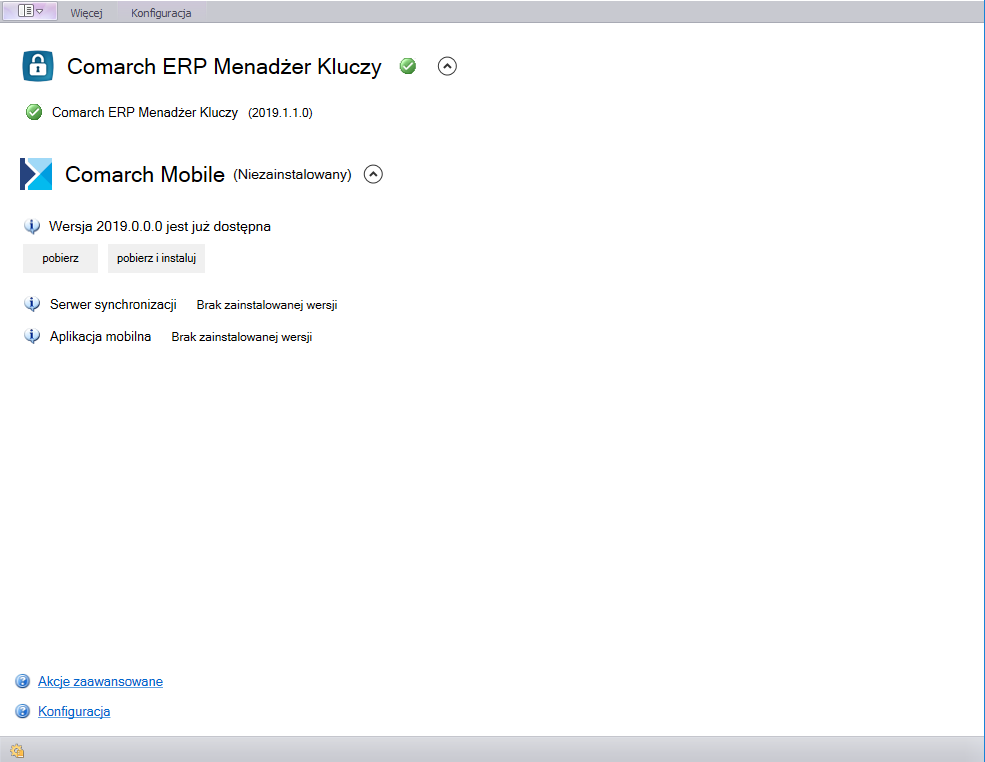
Po wybraniu tej opcji nastąpi pobranie nowej wersji aplikacji Comarch Mobile z serwera Comarch, a następnie Agent przystąpi do instalacji programu. Pojawi się treść umowy licencyjnej, z którą należy się zapoznać oraz ją zaakceptować. Jeżeli umowa nie zostanie zaakceptowana instalacja zostanie przerwana. Aby kontynuować instalowanie produktu należy wybrać przycisk [Zatwierdź].
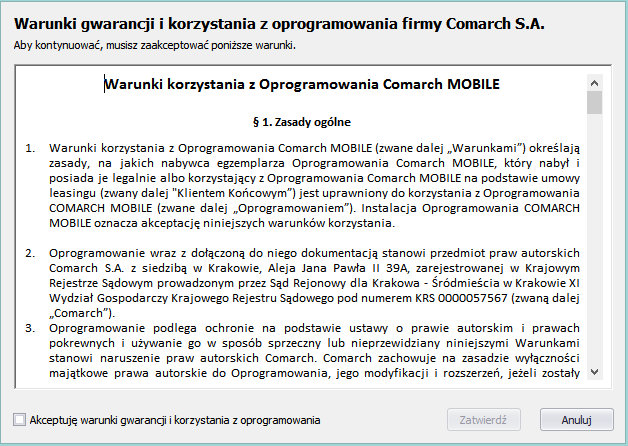
W tym momencie zainstalowane zostaną komponenty potrzebne do prawidłowej współpracy Comarch Mobile z systemem ERP. Po skończonej instalacji pojawi się poniżej przedstawiona informacja w oknie głównym aplikacji Comarch ERP Auto Update.
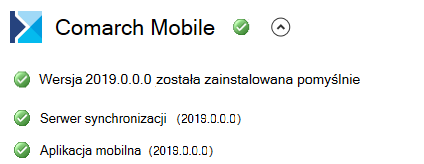
Następnie trzeba zweryfikować, czy usługa serwera Comarch Mobile Server została uruchomiona poprawnie. W tym celu należy sprawdzić:
- czy w procesach Menedżera zadań systemu Windows znajduje się pozycja Java.exe;
- czy w pliku [log.txt] ostatnim wpisem jest [Server started…] – oznacza to, że wszystko zostało poprawnie skonfigurowane i uruchomione (plik ten znajduje się w folderze, w którym został zainstalowany serwer Comarch Mobile; domyślnie jest to lokalizacja: C:\Program Files (x86)\Comarch Mobile\Serwer synchronizacji)
W przypadku pojawienia się błędu [Server down] należy zweryfikować przede wszystkim:
Czy w pliku [configuration.properties] zostały odpowiednio wypełnione dane odnośnie: serwera (z podaniem instancji poprzedzonej podwójnym znakiem „\”), nazwy bazy, dodatkowych parametrów oraz Menadżera Kluczy (plik configuration.properties powinien znajdować się w folderze, w którym został zainstalowany serwer Comarch Mobile; domyślnie jest to lokalizacja: C:\Program Files (x86)\Comarch Mobile\Serwer synchronizacji)?
Czy została zainstalowana Java?
Która wersja Javy jest zainstalowana jako „domyślna”? – w tym celu należy otworzyć rejestr Windows (regedit) i przejść do wpisu: HKEY_LOCAL_MACHINE/SYSTEM/CurrentControlSet/services/ServerService/Parameters/Application. Należy zmodyfikować wartość [Application] i wpisać poprawną ścieżkę do Javy (np. C:\Program Files\Java\jre1.8.0_131\bin\java.exe).
Czy na zakładce Logowanie we właściwościach usługi Comarch Mobile Server zaznaczona jest opcja [To konto] i podane są właściwe dane do logowania lub w pliku [configuration.properties] jest wskazany użytkownik na którego usługa ma logować się do serwera SQL? Jeżeli na zakładce Logowanie usługi Comarch Mobile Server zostanie wskazane Lokalne konto systemowe, wówczas nastąpi logowanie do bazy przy użyciu konta, na którym działa usługa Comarch Mobile Server.
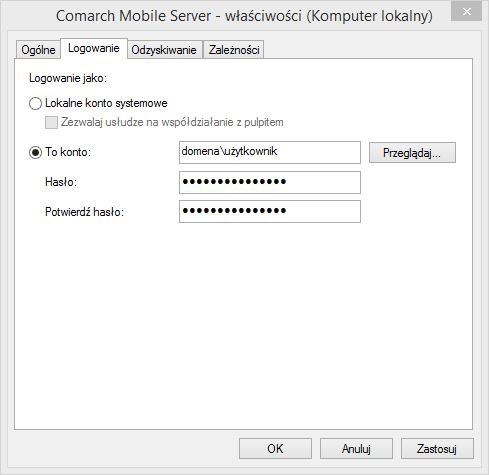
Po wprowadzeniu poprawek należy ponownie uruchomić usługę Comarch Mobile Server.
Na właściwościach usługi Comarch Mobile Server należy wejść na zakładkę [Zależności] i sprawdzić, jakie zależności aktualnie obowiązują.
Jeżeli na serwerze SQL nie ma instancji oraz nie została ustalona zależność do SQL Servera to:
Należy odnaleźć na liście usług usługę SQL Server, która jest odpowiedzialna za instancję, na której znajduje się baza danych systemu ERP
Z właściwości usługi należy pobrać nazwę usługi
Następnie należy wykonać komendę z linii komend: sc config serverservice depend= „nazwa_usługi_sqlserver”
Po dokonaniu zmian należy uruchomić ponownie usługę Comarch Mobile Server.
Zmiany dokonane w konfiguracji Comarch ERP Auto Update po zakończeniu instalacji będą dokonane na poczet przyszłych instalacji. W bieżącej instalacji nie zostaną dokonane żadne zmiany.
Instalacja aplikacji umożliwiającej pobranie wersji na urządzenie z Androidem
Po zainstalowaniu serwera aplikacji Comarch Mobile, należy na urządzeniu z Androidem zainstalować plik [0.Vendor.Installer.apk]. Plik ten znajduje się domyślnie w lokalizacji: C:\Program Files (x86)\Comarch Mobile\Aplikacja mobilna lub w pakiecie instalacyjnym pobranym ze stron walidowanych. Aplikacja ta umożliwia pobranie wersji Comarch Mobile na urządzenie mobilne.
Po zainstalowaniu [0.Vendor.Installer.apk] na urządzeniu w menu Aplikacje znajdzie się pozycja [Comarch Instalator].
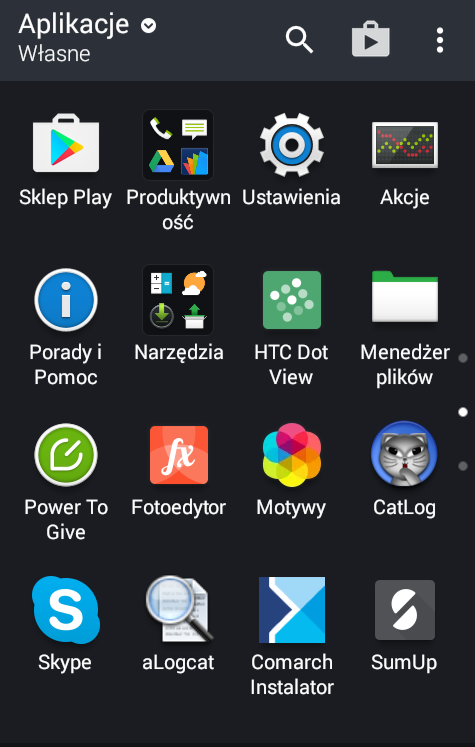
Po uruchomieniu aplikacji Comarch Instalator pojawi się okno, w którym należy uzupełnić poniżej zaprezentowane dane:
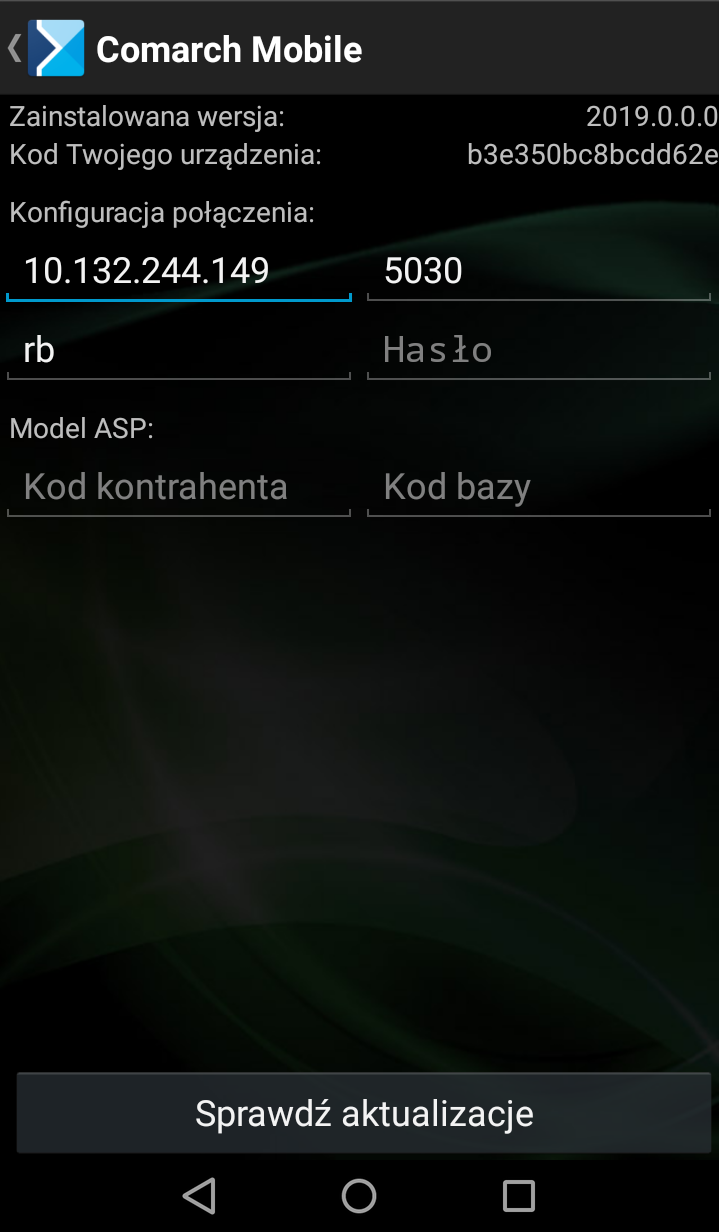
Login i hasło operatora systemu Comarch ERP XL to dane operatora, który jest przypisany do oddziału Comarch Mobile (więcej informacji na ten temat TUTAJ).
Następnie powinno pojawić się okno dostępnych aktualizacji.
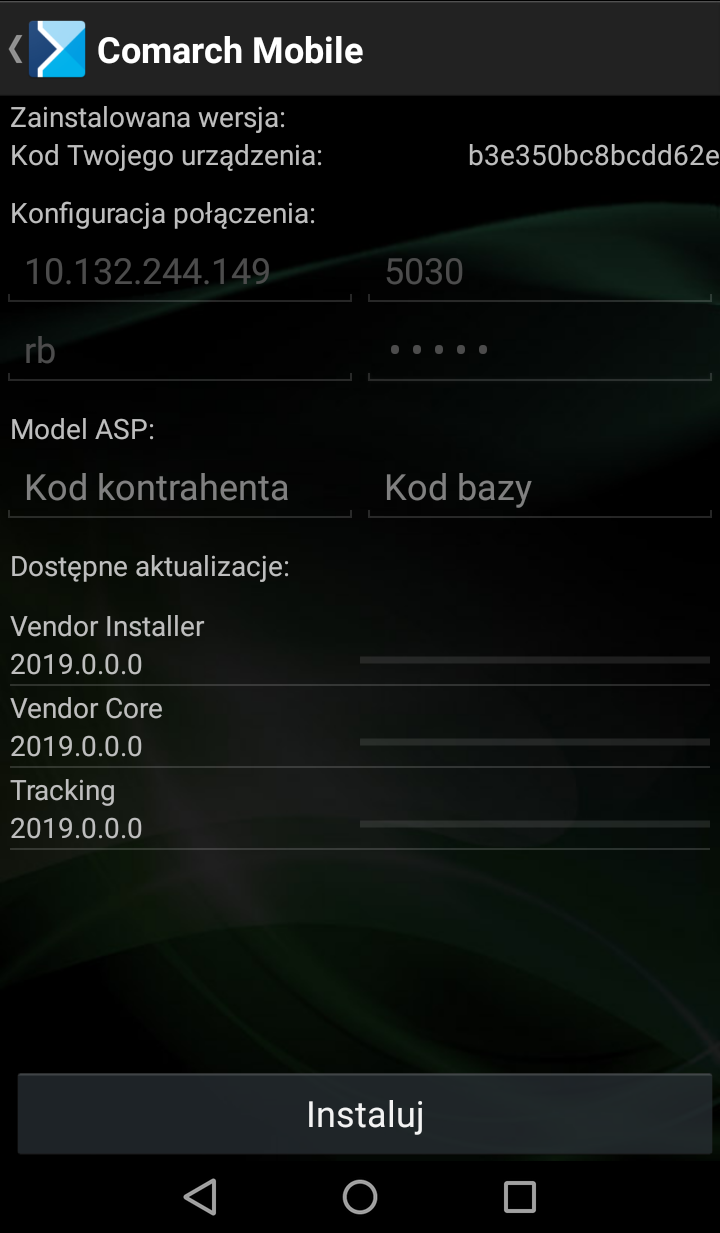
Aby uruchomić aplikację należy wybrać ikonę [Comarch Mobile] w menu [Aplikacje]:

Po naciśnięciu na ikonę aplikacji pojawi się Kreator, który poprowadzi użytkownika poprzez proces pierwszego uruchomienia programu. Kreator składa się z kroków zaprezentowanych poniżej.
Krok 1 – ekran powitalny aplikacji
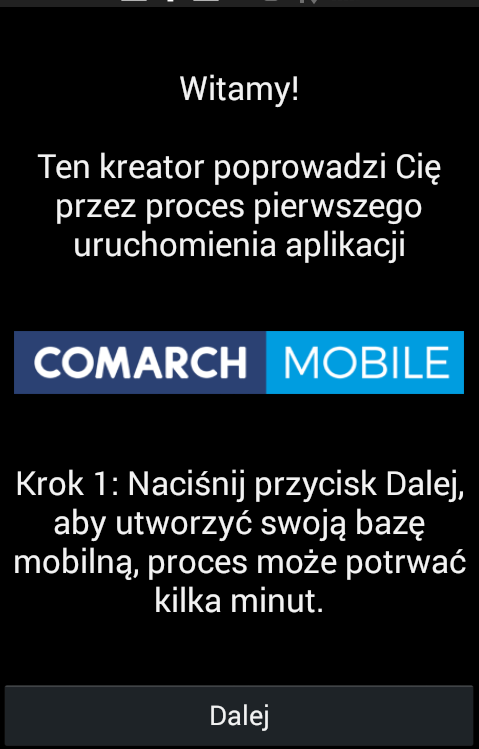
Krok 2 – wybór trybu konfiguracji aplikacji
W zależności od preferencji oraz od tego, w jakim modelu działa Klient istnieje możliwość wyboru trybu konfiguracji aplikacji. Do wyboru są opcje zaprezentowane poniżej.
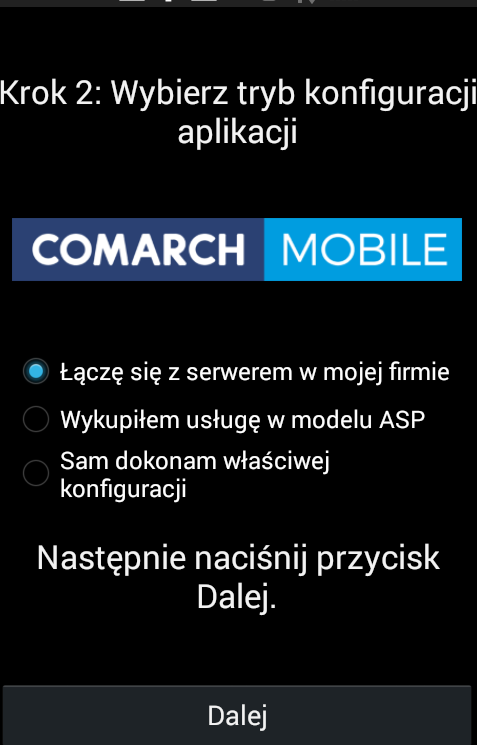
Wybór opcji: Łączę się z serwerem w mojej firmie
Wybór opcji: Wykupiłem usługę w modelu ASP – opcja dostępna tylko przy współpracy z Comarch ERP Optima
Wybór opcji: Sam dokonam właściwej konfiguracji
Dla Klientów, którzy posiadają serwer w swojej firmie, należy uzupełnić poniższe dane.
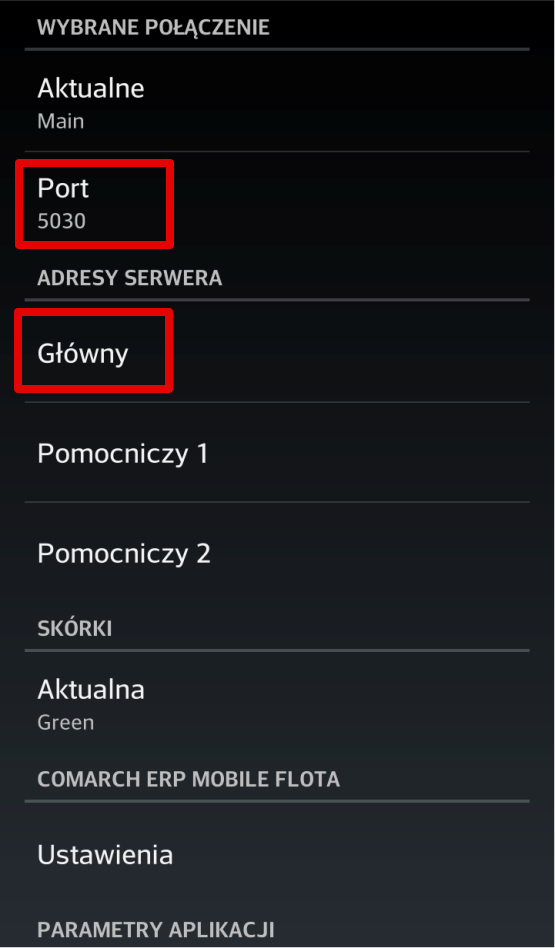
Adresy pomocnicze serwera umożliwią szybką zmianę adresu serwera w zależności od lokalizacji, w jakiej znajduje się Przedstawiciel handlowy (przykładowo w sieci wewnętrznej firmy adres IP serwera może być inny niż adres IP serwera widoczny na zewnątrz firmy).
Po wykonaniu powyższych czynności można wyjść z okna ustawień (przycisk [Powrót] na urządzeniu), zalogować się do aplikacji i wykonać pierwszą synchronizację.
Krok 3 – uzupełnienie adresu serwera
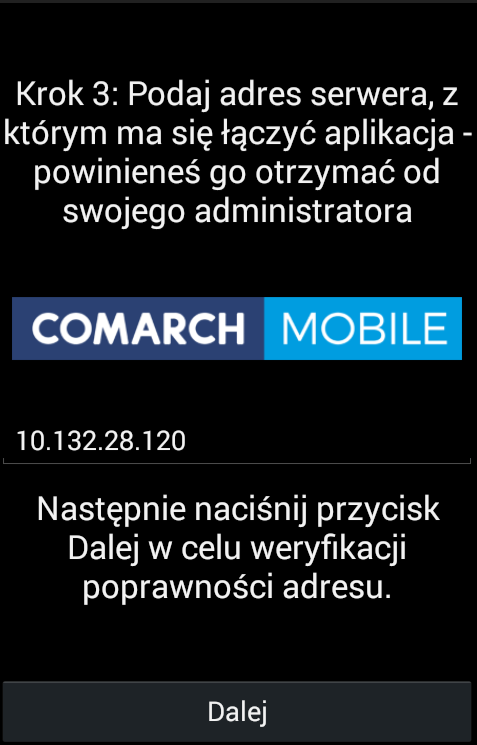
Krok 4 – uzupełnienie nazwy użytkownika i hasła
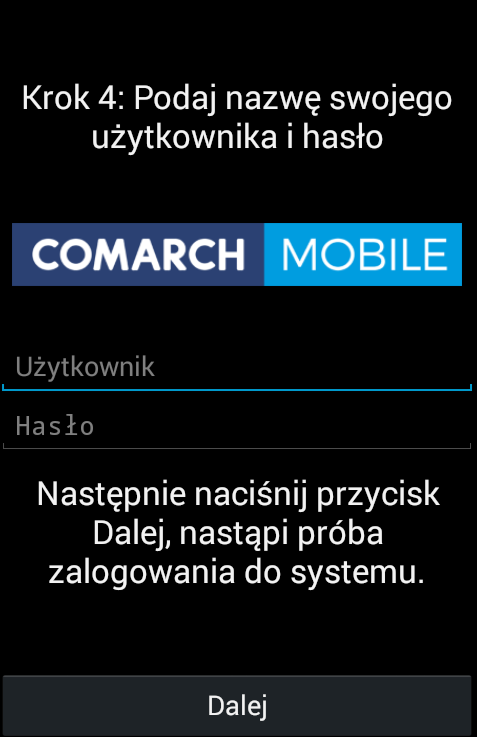
Krok 5 – zakończenie konfiguracji i wykonanie synchronizacji
W kroku 5 należy nacisnąć przycisk [Dalej] – nastąpi zakończenie konfiguracji i zostanie wykonana pierwsza synchronizacja.
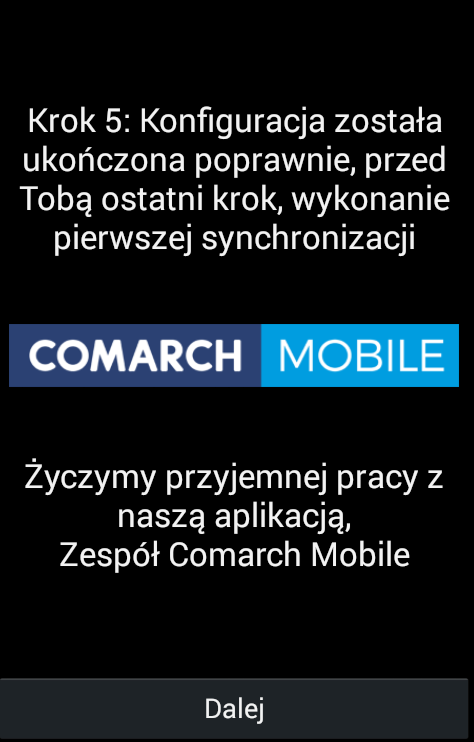
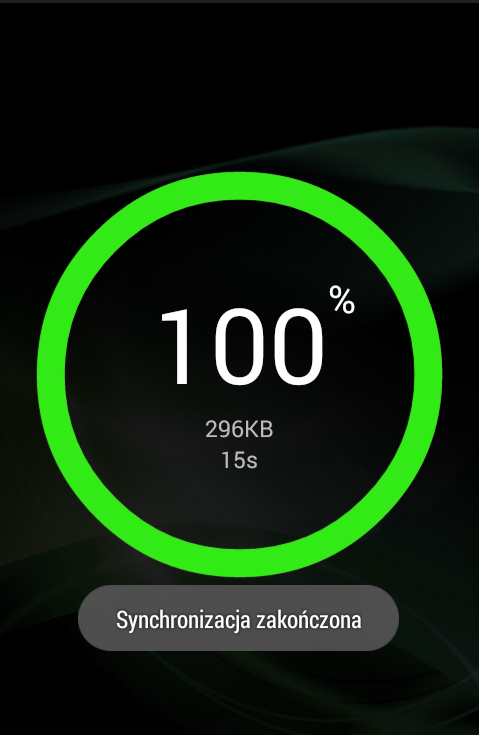
Szyfrowanie bazy danych
Aplikacja Comarch Mobile umożliwia szyfrowanie bazy danych. Ustawienie szyfrowania sprawdzane jest podczas każdej synchronizacji. Jeżeli szyfrowanie bazy zostało ustawione jako wymagane i aplikacja wykryje, że baza nie jest zaszyfrowana, wówczas na ekranie urządzenia mobilnego zostanie wyświetlony komunikat:

Po wystąpieniu komunikatu należy kliknąć w przycisk [OK] – nastąpi automatyczne zaszyfrowanie bazy danych. Po zakończeniu szyfrowania synchronizacja uruchomi się automatycznie.
Ustawienia szyfrowania są zapisane domyślnie w pliku C:\Program Files (x86)\Comarch Mobile\Serwer synchronizacji\Methods\encryption.configuration. Parametr encrypted może przyjąć odpowiednio wartość 0 – szyfrowanie wyłączone, 1 – szyfrowanie włączone.
