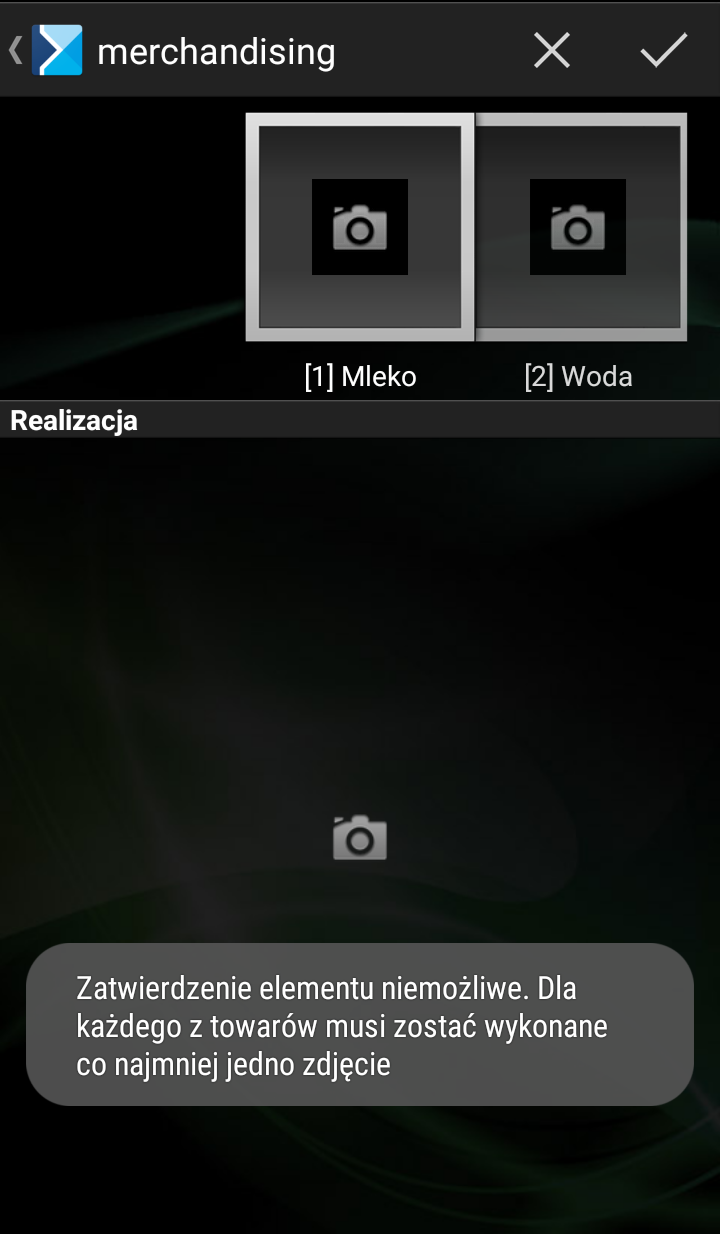Obsługa takiego elementu wizyty polega na sprawdzeniu obecności towarów firmy Przedstawiciela Handlowego u Klienta.
W przypadku, gdy w ramach elementu wizyty o typie: Raport obecności towarów zdefiniowane jest więcej niż jeden raport, wówczas podczas realizacji elementu wizyty zostanie wyświetlone okno z listą dostępnych w ramach danego elementu raportów.
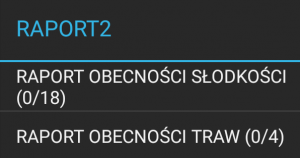
Po wejściu w dany raport są dostępne dwie zakładki:
[Realizacja] – okno prezentujące aktualny raport z listą towarów, które obejmuje dany raport. Definicje raportów należy utworzyć w systemie Comarch Mobile Zarządzanie, oraz
[Raport historyczności] – okno prezentuje poprzednie raporty powiązane z danym kontrahentem.
Poszczególne zakładki zaprezentowano na poniższym rysunku:
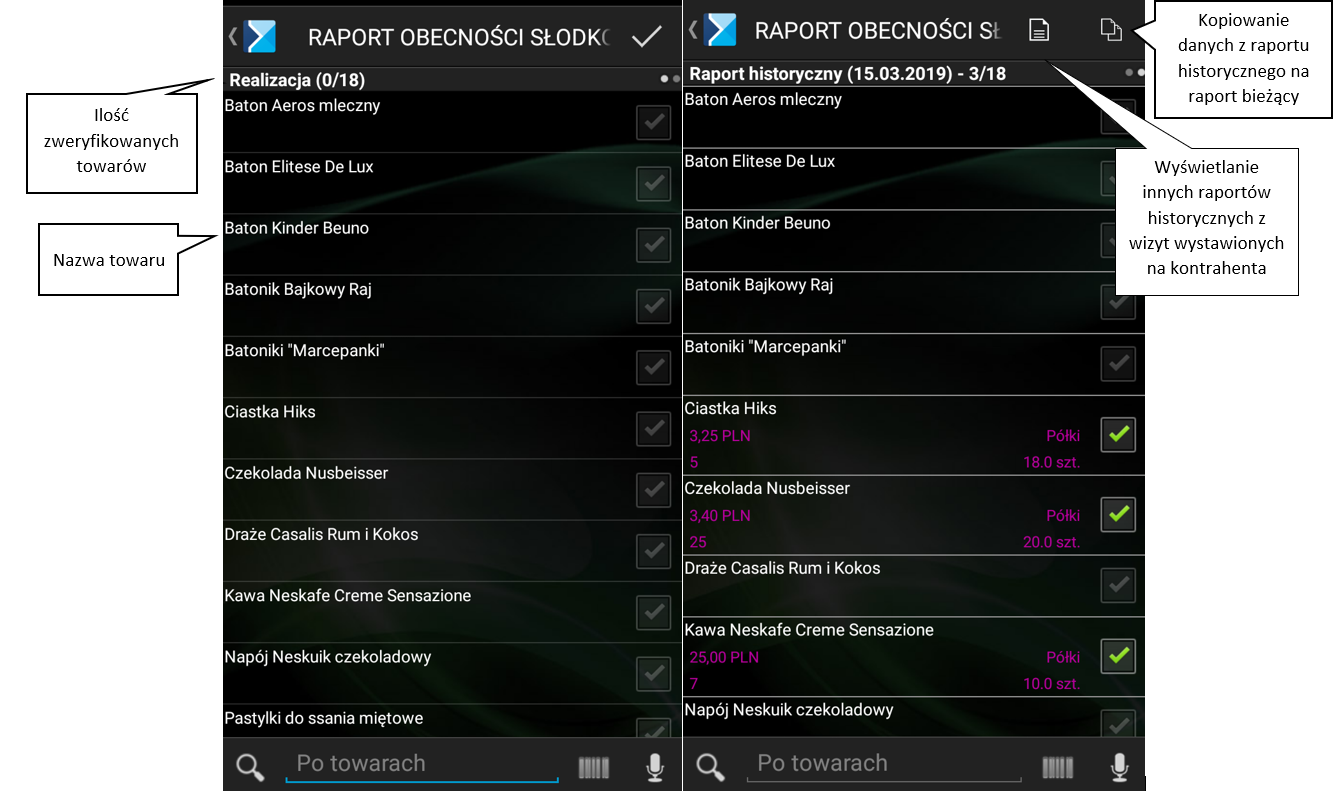
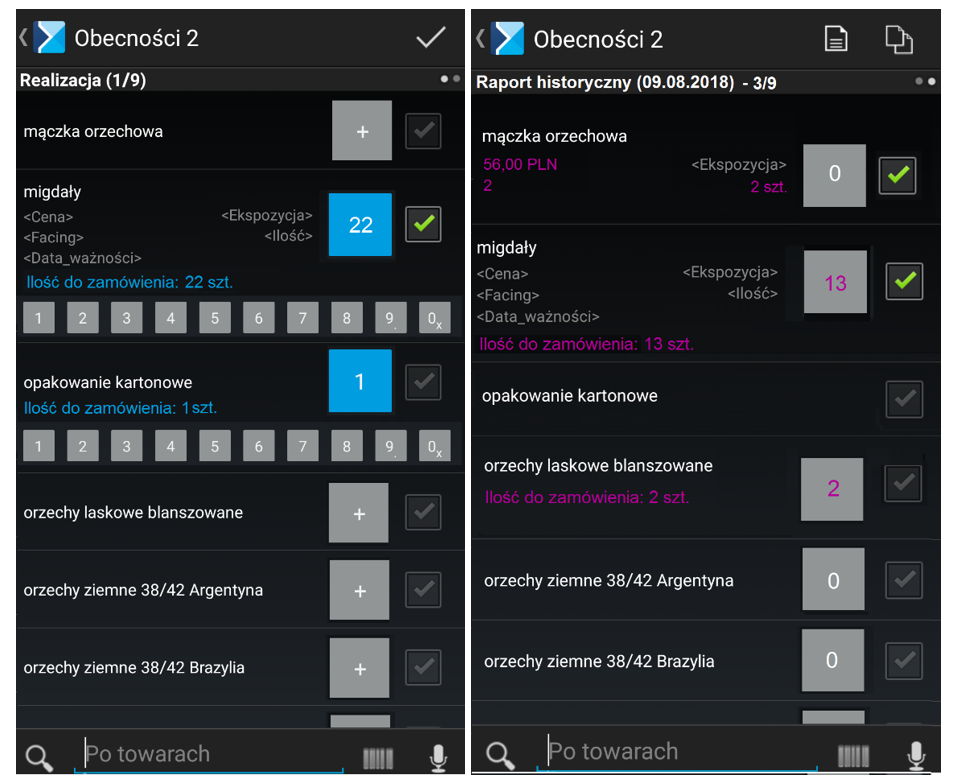
W pierwszej zakładce [Realizacja], po wybraniu danego towaru, pojawi się okno z poszczególnymi danymi do uzupełnienia, zaprezentowane poniżej.
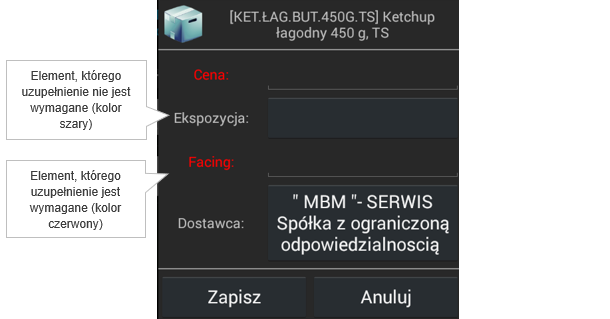
Po uzupełnieniu danych dotyczących towaru zostanie wyświetlone okno tak, jak na poniższym rysunku.
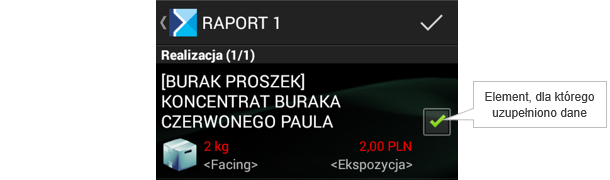
W aplikacji Comarch Mobile istnieje możliwość wyświetlania na raporcie obecności towarów dodatkowych kolumn zdefiniowanych w systemie Comarch ERP XL. Informacje nt. konfiguracji tej funkcjonalności znajdują się TUTAJ.
W zależności od konfiguracji na raporcie towarów konkurencji i raporcie obecności towarów wyświetlą się:
- wszystkie parametry raportu w kolejności: kolumny domyślne, kolumny dodatkowe
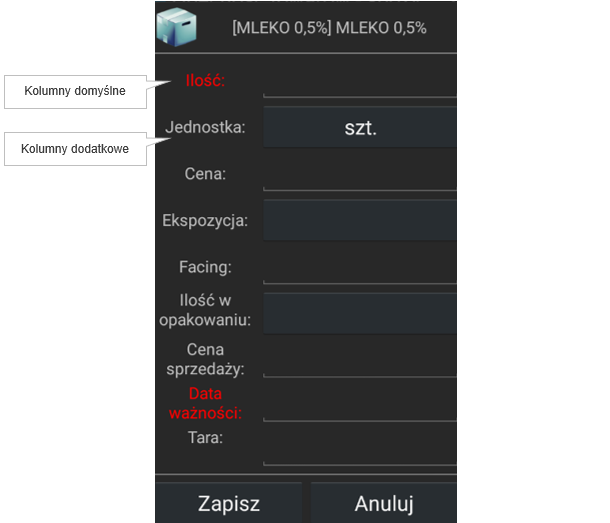
- wymagane kolumny domyślne i wszystkie kolumny dodatkowe
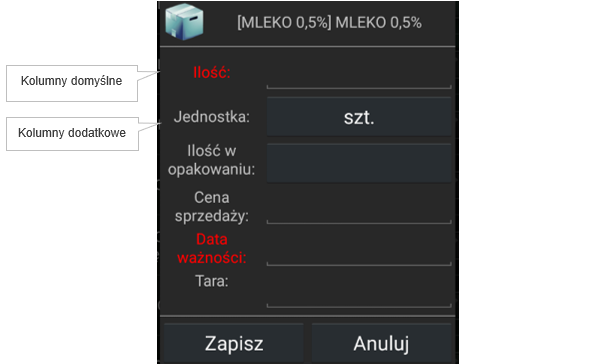
- tylko wymagane kolumny, zarówno domyślne jak i dodatkowe

Kolumny (parametry) wymagane wyświetlane są w aplikacji mobilnej na czerwono – bez ich uzupełnienia zapisanie karty raportu nie jest możliwe.
Nieuzupełnienie któregoś z wyświetlanych parametrów (niewymaganych) spowoduje wyświetlanie nazwy tego parametru w miejscu, w którym powinna zostać wyświetlona jego wartość.
Po naciśnięciu przycisku [Powrót] na urządzeniu zostaną wyświetlone opcje zaprezentowane na rysunku poniżej:
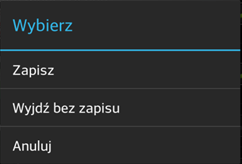
Zakładka [Raport historyczny] zawiera informacje o dacie realizacji raportu oraz ilości zrealizowanych towarów względem ilości wszystkich towarów.
W tej zakładce, gdy istnieją raporty historyczne, wówczas są dostępne na action barze dwa dodatkowe przyciski ![]() i
i ![]() .
.
Po wybraniu opcji ![]() pojawi się lista raportów historycznych z możliwością wyboru raportu do wyświetlenia. Prezentowane są tylko raporty, które dotyczą wizyt wystawionych na kontrahenta, którego dotyczy aktualnie realizowana wizyta i zrealizowanych przez operatora mobilnego zalogowanego do aplikacji.
pojawi się lista raportów historycznych z możliwością wyboru raportu do wyświetlenia. Prezentowane są tylko raporty, które dotyczą wizyt wystawionych na kontrahenta, którego dotyczy aktualnie realizowana wizyta i zrealizowanych przez operatora mobilnego zalogowanego do aplikacji.
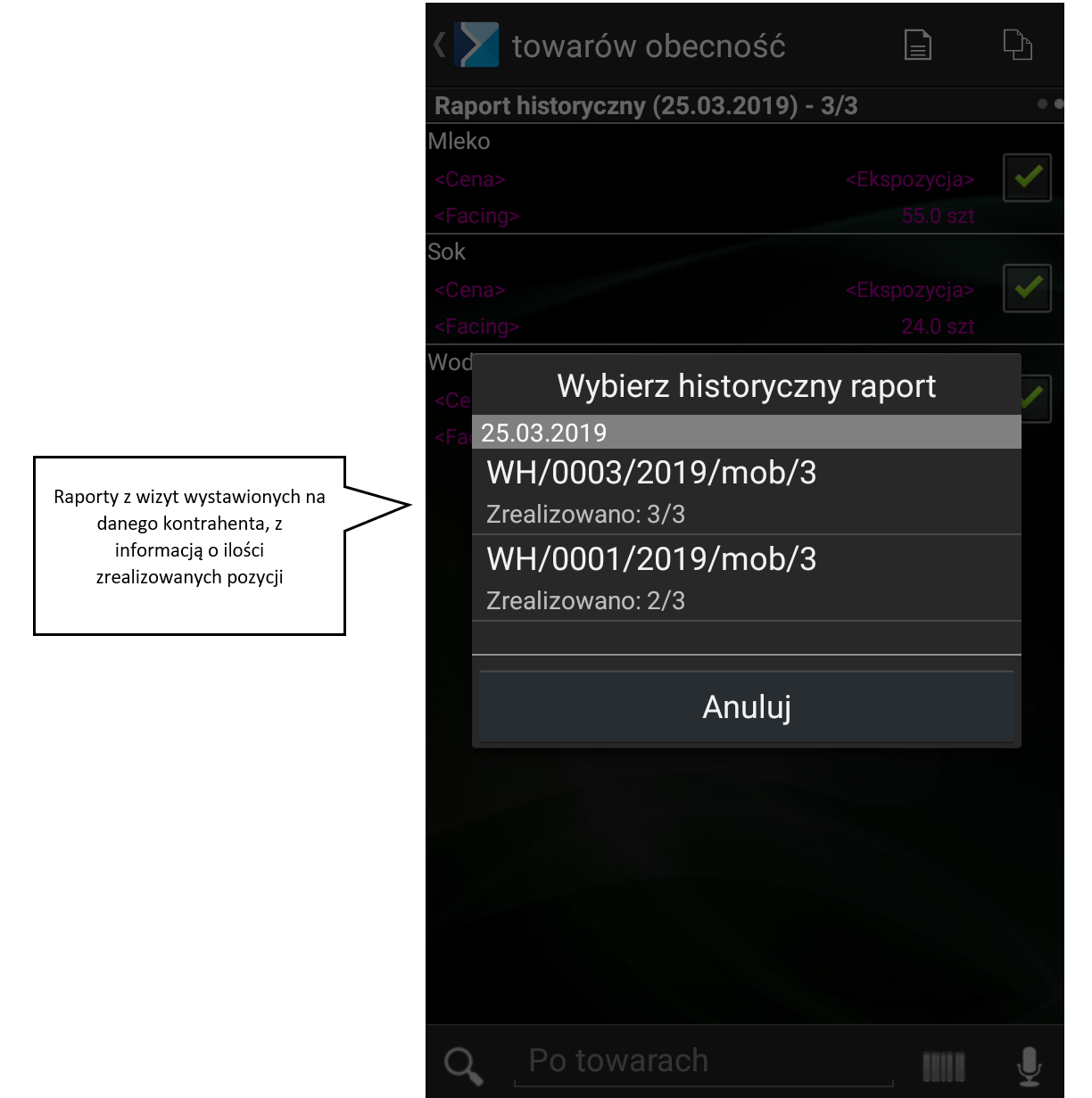
Po wybraniu opcji ![]() pojawi się okno z możliwość skopiowania danych z poprzednich raportów na raport bieżący. Po wybraniu opcji kopiowania dostępne są następujące parametry:
pojawi się okno z możliwość skopiowania danych z poprzednich raportów na raport bieżący. Po wybraniu opcji kopiowania dostępne są następujące parametry:
Pomiń towary już zaznaczone – po zaznaczeniu, jeżeli realizacja dla towaru jest uzupełniona na raporcie bieżącym i jednocześnie znajduje się na raporcie historycznym, wówczas dane dla takiego towaru nie są nadpisywane,
Wartości parametrów z historycznego raportu – po zaznaczeniu kopiowane są wartości parametrów (cena, ilość, itp.) z historycznego raportu o ile pokrywają się one z bieżącą definicją raportu,
Ilość do zamówień z historycznego raportu – parametr pojawi się tylko, jeśli na bieżącej definicji raportu została skonfigurowana możliwość generowania zamówień na podstawie raport (funkcjonalność opisana TUTAJ)
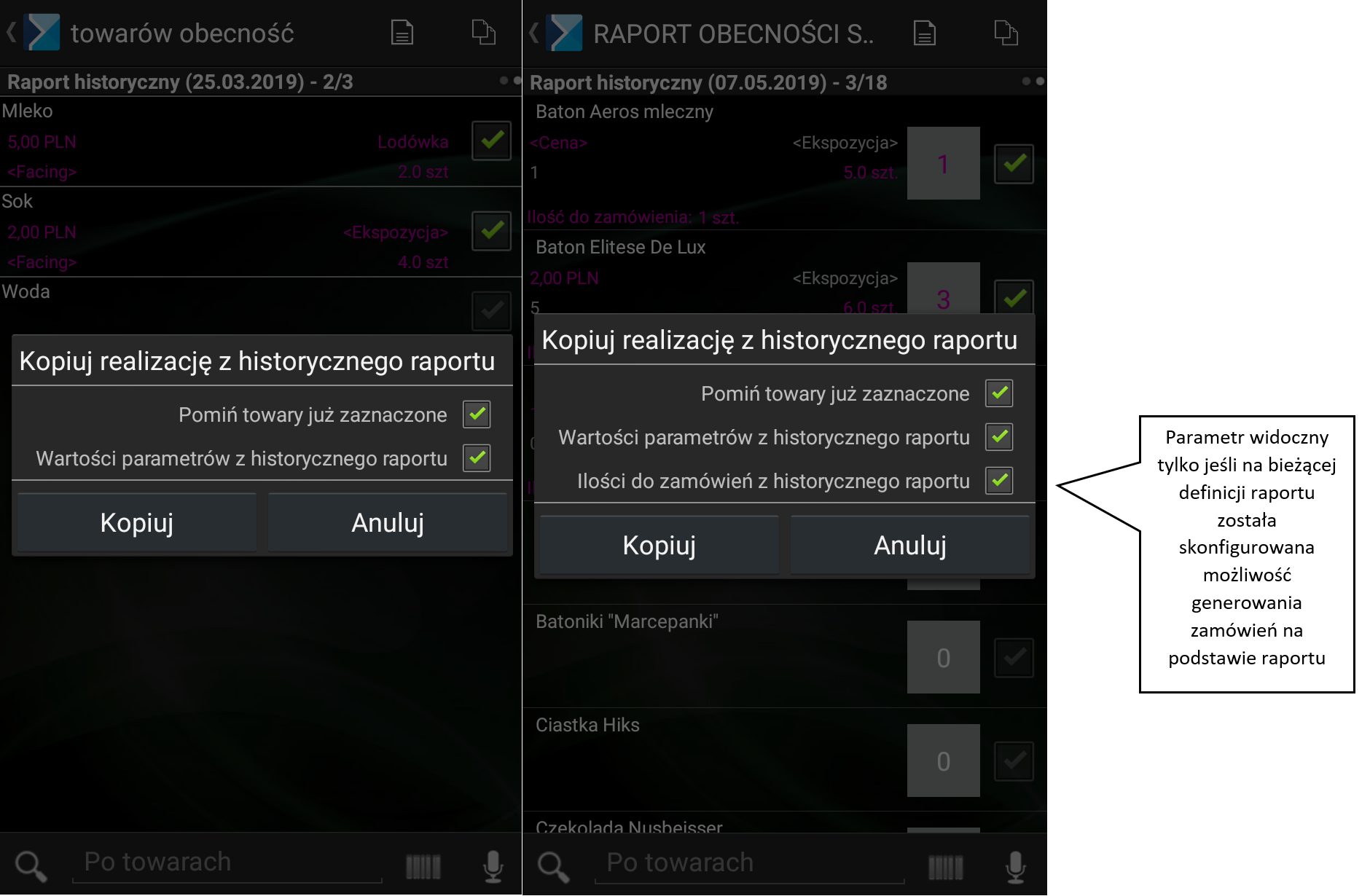
Konfiguracja elementu Merchandising z Raportem obecności towarów
W celu konfiguracji powiązania po stronie Comarch ERP XL należy dodać dwie klasy atrybutów przypisane do elementu wzorca wizyty o typie Merchandising:
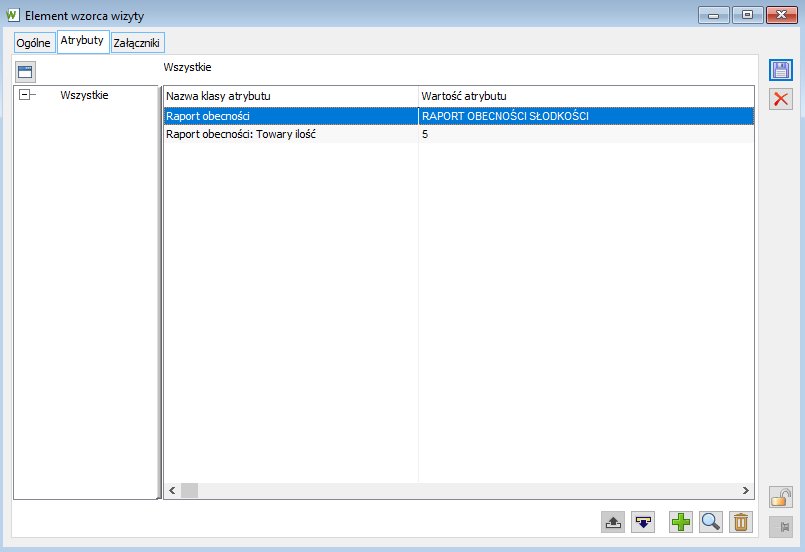
- kod o nazwie „Raport obecności” i jako jego wartość podać kod raportu obecności, z którym ma zostać powiązany element Merchandising.
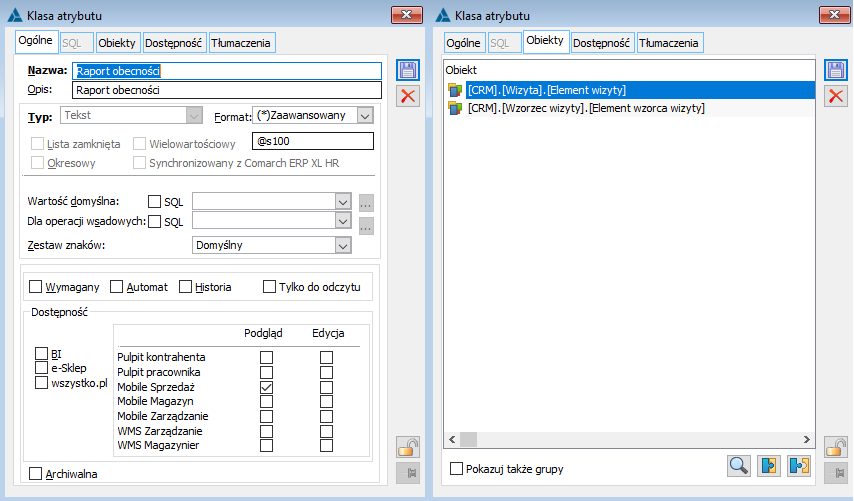
Definiowanie nowej klasy atrybutu - kod o nazwie: „Raport obecności: Towary ilość” w celu określenia liczby losowych towarów, dla których będą wykonane zdjęcia
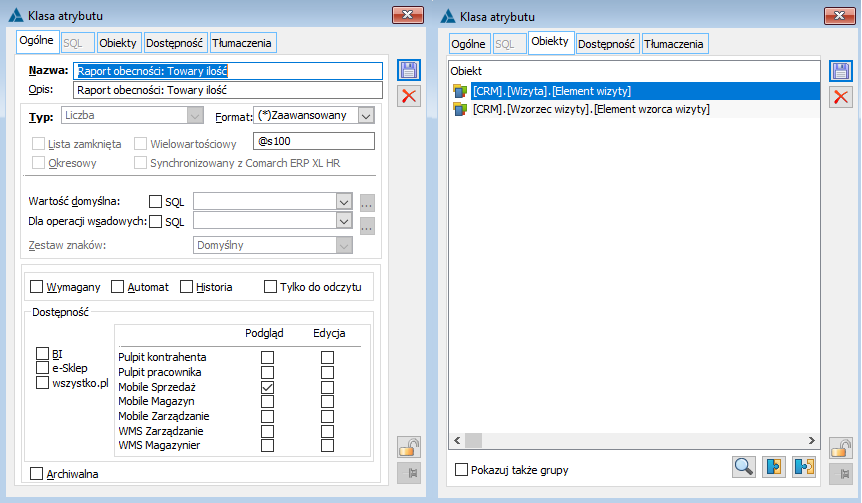
Definiowanie nowej klasy atrybutu
Obsługa funkcjonalności w aplikacji
Po wykonaniu opisanej konfiguracji w aplikacji Comarch Mobile Sprzedaż przed rozpoczęciem realizacji elementu Merchandising jest sprawdzane, czy podpięty raport obecności towarów został zrealizowany.
Zdjęcia dla poszczególnych towarów są prezentowane w takiej formie jak prezentowane są wzorce zdefiniowane na elemencie Merchandising.
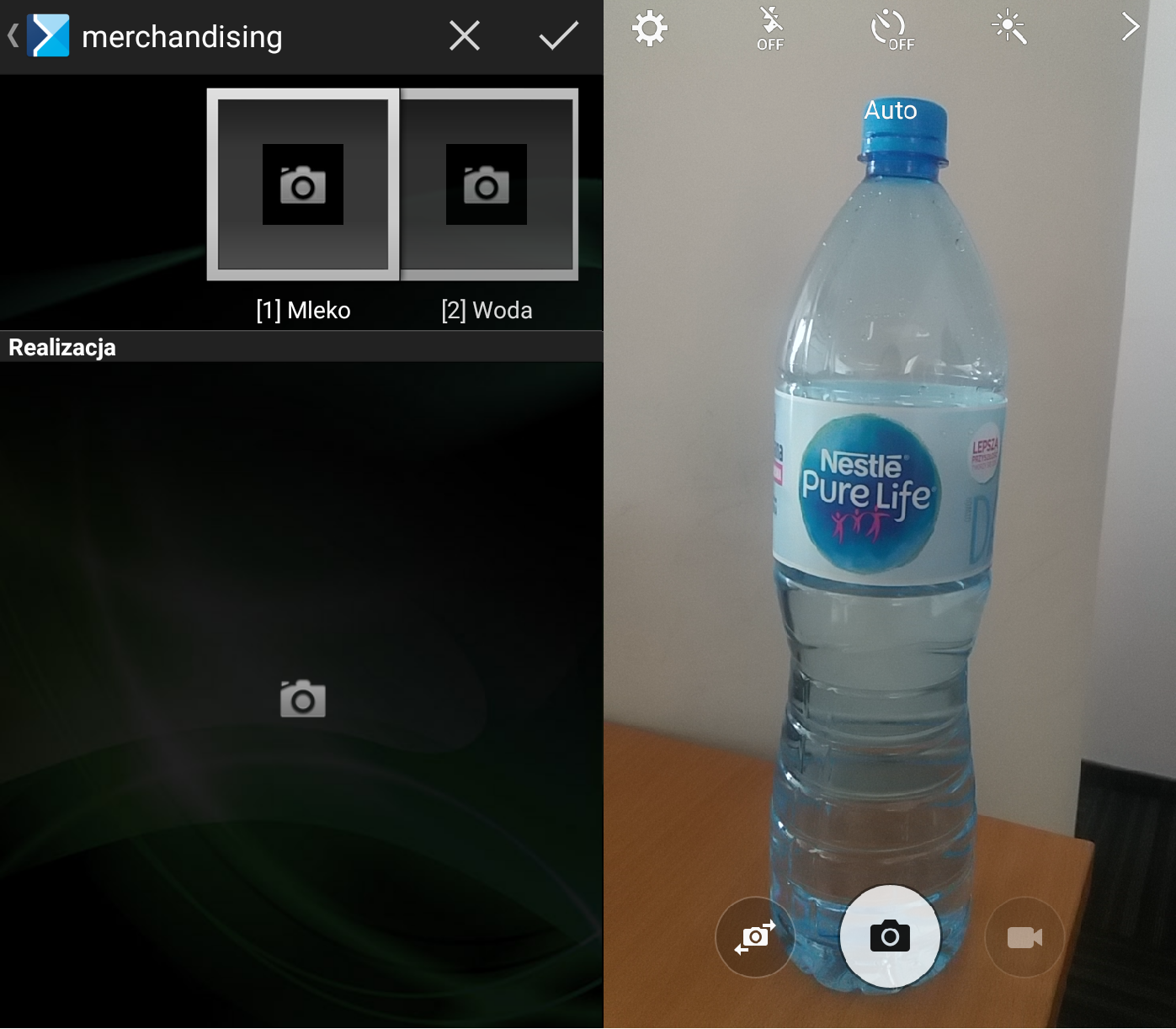
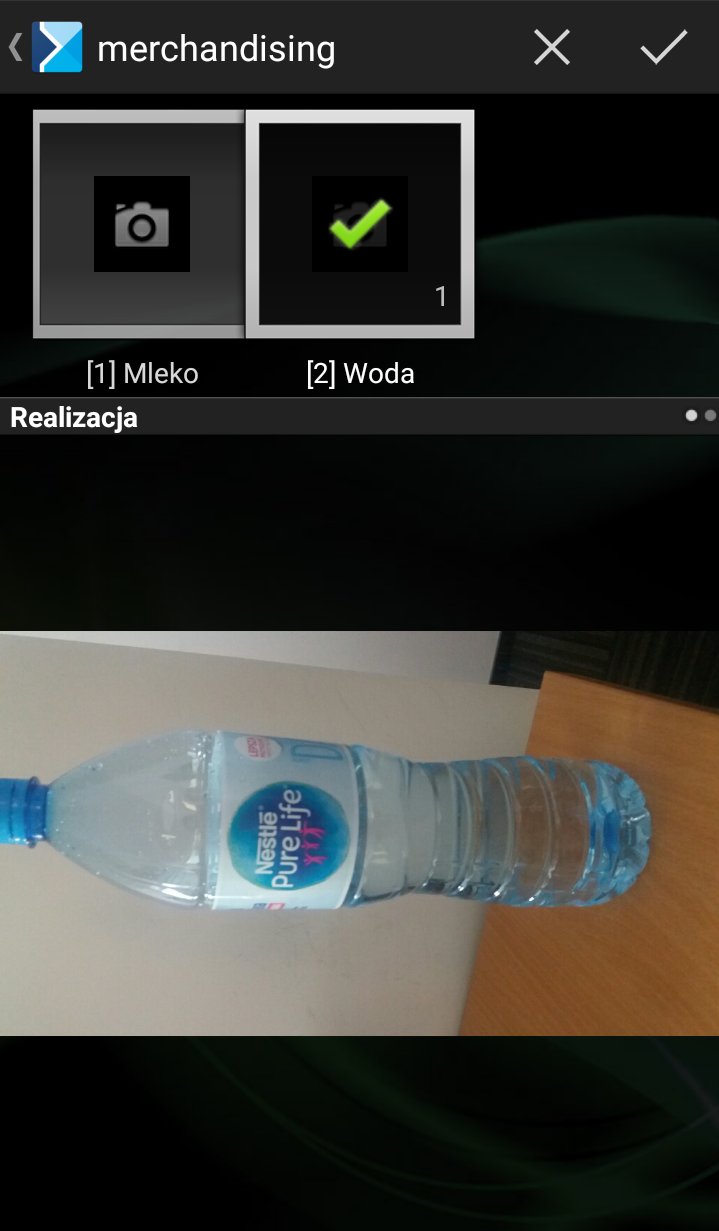
Każde kolejno dodane zdjęcie wyświetlane jest w postaci zakładek. Możliwe jest dodanie wielu zdjęć do jednego towaru.