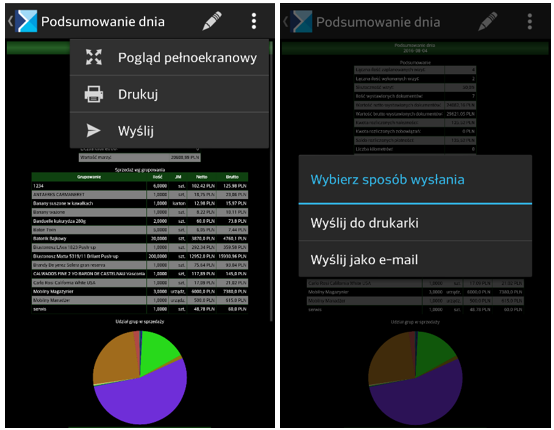Istnieje możliwość przeglądania raportów z poziomu aplikacji. Raporty są dostępne z poziomu menu głównego po wybraniu kafla [Raporty]. W dolnej części kafla znajduje się informacja na temat ilości oraz wartości dokumentów wystawionych w danym dniu. Po dłuższym przytrzymaniu przycisku na kaflu pojawi się informacja na temat ilości oraz wartości (netto i brutto) dokumentów handlowych wystawionych przez Przedstawiciela w ostatnim dniu, tygodniu oraz miesiącu.
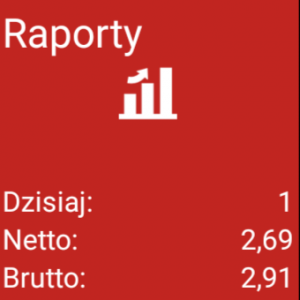
Domyślnie w aplikacji znajdują się następujące raporty systemowe:
Kontrahenci bez transakcji – prezentuje listę kontrahentów, którzy w określonym przedziale czasu nie dokonali żadnej transakcji
Podsumowanie dnia – prezentuje wykonane w danym dniu operacje m.in dane dotyczące wizyt, wystawionych dokumentów, rozliczonych zobowiązań
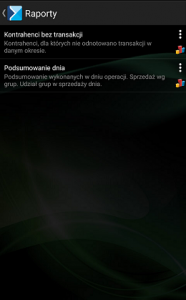
Wywołanie raportu odbywa się poprzez wybór przycisku [Pokaż] dostępnego w menu rozwijanym lub wybrania pozycji z nazwą raportu.
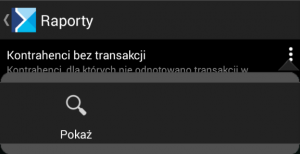
Istnieje możliwość wyświetlania raportów z różnych poziomów aplikacji, nie tylko z poziomu kafelka raporty. Raporty będą mogły zostać wyświetlone z poziomu:
Karty Kontrahenta
Listy Kontrahentów
Karty towaru
Dużej kalkulacji podczas dodawania pozycji na dokument
Listy pozycji dokumentu
Realizacji wizyty typu: Inny
Realizowania wizyty
Po odpowiedniej konfiguracji w definicji raportów, wybrane raporty będą widoczne w wyżej wymienionych lokalizacjach w aplikacji, więcej informacji dotyczących konfiguracji znajduje się TUTAJ.
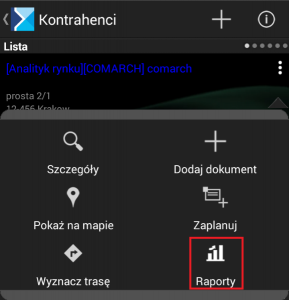
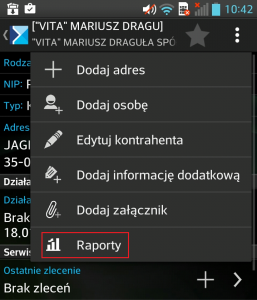
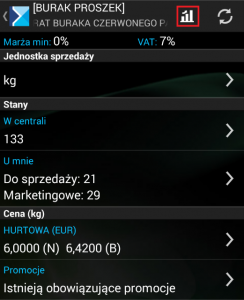

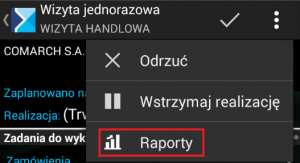
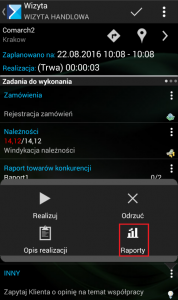
Przy wyświetlaniu raportu z listy kontrahentów, z karty danego kontrahenta, z poziomu listy pozycji dokumentu czy realizacji wizyty Kontrahent podpowiada się już w parametrach raportu. Podobnie jest w przypadku towarów (wyświetlanie raportu z listy towarów, karty towaru).
Dodatkowo istnieje możliwość drukowania raportów z poziomu aplikacji. W tym celu należy stworzyć odpowiednią definicję wydruku danego raportu i umieścić ją w katalogu C:\Program Files (x86)\Comarch Mobile\Serwer synchronizacji\Printouts. Wówczas będzie możliwość drukowania raportu, analogicznie jak dokument:
na drukarce mobilnej sparowanej z urządzeniem (opcja: Drukuj),
lub wywołać wydruk pdf (opcja: Wyślij do drukarki),
pojawi się także możliwość przesłania wiadomości e-mail z wygenerowanym raportem w formacie pdf.