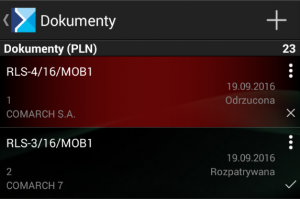W aplikacji Comarch Mobile możliwa jest rejestracja dokumentu Reklamacja Sprzedaży (RLS). Ten typ dokumenty służy rejestrowaniu reklamacji zgłoszonych przez odbiorców towaru.
Reklamację sprzedaży można dodać, podobnie jak inne dokumenty, z poziomu karty kontrahenta i listy dokumentów.
Rejestracja dokumentu RLS składa się z następujących etapów:
- Wybór elementu z poziomu listy towarów,
- Określenie warunków reklamacji,
- Zatwierdzenie dokumentu.
Zakładka Towary
Pierwsza zakładka [Towary] nieco różni się od tej dostępnej w przypadku innych dokumentów. Po pierwsze, na liście prezentowane są wszystkie towary dostępne w magazynie (niezależnie od wprowadzonych ograniczeń dostępności towarów dla kontrahenta). Ponadto na liście nie są prezentowane stany magazynowe towaru oraz jego ceny.
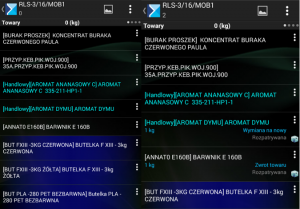
Filtr: Dokument
Aplikacja Comarch Mobile umożliwia zarówno zareklamowanie całego dokumentu, jak i poszczególnych jego pozycji. Aby zareklamować cały dokument konieczne jest wykorzystanie filtra [Dok. Kontrahenta].
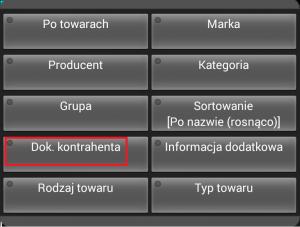
Po dokonaniu wyboru filtra [Dok. Kontrahenta] ukaże się lista wszystkich dokumentów handlowych (FS, PA, WZ) zarejestrowanych na danego kontrahenta, zarówno przez Przedstawiciela Handlowego, jak i w innych oddziałach (o ile włączona jest opcja pobierania dokumentów z centrali). Przy każdej pozycji podany będzie numer dokumentu, data wystawienia, jego wartość netto i brutto i ilość pozycji.
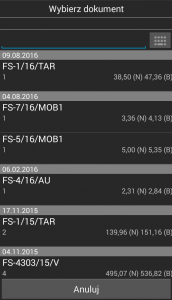
Po wskazaniu żądanego dokumentu lista towarów zostanie zawężona wyłącznie do tych, które znajdowały się na reklamowanym dokumencie.
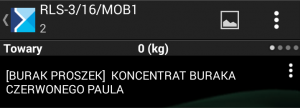
Kolorem fioletowym prezentowane są szczegóły poszczególnych elementów, takie jak ich wartość i sprzedana ilość. Przedstawiciel handlowy może w tym momencie zareklamować poszczególne pozycje, poprzez kliknięcie w nie i wypełnienie odpowiednich pól lub wykonać tę czynność automatycznie dla wszystkich elementów, korzystając z opcji dodawania seryjnego.
Okno edycji pozycji reklamacji
Po dokonaniu wyboru towaru z listy następuje podniesienie okna edycji pozycji reklamacji, pokazane na poniższym zrzucie:
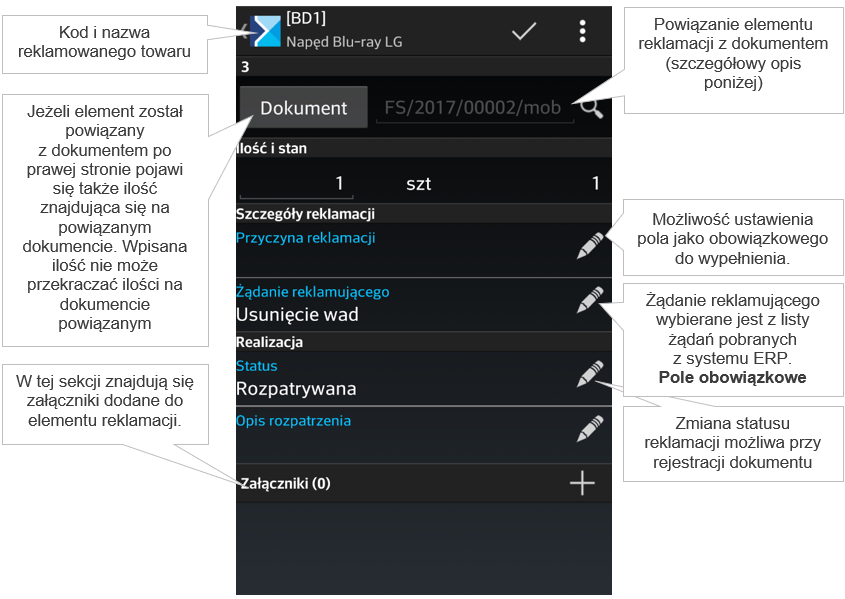
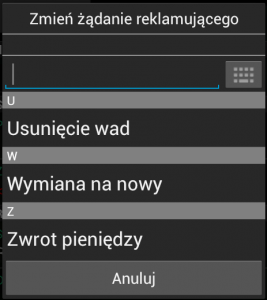
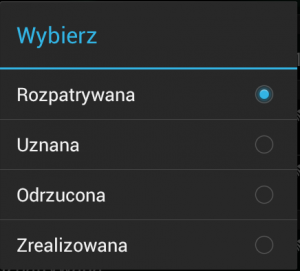
Użytkownik może określić także status realizacji, który domyślnie ustawiony jest na status: Rozpatrywana oraz uzupełnić przyczynę reklamacji.
Każdy element dokumentu reklamacji sprzedaży można powiązać ze wskazanym dokumentem historycznym (przy czym nie jest to konieczne).
Powiązania można dokonać na dwa sposoby:
- Wpisując konkretną wartość np. FS-10/16/MOB1 w pole tekstowe.
- Wybierając przycisk [Dokument]. Po naciśnięciu przycisku podniesiona zostanie lista dokumentów historycznych powiązanych z danym kontrahentem, na których znajduje się reklamowany towar.
Wybór dokumentu z listy skutkuje powiązaniem elementu reklamacji z konkretnym dokumentem. Aby usunąć powiązanie elementu reklamacji z dokumentem należy przytrzymać dłużej przycisk.
Zakładka: Koszyk
Elementy dodane do koszyka podobnie jak w przypadku innych typów dokumentów można zmodyfikować, skopiować, usunąć, wyświetlić szczegóły towaru.
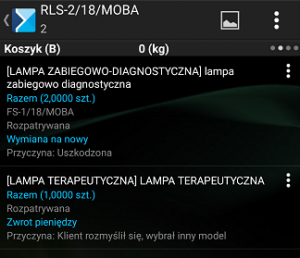
Z poziomu koszyka, do którego została dodana pozycja reklamacji można odczytać następujące informacje:
Numer dokumentu powiązanego z elementem reklamacji (jeżeli takie powiązanie występuje),
Status reklamacji,
Żądanie reklamującego (zielona czcionka),
Przyczynę reklamacji (jeżeli została podana).
Seryjne dodawanie towarów do koszyka (RLS)
Podobnie jak w przypadku innych typów dokumentów istnieje możliwość seryjnego dodawania towarów do koszyka. W tym celu należy z poziomu listy towarów wybrać przycisk: Menu dostępny na urządzeniu, a następnie przycisk: ![]() . Po naciśnięciu przycisku pojawi się okno, w którym należy wpisać ilość towarów dodawanych seryjnie oraz wybrać żądanie reklamującego.
. Po naciśnięciu przycisku pojawi się okno, w którym należy wpisać ilość towarów dodawanych seryjnie oraz wybrać żądanie reklamującego.
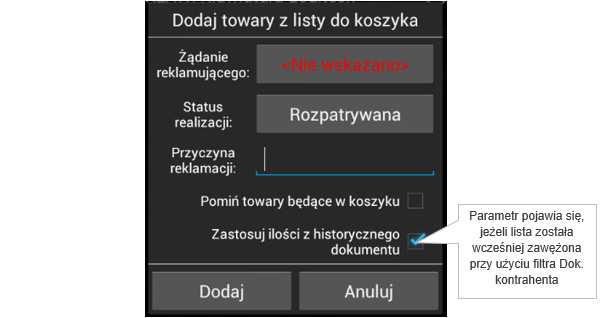
Zmiana statusu RLS
Po zatwierdzeniu dokumentu RLS i synchronizacji, w systemie następuje realizacja dokumentu reklamacji. Po wykonanej synchronizacji w Comarch Mobile aktualizuje się status reklamacji na pozycjach dokumentu oraz na nagłówku. Jeżeli pozycje mają różne statusy to status reklamacji na całym dokumencie odpowiada najwcześniejszemu (najniższemu) statusowi którejkolwiek z pozycji tego dokumentu.
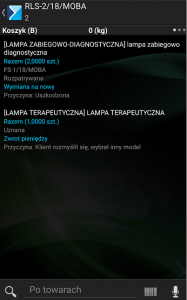
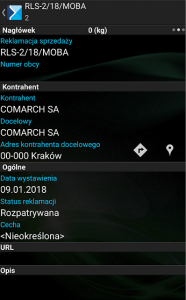
Pola oznaczone symbolem ![]() są możliwe do edycji po naciśnięciu przycisku.
są możliwe do edycji po naciśnięciu przycisku.
Po naciśnięcie przycisku: ![]() na pozycji dokumentu RLS zostają wyświetlone wszystkie etapy realizacji danej pozycji. Jeżeli jednym z etapów realizacji pozycji było: „Wydanie nowego towaru (FS)” i operator mobilny ma włączoną synchronizację dokumentów z centrali wówczas istnieje możliwość podglądu zarejestrowanego dokumentu sprzedaży, poprzez naciśnięcie przycisku:
na pozycji dokumentu RLS zostają wyświetlone wszystkie etapy realizacji danej pozycji. Jeżeli jednym z etapów realizacji pozycji było: „Wydanie nowego towaru (FS)” i operator mobilny ma włączoną synchronizację dokumentów z centrali wówczas istnieje możliwość podglądu zarejestrowanego dokumentu sprzedaży, poprzez naciśnięcie przycisku: ![]() .
.
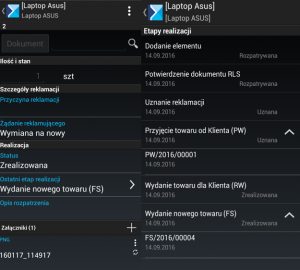
Na liście dokumentów kontrahenta oraz z poziomu kafelka Dokumenty informacje o statusie reklamacji prezentowane są jak poniżej: