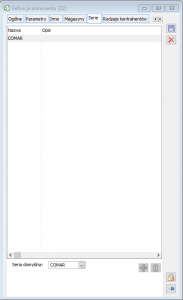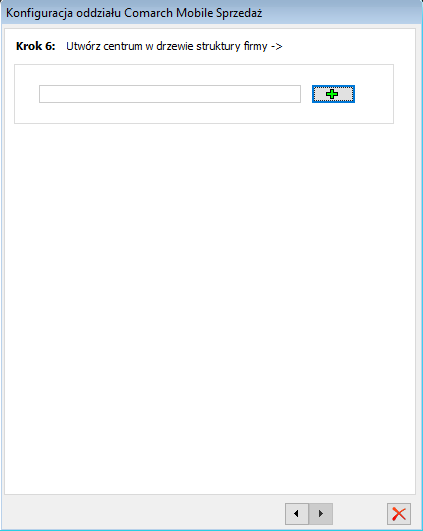
ETAP 1 – Uzupełnianie danych oddziału
Aby uzupełnić dane oddziału, należy w oknie [Edycja struktury firmy] na zakładce [Ogólne] uzupełnić następujące, wymagane dane:
- Nazwa,
- Opis,
- Pieczątka.
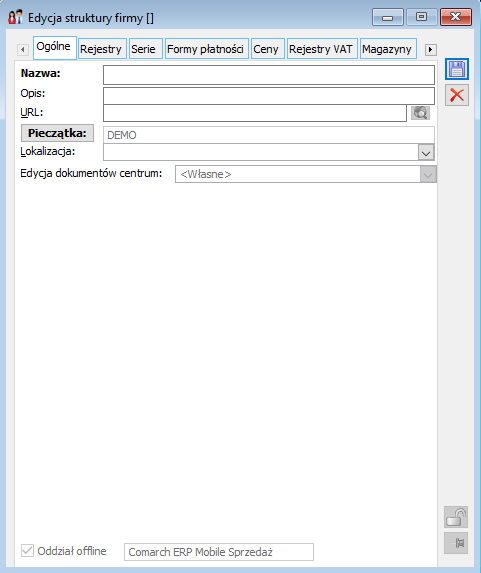
ETAP 2 – Konfiguracja serii oddziałowej
Następnym etapem definiowania oddziału jest skonfigurowanie serii oddziałowej. Na zakładce [Serie] należy podnieść do edycji serię oddziałową i wskazać [Rejestr zakupów].
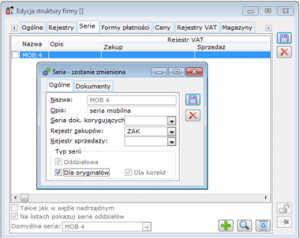
Powyższa operacja jest niezbędna do poprawnej synchronizacji dokumentów z systemem Comarch ERP XL.
ETAP 3 – Wskazanie formy płatności
Na zakładce [Formy płatności] należy udostępnić co najmniej jedną formę płatności. W tym celu należy wskazać rejestr automatycznych operacji dla formy płatności oraz zaznaczyć pole [Dostępna w oddziale].
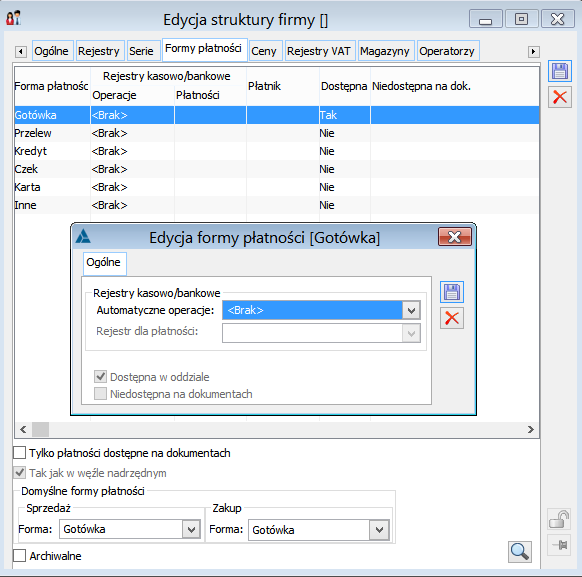
ETAP 4 – Przypisanie operatora
Następnym etapem jest przypisanie do oddziału operatora. Na zakładce [Operatorzy] należy wskazać jednego operatora. Do operatora powinien być przypisany pracownik.
Ponadto należy się upewnić, czy wybrany pracownik jest tożsamy z opiekunem handlowym wskazanym w kroku 3 (w przypadku, gdy do Comarch Mobile eksportujemy kontrahentów przypisanych do konkretnego opiekuna). W razie wystąpienia rozbieżności kontrahenci nie zostaną pobrani na aplikację mobilną.
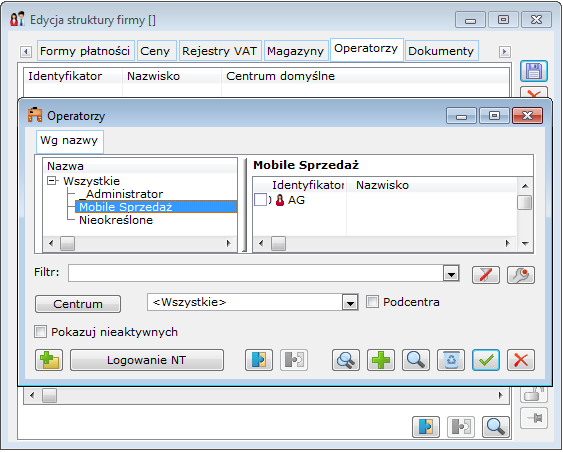
Po wykonaniu powyższego na podanego operatora będzie można się logować w aplikacji Comarch Mobile Zakupy.
Dodatkowo, na karcie operatora możemy określić, czy będzie widział ceny zakupu towarów oraz wysokość marży na elemencie/dokumencie. Decyduje o tym opcja [Widzi ceny zakupu], znajdująca się na karcie operatora, na zakładce [Parametry/Handlowe].
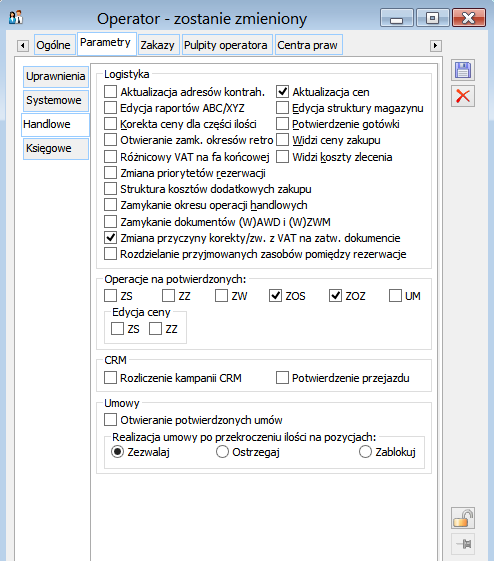
Ponadto na zakładce [Parametry/Uprawnienia] można określić, czy operator będzie miał możliwość pobierania na urządzenie sprzedażowych dokumentów historycznych wystawionych w innych centrach firmy jak i własnym na kontrahentów, którymi opiekuje się dany Przedstawiciel handlowy. Decyduje o tym parametr [Podgląd dokumentów]. Po wybraniu opcji [wszystkich] i wykonaniu synchronizacji z poziomu urządzenia mobilnego opcja [Pobieraj dokumenty z systemu] będzie dostępna w Ustawieniach aplikacji.
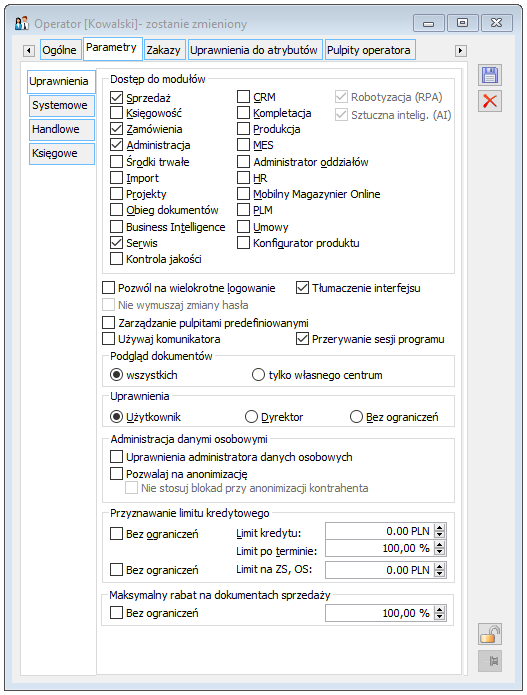
ETAP 5 – Właściwości dokumentu
Na zakładce [Dokumenty] możemy ustalić dodatkowe parametry dla poszczególnych dokumentów (np. ZZ), które będą mieć wpływ na sposób działania aplikacji Comarch Mobile Zakupy.
Ogólne
- Wystawienie i edycja – pozwala określić, jakie typy dokumentów będzie mógł wystawić operator w Comarch Mobile. Po zaznaczeniu tej opcji, dokument będzie dostępny w aplikacji
- Edycja cen i rabatów – określa, czy przedstawiciel będzie mógł zmienić cenę końcową na elemencie dokumentu (nadać rabat operatora), czy też nie będzie miał wpływu na warunki narzucone przez Centralę.
- Zatwierdzanie dokumentów po przekroczeniu limitu kredytowego – określa sposób zachowania aplikacji w przypadku przekroczenia limitu kredytowego dla danego kontrahenta, bądź występowania na kontrahencie przeterminowanych należności:
- Zezwalaj – brak blokady, gdy występują przeterminowane należności (dokument można zatwierdzić, w aplikacji nie pojawia się żadna informacja)
- Ostrzegaj – powoduje wyświetlenie komunikatu z ostrzeżeniem o występowaniu przeterminowanych płatności (dokument można zatwierdzić)
- Zablokuj – działa blokada, która nie pozwala na wystawienie dokumentu, chyba że dokument jest od razu, całkowicie rozliczany w aplikacji
- W limicie kredytowym uwzględniaj:
- Saldo kontrahenta głównego – parametr dotyczy uwzględnienia w wykorzystanym limicie kontrahenta, płatności które powstały do dokumentów, na których kontrahent jest kontrahentem głównym, ale nie jest płatnikiem. Jeżeli parametr jest zaznaczony, wówczas sprawdzanie limitu kontrahenta odbywa się w następujący sposób: do wykorzystanego limitu kontrahenta są wliczane płatności, które powstały do dokumentów, na których kontrahent jest kontrahentem głównym, ale nie jest płatnikiem
- Dokumenty bez płatności (WZ, WZE, PZ) – zaznaczenie parametru spowoduje, że przy wyliczaniu wykorzystanego limitu kredytowego będą brane pod uwagę wystawione w Comarch Mobile dokumenty WZ (jeśli nie będą one generowały płatności)
- Niezrealizowane dokumenty ZZ – zaznaczenie parametru spowoduje, że do wykorzystanego limitu kredytowego będą brane pod uwagę również zatwierdzone dokumenty ZZ
- Powielanie pozycji – czy będzie dozwolona sytuacja, aby na dokumencie jeden towar znajdował się na kilku pozycjach.
- Kontrahent na zakładce Ogólne – decyduje, czy będziemy podawać na dokumencie kontrahenta głównego czy docelowego.
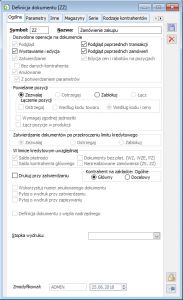
Parametry
- Naliczanie VAT od kwoty – czy VAT na dokumencie ma być liczony od netto, brutto, czy w zależności od statusu kontrahenta.
- Aktualizacja danych po zmianie – decyduje, czy po zmianie poszczególnych warunków handlowych na wystawianym dokumencie mają zostać przeliczone wartości pozycji, czy też nie:
- Sposobu dostawy – przeliczenie po zmianie sposobu dostawy na dokumencie;
- Daty – przeliczenie po zmianie daty wystawienia na dokumencie;
- Formy płatności – przeliczenie po zmianie terminie lub formy płatności na dokumencie;
- Magazynu – przeliczenie po zmianie magazynu na dokumencie.
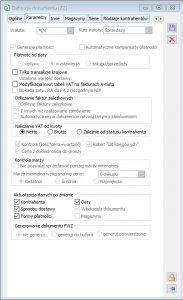
Serie
- Seria domyślna – jaka jest domyślna seria na dokumencie
- Jakie będą dostępne serie na dokumencie.