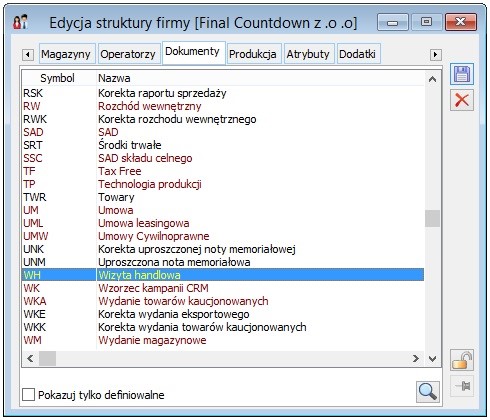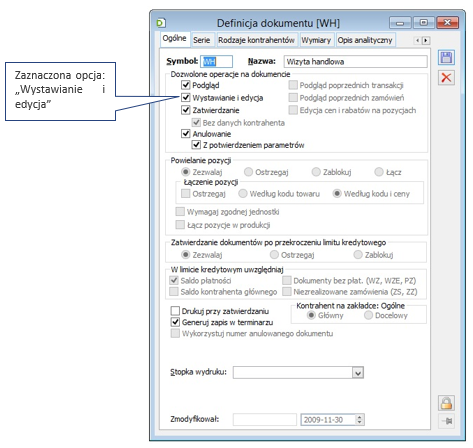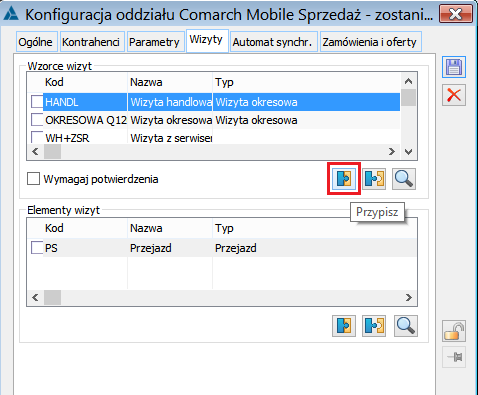Aby aplikacja Comarch Mobile Monitorowanie poprawnie współpracowała z Comarch ERP XL, konieczne jest odpowiednie skonfigurowanie systemu Comarch ERP XL.
Zmiany na Operatorze i Pracowniku
Kolejnym krokiem jest nadanie roli odpowiedniemu pracownikowi i podpięcie go do operatora. W Comarch ERP XL wyróżnia się 2 role dla pracownika, które realizują dostęp do aplikacji Comarch Mobile Sprzedaż + Monitorowanie z odpowiednimi prawami:
[Zarządzanie]Pracownik
Dostęp do modułu kalendarz
Dostęp do modułu kontrahenci
Dostęp do modułu rejony
Możliwość planowania działań
[Monitorowanie]Pracownik
Dostęp do modułu tras
Dostęp do modułu wiadomości
Pozostałe prawa, opisane TUTAJ, dotyczą tylko i wyłącznie funkcjonalności modułu Monitorowanie dodanej do aplikacji Comarch Mobile Zarządzanie.
W celu nadania roli odpowiedniemu pracownikowi należy przejść na Kartę pracownika [Administrator/Firma/Pracownicy]. Następnie należy odnaleźć danego pracownika, przejść do zakładki [Role] i przypisać odpowiednią rolę do pracownika.
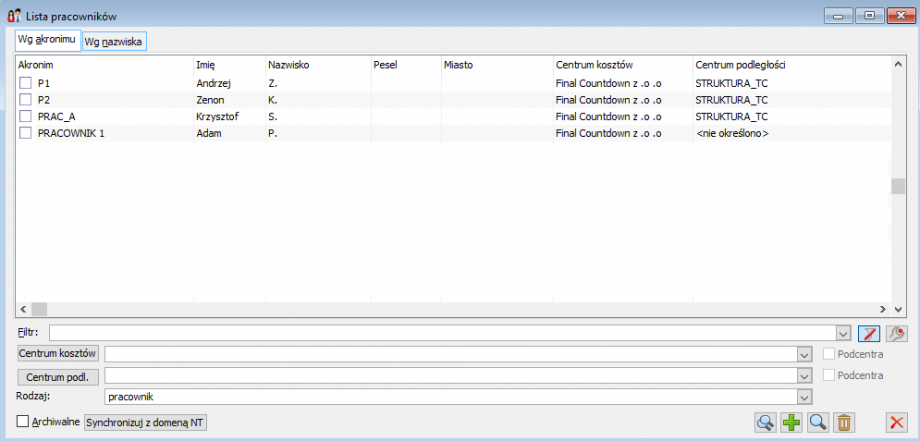
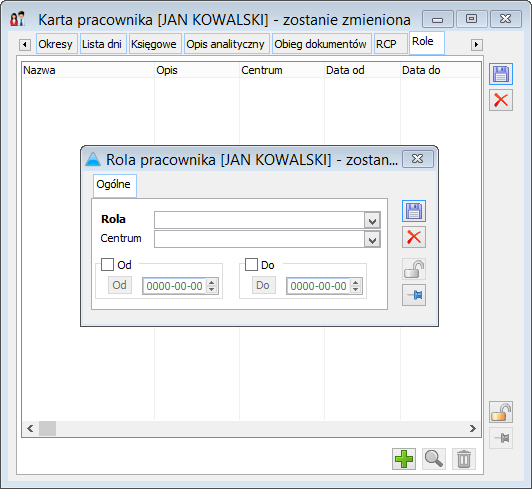
Podpięcie Pracownika do Operatora jest realizowane za pomocą przycisku [Pracownik], który znajduje się w oknie edycji Operatora. W celu przejścia do okna edycji Operatora należy uruchomić moduł Administrator systemu Comarch ERP XL, następnie z menu wybrać zakładkę [Firma/Operatorzy].
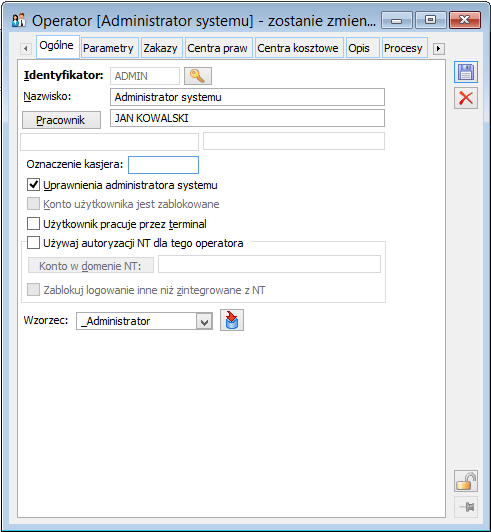
Dodatkowo do operatora można przypisać zdjęcie, które będzie widoczne w aplikacji. W tym celu należy podnieść kartę pracownika i przejść na zakładkę [Załączniki]. Kolejnym krokiem jest dodanie załącznika typu [Obraz (Zdjęcie)] i wypełnienie pola [Kod], [Nazwa] i zaimportowanie żądanego zdjęcia. W przypadku kilku zdjęć o takich samych nazwach, aplikacja Comarch Mobile Zarządzanie wybierze zdjęcie najnowsze i wyświetli je jako awatar.
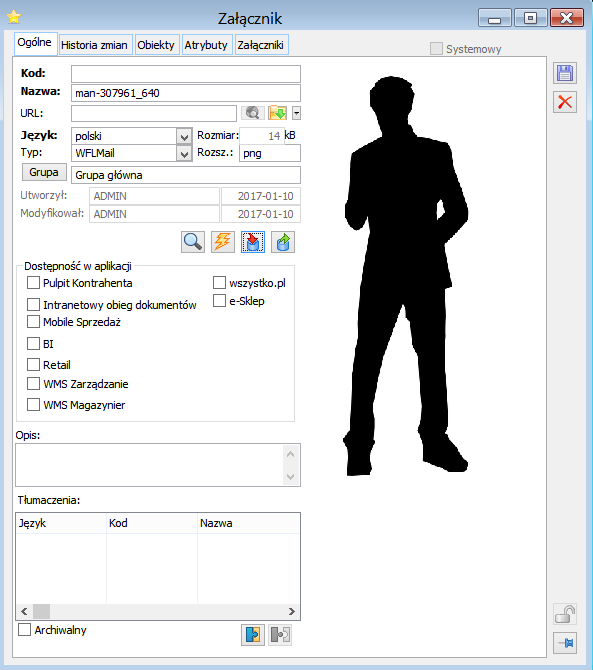
Lista praw
W systemie Comarch ERP XL zdefiniowane się następujące prawa:
Dostęp do modułu kalendarz – wyświetla w menu głównym pozycję działania oraz działania w kalendarzu wg struktury podległościowej.
Dostęp do modułu kontrahenci – wyświetla w menu głównym pozycję kontrahenci oraz kontrahentów wg struktury rejonów i podległościowej.
Dostęp do modułu rejony – wyświetla w menu głównym pozycję rejony oraz rejony wg struktury rejonów
Możliwość planowania działań – umożliwia planowanie działań z karty pracownika, kontrahenta i z kalendarza.
Dostęp do kontrahentów z rejonu „Pozostałe” – wyświetla na liście kontrahentów rejon „Pozostałe” i umożliwia podgląd WSZYSTKICH kontrahentów z tej grupy.
Dostęp do modułu pracownicy – wyświetla w menu głównym pozycję pracownicy, oraz wyświetla pracowników wg struktury podległościowej.
Możliwość potwierdzania wizyt podwładnych – umożliwia zmianę stanu wizyty pracowników podwładnych (wg struktury podległościowej) z niepotwierdzonej na potwierdzoną/odrzuconą.
Możliwość potwierdzania swoich wizyt – umożliwia zmianę stanu swoich wizyt z niepotwierdzonej na potwierdzoną/odrzuconą
Możliwość edycji wizyt potwierdzonych – umożliwia edycję wizyt potwierdzonych.
Możliwość przepinania pracowników do rejonów – umożliwia dodawanie/odpinanie/edycję opiekunów w rejonach.
Nie uwzględniaj struktury podległościowej – nie uwzględnia struktury podległościowej we wszystkich miejscach w aplikacji.
Nie uwzględniaj struktury rejonów – nie uwzględnia struktury rejonów we wszystkich miejscach w aplikacji.
Dostęp do modułu tras.
Dostęp do modułu wiadomości.
Dodawanie i edycja znaczników – umożliwia dodawanie, usuwanie i edycje znaczników.
Ustawienia Struktury podległościowej
Struktura podległościowa to zespół jednostek i przypisanych do nich pracowników. Każda firma ma do czynienia z bardziej lub mniej skomplikowaną strukturą podległościową. Struktura firmy wyświetlona jest w układzie struktury hierarchicznej (organizacyjnej) firmy. Dzięki niej użytkownik otrzymuje szczegółową informację o tym, kto komu podlega (niezależnie od struktur praw). Hierarchia podległościowa oparta jest o listę pracowników.
Podległość:
Struktura podległościowa jest reprezentowana na drzewie.
Drzewo struktury podległościowej posiada funkcjonalność prezentowania podwładnych danego kierownika i kierowników danego pracownika.
Kierownik, aby móc korzystać w pełni ze swoich praw kierowniczych powinien być podpięty w Strukturze podległościowej do odpowiedniego centrum. Dodatkowo do tego centrum powinni być przypisani również jego podwładni. Brak przypięcia Kierownika w Strukturze lub brak przypisania pracowników do odpowiedniego centrum będzie skutkować ograniczeniem dostępu – Kierownik nie będzie mieć wglądu do danych swoich podwładnych ani wpływu na ich działania. W celu umieszczenia Kierownika z Strukturze podległościowej należy w Administratorze przejść na zakładkę [Firma/Struktura Firmy/Struktura podległościowa], następnie wybrać odpowiednia grupę i dodać nowego Kierownika w zakładce [Kierownicy].

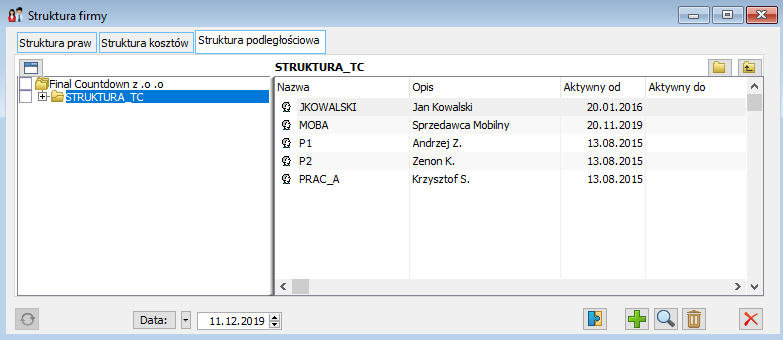
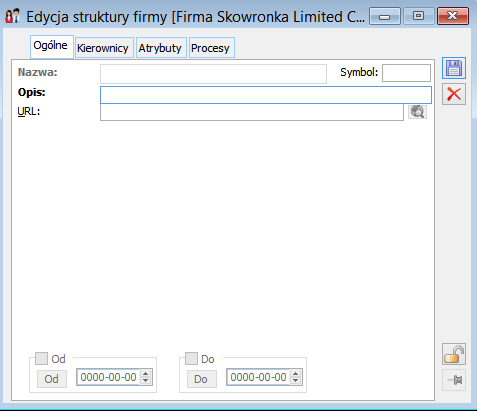
Ustawienia wystawiania Wizyt handlowych
Aby użytkownik mógł wystawiać i modyfikować Wizyty handlowe powinien mieć przypisaną taką możliwość w systemie Comarch ERP XL. W tym celu należy przejść do Struktury firmy, następnie wejść do trybu edycji odpowiedniej grupy, przejść na zakładkę [Dokumenty], odnaleźć dokument [WH], przejść do definicji dokumentu i zaznaczyć opcję [Wystawianie i edycja].
Dodatkowo, do oddziału mobilnego należy przypiąć wzorzec wizyty. W tym celu należy przejść do listy Oddziałów i w zakładce: Wizyty, przypiąć odpowiedni wzorzec.