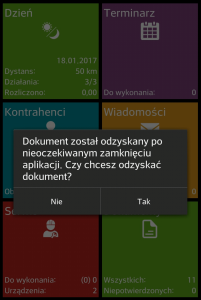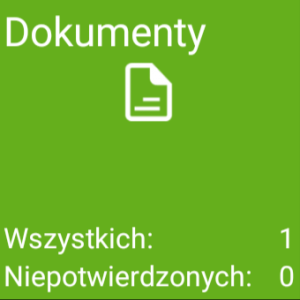
Zarejestrowanie dokumentu zakupu w aplikacji Comarch Mobile Zakupy jest możliwe z kafelka Dokumenty po wybraniu ikony plusa. Więcej informacji o rejestrowaniu dokumentów znajduje się TUTAJ. Po jego wybraniu zostanie rozwinięta lista dostępnych dokumentów: zamówienia zakupu (ZZ), oferty zakupu (OZ). Jeśli w aplikacji dostępny jest kontrahent [Jednorazowy] wówczas po wyborze typu dokumentu pokaże się okno dokumentu z wybranym kontrahentem: Jednorazowym. Jeżeli w aplikacji nie ma kontrahenta [Jednorazowego] wówczas po wyborze typu dokumentu pokaże się okno z wyborem kontrahenta.
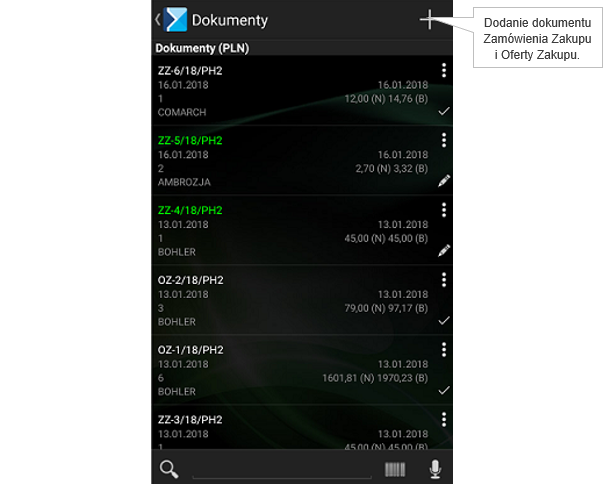
Jeżeli w aplikacji wystawiane są zarówno dokumenty zakupu jak i sprzedaży, podział na Sprzedaż i Zakup prezentowany jest także na kaflu z Dokumentami. Sekcja podzielona jest wówczas na dwie zakładki: Sprzedaż oraz Zakup, a do rejestrowania dokumentów obydwu typów służą dwa oddzielne przyciski na Action Barze.
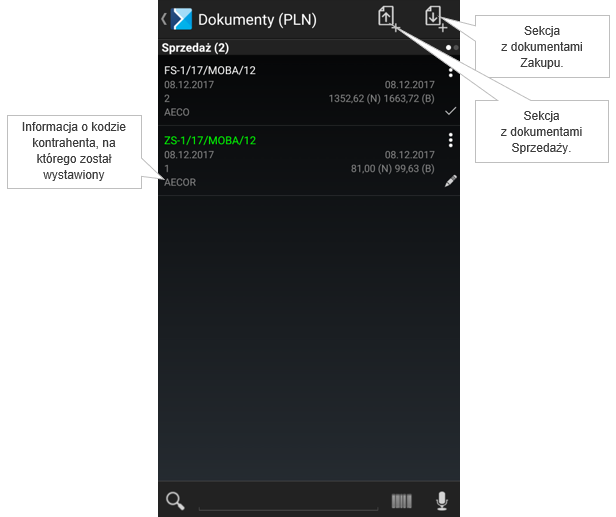
Jeżeli w aplikacji wystawiany jest tylko jeden rodzaj dokumentów (tylko sprzedaży lub tylko zakupu) listę dokumentów wówczas podział na zakładki nie jest prezentowany.
Podczas wystawiania dokumentów przychodowych z okna: [Dokumenty] automatycznie powinien w zależności od parametru [SelectContractorWhenAddingDocument] na Numeratorze dodawać się dokument na kontrahenta Jednorazowego, jeżeli występuje w bazie, lub powstawać lista kontrahentów.
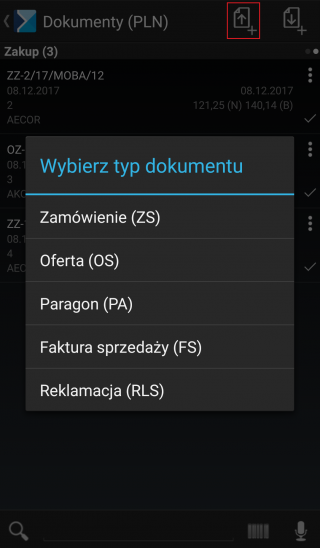
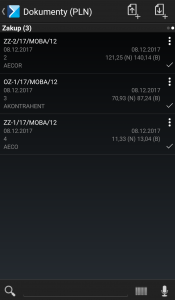
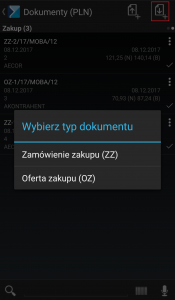
Menu kontekstowe dokumentu
Standardowym gestem otwierającym menu kontekstowe rekordu jest dłuższe przytrzymanie palca na danej pozycji. Dodatkowo w miejscach, gdzie takie menu kontekstowe jest dostępne znajduje się przycisk: ![]() , który również umożliwia jego otwarcie. Opcje w menu kontekstowe mogą się różnić w zależności od statusu dokumentu:
, który również umożliwia jego otwarcie. Opcje w menu kontekstowe mogą się różnić w zależności od statusu dokumentu:
- Dokument niezatwierdzony – dostępne opcje:
- [Edytuj] - edycja dokumentu, otwarcie okna umożlwiającego naniesienie dodatkowych zmian i zatwierdzenie,
- [Podgląd] - podgląd dokumentu,
- [Usuń] - usunięcie dokumentu będącego w buforze.
- Dokument zatwierdzony – dostępne opcje:
- [Edytuj] - edycja dokumentu, otwarcie okna umożliwiającego cofnięcie zatwierdzenia dokumentu i przejście do jego edycji, opcja dostępna, jeżeli dokument nie został wysłany do systemu ERP
- [Podgląd] - podgląd dokumentu,
- [Wyślij] - wysłanie dokumentu na e-mail/do drukarki.
Pobrane dokumenty z systemu na liście dokumentów w kaflu Dokumenty oraz na liście dokumentów z poziomu karty kontrahenta oznaczone są dodatkową ikoną ![]() .
.
Filtrowanie dokumentów
Z poziomu listy dokumentów istnieje możliwość filtrowania.
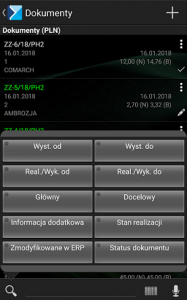
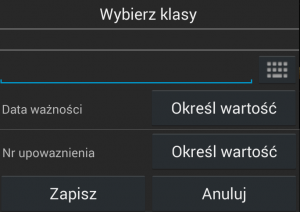
Po wybraniu określonych typów dokumentów będą one dostępne w dolnej części okna w kafelku [Dokumenty]
W celu poprawy niezawodności aplikacji Comarch Mobile Zakupy umożliwiono odzyskiwanie dokumentów w przypadku nieoczekiwanego zamknięcia aplikacji. Wówczas po powrocie na menu główne pojawi się komunikat, jak na zdjęciu poniżej. Po wybraniu opcji [TAK], dokument zostanie odzyskany.