1. Dostarczenie Klientowi modeli i innych potrzebnych plików do rozpoznawania towarów
Docelowo pobieranie modeli oraz wszystkich potrzebnych plików będzie możliwe poprzez program Auto Update, natomiast w aktualnej wersji aplikacji paczka z plikami zostanie dostarczona Klientowi np. poprzez zgłoszenie w Systemie Obsługi Zgłoszeń. Paczka będzie nosić nazwę Comarch Mobile Merchandising AI i powinna zostać umieszczona na serwerze, na którym zainstalowany jest Serwer synchronizacji, w tej samej lokalizacji, co lokalizacja profilu z produktem Comarch Mobile w Auto Update. Przykład poniżej.
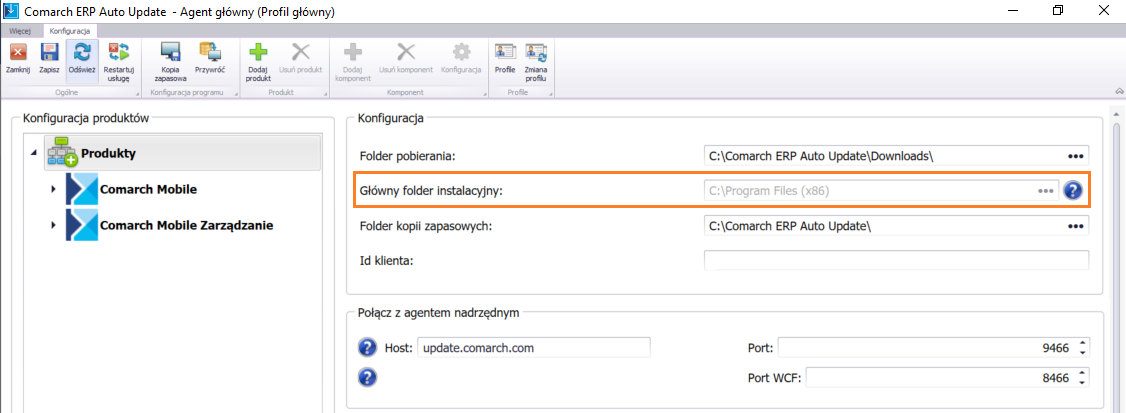
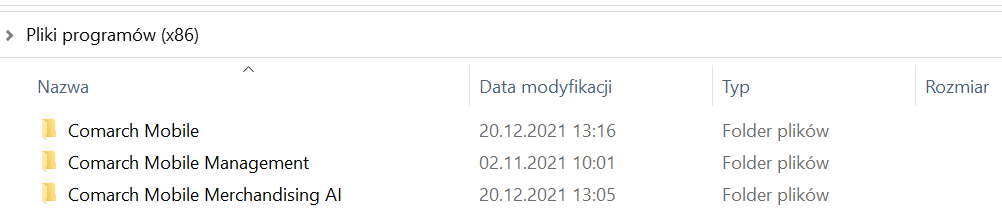
Udostępniona paczka będzie zawierała m.in.: wszystkie istniejące modele (każdy model w osobnym podkatalogu), skrypt do tworzenia wektorów (identyfikatorów zdjęć), plik konfiguracyjny dla skryptu i inne. Paczka zostanie udostępniona do 5 dni roboczych od momentu pojawienia się zgłoszenia.
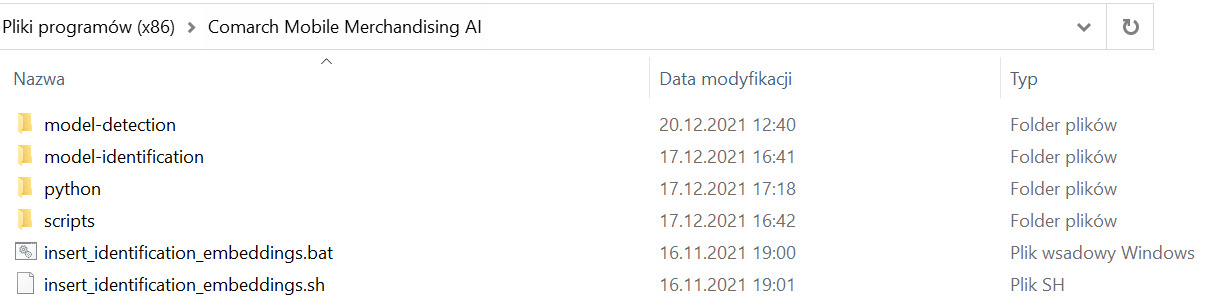
2. Uzupełnienie pliku konfiguracyjnego i utworzenie wektorów zdjęć towarów
Na tym etapie Klient powinien mieć wybrany model oraz wykonane zdjęcia towarów. W celu utworzenia wektorów dla zdjęć towarów należy odpowiednio uzupełnić plik konfiguracyjny o nazwie config.properties znajdujący się w otrzymanej od firmy Comarch paczce, która powinna zostać umieszczona w lokalizacji, w której znajduje się także folder instalacyjny Comarch Mobile – C:\Program Files (x86)\Comarch Mobile Merchandising AI\scripts.
Plik konfiguracyjny na potrzeby skryptu do tworzenia identyfikatorów zdjęć posiada trzy sekcje:
- connection_string – namiar na serwer bazodanowy, nazwa serwera. Istnieje możliwość połączenia do bazy za pomocą użytkownika SQL. Należy wówczas dopisać: Id=nazwa_użytkownika; Password=hasło_użytkownika;
- identification_models_directory – ścieżka do katalogu wybranego modelu
- images_directory – ścieżka do katalogu zdjęć towarów

Po poprawnym uzupełnieniu w pliku konfiguracyjnym wszystkich danych, odpowiedni proces automatycznie przetworzy zdjęcia z katalogów na wektory i doda je do nowej tabeli w systemie Comarch ERP XL o nazwie [SyncFramework].ArticlesPhotosEmbeddings. Wektory te będą pobierane do bazy mobilnej podczas synchronizacji. Skrypt jest uruchamiany poprzez usługę Comarch Mobile Server i działa automatycznie. Proces ten będzie działał w tle tak długo, jak długo uruchomiona będzie usługa serwera synchronizacji. Każda zmiana, która zostanie zapisana w pliku konfiguracyjnym lub zmiana w katalogu zdjęć towarów, do którego ścieżka jest podana w pliku będzie powodowała uruchomienie procesu i ewentualne naniesienie zmian. Np. dodanie nowych zdjęć do katalogów ze zdjęciami towarów spowoduje, że proces przetworzy automatycznie nowe zdjęcia na wektory i doda odpowiednie wpisy do bazy ERP.
3. Przeniesienie modeli na urządzenie mobilne
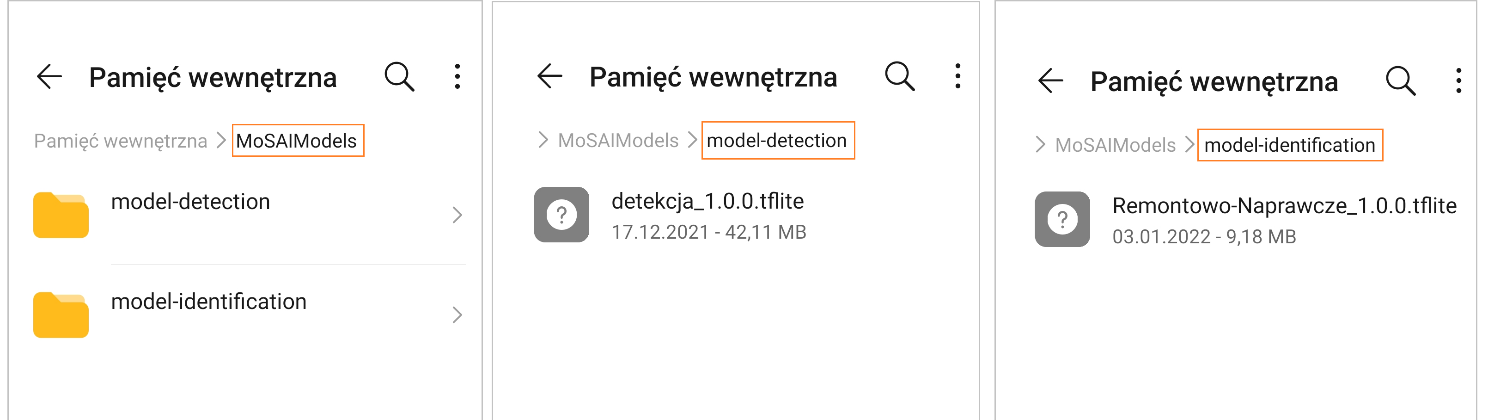
Na urządzeniu mobilnym należy ręcznie utworzyć katalog MoSAIModels, w którym należy dodać dwa podkatalogi: model-detection oraz model-identification. Katalog powinien zostać utworzony w lokalizacji, w której domyślnie znajduje się baza mobilna (data.db) oraz inne foldery aplikacji Comarch Mobile.
Do wyżej wymienionego katalogu MoSAIModels należy ręcznie przenieść na urządzenie mobilne pliki odpowiednio:
- Model do detekcji z lokalizacji: C:\Program Files (x86)\Comarch Mobile Merchandising AI\model-detection do katalogu model-detection
- Wybrany model do identyfikacji z lokalizacji: C:\Program Files (x86)\Comarch Mobile Merchandising AI\model-identification do katalogu model-identification
Po wykonaniu tych czynności należy w aplikacji mobilnej wykonać synchronizację. Synchronizacja wykonana bez błędów świadczy o gotowości wykorzystania mechanizmu sztucznej inteligencji w aplikacji Comarch Mobile.
4. Testowanie modeli
Klient może również przetestować wszystkie istniejące modele na swoich towarach, natomiast należy te modele testować po kolei, tzn. po przetestowaniu pierwszego modelu, należy podmienić ścieżkę do drugiego modelu w pliku konfiguracyjnym, a następnie skrypt do tworzenia wektorów zostanie uruchomiony automatycznie (nie można wykorzystać wektorów zdjęć z jednego modelu przy innym modelu).
5. Aktualizacja modeli
W sytuacji, gdy u Klienta pojawią się nowe towary będą możliwe dwie opcje:
- Jeżeli nowe towary pasują do charakterystyki wybranego wcześniej modelu, wówczas należy wykonać zdjęcia nowych towarów i umieścić je w katalogu zdjęć, a proces przetworzy zdjęcia na wektory. Następnie należy wykonać synchronizację w aplikacji mobilnej.
- Jeżeli nowe towary nie pasują do charakterystyki wybranego wcześniej modelu, wówczas postępować zgodnie z krokami zawartymi w artykule Przygotowanie do obsługi identyfikacji towarów w rozdziale 6.3.
6. Wymagania techniczne urządzeń
System operacyjny: Android od wersji 8.0.
Pozostałe wymaganie zgodnie z dokumentacją aplikacji Comarch Mobile.



