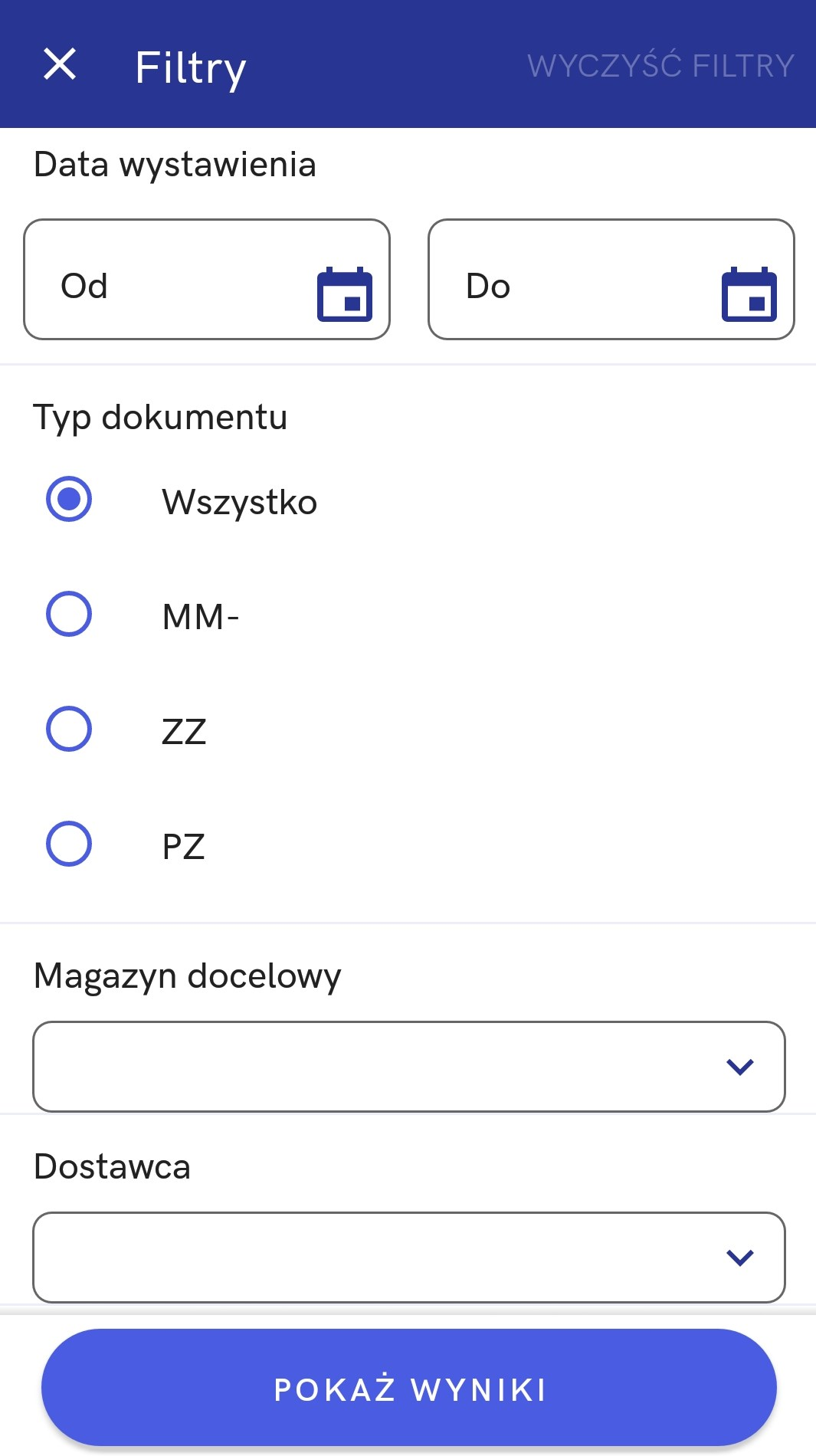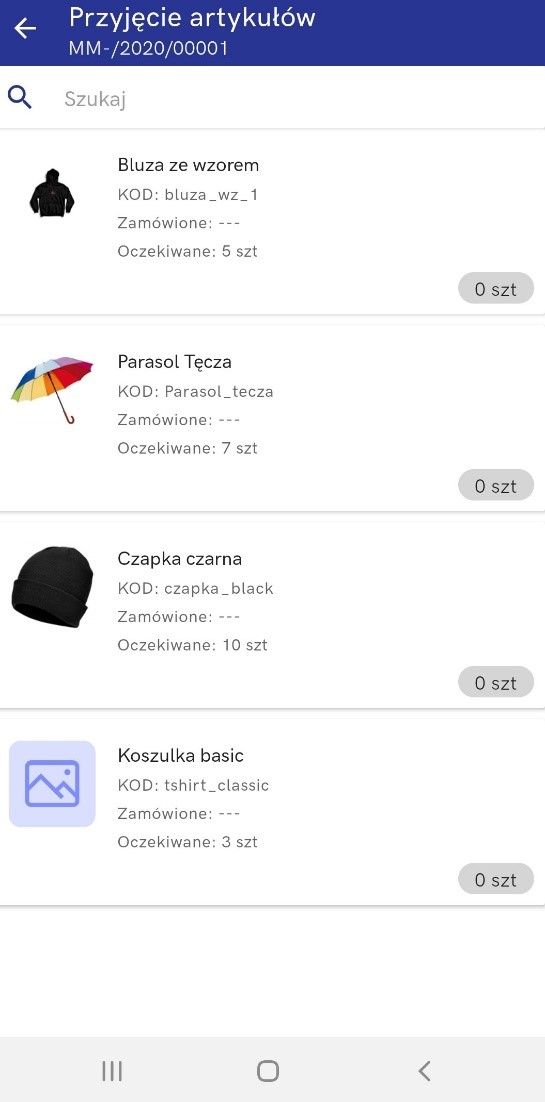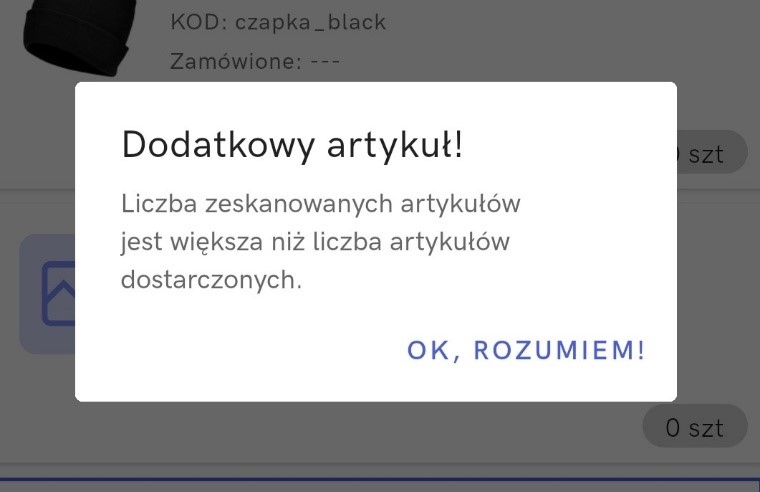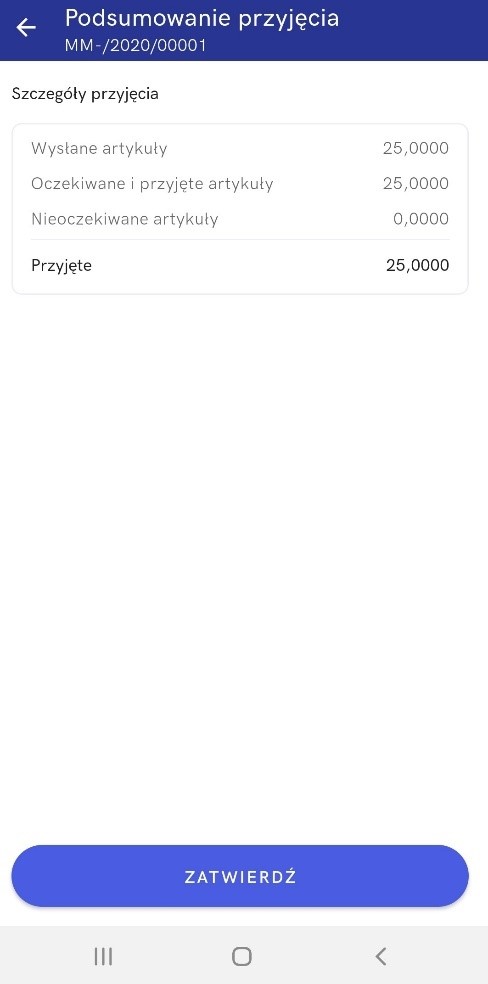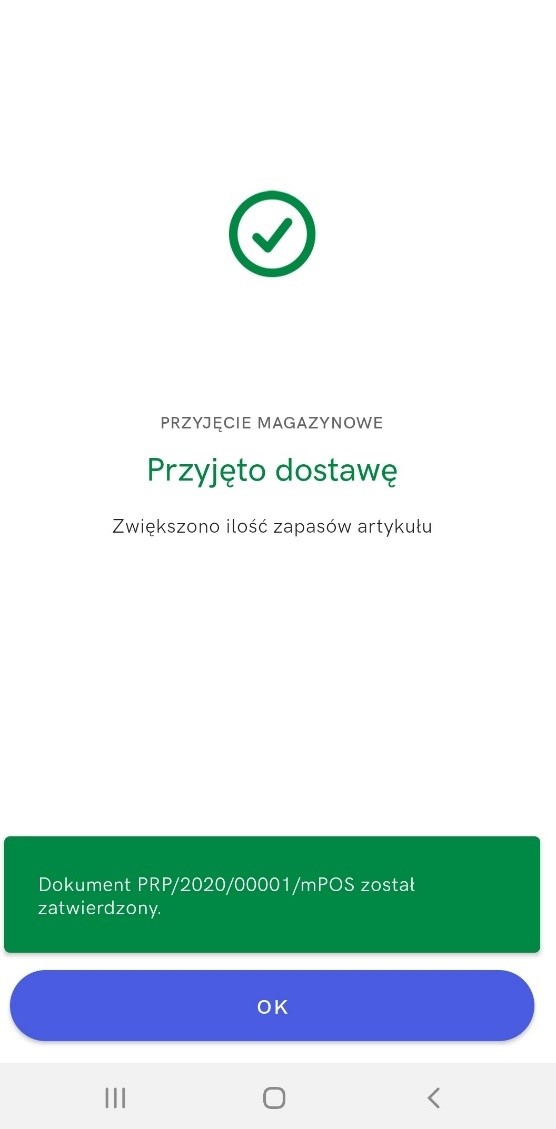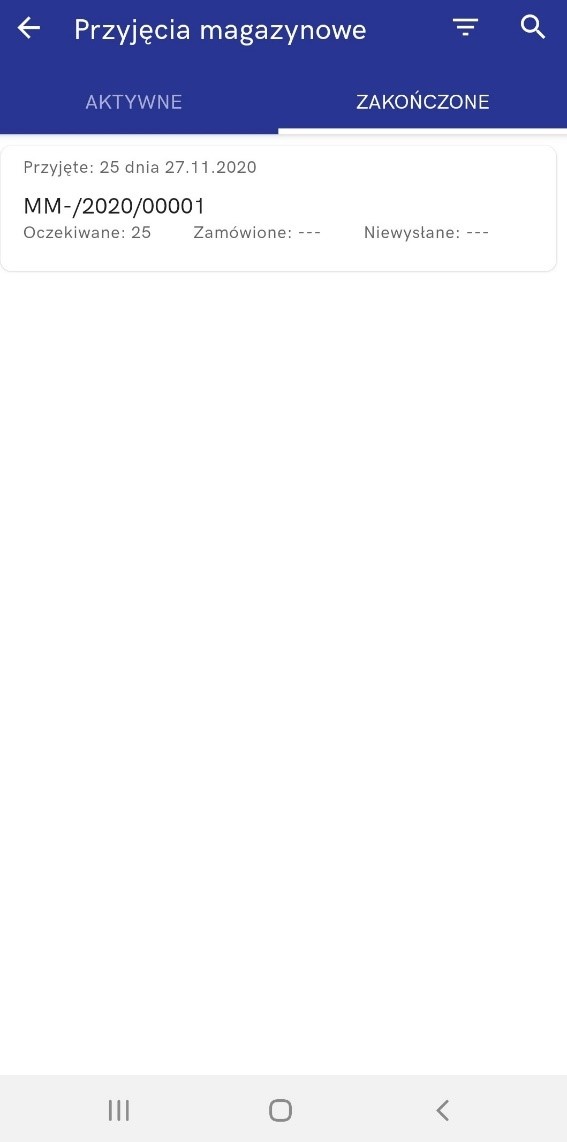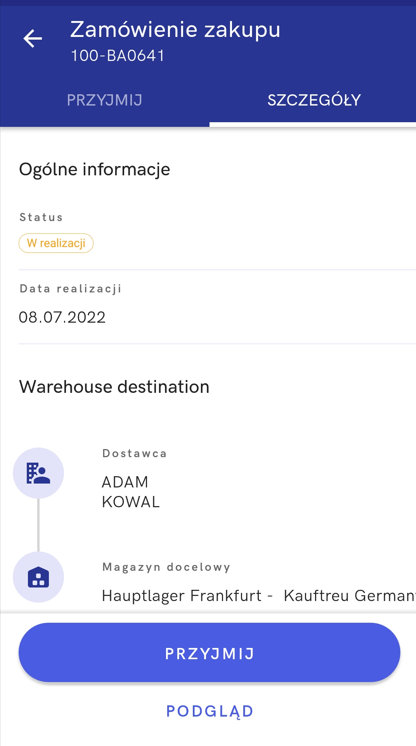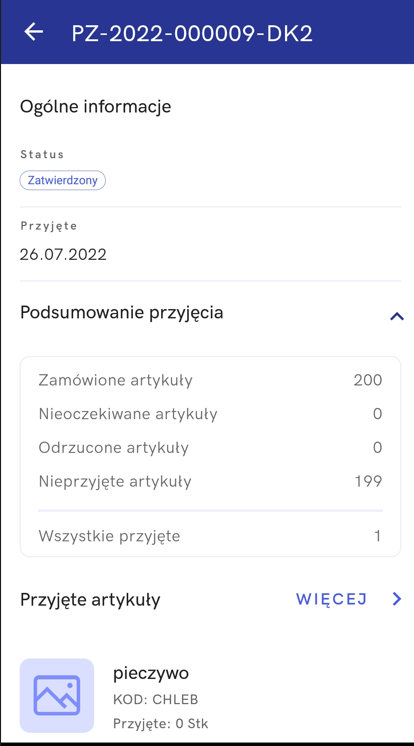Spis treści
Przyjęcia magazynowe
Pod przyciskiem [Przyjęcia magazynowe] dostępna jest lista dokumentów przyjęć magazynowych. Przycisk dostępny jest z poziomu:
- głównego okna aplikacji -> sekcja Magazyn
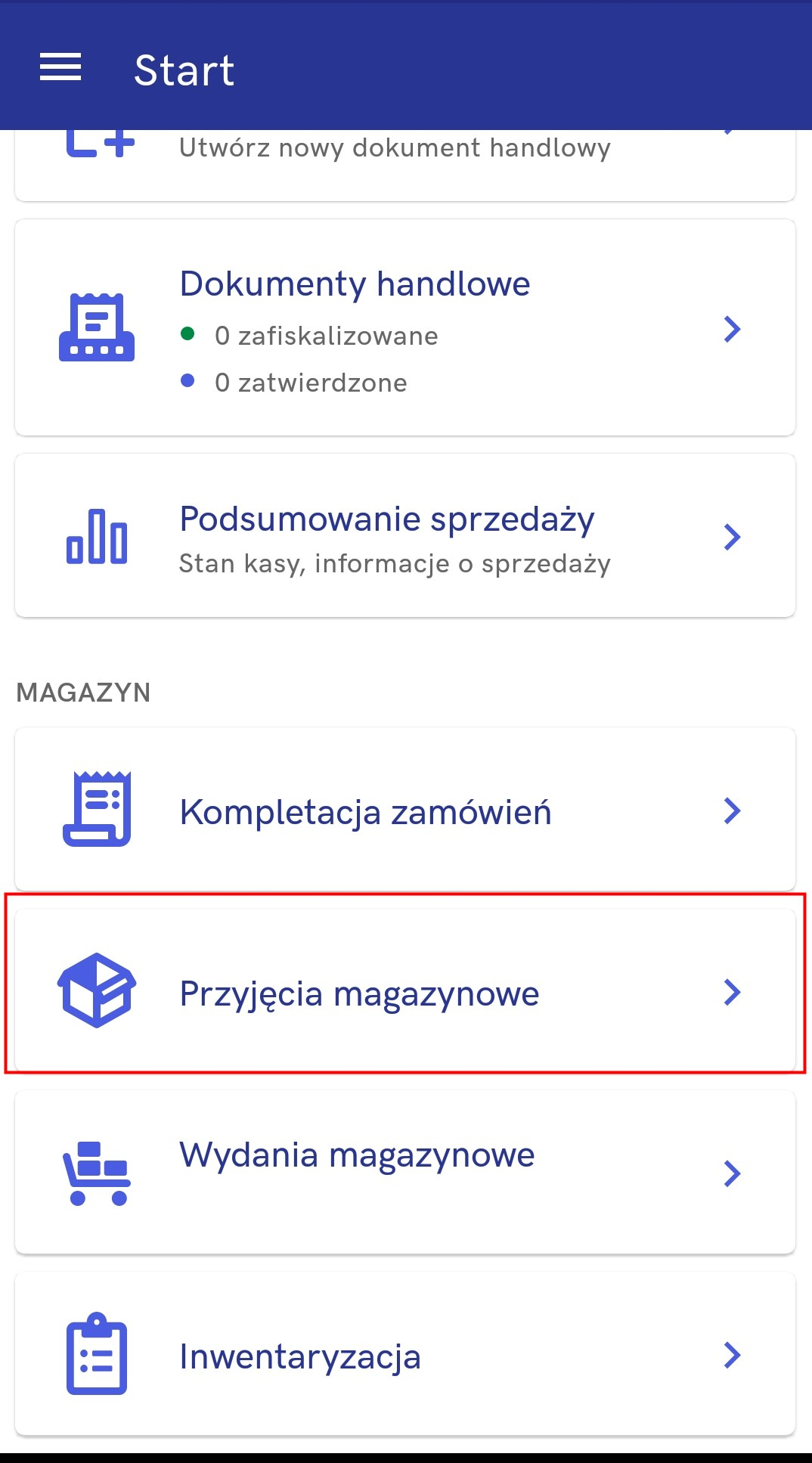
- menu bocznego – kafel [Magazyn]
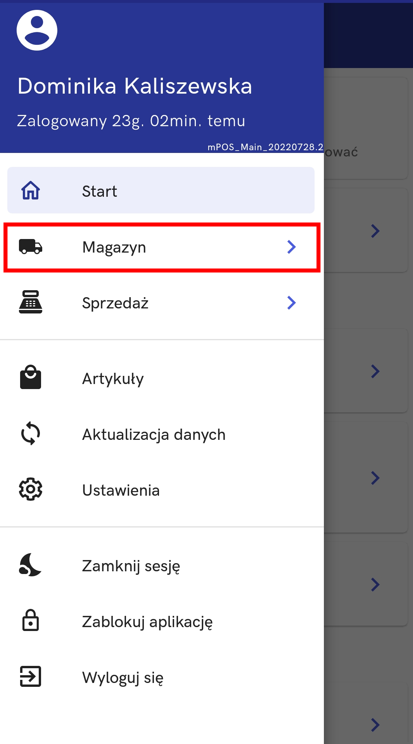
- MM- – wysłane z magazynu zewnętrznego niedostępnego na danym stanowisku mPOS
- ZZ – dokumenty wystawione w systemie ERP na magazyn mPOS
- PZ – dokumenty przyjęcia wygenerowane do dokumentów ZZ, z poziomu stanowiska mPOS
Lista dokumentów przyjęć magazynowych podzielona jest na dwie zakładki pomiędzy którymi można się przełączać:
- Aktywne – lista dokumentów MM-, ZZ, które wymagają realizacji
- Zakończone – lista dokumentów zrealizowanych
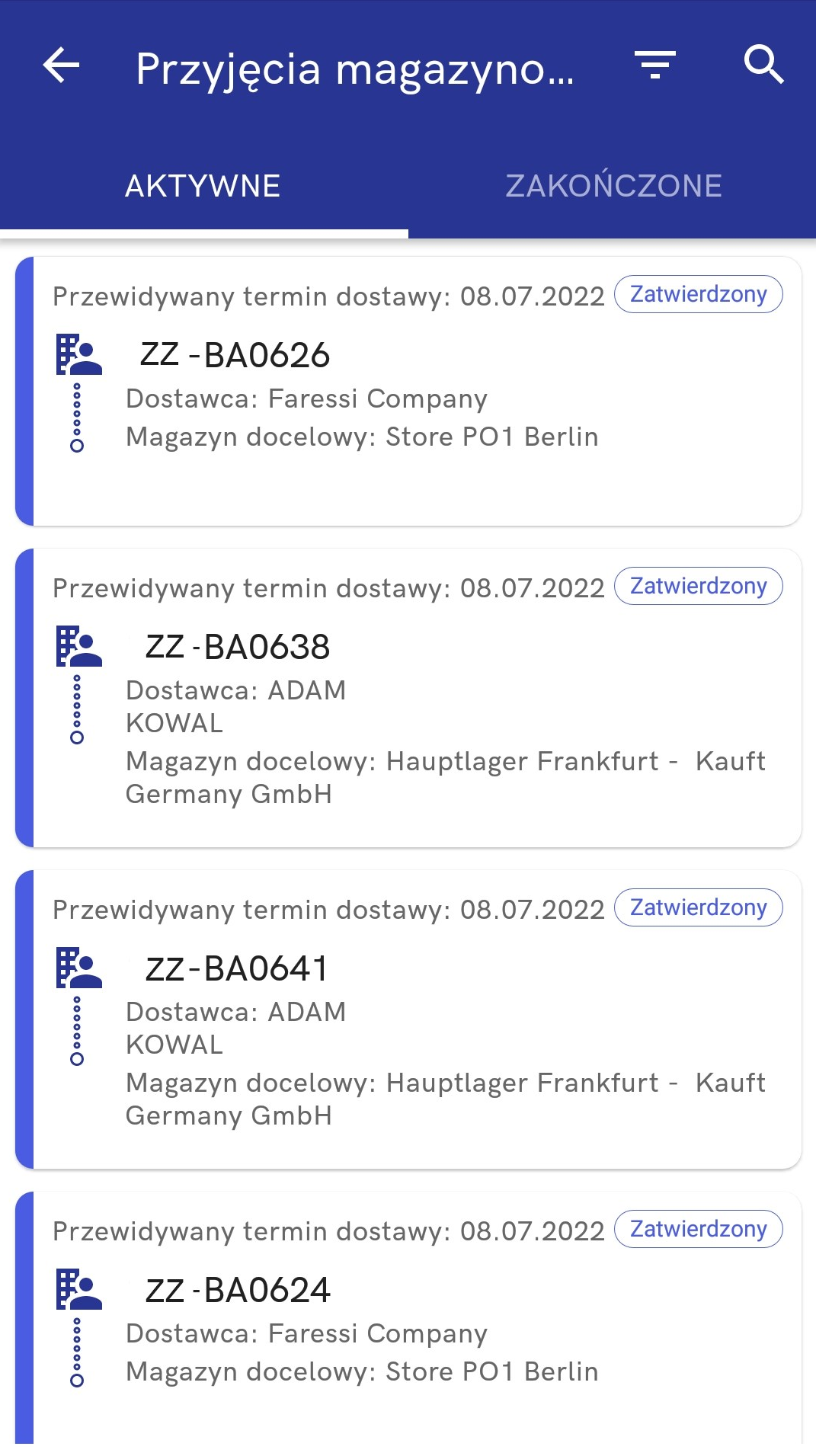
W górnym prawym rogu znajdują się ikony filtrów oraz wyszukiwarki, ich ustawienia wpływają na wyniki na obu zakładkach.
Filtry
Filtry umożliwiają zawężenie wyszukiwania dokumentów z poziomu listy. Na stanowisku mPOS możliwe jest filtrowanie według:
- Przewidywanego terminu dostawy: Od najnowszych
- Przewidywanego terminu dostawy: Od najstarszych
- Daty wystawienia: Od najnowszych
- Daty wystawienia: Od najstarszych
- Statusu – dostępne opcje:
- Niezatwierdzony
- W realizacji
- Anulowany
- Zamknięty
- Zrealizowany
- Zatwierdzony
- Przewidywanego terminu dostawy (jako przedział dat)
- Daty wystawienia (jako przedział dat)
- Typu dokumentu:
- Wszystko
- MM-
- ZZ
- PZ
- Magazynu docelowego
- Dostawcy

Przyjęcie MM-
W oknie Przyjęcia magazynowe na zakładce Aktywne, znajdują się dokumenty MM-, które należy zrealizować. Przyjęcie dostawy dotyczy dokumentów, które:
- są w stanie Zatwierdzony
- mają wygenerowany dokument MM+, ale jest on anulowany
- mają w polu Magazyn docelowy wybrany magazyn dostępny dla dokumentów MM-/MM+, do którego przypisane jest stanowisko mPOS

Po wybraniu dokumentu zobaczymy widok przesunięcia magazynowego. Jest on podzielony na dwie karty:
- Przyjmij – wyświetla obecny etap przyjęcia dokumentu. Rozwinięcie poszczególnych etapów pozwala na wyświetlanie szczegółów w formie statystyk takich jak oczekiwana ilość artykułów do przyjęcia, brakujące przyjęcia, nieoczekiwane przyjęcia.
- Szczegóły – wyświetla szczegóły dokumentu (ilość oczekiwanych artykułów, magazyn źródłowy i docelowy oraz datę realizacji)
Na dole widoczne są przyciski:
- [Przyjmij] – umożliwia procesowanie dokumentu. W przypadku gdy edytowany jest zaparkowany dokument, to nazwa tego przycisku zmienia się na Kontynuuj przyjmowanie
- [Podgląd] – wyświetla listę oczekiwanych artykułów do przyjęcia. Pole Szukaj umożliwia wyszukanie wskazanych pozycji
Po wybraniu przycisku [Przyjmij] otworzy się lista artykułów oczekiwanych do przyjęcia.
Po wybraniu konkretnej pozycji można wpisać przyjmowaną na magazyn ilość. Ikony w górnym prawym rogu pozwalają na:
- Ikona plusa – dodanie artykułu spoza oczekiwanych artykułów. Dodane w ten sposób artykuły można usuwać z listy przyjęcia.
- Ikona więcej – pokazuje przycisk [Przyjmij wszystkie] – czyli oznaczenie wszystkich pozycji jako przyjętych zgodnie z oczekiwanymi ilościami. Zostanie wyświetlone okno potwierdzające ten wybór.
Na dole widoczny jest pasek postępu przyjęcia oraz przyciski:
- [Parkuj] – zapisuje dokument na liście aktywnych. W każdym momencie możliwa jest jego kontynuacja.
- [Rozbieżności] – wyświetlane zostają rozbieżności danego artykułu
W oknie przyjęcia dostępne są pola informujące o oczekiwanej ilości wybranego artykułu w danym magazynie, co pozwala rozmieszczać artykułu w bardziej zorganizowany sposób:
- pole Do uzupełnienia – informuje o konkretnej ilości towaru, jaka powinna zostać dołożona w danym magazynie
- ikona wózka sklepowego – informuje o tym, że istnieją jeszcze towary do uzupełnienia w danym sklepie
Dla każdej pozycji dostawy porównywana jest ilość oczekiwana z jej ilością w magazynie. Jeżeli ilość oczekiwana jest większa od ilości dostępnej w magazynie, przy danej pozycji wyświetlona zostaje informująca o tym ikona wózka sklepowego.
W przypadku gdy zostanie dodany artykuł spoza dokumentu lub wpisane przyjęte ilości przekroczą tą oczekiwaną, pojawi się komunikat informujący o dodatkowym artykule.
W przypadku gdy zadeklarowane ilości są mniejsze niż oczekiwane, to przy przejściu dalej pojawi się komunikat, że część pozycji zostanie oznaczona jako brakująca.
Po wybraniu przycisku [Dalej] zostanie wyświetlona statystyka przyjęcia:
- Wysłane produkty – ilość produktów zadeklarowana jako wysłana
- Oczekiwane i przyjęte artykuły – ilość przyjętych oczekiwanych artykułów
- Nieoczekiwane artykuły – artykuły spoza listy pozycji dokumentu
- Brakujące – ilość oczekiwanych brakujących towarów w dostawie
- Przyjęte – jako suma przyjętych
Przyciskiem [Zatwierdź] można zatwierdzić przyjęcie. W tym przypadku zostanie wyświetlony komunikat potwierdzający przyjęcie dostawy. Dokument przesunięcia trafi na zakładkę Zakończone.
Jeśli otworzymy zakończony dokument, pojawi nam się widok edycji taki jak w przypadku aktywnego dokumentu. W tym przypadku wszystkie etapy będą zakończone, a na dole będą widniały przyciski:
- [Podgląd] – pozwala na przegląd przyjętych artykułów i ich ilości.
- [Anuluj przyjęcie] – pozwala na anulowanie dokumentu
Podczas skanowania artykułów przy przyjęciu dostawy, dla artykułów które należy uzupełnić, zostanie wyemitowany ostrzegawczy dźwięk oraz wyświetlony komunikat „Niedobór towaru na półkach. Uzupełnij zasoby w sklepie”, który ma na celu poinformowanie użytkownika o konieczności dotowarowania artykułu.
Anulowanie przyjęcia
Jeśli zajdzie potrzeba anulacji zatwierdzonego przyjęcia można tego dokonać z poziomu zakładki Zakończone. Należy wskazać odpowiedni dokument, a następnie wybrać opcję Anuluj przyjęcie. Anulacje należy potwierdzić w oknie, które się pojawi.
Tym sposobem dokument przyjęcia zostanie Anulowany, a dokument przesunięcia magazynowego powróci na zakładkę Aktywne i będzie możliwa jego ponowna realizacja.
Przyjęcie ZZ
Zamówienie zakupu to dokument handlowy zawierający zamówione towary lub usługi u dostawców/sprzedawców. Dokumentem potwierdzającym przyjęcie towaru na magazyn od dostawcy przy określonych warunkach zakupu jest dokument przyjęcia zewnętrznego. Powoduje on zwiększenie ilości zasobów na magazynie.
W systemie Comarch ERP Enterprise wprowadzone zostały dedykowane ustawienia umożliwiające obsługę tej funkcjonalności. W aplikacji Konfiguracja -> funkcja Sprzedaż wielokanałowa -> funkcja Comarch POS dodane zostały:
- pole Przyjęcie: Wyślij zamówienie zakupu ze statusem:
- Status: „Zamówione”
- Status: „Zwolnione” bez zamówienia
Pole określa konfigurację, z jaką zamówienie zakupu ma zostać wysłane do stanowiska Comarch mPOS.
- parametr „Przyjmij wszystko”: Przyjęcie towarów z zamówienia
Aktywacja parametru umożliwia, wyświetlenie na stanowisku mPOS przycisku [Przyjmij wszystko], który umożliwia przyjęcie wszystkich pozycji zamówienia zakupu.
W przypadku tworzenia zamówienia zakupu w systemie Comarch ERP Enterprise należy pamiętać o wykonaniu eksportu, przy pomocy aplikacji w tle: Aktualizacja dokumentów magazynowych POS, aby dokument trafił na stanowisko POS.
Lista dokumentów ZZ i PZ dostępna jest z poziomu listy przyjęć magazynowych.
Przyjęcie zewnętrzne dotyczy dokumentów ZZ, które:
- zostały wygenerowane w systemie ERP
- są w stanie Zatwierdzony lub W realizacji
- nie mają wygenerowanego dokumentu PZ w systemie ERP
- mają w polu Magazyn docelowy wybrany magazyn dostępny dla dokumentów ZZ w centrum, do którego przypisane jest stanowisko mPOS
Z poziomu listy zawierającej dokumenty ZZ można wejść w dokument ZZ, z poziomu którego można:
- przyjąć zamówienie zakupu przy pomocy przycisku [Przyjmij]
- podejrzeć artykuły znajdujące się na dokumencie ZZ przy pomocy przycisku [Podgląd]
- przejść do szczegółów dokumentu wybierając zakładkę Szczegóły
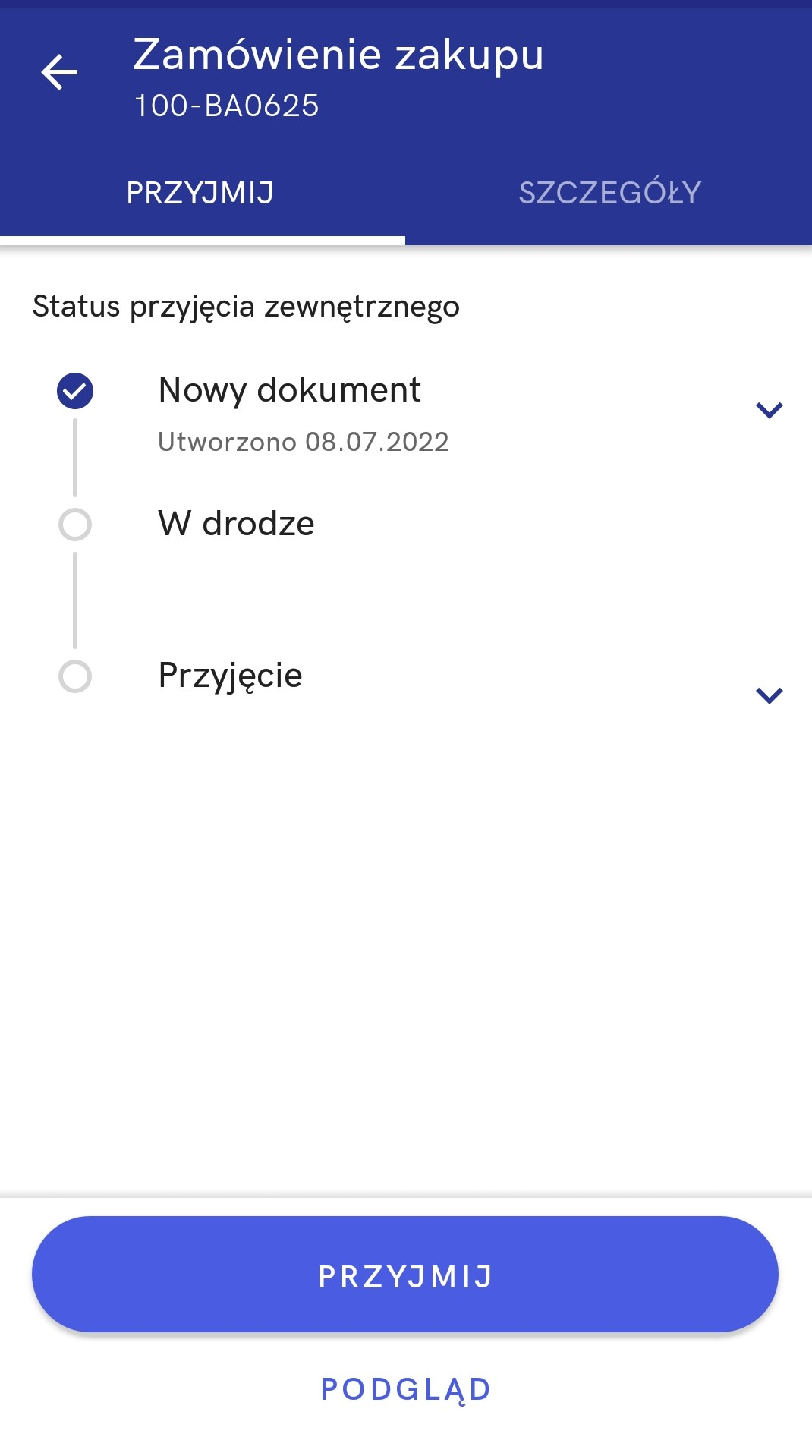
W głównym oknie dokumentu widoczny jest Status przyjęcia zewnętrznego z rozwijanymi sekcjami:
- Nowy dokument – prezentowana jest ogólna ilość artykułów znajdujących się na zamówieniu zakupu
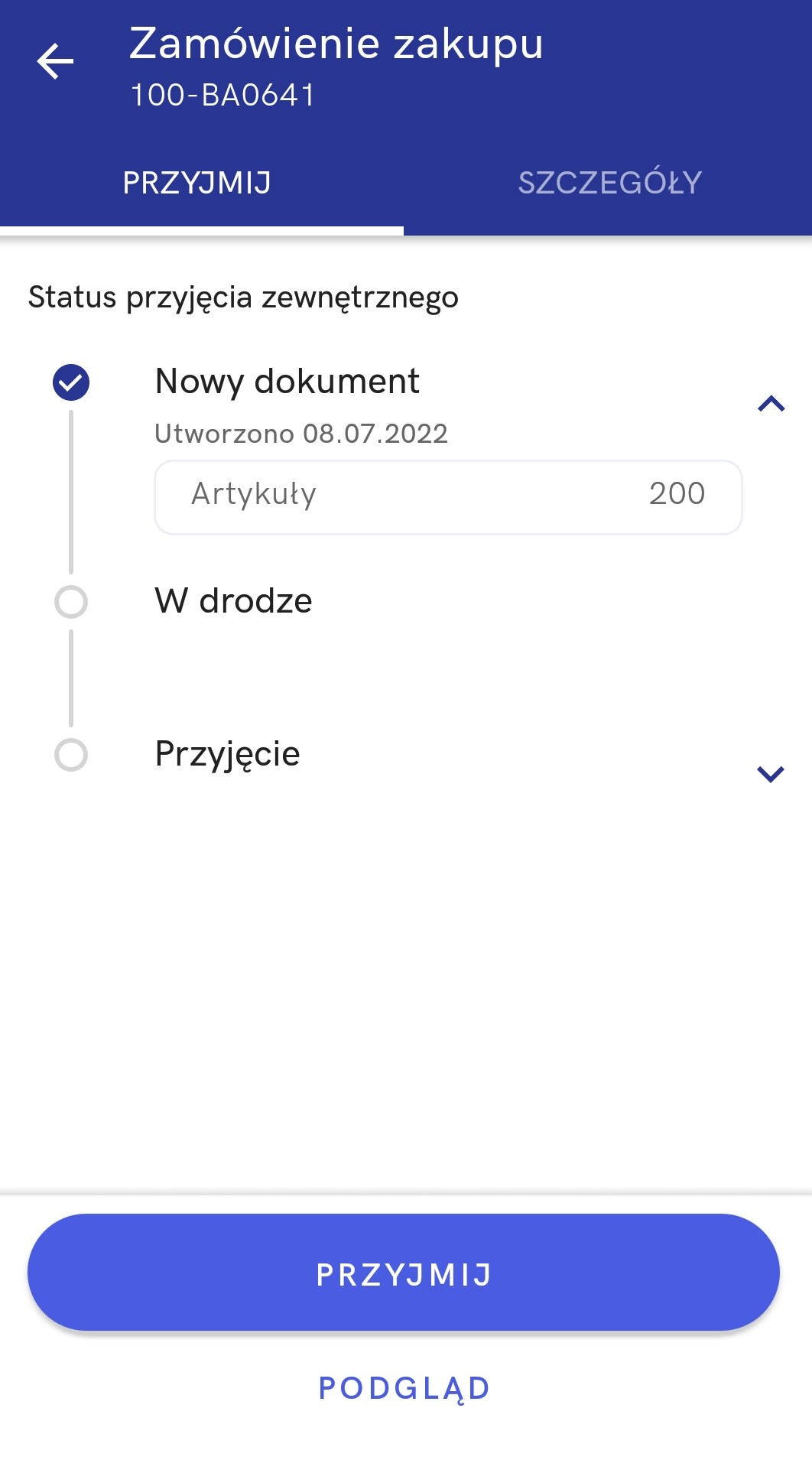
- Przyjęcie – wyświetlane jest podsumowanie przyjętych artykułów:
- Oczekiwane – ilość artykułów znajdujących się na dokumencie ZZ, która oczekuję na przyjęcie
- Brakujące – ilość brakujących artykułów
- Przyjęte nieoczekiwanie – ilość artykułów dodanych dodatkowo do dokumentu ZZ
- Wszystkie przyjęte – ilość wszystkich artykułów jakie zostały do tej pory przyjęte
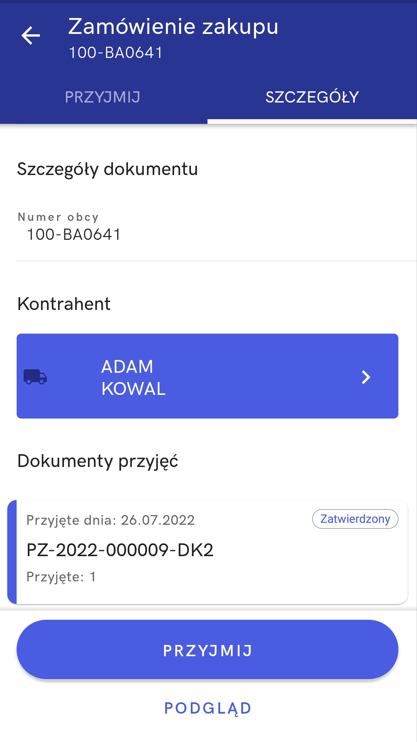
Z poziomu podglądu dokumentu ZZ można również przejść do zakładki Szczegóły, na której prezentowane są informacje o dokumencie, tj.:
- Status
- Data realizacji
- Kontrahent – z poziomu szczegółów dokumentu ZZ, wybierając kontrahenta, zostaje otwarte okno ze szczegółami kontrahenta, w którym znajdują się informację o:
- Danych kontrahenta m.in. imię nazwisko, numer karty lojalnościowej
- Numerze telefonu
- E-mailu
- Kodzie pocztowym
- Mieście
- Ulicy
- Numerze domu
- Numerze mieszkania
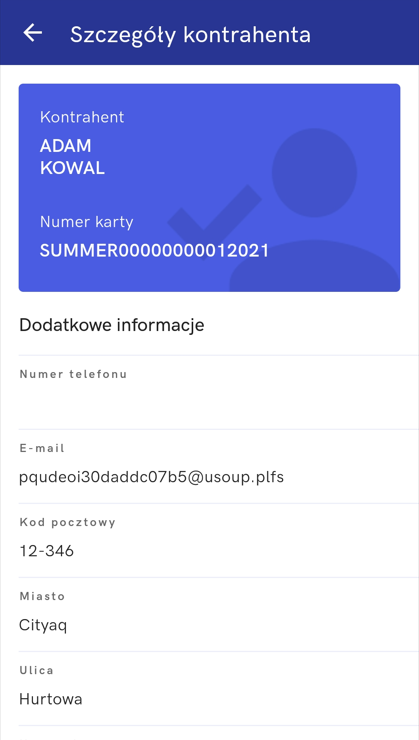
- Magazynie docelowym
- Dokumentach przyjęć – prezentowane są wszystkie dokumenty PZ powiązane z dokumentem ZZ, z tego poziomu można podejrzeć wybraną PZ. Na dokumencie widoczne są:
- Status
- Data przyjęcia
- Podsumowanie przyjęcia w tym:
- Zamówione artykuły
- Nieoczekiwane artykuły
- Odrzucone artykuły
- Wszystkie przyjęte
- Przyjęte artykuły – można wybrać przycisk [Więcej] aby przejść do szczegółów listy artykułów
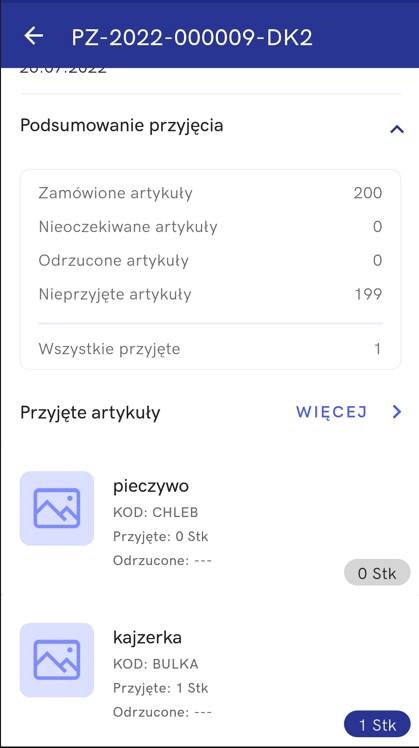
Z poziomu podglądu dokumentu ZZ, po wybraniu przycisku [Podgląd] dostępna jest lista artykułów zamówienia zakupu:
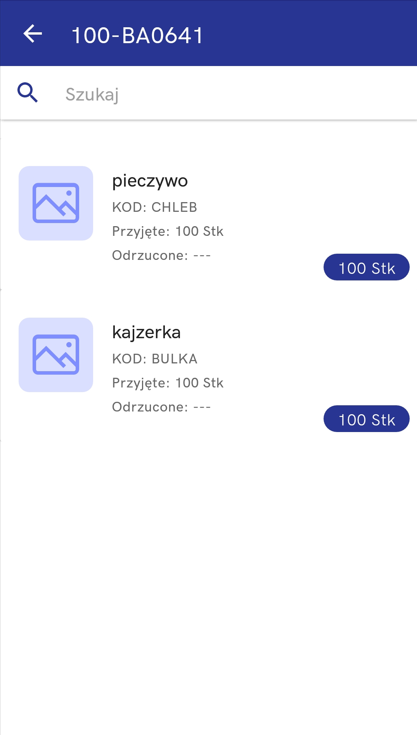
Wybierając przycisk [Przyjmij] otwiera się okno Przyjęcie zamówienia, w którym można:
- zmienić ilości artykułów
- zeskanować przyjmowane artykuły
- odrzucić wybrane artykuły
- dodać nowe artykuły
- wyświetlić szczegóły pozycji
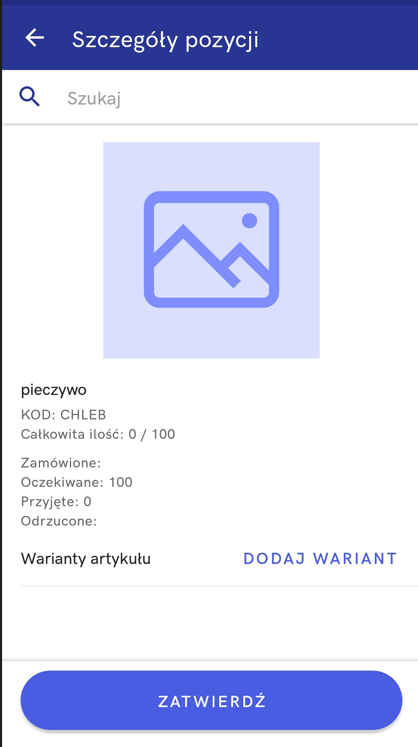
- dodać wariant artykułu z poziomu szczegółów pozycji
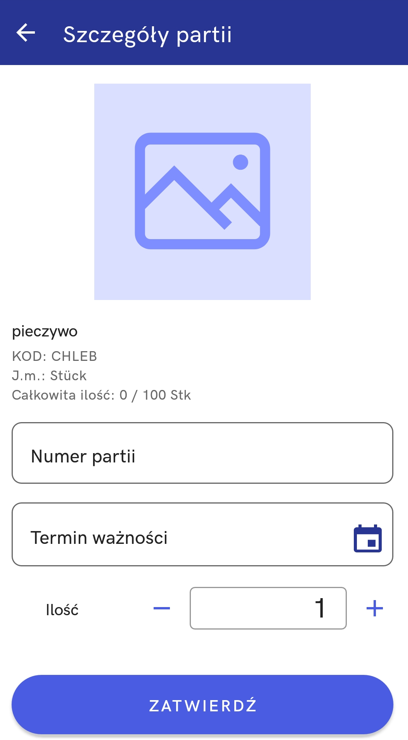
Po zatwierdzeniu przyjęcia tworzy się nowy dokument PZ, co powoduję zmianę statusu zamówienia zakupu na Zrealizowany lub W realizacji jeżeli nie wszystkie artykuły z zamówienia zostały przyjęte.
Walidacja numeru nowej partii tworzonej na stanowisku mPOS
W aplikacji Comarch mPOS istnieje mechanizm walidacji wprowadzonych numerów partii, który ma na celu uniknięcia problemów mogących wynikać z niepoprawnie utworzonych numerów dla nowych partii.
W systemie ERP w aplikacji Konfiguracja → funkcja Comarch POS dostępne jest pole Zmiana wielkości liter dla numeru partii z opcjami:
- Brak zmiany
- Na wielkie litery
- Na małe litery
Pole zapobiega sytuacji pojawienia się dwóch partii o tym samym numerze, różniącym się jedynie wielkością liter.
Wartość ustawiona w tym polu synchronizowana jest do wszystkich urządzeń z zainstalowaną aplikacją. W zależności od ustawionej opcji wszystkie litery są zamieniane na małe, wielkie lub pozostawiane w postaci jaką wprowadził użytkownik.
Dodatkowo istnieje możliwość zdefiniowania znaków dostępnych do wykorzystania przy tworzeniu nowego numeru partii oraz zdefiniowania dopuszczalnej długości numeru. Dzięki temu nie istnieje ryzyko utworzenia przez użytkownika numeru partii zawierającego znaki nieobsługiwane przez system ERP lub numeru o złej długości.
Notyfikator dźwiękowy w procesie przyjęcia
Funkcjonalność powiadomienia dźwiękowego usprawnia pracę użytkownika podczas skanowania artykułów. Dzięki dodatkowemu ostrzegawczemu dźwiękowi możliwe jest natychmiastowe rozpoznanie, ile artykułów należy rozmieścić w sklepie. Ostrzegawczy dźwięk informuje użytkownika o konieczności spojrzenia na ekran urządzenia.
W oknie przyjęcia, jeżeli wyświetlana jest ikona wózka sklepowego, informująca o tym, że istnieją jeszcze towary do uzupełnienia w danym sklepie, zostanie uruchomiony identyfikator dźwiękowy.
Przed skanowaniem: Artykuł A wyświetlany jest na przyjęciu z ikoną wózka sklepowego – ponieważ zasoby na magazynie wynoszą 2 sztuki, a ilość przyjęta do tej pory to 0 sztuk Artykuł B wyświetlany jest na przyjęciu z ikoną wózka sklepowego – ponieważ zasoby na magazynie wynoszą 1 sztuka, a ilość przyjęta do tej pory to 0 sztuk W polu Do uzupełnienia dla artykułu A widnieje ilość 10 sztuk W polu Do uzupełnienia dla artykułu B widnieje ilość 5 sztuk Przypadek 1: Po zeskanowaniu 10 sztuk artykułu A: Efekt: ostrzegawczy dźwięk na stanowisku mPOS i brak ikony wózka sklepowego – ponieważ zasoby na magazynie to 2 sztuki, a ilość przyjęta to 10 sztuk -> co daje ilość 12 sztuk, a należy uzupełnić 10 sztuk Przypadek 2: Po zeskanowaniu 2 sztuk artykułu B: Efekt: ostrzegawczy dźwięk na stanowisku mPOS i ikona wózka sklepowego jest widoczna – ponieważ zasoby na magazynie to 1 sztuka, a ilość przyjęta to 2 sztuki -> co daje ilość 3 sztuk, a należy uzupełnić 5 sztuk