Spis treści
Menu boczne
Poprzez przycisk ![]() w górnym lewym rogu można uzyskać dostęp do menu bocznego. Boczne menu pozwala na przełączanie między widokami aplikacji.
w górnym lewym rogu można uzyskać dostęp do menu bocznego. Boczne menu pozwala na przełączanie między widokami aplikacji.
Dostępne widoki:
- Start
- Magazyn
- Sprzedaż
- Artykuły
- Aktualizacja danych
- Ustawienia
- Zamknij sesję
- Zablokuj aplikację
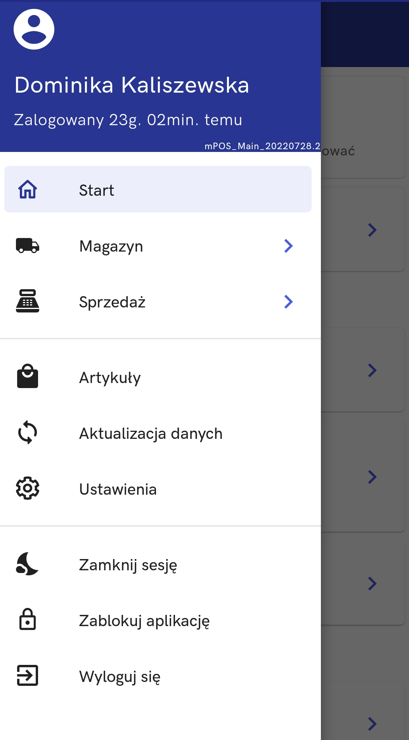
Dodatkowo w górnej części bocznego menu można znaleźć informację o zalogowanym użytkowniku oraz o czasie trwania jego sesji w aplikacji.
Start
Wybierając przycisk [Start] aplikacja wraca do głównego menu mPOS.
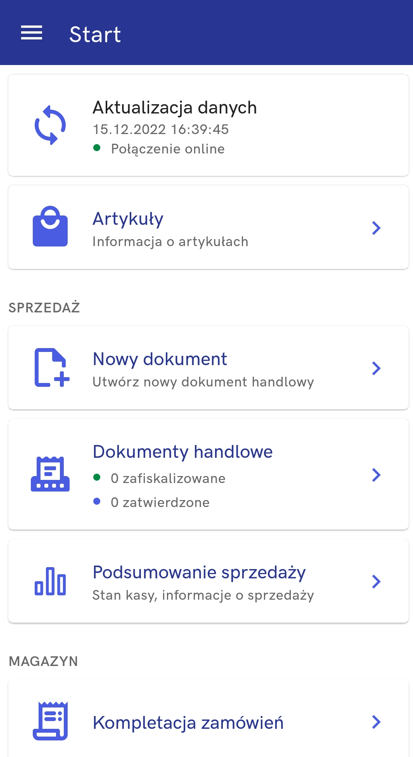
Magazyn
Po wybraniu przycisku [Magazyn] zostaje otwarty widok menu Back office, z poziomu którego można przejść do listy dokumentów do przyjęcia, kompletacji zamówienia a także wydań.
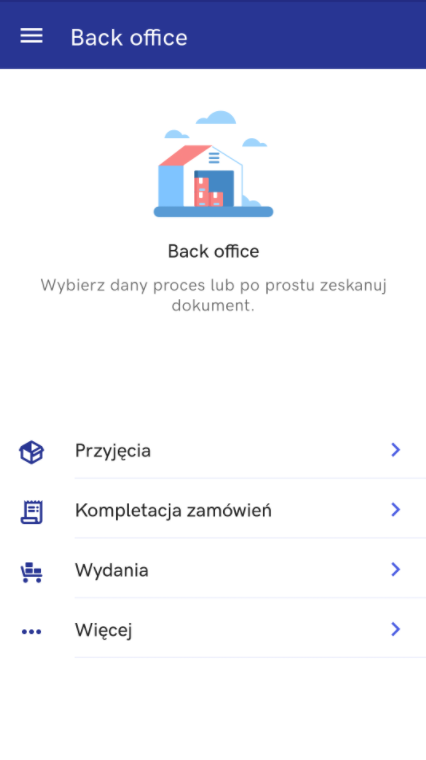
Dostępne opcje:
Sprzedaż
Po wybraniu przycisku [Sprzedaż] zostaje otwarty widok menu Front office, z poziomu którego można przejść do listy dokumentów handlowych, a także do podsumowania sprzedaży.
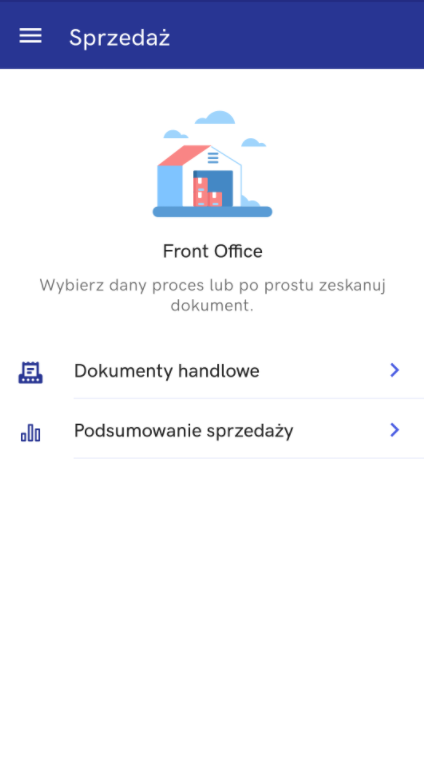
Dostępne opcje:
- Dokumenty handlowe
- Podsumowanie sprzedaży
Artykuły
Po wybraniu przycisku [Artykuły] zostaje otwarty widok listy artykułów.
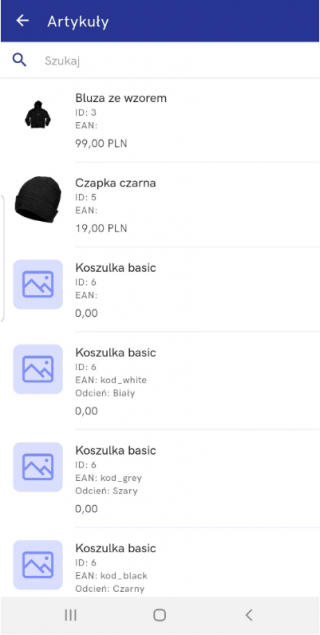
Aktualizacja danych
Po wybraniu przycisku [Aktualizacja danych] zostaje otwarty widok listy obiektów, które można zaktualizować.
Aktualizacja danych pozwala na wywołanie synchronizacji z usługami wymiany danych. Możliwa jest aktualizacja wszystkiego (przy pomocy przycisku [Aktualizuj wszystko]) lub tylko wskazanych obiektów, takich jak:
- Ceny i rabaty
- Artykuły
- Waluty
- Kontrahenci
- Uprawnienia
- Ustawienia
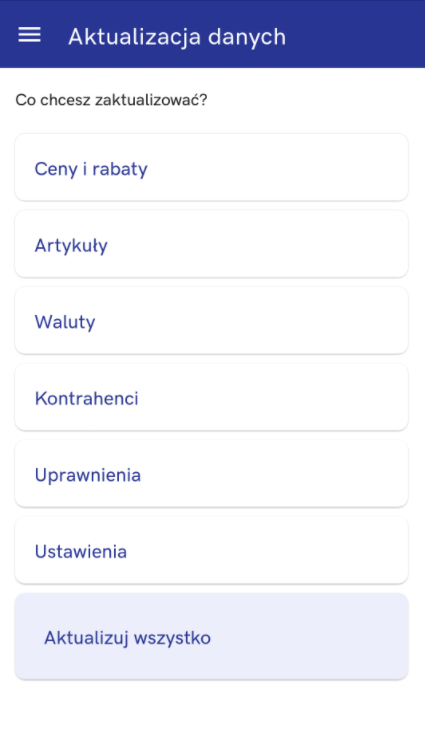
Ustawienia
Po wybraniu przycisku [Ustawienia] zostaje otwarty widok ustawień, który pozwala na podgląd i modyfikację ustawień wskazanych podczas pierwszego uruchomienia oraz modyfikacje innych funkcjonalności.
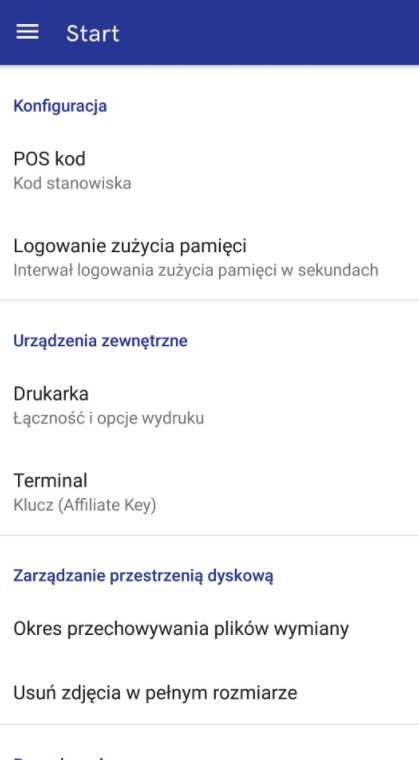
Zamknij sesję
W ostatniej sekcji znajdują się przyciski dotyczące pracy z aplikacją. Po wybraniu przycisku [Zamknij sesję] zostaje zamknięta sesja i następuje wylogowanie użytkownika. Przed wylogowaniem, w oknie zamknięcia sesji możliwe jest zaznaczenie parametru decydującego, czy kasa fiskalna ma wydrukować potwierdzenie zamknięcia sesji, a także użytkownik może wprowadzić stan rzeczywisty dla dostępnych form płatności.
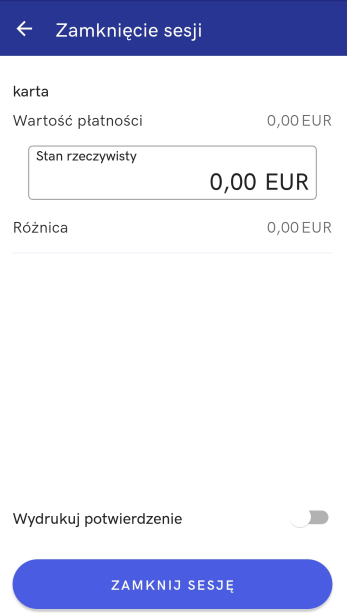
Zablokuj aplikację
Po wybraniu przycisku [Zablokuj aplikację] aplikacja zostaje zamknięta, a ponowne wejście do aplikacji wymaga podania hasła lub pełnych danych po wybraniu opcji Przełącz użytkownika.
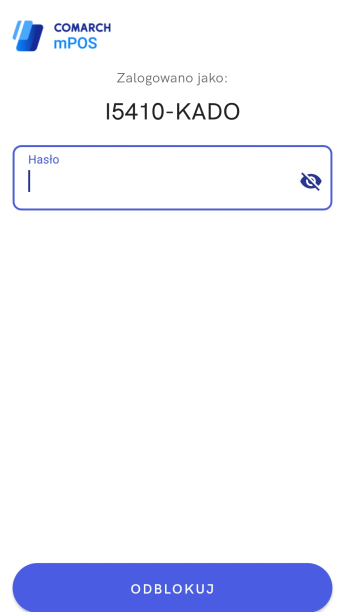
Wyloguj się
Po wybraniu przycisku [Wyloguj się] następuje wylogowanie użytkownika oraz zamknięcie aplikacji.



