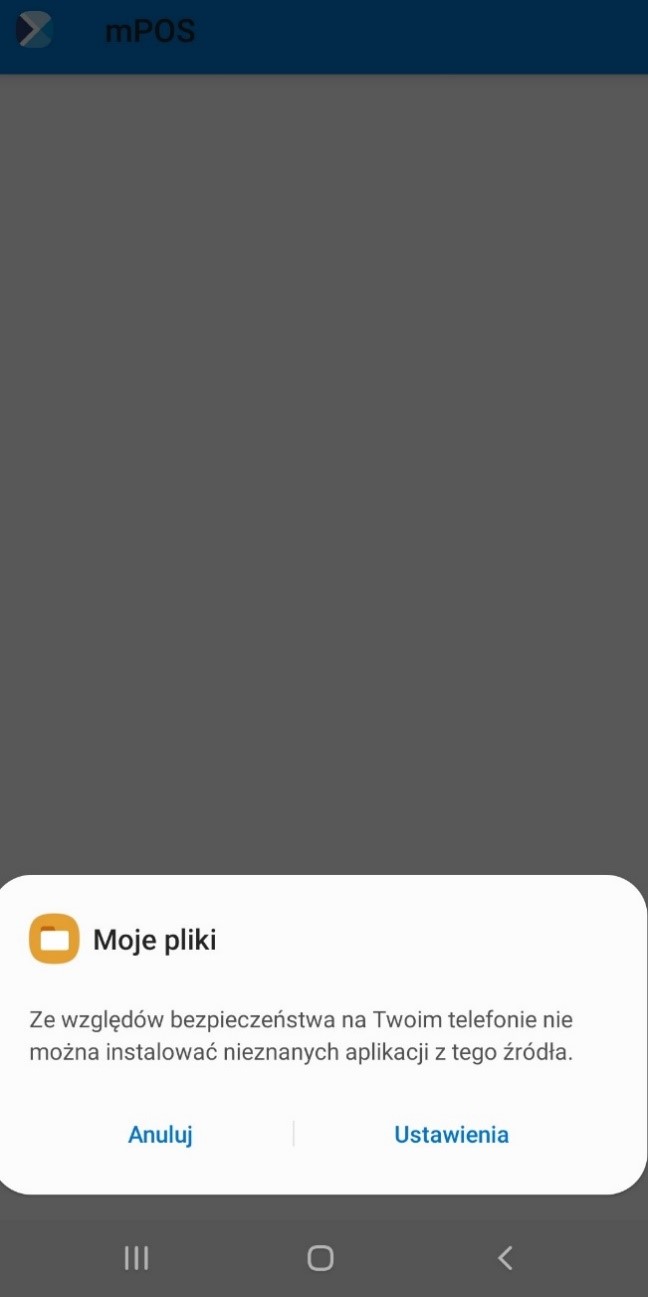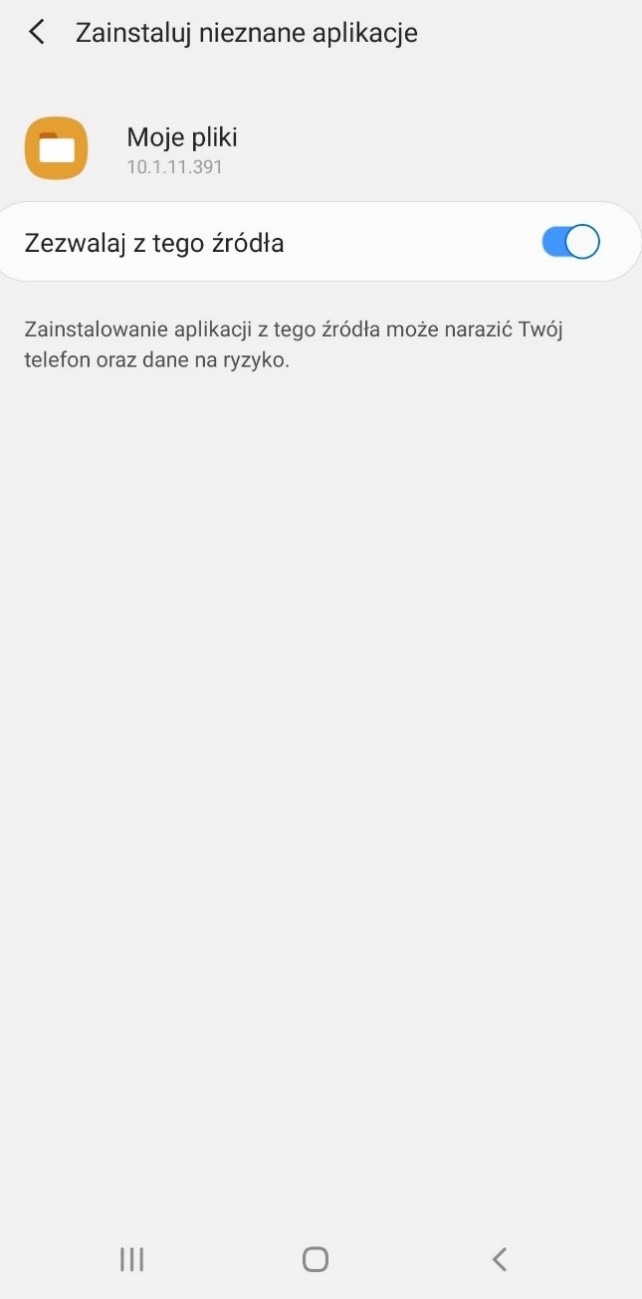Spis treści
Instalacja
Informacje podstawowe
Adapter Comarch POS wymaga:
- silnika systemu ERP w wersji CIS600PB-Fix17 lub wyższej
- aplikacji Sprzedaż wielokanałowa w wersji 2.18:6.0.0
- aplikacji Comarch Financials Enterprise w wersji 20.2:6.0.0 lub wyższej
Do poprawnego działania adaptera wymagane są dodatkowo poniższe biblioteki Java (muszą znajdować się w katalogu lib/ext):
- jackson-core-asl-1.9.13.jar (The Apache Software License, wersja 2.0)
- jackson-jaxrs-1.9.13.jar (The Apache Software License, wersja 2.0)
- jackson-mapper-asl-1.9.13.jar (The Apache Software License, wersja 0)
Ta wersja adaptera Comarch POS w systemie Comarch ERP Enterprise jest kompatybilna z aplikacją Comarch mPOS w wersji:
- 2021.0
- 2021.1
- 2021.2
- 2021.5
- 2021.6
- 2022.0
- 2022.1
- 2022.5
Od wersji 2021.0 Comarch mPOS do współpracy z systemem Comarch ERP Enterprise konieczne jest wykorzystywanie nowego komponentu Comarch POS Agent.
Komponent należy zainstalować za pomocą Comarch ERP Auto Update wraz z instalacją produktu Comarch Retail.
- Comarch mPOS – mobilna obsługa procesów w sklepie, pracownik może prowadzić czynności sprzedażowe z wykorzystaniem smartfona, tabletu lub przenośnego kolektora. Korzystać z takiej możliwości mogą zarówno sprzedawcy, jak również pracownicy zaplecza sklepu obsługujący przyjęcia i wydania towarów oraz przesunięcia artykułów pomiędzy zapleczem, a salą sprzedaży.
- Comarch POS Agent – usługa (POS Agent) dostarcza aktualne informacje o stanach magazynowych na każdym stanowisku, podczas wystawiania dokumentów. Informacje te prezentowane są z uwzględnieniem poszczególnych magazynów. Wszystkie procesy w magazynie będą mogły zachodzić w trybie offline z centralą, dzięki czemu korzystanie z tej usługi zapewni pełną autonomię sklepu, poprzez zagwarantowanie, że stan magazynowy jest zawsze aktualny.
- Usługa synchronizacji– dzięki tej usłudze synchronizacji możliwa jest synchronizacja pomiędzy systemem ERP i aplikacją POS. Nazwę usługi i jej port definiuje się w systemie ERP. Brak usługi uniemożliwia pracę z aplikacją Comarch POS.
Wymagania sprzętowe
Wymagania sprzętowe Comarch mPOS:
- System Android w wersji: 9.0
- Pamięć RAM: 4 GB (lub więcej)
- Pamięć wewnętrzna: 16 GB (lub więcej)
Urządzenie z wbudowanym skanerem kodów kreskowych usprawni korzystanie z aplikacji.
Rekomendowane urządzenia:
- Zebra TC52
- Zebra TC57
- Honeywell CT40
- Honeywell CT60
- Unitech PA760
Instalacja
Instalacja aplikacji Comarch mPOS i usługi Comarch POS Agent odbywa się przy pomocy narzędzia Comarch ERP Auto Update.
Instalacja i konfiguracja usługi Comarch POS Agent
Po uruchomieniu Comarch ERP Auto Update należy wykonać następujące czynności:
- Na zakładce Konfiguracja dodać produkt Comarch Retail
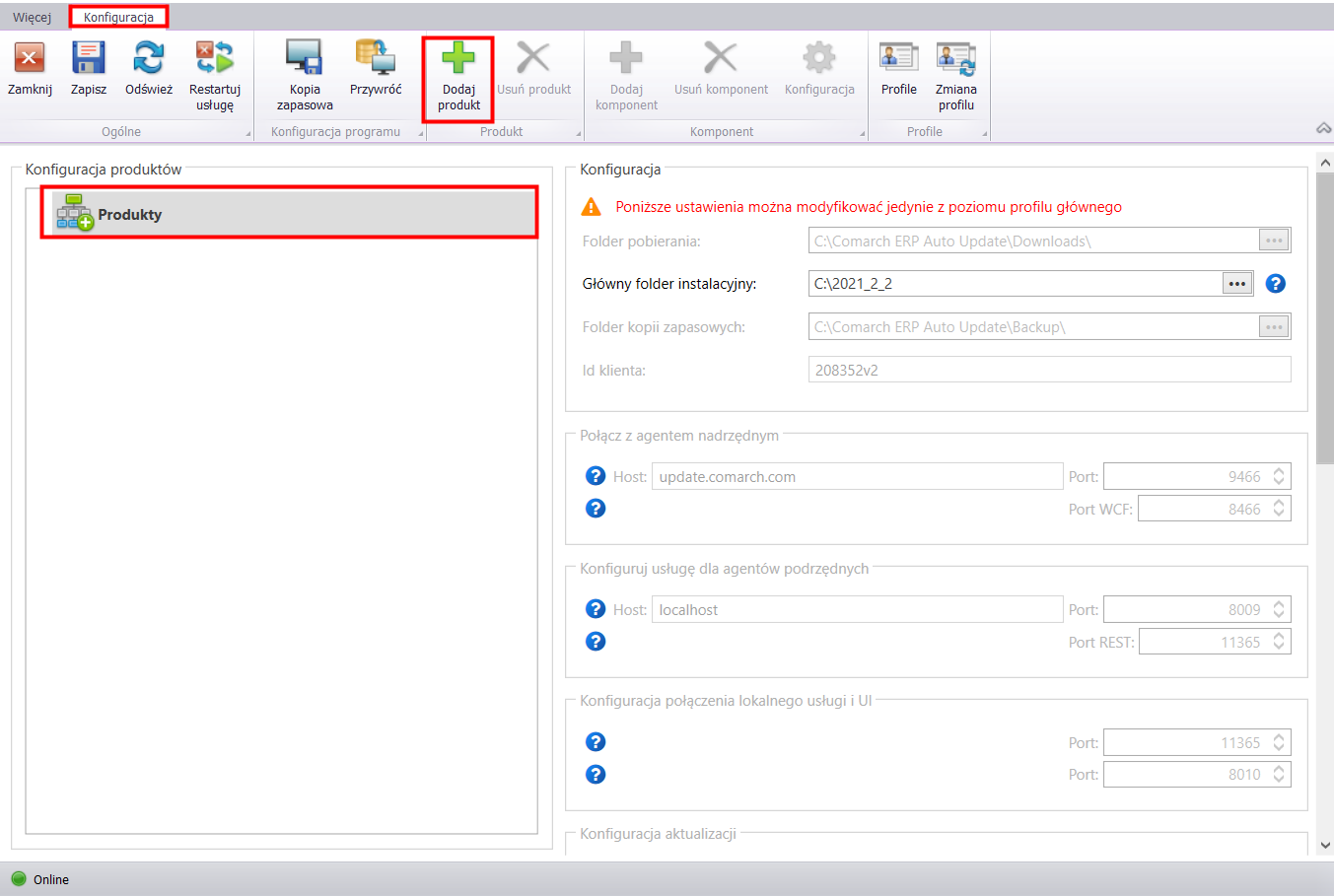
- Dla produktu Comarch Retail dodać komponent Comarch POS Agent
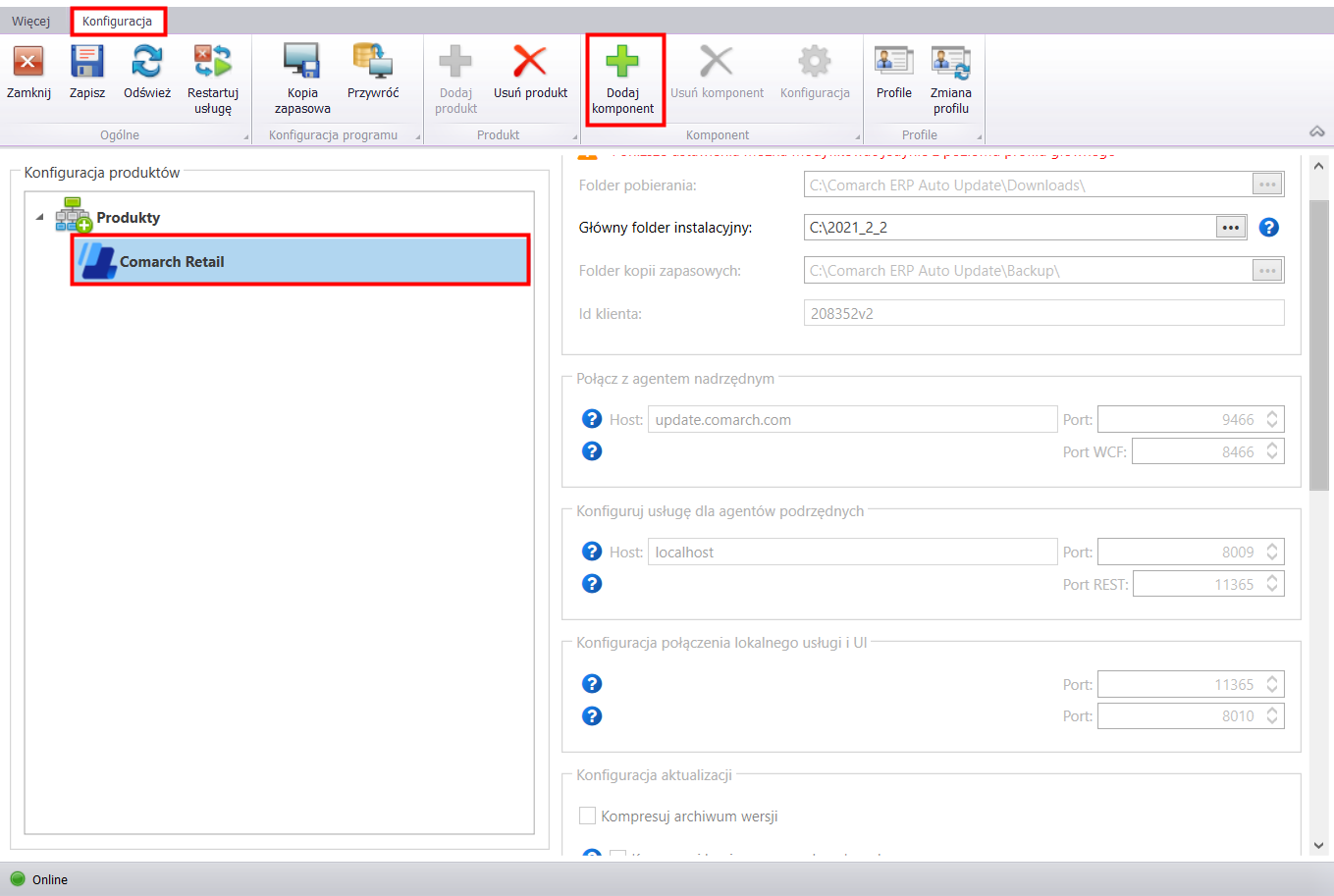
- Skonfigurować komponent Comarch POS Agent. Okno konfiguracji otwierane jest poprzez zaznaczenie komponentu oraz wybranie z menu przycisku [Konfiguracja]. W oknie należy wskazać dane do połączenia z serwerem Microsoft SQL Server Managment Studio, na którym zostanie zainstalowana baza POS Agent.
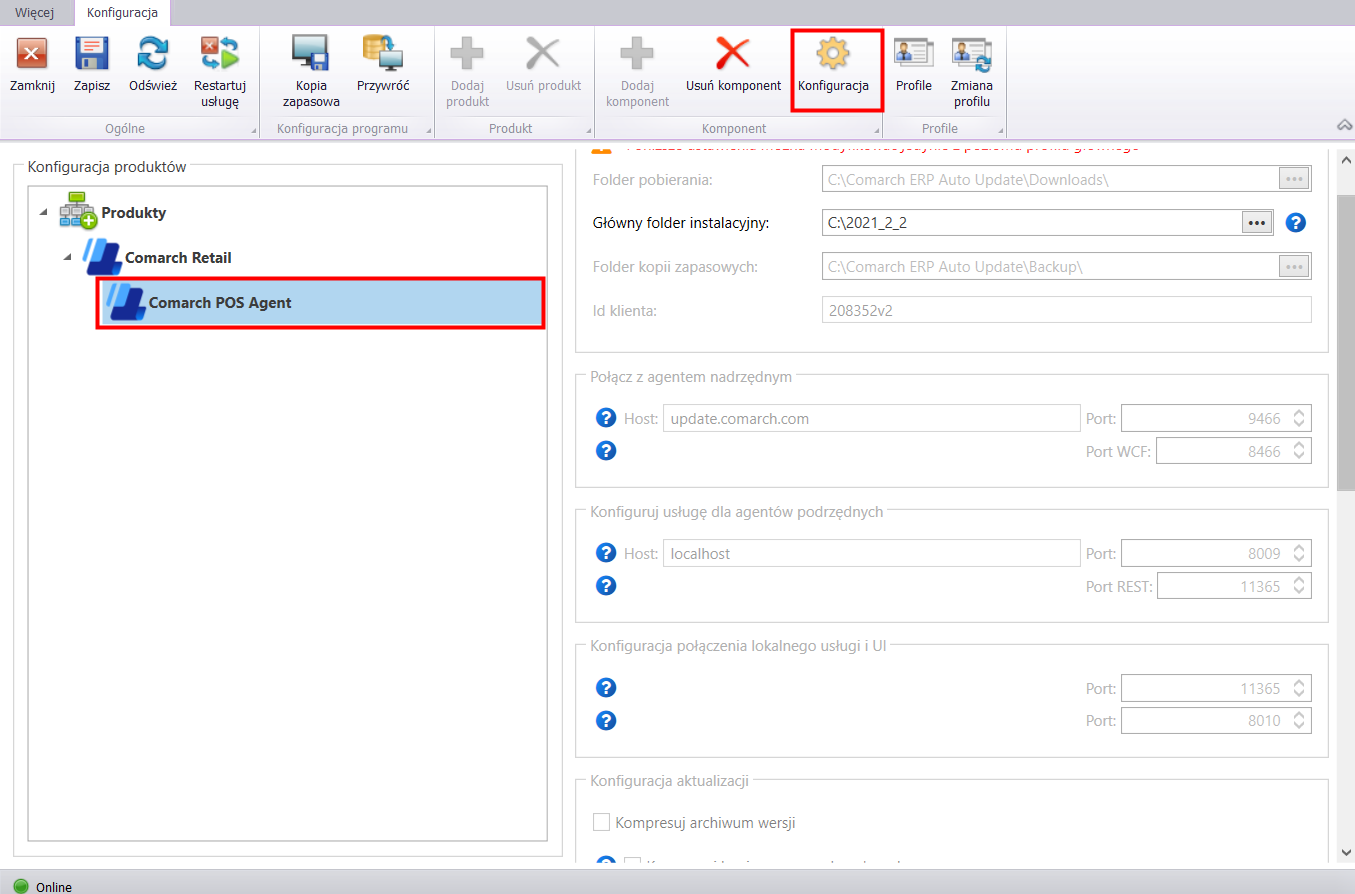
- Nazwa serwera – nazwa serwera wraz z instancją, na której zostanie zainstalowana baza danych
- Nazwa bazy danych – domyślnie podpowiada się POSAgent_[kod_profilu]
- Dane do logowania – Login i hasło do serwera SQL
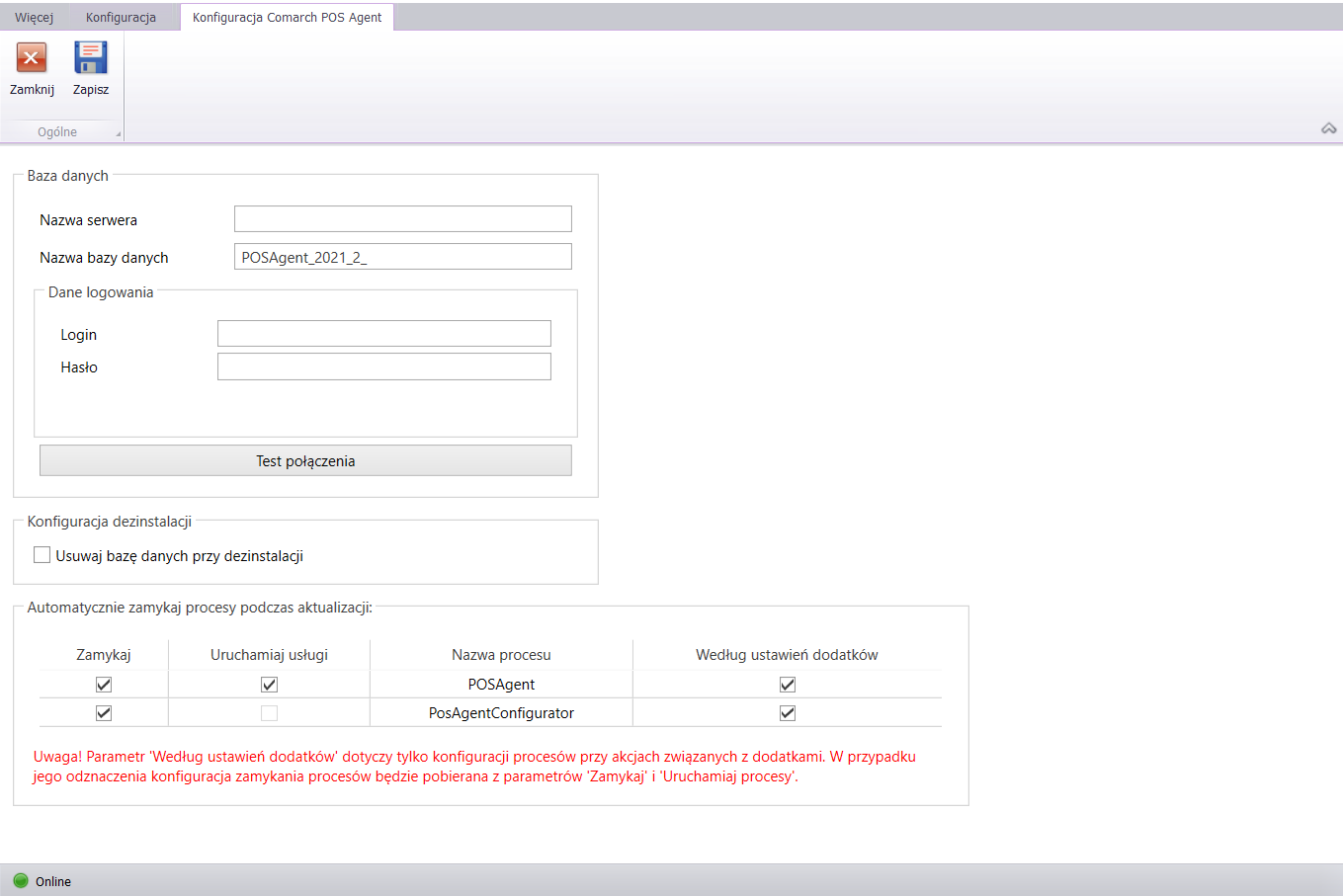
Przycisk [Test połączenia] umożliwia sprawdzenie nawiązania połączenia ze wskazanym serwerem.
- Następnie należy zapisać oraz zamknąć okno konfiguracji komponentu przez wybranie odpowiednio przycisków [Zapisz] i [Zamknij].
- Za pomocą przycisku [Akcje zaawansowane] w głównym oknie narzędzia Comarch ERP Auto Update należy pobrać i zainstalować wskazaną wersję produktu Comarch POS Agent.
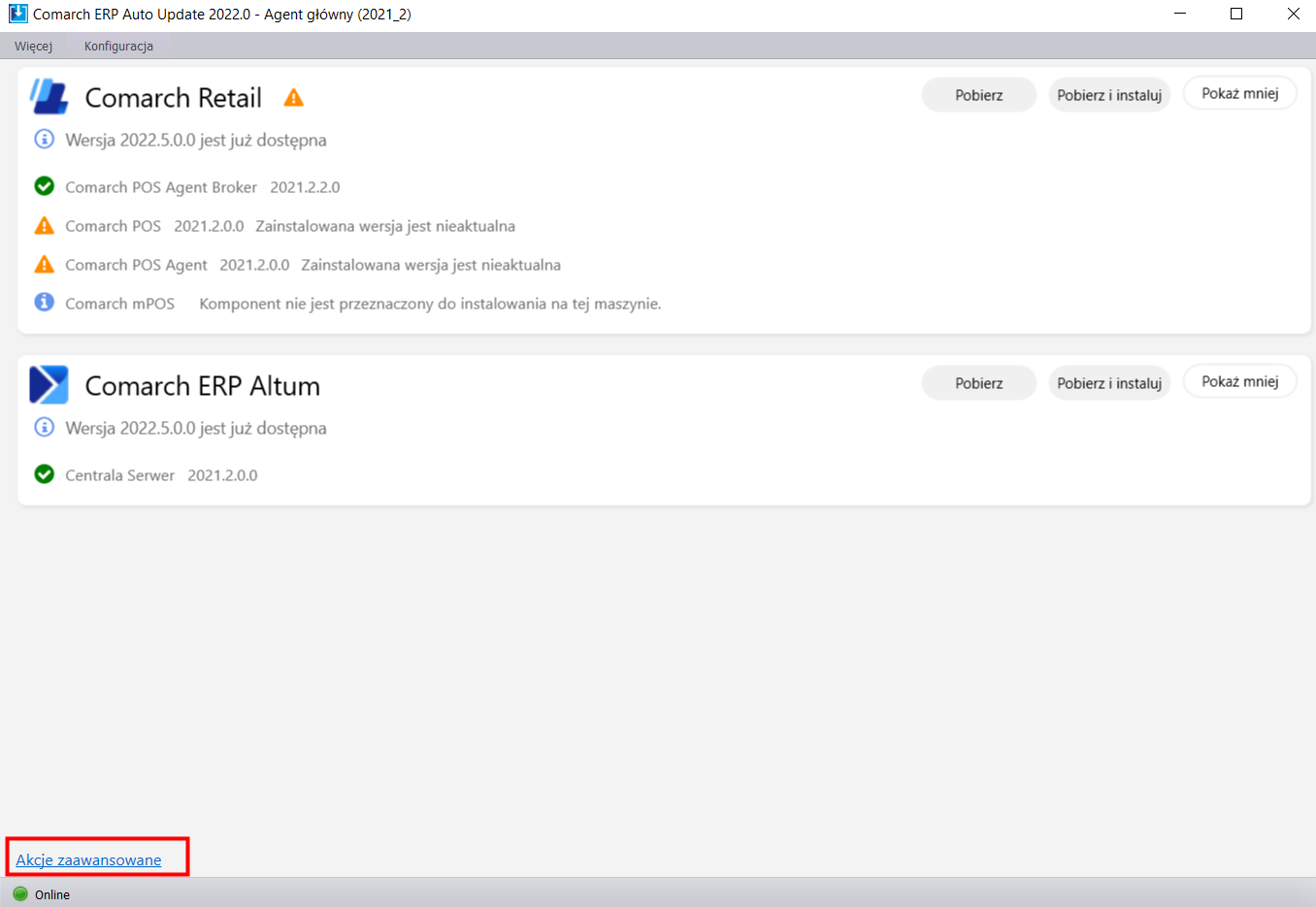
Po poprawnym zainstalowaniu komponentu Comarch POS Agent, w systemie Comarch ERP Enterprise należy w aplikacji Comarch POS Agent zdefiniować kod nowego POS Agenta.
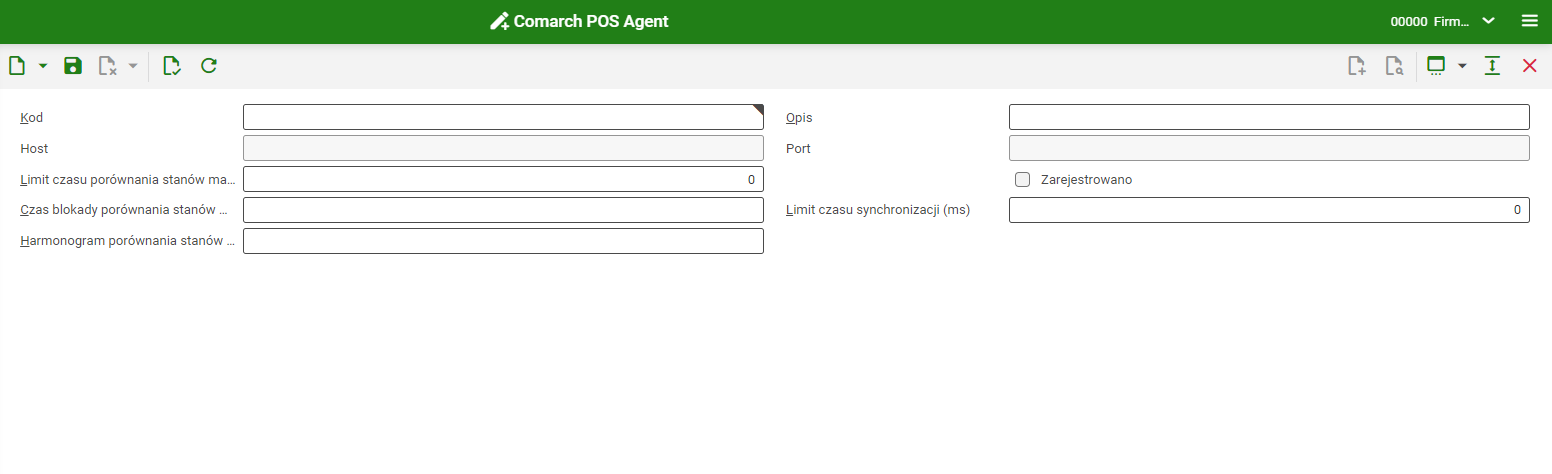
Po wybraniu przycisku [Nowy] dane w nagłówku są czyszczone co umożliwia określenie poszczególnych wartości w polach:
- Kod (pole wymagane) – kod usługi Comarch POS Agent (który należy wprowadzić w Konfiguratorze usługi Comarch POS Agent)
- Host – adres IP usługi Comarch POS Agent (adres komputera, na którym została zainstalowana usługa Comarch POS Agent. Wartość nieedytowalna, ustawiana automatycznie podczas rejestracji usługi).
- Limit czasu porównania stanów magazynowych (s) – czas (wyrażony w sekundach) potrzebny na wymianę informacji o stanach pomiędzy systemem ERP a usługą Comarch POS Agent
- Czas blokady uzgadniania – pole informuje, kiedy uruchamiany był ostatni proces uzgadniania stanów. Wartość aktualizuje się w momencie kolejnego uruchomienia procesu uzgadniania stanów.
- Harmonogram porównania stanów magazynowych – pole umożliwia zaplanowanie automatycznego uruchamiania uzgadniania stanów magazynowych przez POS. Harmonogramy są definiowane w aplikacji Harmonogramy.
- Opis – pole informacyjne, pozwalające na wprowadzenie dodatkowych informacji o danej usłudze Comarch POS Agent, przykładowy opis: POS Agent dla kanału sprzedaży PS1
- Port – port usługi Comarch POS Agent (zdefiniowany w Konfiguratorze usługi Comarch POS Agent. Wartość nieedytowalna, ustawiana automatycznie podczas rejestracji usługi).
- Zarejestrowano – określa rejestrację usługi Comarch POS Agent u agenta nadrzędnego. Parametr jest zaznaczany automatycznie po zarejestrowaniu usługi.
- Limit czasu synchronizacji (ms) – czas potrzebny na całkowitą synchronizację pomiędzy ERP a Comarch POS Agent (wyrażony w milisekundach), wprowadzenie w tym polu 0 oznacza brak limitu
Po wprowadzeniu wymaganych danych należy dokonać zapisu za pomocą przycisku [Zapisz].
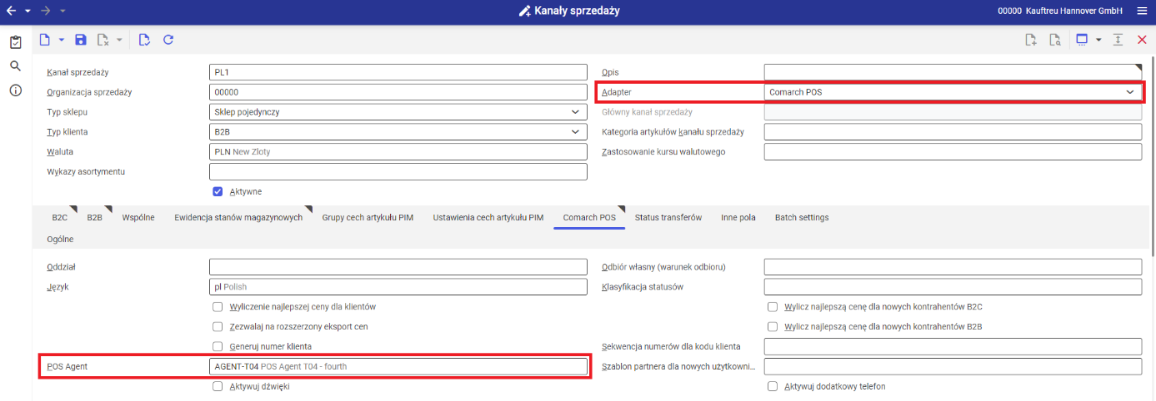
W celu udostępnienia danych na stanowisku mPOS, należy uruchomić aplikację Eksport metadanych POS.
Jeżeli w systemie ERP został zdefiniowany kod POS Agenta, to należy przejść do katalogu instalacyjnego Comarch POS Agent i uruchomić aplikację PosAgentConfigurator.exe.
- Po wybraniu języka następuje ładowanie parametrów.
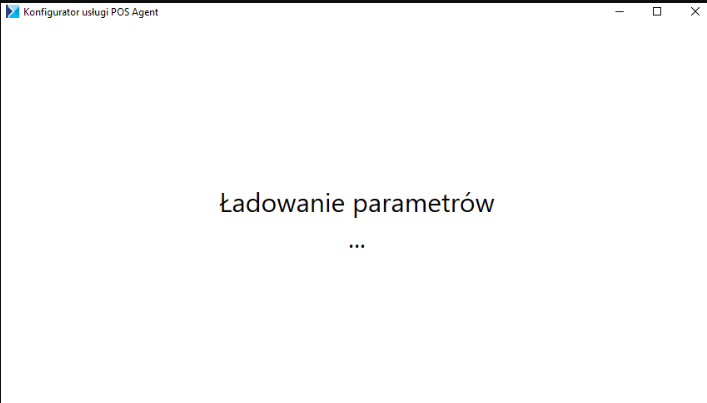
- Po załadowaniu parametrów zostanie otwarte okno konfiguratora.
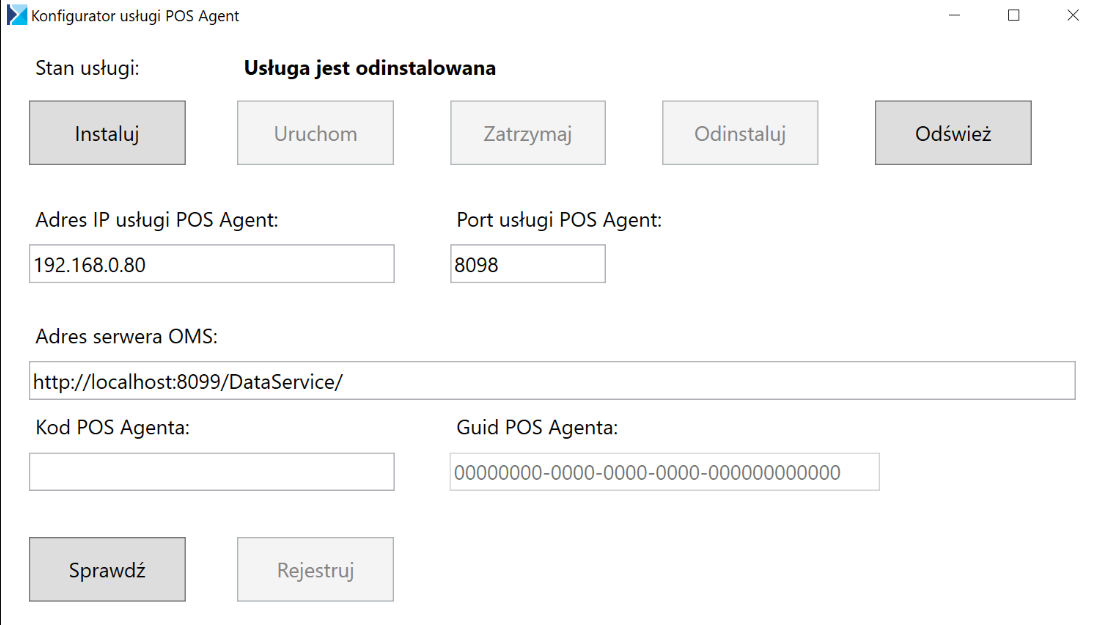
- W aplikacji należy podać:
- Adres IP usługi POS Agent – adres IP komputera, na którym został zainstalowany komponent Comarch POS Agent
-
- Port usługi POS Agent – port wprowadzony w systemie Comarch ERP
- Adres serwera OMS– domyślnym adresem jest http://localhost:8099/DataService/
- Kod POS Agenta– kod POS Agent wprowadzony w systemie ERP
- GUID – wartość nadawana automatycznie
- Usługę instaluje się za pomocą przycisku [Instaluj].
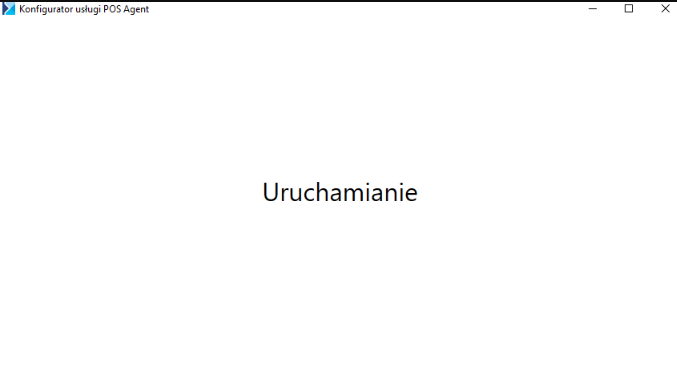
- Poprawność wcześniej wprowadzony danych można zweryfikować za pomocą przycisku [Weryfikuj]. Natomiast przycisk [Rejestruj] służy do rejestracji usługi POS Agent.
- W celu weryfikacji czy proces zakończył się poprawnie, należy przejść do aplikacji Comarch POS Agent w systemie CEE i sprawdzić, czy zaktualizowane zostały wpisy w polach: Host, Port i GUID.
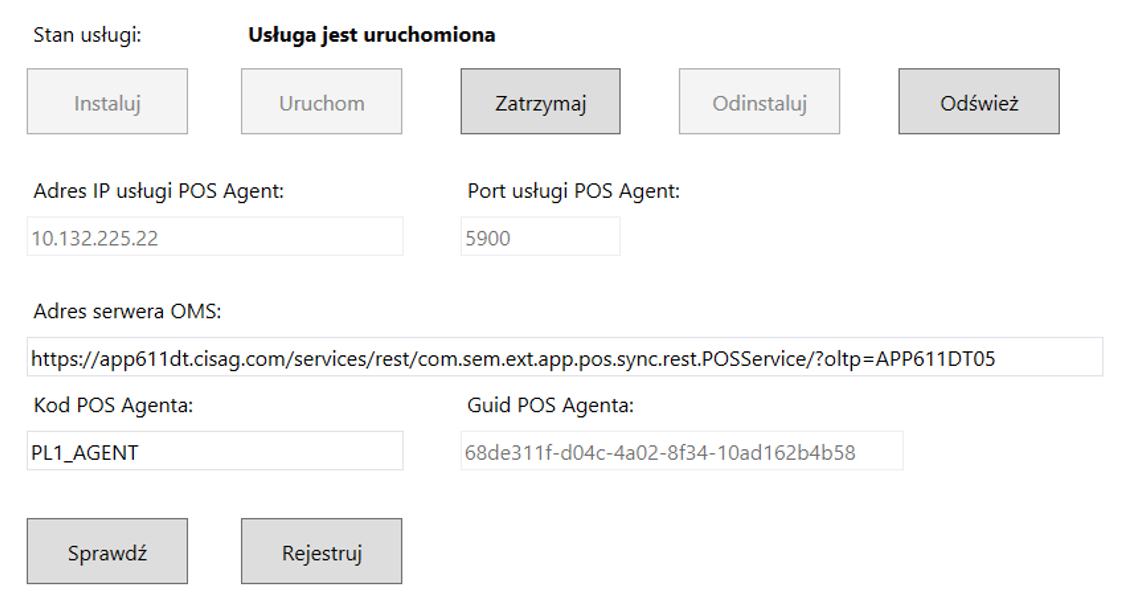
Instalacja i konfiguracja komponentu Comarch mPOS
W celu pierwszej instalacji aplikacji Comarch mPOS należy:
- dodać produkt Comarch Retail w agencie nadrzędnym Comarch ERP Auto Update
- dodać komponent Comarch mPOS
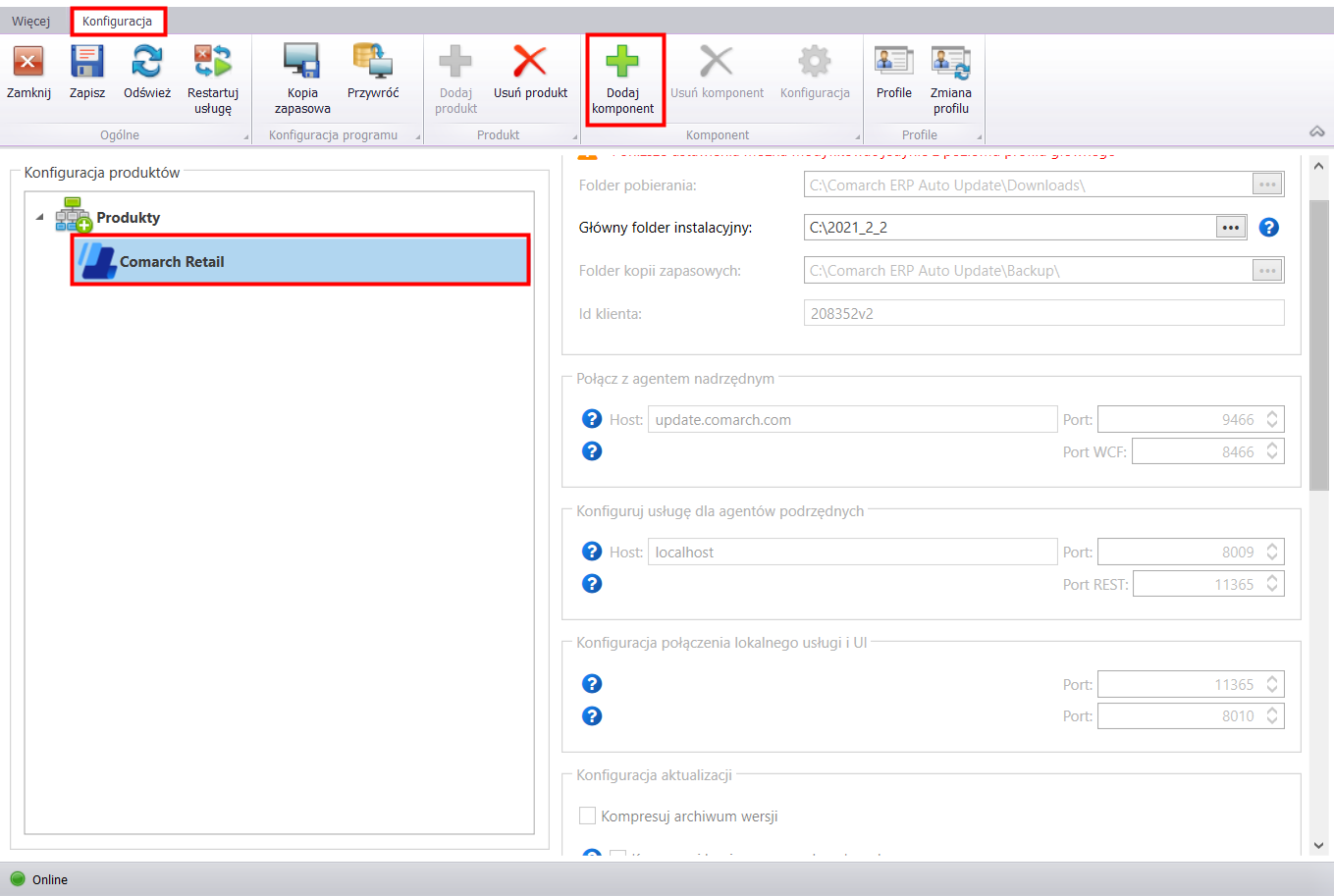
- za pomocą przycisku [Akcje zaawansowane] w głównym oknie narzędzia Comarch ERP Auto Update należy pobrać wskazaną wersję produktu Comarch mPOS
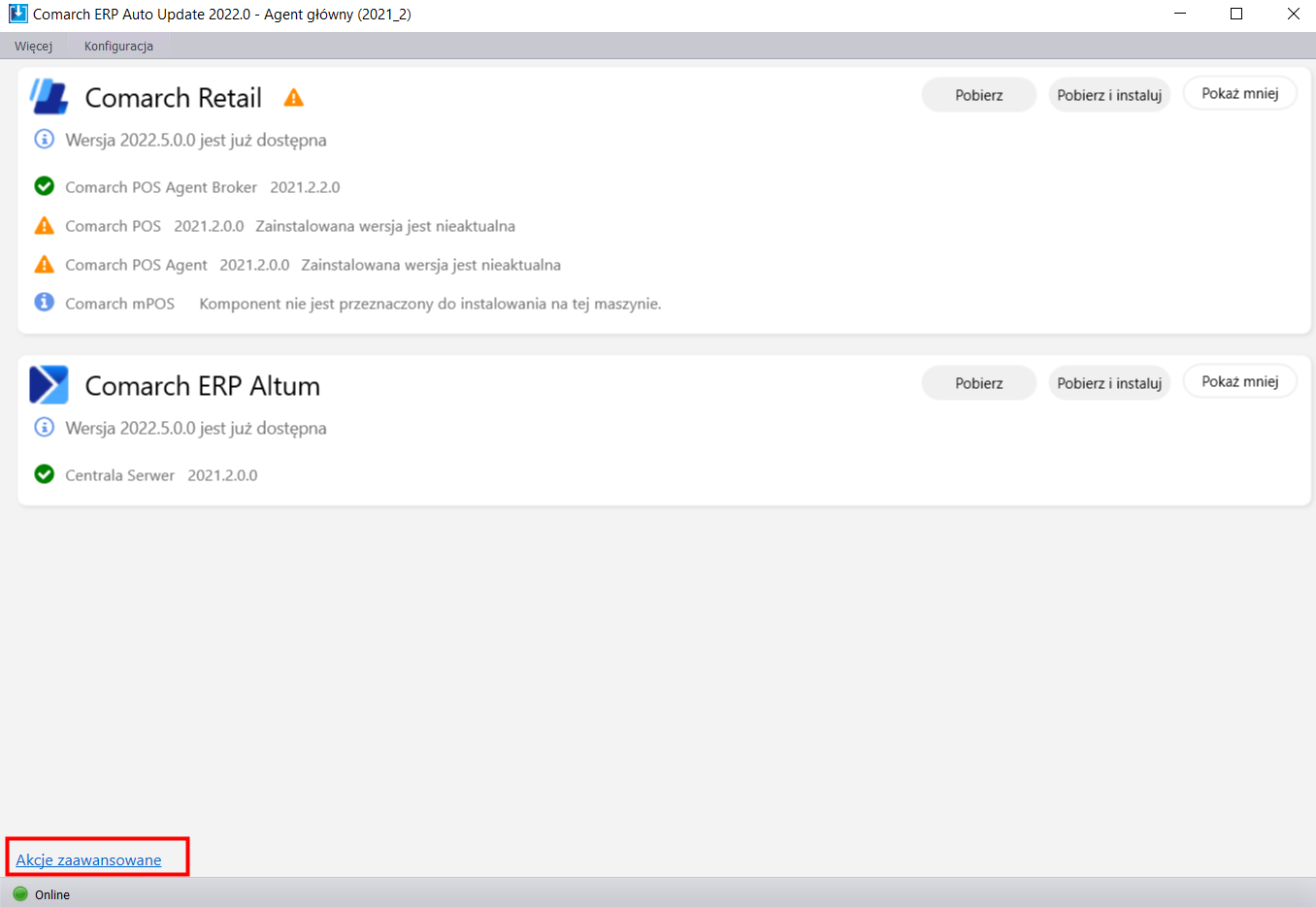
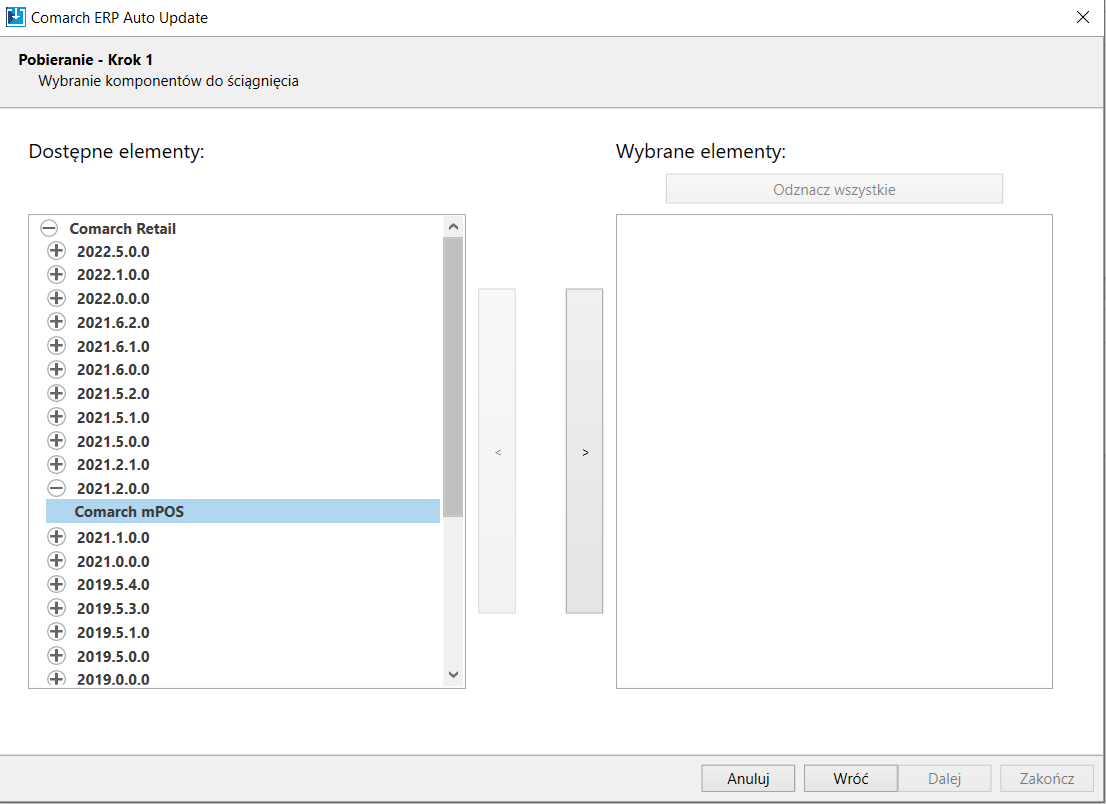
- po poprawnym pobraniu komponentu, należy odnaleźć w lokalizacji C:\Comarch ERP Auto Update\Downloads\Comarch Retail\[nazwa_profilu]\[numer_wersji]\Comarch Retail mPOS plik zip
- rozpakować plik Setup.zip
W rozpakowanym pliku znajduje się plik z rozszerzeniem APK. Należy przenieść go na urządzenie mobilne np. za pomocą kabla USB. Na urządzeniu należy poprzez odpowiednią aplikacje (np. eksplorator plików) uruchomić pobrany plik APK.
Jeśli aplikacja z poziomu której uruchamiamy instalator nie ma zgody na instalowanie aplikacji z nieznanych źródeł, wtedy zostanie wyświetlony komunikat o braku takiej możliwości. Komunikat będzie posiadał przycisk [Ustawienia] który przenosi do odpowiedniego miejsca w ustawianiach systemu. Należy zezwolić na instalowanie z tego źródła.
Po instalacji Comarch mPOS taka zgoda może być cofnięta w ustawianiach sytemu.
Po zainstalowaniu, aplikacja będzie dostępna z poziomu wszystkich aplikacji.
Instalacja certyfikatów
W przypadku integracji komponentu Comarch mPOS z systemem Comarch ERP Enterprise niezbędne jest posiadanie ważnych certyfikatów, które umożliwią konfigurację i pracę z aplikacją Comarch mPOS.
Niezbędne certyfikaty do pracy z aplikacją:
- CEE-ROOT-CA.cer
- CEE-SUPPORT-CA.cer
- your-certificate.pfx
W celu przeniesienia certyfikatów z komputera na urządzenie mobilne należy:
- podłączyć urządzenie mobilne do komputera za pomocą na przykład kabla USB
- wybrać transfer plików
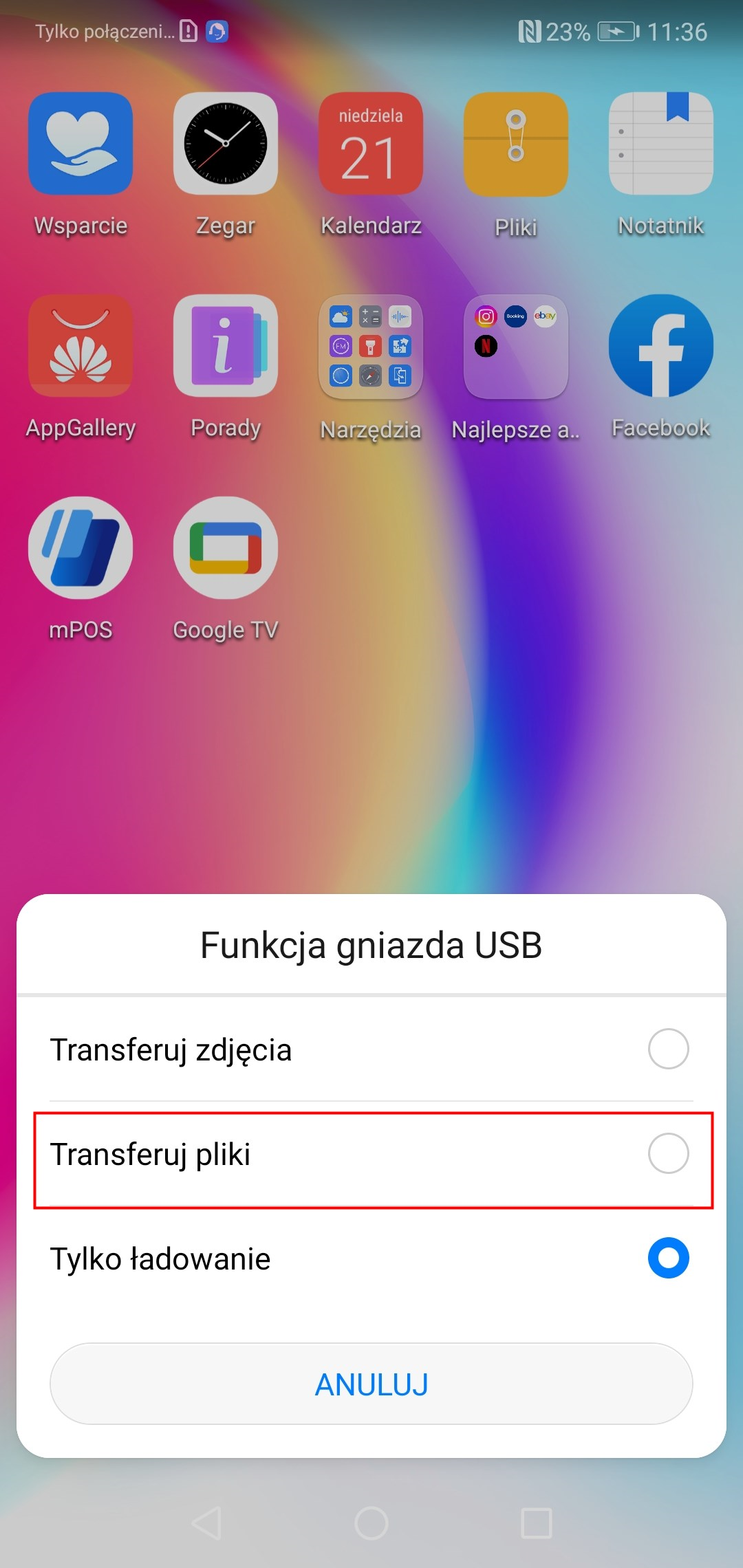
- skopiować certyfikat: „CEE-ROOT-CA.cer” i „CEE-SUPPORT-CA.cer” do folderu Pamięć wewnętrzna urządzenia mobilnego
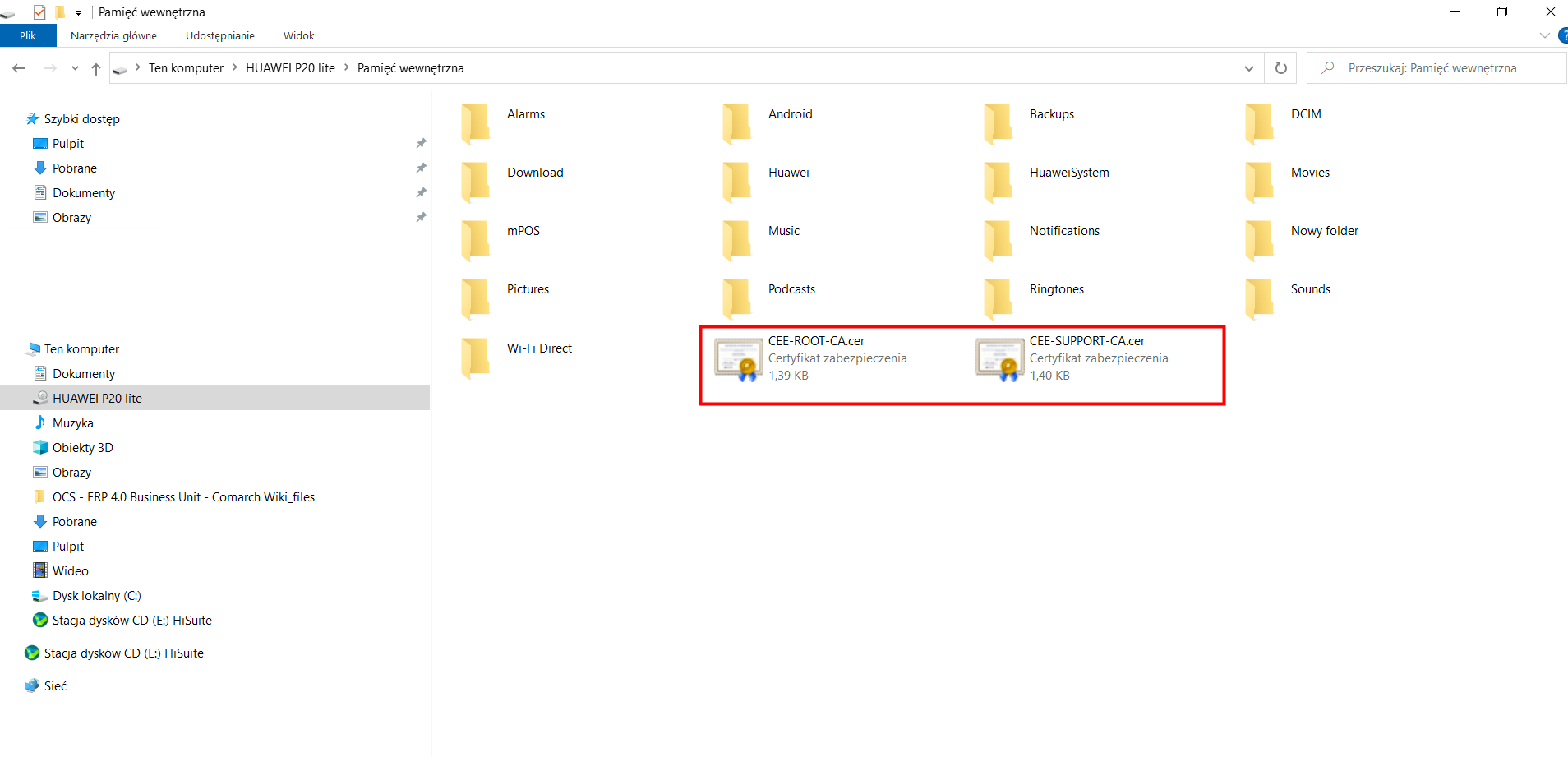
- skopiować certyfikat „your-certificate.pfx” do folderu mPOS, znajdującego się w folderze Pamięć wewnętrzna
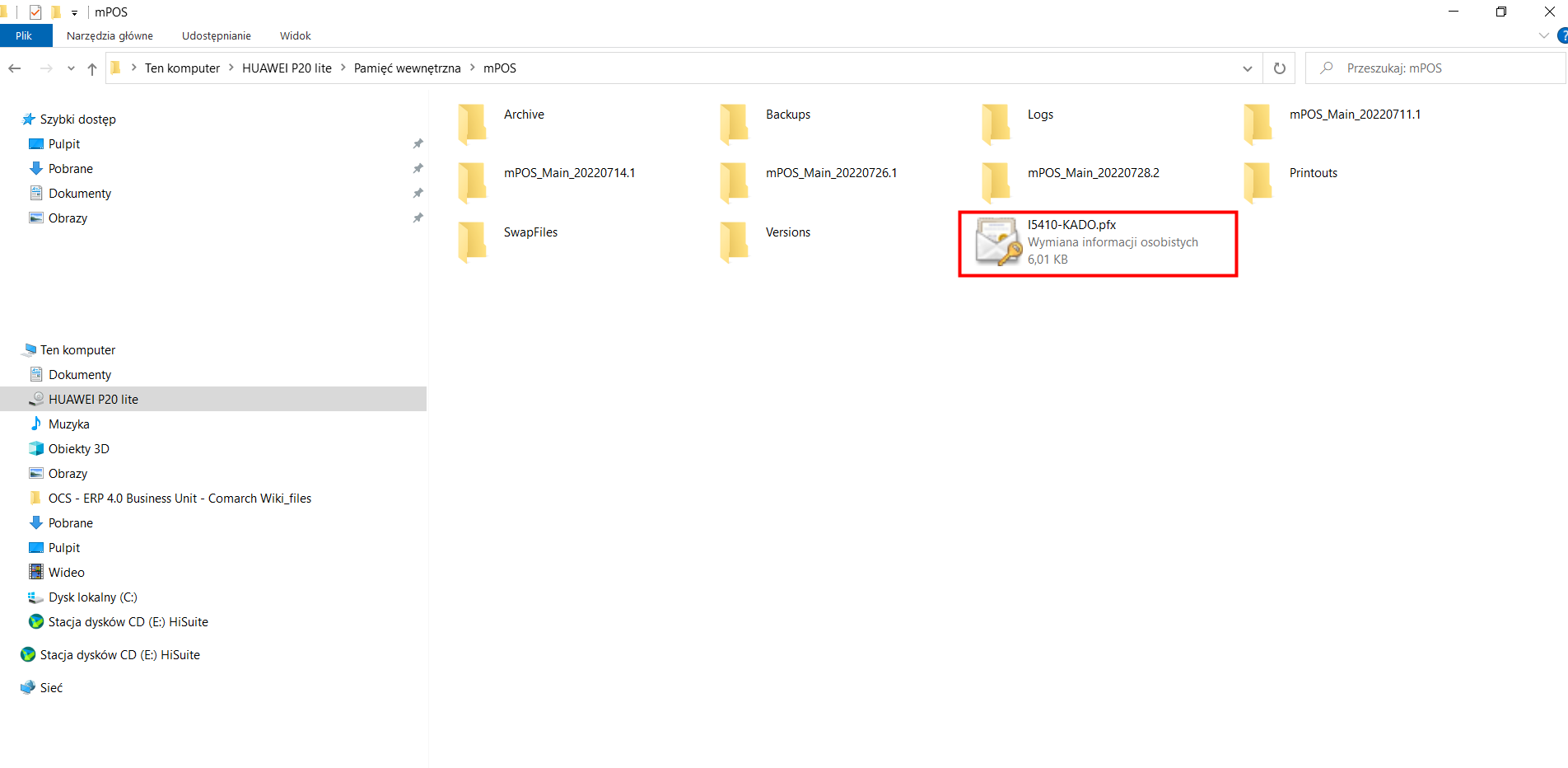
- przejść do aplikacji Ustawienia na urządzeniu mobilnym, następnie -> Sieci zwykłe i bezprzewodowe -> Wi-Fi -> Więcej -> Zaawansowane ustawienia Wi-Fi -> Instaluj certyfikaty
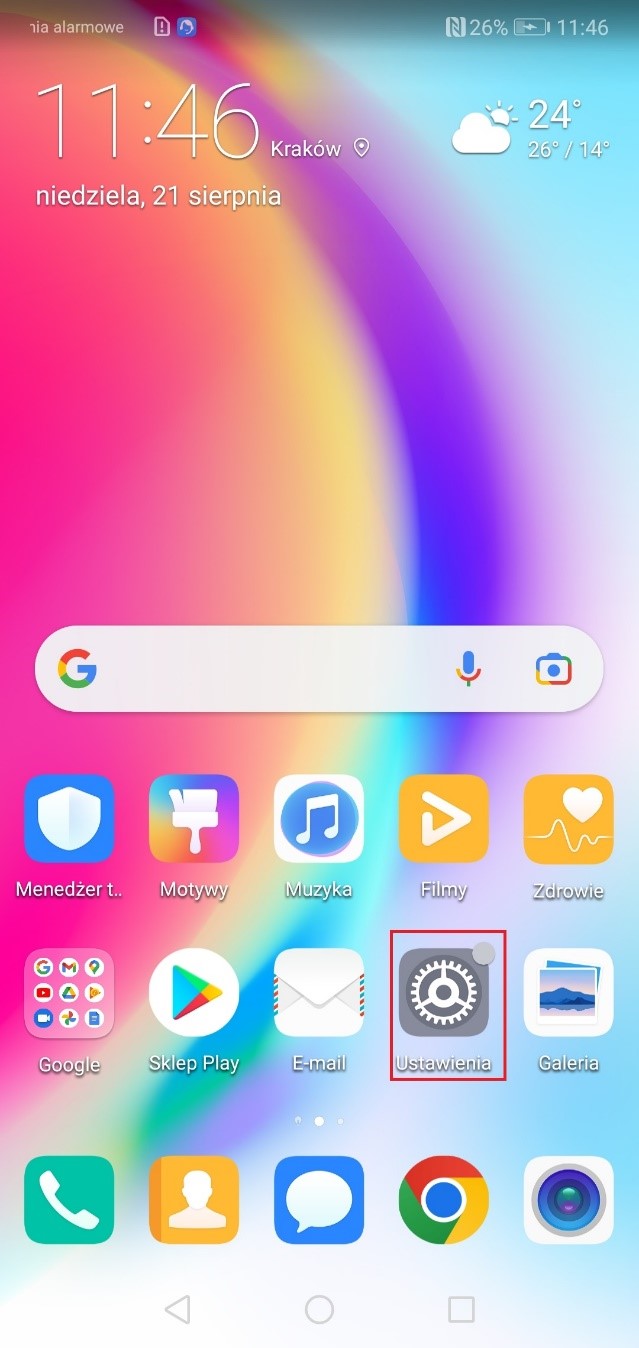
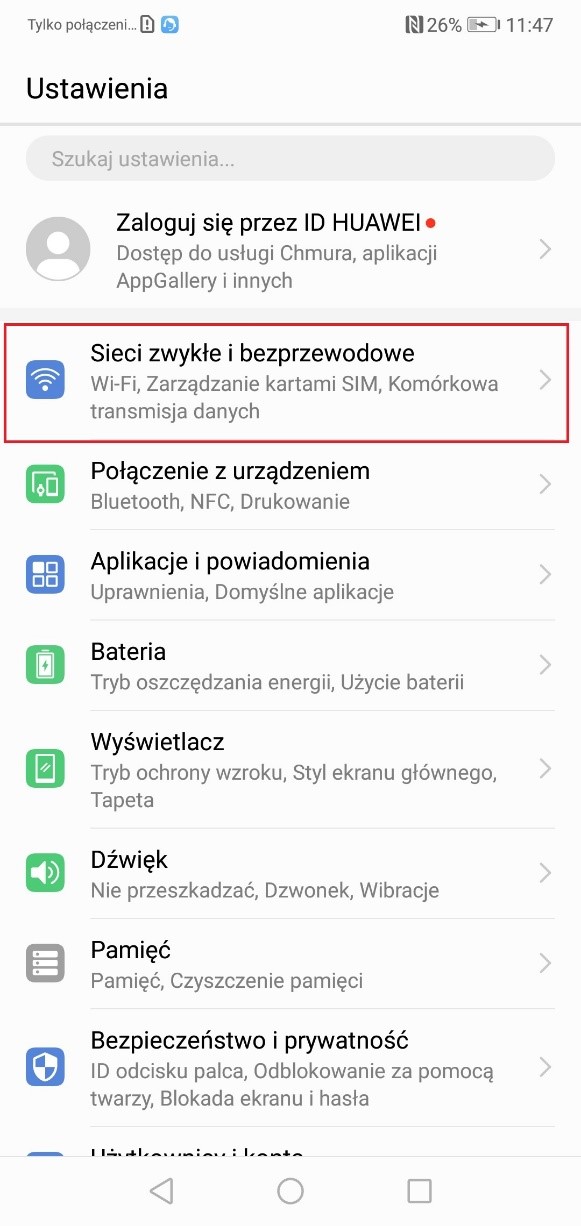
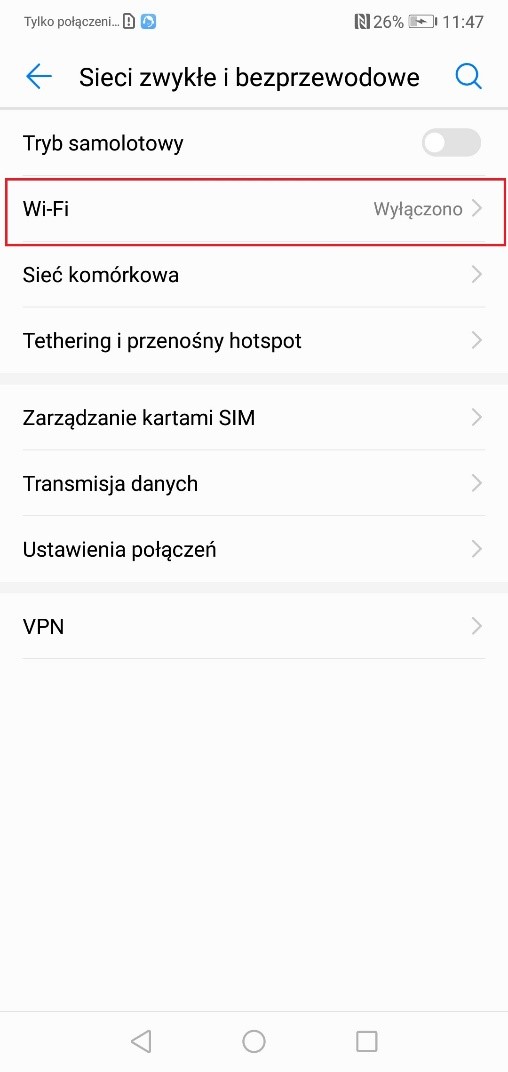
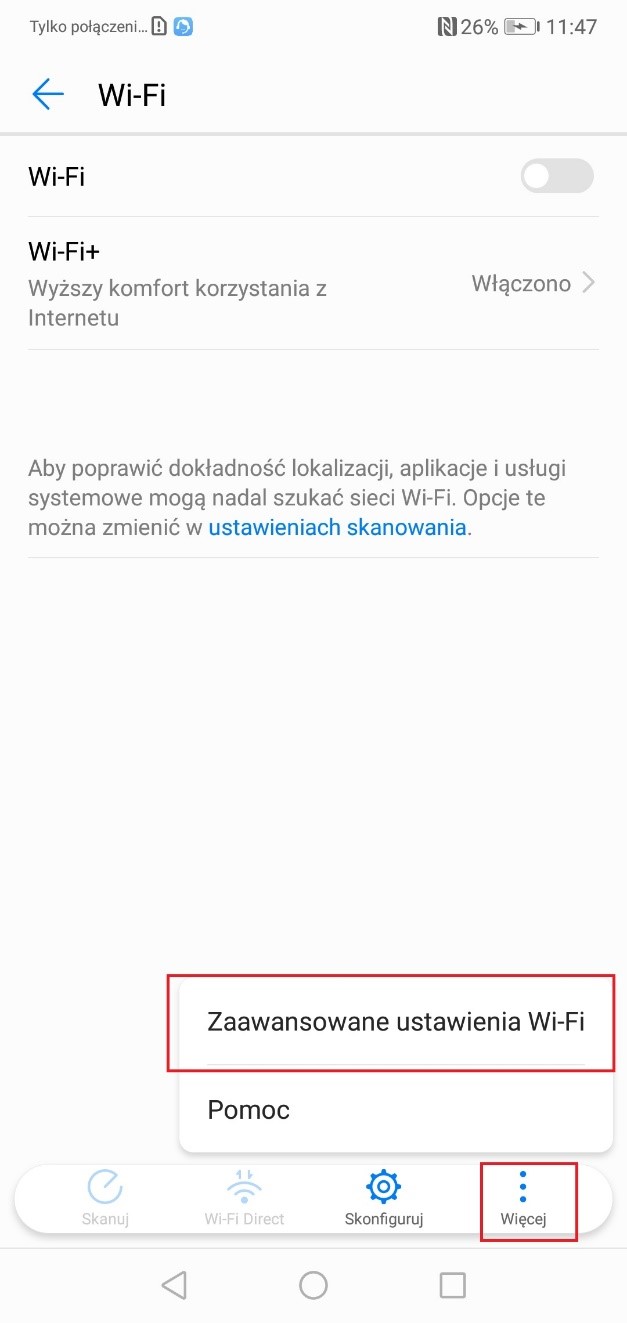
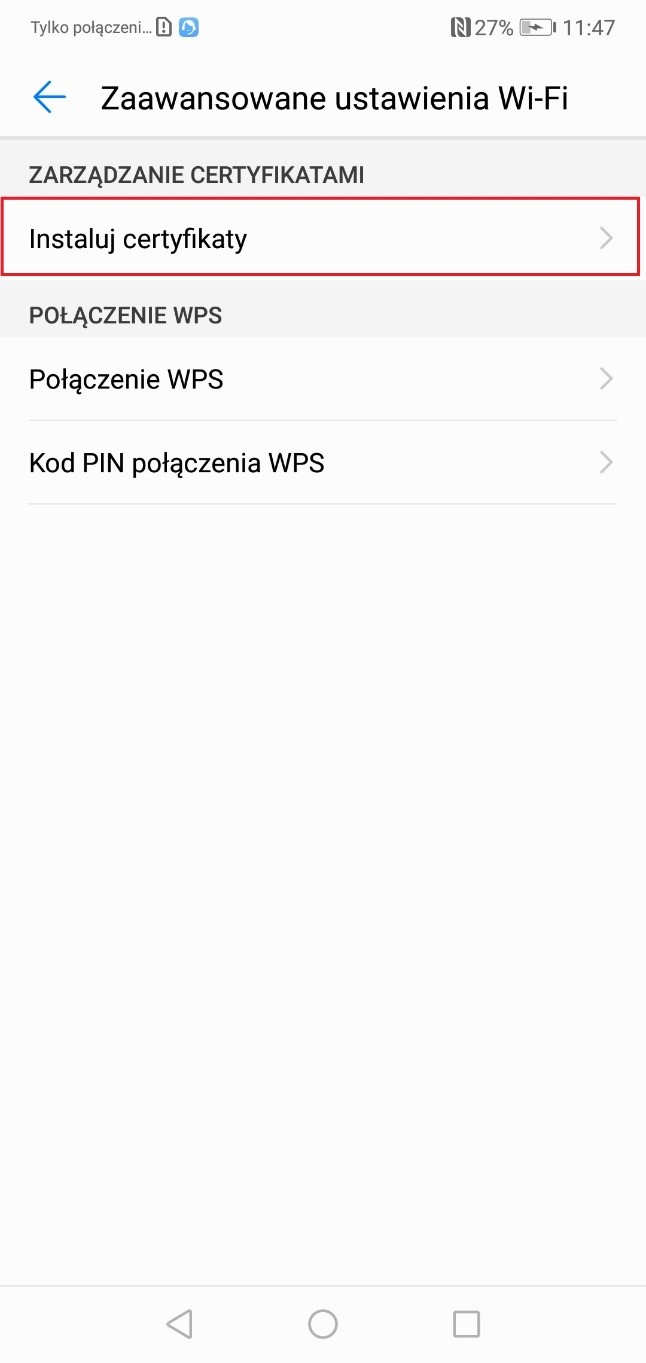
- po wybraniu opcji Instaluj certyfikaty należy odszukać certyfikaty .cer i .pfx
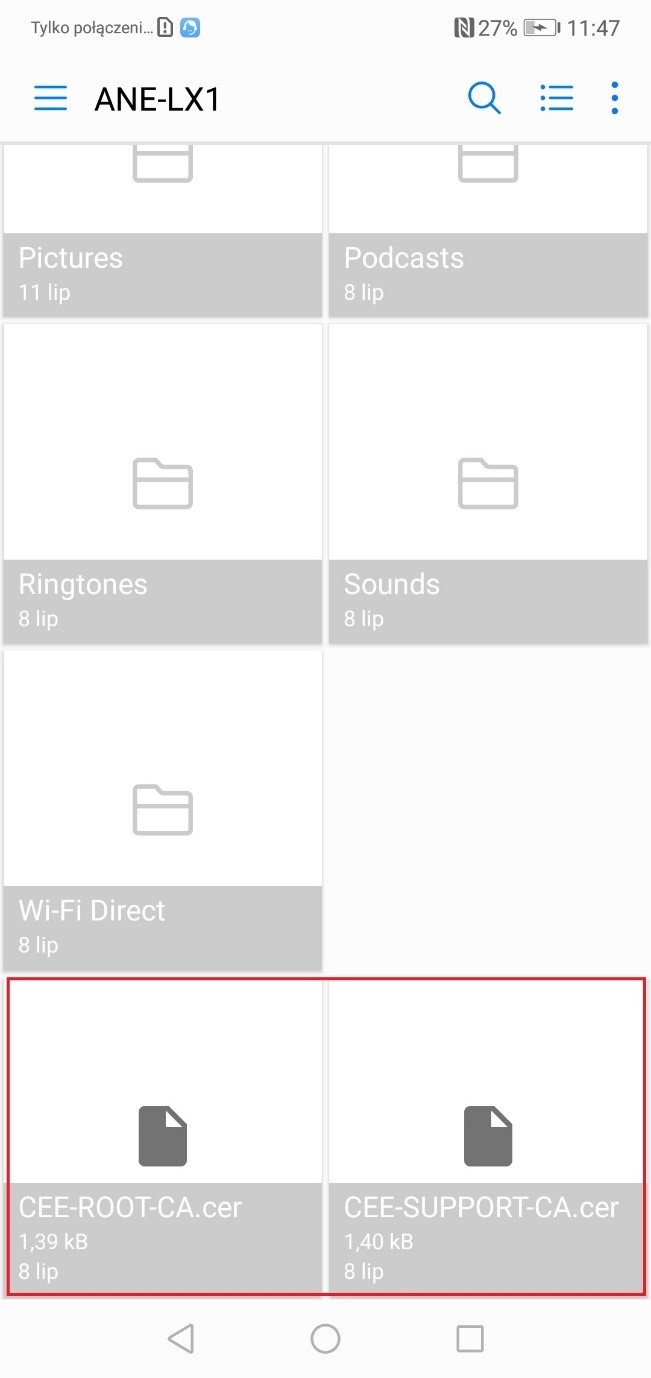
- po wybraniu danego certyfikatu otworzy się okno programu instalacyjnego certyfikatu w którym należy podać:
- dowolną nazwę certyfikatu
- w sekcji Przeznaczenie tych danych logowania wybrać opcję: VPN i aplikacje
Po poprawnym zainstalowaniu certyfikatów, w celu weryfikacji połączenia do środowiska, należy otworzyć przeglądarkę internetową i wprowadzić adres środowiska Comarch ERP Enterprise. Po wprowadzeniu adresu, wyświetlone zostanie okno z wyborem certyfikatu, a następnie strona z bazami systemu ERP. W przypadku błędnie zainstalowanych certyfikatów, strona nie zostanie załadowana i wyświetlony zostanie komunikat błędu.