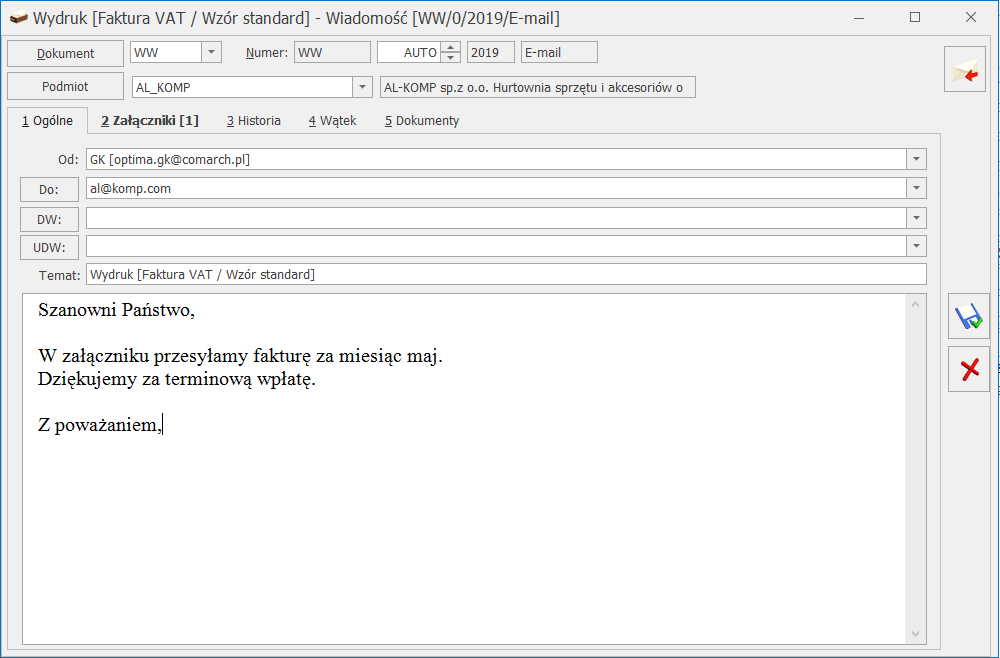Formularz wiadomości składa się z Nagłówka oraz zakładek: [Ogólne], [Załączniki], [Historia], [Wątek], [Dokumenty]. Dodatkowo w górnym pasku menu, dostępne są zakładki: [Narzędzia okna], [Format czcionki], [Tabele].
Nagłówek wiadomości
Pola jakie należy wypełnić:
- Dokument – schemat numeracji dla e-maili wychodzących (schemat definicji numeracji można zdefiniować w Konfiguracji/ program/ definicje dokumentów/ CRM/ wiadomość wychodząca).
- Numer – numer wiadomości nadany wg wybranego schematu numeracji. Do momentu zapisu wiadomości w polu numer wyświetla się AUTO.
- Podmiot – lista podmiotów, które występują w bazie danych czyli kontrahenci, banki, urzędy, pracownicy. Pole jest wypełniane tylko przy wysyłce z formularza dokumentu, w przypadku wysyłki z listy pole jest puste. Dotyczy wersji: 2018.6.1Pole uzupełnia się automatycznie jeśli na formularzu wiadomości w polu DO: zostanie wpisany adres e-mail, który jest powiązany z podmiotem.
Ponadto na formularzu wiadomości odebranej dostępny jest przycisk ![]() Aktualizuj e-mail podmiotu, który pozwala zaktualizować domyślny adres podmiotu przypisanego do wiadomości.
Aktualizuj e-mail podmiotu, który pozwala zaktualizować domyślny adres podmiotu przypisanego do wiadomości.
Dodatkowo pole Podmiot wyświetla okno Książka adresowa. Jest to lista, która składa się z zakładek: [Kontrahenci], [Pracownicy], [Urzędy], [Banki]. Na zakładce [Kontrahenci], na pozycji znajduje się opcja do rozwinięcia dodatkowej listy, na której znajdują się aktywni przedstawiciele z karty kontrahenta. Pod listą znajduje się sekcja Adresaci wiadomości z polami Do/ DW/ UDW, w których można przenieś adres e-mail albo wpisać ręcznie oraz panel filtra.
Książka adresowa obsługiwana jest przez przyciski:
![]() Dodaj– możliwość dodania nowego kontrahenta
Dodaj– możliwość dodania nowego kontrahenta
![]() Podgląd – podgląd/ edycja karty kontrahenta
Podgląd – podgląd/ edycja karty kontrahenta
![]() Zatwierdź
Zatwierdź
![]() Zamknij – zamknięcie okna
Zamknij – zamknięcie okna
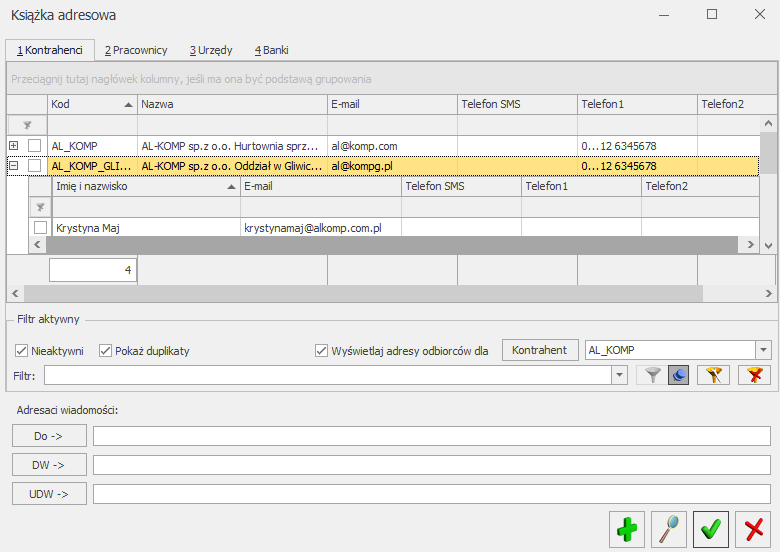
Zakładka [Ogólne]
Pola jakie należy wypełnić:
- OD – lista aktywnych kont pocztowych, do których przypisany jest zalogowany operator
Dodatkowo na odebranej wiadomości dostępny jest przycisk 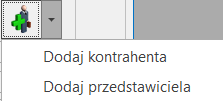 Dodaj, który pozwala szybciej utworzyć nową kartotekę dla kontrahenta lub dopisać przedstawiciela do podmiotu będącego nadawcą wiadomości. Użycie opcji Dodaj kontrahenta wywołuje formularz nowego kontrahenta, gdzie w polu E-Mail będzie przeniesiony adres e-mail nadawcy. Użycie opcji Dodaj przedstawiciela podnosi okno, na którym należy wskazać kontrahenta, do którego ma zostać przypisany przedstawiciel (jeżeli do wiadomości przypisano podmiot – okno będzie uzupełnione akronimem tego kontrahenta). Po zaakceptowaniu kontrahenta, zostanie wywołany formularz przedstawiciela, gdzie w polu E-Mail będzie przeniesiony adres z wiadomości e-mail z pola OD.
Dodaj, który pozwala szybciej utworzyć nową kartotekę dla kontrahenta lub dopisać przedstawiciela do podmiotu będącego nadawcą wiadomości. Użycie opcji Dodaj kontrahenta wywołuje formularz nowego kontrahenta, gdzie w polu E-Mail będzie przeniesiony adres e-mail nadawcy. Użycie opcji Dodaj przedstawiciela podnosi okno, na którym należy wskazać kontrahenta, do którego ma zostać przypisany przedstawiciel (jeżeli do wiadomości przypisano podmiot – okno będzie uzupełnione akronimem tego kontrahenta). Po zaakceptowaniu kontrahenta, zostanie wywołany formularz przedstawiciela, gdzie w polu E-Mail będzie przeniesiony adres z wiadomości e-mail z pola OD.
- DO/ DW/ UDW – pola, do których należy wpisać adres e-mail odbiorcy wiadomości (większą ilość adresów należy rozdzielić średnikami). W przypadku wysyłki z formularza dokumentu, adres e-mail jest automatycznie pobierany z karty podmiotu (jeśli adres jest wypełniony na karcie). Dodatkowo pole DO/ DW/ UDW wyświetla okno Książka adresowa (więcej na temat książki adresowej opisane powyżej w punkcie 1). Kolejne pola to Temat wiadomości oraz Treść wiadomości.
Zakładka [Załączniki]
Na tej zakładce wyświetlana jest lista załączników. Oprócz załączników w postaci wydruków jest możliwe podpięcie dodatkowych, a ponadto edycja i usunięcie istniejących załączników. Informacja o liczbie załączników wyświetla jest obok nazwy zakładki. Do wiadomości e-mail można dodawać wiele załączników jednocześnie, zaznaczając je na oknie wyboru.
Zakładka składa się z kolumn:
- Nazwa pliku
- Rozmiar – wyświetla rozmiar pliku odczytany z właściwości pliku, a więc jeszcze przed zapisem/ wysłaniem wiadomości
- Rozmiar w bazie – wyświetla rozmiar pliku/ dokumentu zapisany w bazie programu.
Okno obsługiwane jest przez przyciski:
![]() Dodaj – dodaj załącznik
Dodaj – dodaj załącznik
![]() Zmień – zmień załącznik
Zmień – zmień załącznik
![]() Usuń – usuń załącznik
Usuń – usuń załącznik
![]() Zapisz – zapisz załącznik z możliwością wyboru z menu dostępnych opcji: zapisz załącznik lub zapisz wszystkie załączniki (jeżeli jest ich więcej niż jeden)
Zapisz – zapisz załącznik z możliwością wyboru z menu dostępnych opcji: zapisz załącznik lub zapisz wszystkie załączniki (jeżeli jest ich więcej niż jeden)
Zakładka [Historia]
Na zakładce zapisywane są zdarzenia związane z tworzeniem, wysyłaniem i modyfikacją e-maila. Zakładka składa się z kolumn:
- Akcja – zawierającą informację o zdarzeniu wykonanym dla wiadomości (możliwe akcje to m.in. utworzono, odebrano/przypisano, przeczytano, wysłano, załatwiono, zmiana folderu na…),
- Operator – dla którego konta została wykonana akcja,
- Data – data i godzina wykonania akcji,
- Komentarz – dodatkowa informacja, jaka została wprowadzona w momencie oznaczania wiadomości jako załatwionej lub podczas przekazywania – opcje dostępna z poziomu wiadomości w górnym pasku menu. W przypadku kont protokołem IMAP, komentarze będą widoczne wyłącznie lokalnie, nie zostaną przeniesione na serwer pocztowy. Zmiany wykonane na serwerze pocztowym (np. przeniesienie wiadomości do innego folderu) są zapisywane w historii danej wiadomości jedynie, gdy foldery w których zachodzą zmiany są subskrybowane.
Zakładka [Wątek]
Program umożliwia wątkowanie korespondencji. Do tematu wiadomości dołączany jest numer, który następnie pozwala na zebranie e-maili wysłanych i odebranych na zakładce [Wątek] i prześledzenie danej konwersacji. Wątkowanie czyli dołączanie numeru wątku do tematu, jest domyślnie włączone. W Konfiguracji (Program/CRM/Konta e-mail – zakładka Parametry) można je wyłączyć.
Wykorzystując wątkowanie w programie Comarch ERP Optima dopisywany jest numeru wątku, a tym samym zmianie ulega temat wiadomości przychodzącej. W przypadku kont o typie IMAP, jeżeli odpowiedź na pierwszą wiadomość w wątku zostanie udzielona z poziomu innego klienta poczty, w programie taka wiadomość otrzyma nowy wątek. Jeśli wątkowanie jest istotne w prowadzonej korespondencji, zaleca się tworzenie odpowiedzi z poziomu Comarch ERP Optima. W innym wypadku może się zdarzyć tak, że wiadomości zostanie nadany nowy wątek.
Zakładka [Dokumenty]
Istnieje możliwość powiązania wiadomości przychodzącej/wychodzącej z innymi dokumentami w systemie np. kontaktami w CRM, fakturami, zleceniami serwisowymi itp. W tym celu na formularzu wiadomości e-mail znajduje się zakładka [Dokumenty], a na niej:
- tabela z dokumentami powiązanymi
- możliwość powiązania z kontaktem CRM
- możliwość powiązania z dokumentem w Bibliotece
W przypadku kont o typie IMAP możliwe jest przypisanie e-maila do dokumentu zarówno w przypadku subskrypcji pełnych treści wiadomości, jak i pobierania wyłącznie nagłówków wiadomości. Można również powiązać wiadomości z ręcznie wskazanym podmiotem (np. jeśli kontrahent nie ma przypisanego adresu e-mail i wiadomość nie została z nim powiązana automatycznie).