Z poziomu listy Faktur Sprzedaży pod przyciskiem ![]() oraz w menu kontekstowym pod prawym przyciskiem myszy pod pozycją Korekta zbiorcza/rabat możliwe jest udzielenie rabatu w odniesieniu do wszystkich dostaw towarów lub usług dokonanych dla jednego odbiorcy w danym okresie.
oraz w menu kontekstowym pod prawym przyciskiem myszy pod pozycją Korekta zbiorcza/rabat możliwe jest udzielenie rabatu w odniesieniu do wszystkich dostaw towarów lub usług dokonanych dla jednego odbiorcy w danym okresie.
Na formularzu Korekty należy uzupełnić podstawowe dane (m.in. wskazać Kontrahenta, dla którego zostanie udzielony rabat, wybrać Magazyn – jeżeli pole to zostanie puste, korekta zostanie utworzona dla faktur dotyczących wszystkich magazynów). Następnie po wciśnięciu ikony ![]() można wskazać okres sprzedaży, do którego będzie naliczony rabat lub wybrać konkretne dokumenty:
można wskazać okres sprzedaży, do którego będzie naliczony rabat lub wybrać konkretne dokumenty:
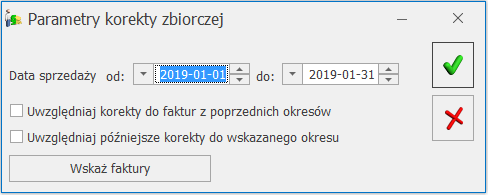
Na oknie tym należy ustawić jakiego okresu sprzedaży będzie dotyczyła korekta. Program domyślnie ustawia poprzedni miesiąc, jednak okres ten można dowolnie zmieniać. Standardowo do okresu sprzedaży zostaną wliczone wszystkie faktury we wskazanym okresie, oraz korekty wystawione do nich. Dodatkowo można ustawić parametry dotyczące korekt z innych okresów:
- Uwzględniaj korekty do faktur z poprzednich okresów– po zaznaczeniu tego parametru do Korekty Zbiorczej zostaną ujęte również korekty do sprzedaży z poprzednich okresów,
- Uwzględniaj późniejsze korekty do wskazanego okresu – parametr pozwala na uwzględnienie również korekt wystawionych po okresie, do którego odnosi się Korekta Zbiorcza a dotyczących sprzedaży z wybranego okresu.
Jeżeli Korekta Zbiorcza ma uwzględniać tylko niektóre faktury z wybranego okresu, ich wyboru można dokonać za pomocą przycisku Wskaż faktury , który spowoduje wyświetlenie listy Faktur Sprzedaży. Do filtra pod listą przenoszona jest Data sprzedaży podana w oknie Parametrów korekty zbiorczej, ustawienia filtra można jednak dowolnie modyfikować. Wyjątkiem są Magazyn oraz Kontrahent, które ustawione są zgodne z tym, co zostało wskazane na formularzu Korekty. Na Korektę przenoszony jest jeden podświetlony dokument lub wszystkie zaznaczone.
Informacja o zakresie dat sprzedaży, ustawionym w oknie Parametrów korekty zbiorczej, przenoszona jest do opisu Korekty Zbiorczej umieszczonego na zakładce Płatności, który jest drukowany na Fakturze. Jeżeli użytkownik skorzysta z opcji Wskaż faktury, wtedy opis powinien zmodyfikować ręcznie, zgodnie z dokonanym wyborem (nie zmieni się automatycznie).
Korekta Zbiorcza może zostać wystawiona dla wszystkich faktur sprzedaży wraz z korektami, faktur zaliczkowych i finalnych z wybranego okresu lub dla poszczególnych faktur wskazanych przez Użytkownika. Wszystkie faktury, do których udzielany jest rabat, muszą być zatwierdzone oraz wystawione w tej samej walucie. Dokumenty pierwotne będą uwzględnione tylko w przypadku skorzystania z opcji Wskaż faktury.
Na formularzu korekty wykazana jest wartość sprzedaży z podziałem na stawki VAT, wyliczona na podstawie wskazanych dokumentów. Po wprowadzeniu rabatu procentowego lub kwotowego jest on proporcjonalnie wyliczany dla każdej pozycji. Kwotę rabatu można też wprowadzić ręcznie w kolumnie Wartość korekty.
Wszystkie faktury, do których utworzono Korektę Zbiorczą, wykazane są na zakładce [Dokumenty]. Korekta Zbiorcza wykazywana jest jako dokument powiązany w każdej fakturze, której dotyczy (zakładka [Dokumenty]). Przy próbie anulowania takiej faktury pojawi się pytanie: Do dokumentu wystawiona jest korekta zbiorcza. Czy na pewno anulować dokument? Po zatwierdzeniu komunikatu anulowana faktura zniknie z listy dokumentów powiązanych na Korekcie Zbiorczej. Operacja ta nie wpłynie jednak na zmianę wartości sprzedaży wykazaną na korekcie oraz na wysokość rabatu.
Do Korekty Zbiorczej nie można utworzyć dokumentu korygującego.
Korekta Zbiorcza nie jest uwzględnia w Deklaracji Intrastat.
Ponieważ dokument ten nie dotyczy poszczególnych pozycji towarowych, nie będzie wykazywany na zestawieniach wykonywanych po pozycjach dokumentów: historii towaru, historii kontrahenta (poza zakładką [Zbiorczo]), analizach oraz Raporcie Sprzedaży z Cennika.
Na wydruku Korekty Zbiorczej można umieścić listę wszystkich dokumentów wraz z ich datami wystawienia, do których została utworzona ta korekta. Służy do tego parametr Drukuj numery korygowanych faktur, który pojawia się po wybraniu wydruku.

