Formularz definicji konta składa się z trzech zakładek: [Ogólne], [Serwery], [Foldery IMAP] (dla typu konta IMAP) oraz [Certyfikaty podpisów].
1. Zakładka [Ogólne].
Zakładka [Ogólne] zawiera dwie sekcje: Konto oraz Użytkownicy konta. W sekcji Konto, należy wypełnić pola:
Nazwa: Nazwa konta, która będzie wyświetlana na liście kont oraz w polu „OD” podczas dodawania nowego e‑maila (razem z adresem e-mail). Jest to pole wymagane.
Imię i nazwisko/ Firma: Informacja, która będzie wyświetlana w polu „OD” po wysłaniu e-maila (razem z adresem e-mail).
Adres e-mail: Jest to pole wymagane.
Parametr Dodaj podpis cyfrowy do wysyłanych wiadomości – zaznaczenie tego parametru powoduje, że podczas wysyłania wiadomości podpis cyfrowy będzie domyślnie dołączony.
W sekcji użytkownicy konta, znajduje się tabela z listą użytkowników kont. Musi być dodany przynajmniej jeden użytkownik (lista nie może być pusta), w przeciwnym wypadku przy próbie zapisu pojawi się komunikat:
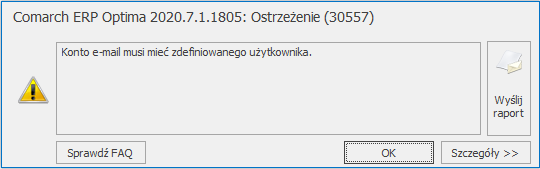
Tabela zawiera kolumny:
- Kod operatora – pole to umożliwia rozwinięcie listy operatorów,
- Imię i Nazwisko – pole wypełnione na podstawie danych zapisanych na formularzu wybranego operatora,
- Opiekun – parametr wskazujący, że wprowadzany użytkownik jest opiekunem konta. Opiekun konta ma możliwość edycji konta, nawet jeśli nie jest administratorem,
- Konto może posiadać tylko jednego opiekuna, czyli w kolumnie „Opiekun” może być zaznaczony tylko jeden rekord. Zaznaczenie rekordu innemu użytkownikowi, spowoduje odznaczenie rekordu na dotychczasowym,
- Domyślne – zaznaczenie tego parametru określa, dla których użytkowników to konto jest domyślne. Każdy użytkownik może posiadać tylko jedno konto domyślne, czyli w sytuacji kiedy temu samemu użytkownikowi zostanie zaznaczony parametr Domyślne na innym koncie, to automatycznie zostanie odznaczone na poprzednim koncie.
Ponadto zakładka jest obsługiwana przez standardowe przyciski:
![]() Dodaj – umożliwia dodanie nowego użytkownika konta,
Dodaj – umożliwia dodanie nowego użytkownika konta,
![]() Zmień – umożliwia podgląd/ edycję użytkownika,
Zmień – umożliwia podgląd/ edycję użytkownika,
![]() Usuń – umożliwia usunięcie użytkownika,
Usuń – umożliwia usunięcie użytkownika,
![]() Zamknij – umożliwia zamknięcie okna,
Zamknij – umożliwia zamknięcie okna,
![]() Zapisz zmiany – umożliwia zapisanie wprowadzonych zmian.
Zapisz zmiany – umożliwia zapisanie wprowadzonych zmian.
Pod tabelą z listą użytkowników konta znajduje się parametr Nieaktywne. Zaznaczenie tego parametru powoduje, że konto jest nieaktywne, ale będzie widoczne w skrzynce pocztowej (w trybie do odczytu wiadomości), bez możliwości pobierania i wysyłania nowych e-maili. Dodatkowo, po zaznaczeniu opcji Nieaktywne, widoczny jest parametr Nie wyświetlaj na liście kont w skrzynce pocztowej. W przypadku zaznaczenia obu parametrów dane konto e-mail nie będzie widoczne w skrzynce pocztowej na zakładce [Według kont].
2. Zakładka [Serwery]
Zakładka [Serwery] zawiera informacje potrzebne do skonfigurowania poczty przychodzącej oraz wychodzącej. Składa się z dwóch sekcji Informacje o serwerze oraz użytkownik, w których należy wypełnić odpowiednie pola.
- Informacje o serwerze: w tej części znajdują się pola:
Typ konta – wybór protokołu POP3 albo IMAP
Poczta przychodząca (POP3) – w tym polu należy wpisać adres serwera poczty przychodzącej. Pole wymagane dla protokołu IMAP.
Poczta wychodząca (SMTP) – w tym polu należy wpisać adres serwera poczty wychodzącej. Pole jest wymagane dla obu typów kont.
Parametr Pozostaw kopie wiadomości na serwerze (dla kont o typie POP3) – jeśli parametr jest zaznaczony to po pobraniu, wiadomości nie są kasowane z serwera, jeśli nie jest zaznaczony to wiadomości są kasowane z serwera.
Pole Zaawansowane – wyświetla okno z możliwością ustawienia portów dla poczty wychodzącej i przychodzącej oraz parametrów związanych z wymaganiem przez serwer bezpiecznego połączenia (SSL).
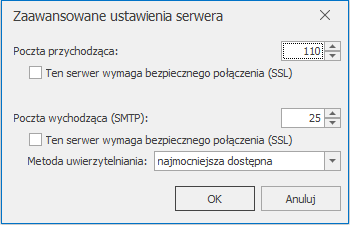
Przy czym, użytkownik ma możliwość wysyłania i odbierania e-maili gdy serwer wymaga bezpiecznego połączenia SSL, a certyfikat nie spełnia procedury sprawdzania poprawności certyfikatu. Użytkownik może dodać wyjątek bezpieczeństwa jeżeli uznaje, że certyfikat jest poprawny. W tym celu, po pojawieniu się błędu operacji skrzynki e‑mail: „Według procedury sprawdzania poprawności certyfikat zdalny jest nieprawidłowy” należy kliknąć na błędzie, pojawi się okno:
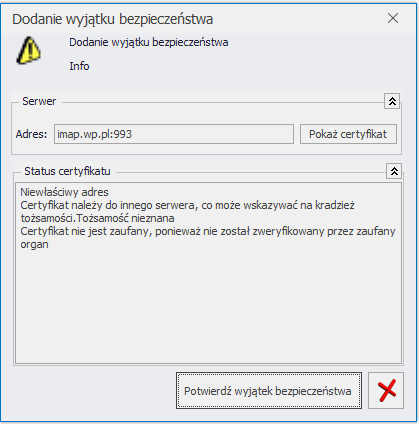
W oknie można podglądnąć certyfikat za pomocą przycisku „Pokaż certyfikat”. Jeżeli nie budzi on wątpliwości – kliknięcie w przycisk „Potwierdź wyjątek bezpieczeństwa” spowoduje, że certyfikat zostanie zapisany w bazie danych i odbieranie/wysyłanie poczty będzie możliwe.
Dodatkowo możliwe jest skonfigurowanie konta tak, aby hasło było szyfrowane lub nie. W tym celu należy w polu Metoda uwierzytelniania wybrać odpowiednią opcję. Parametr może przyjmować wartości:
- najmocniejsza dostępna (domyślna),
- szyfrowane hasło (DIGEST-MD5),
- szyfrowane hasło (CRAM-MD5),
- normalne hasło (LOGIN),
- normalne hasło (PLAIN),
Najmocniejsza dostępna – system pobiera listę metod uwierzytelniania z serwera smpt i wybiera najmocniejszą
w kolejności: DIGEST-MD5, CRAM-MD5, LOGIN, PLAIN. Konkretną metodę należy wskazać w sytuacji gdy serwer ma problem z uwierzytelnieniem użytkownika i hasła. W przypadku łączenia z serwerem SMTP bez autoryzacji należy wskazać opcję brak.
Usuń z serwera po usunięciu z folderu „Elementy usunięte” (dla kont o typie POP3) – jeśli parametr jest zaznaczony to po skasowaniu wiadomości z folderu „Elementy usunięte” wiadomości są również kasowane na serwerze
Przechowuj w bazie treści pobranych wiadomości przez (dla kont o typie IMAP) – możliwość określenia przez jak czas mają być przechowywane wiadomości w bazie. Do wyboru jest opcja dni (z polem do wpisania, przez ile dni mają być przechowywane treści i załączniki wiadomości mailowych w skrzynce) oraz opcja zawsze. Domyślne ustawiona jest opcja 60 dni . Codzienne program sprawdza po dacie wysłania i odbioru, czy jakieś wiadomości nie przekroczyły ustalonego terminu. Treści starszych wiadomości są usuwane, a w bazie pozostają tylko nagłówki wiadomości. W każdym czasie treści mogą zostać ponownie pobrane (już bez zapisu do bazy), np. przy otworzeniu wiadomości. Parametr pomija wiadomości robocze oraz te zapisane w folderach lokalnych.
- Użytkownik: w tej części znajdują się pola:
Nazwa użytkownika poczty e-mail – należy wpisać nazwę użytkownika poczty. Pole jest wymagane.
Hasło – jeżeli zostanie wprowadzone niepoprawne hasło, w menu głównym Comarch ERP Optima pojawi się informacja „Błąd operacji skrzynki e-mail” i okno, na którym należy uzupełnić hasło.
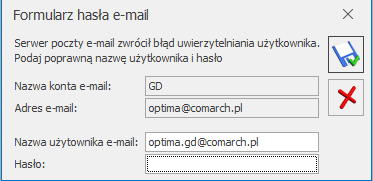
Przycisk Testuj połączenie – pozwala na sprawdzenie poprawności ustawień serwera poczty (pop, imap i smtp) bez pobierania wiadomości do programu.
Ponadto zakładka jest obsługiwana przez standardowe przyciski:
![]() Zapisz zmiany – umożliwia zapisanie wprowadzonych zmian,
Zapisz zmiany – umożliwia zapisanie wprowadzonych zmian,
![]() Zamknij – umożliwia zamknięcie okna.
Zamknij – umożliwia zamknięcie okna.
3. Zakładka [Foldery IMAP]
Jeżeli przy konfiguracji konta użytkownik wybierze opcję IMAP oraz uzupełni informacje o serwerze, na formularzu Właściwości konta e-mail pojawi się dodatkowa zakładka [Foldery IMAP].
Zbudowana jest ona z trzech kolumn:
- Nazwa folderu – wyświetlana jest tutaj struktura katalogów lokalnych i pobranych z serwera pocztowego. Niesynchronizowane foldery z serwera pocztowego oraz foldery lokalne utworzone w programie widoczne są również w tej kolumnie i mają oznaczenie odpowiednio [folder serwerowy] i [folder lokalny]).
Foldery domyślne z klienta pocztowego (takie jak Skrzynka odbiorcza, Kosz, Elementy wysłane) nie są dublowane – następuje ich mapowane do folderów standardowych w skrzynce pocztowej w programie. Zmapowane foldery są wyszarzone, bez możliwości zmiany. Dla pozostałych folderów, których nie można zmapować po nazwie lub typie wyświetla się lista proponowanych katalogów z Comarch ERP Optima
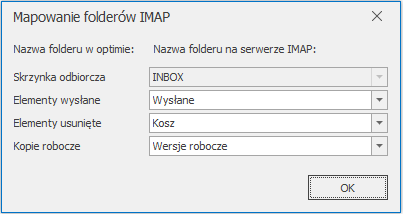
- Subskrybuj – możliwość wyboru, które foldery mają być subskrybowane, czyli wyświetlane w skrzynce pocztowej w programie i synchronizowane z serwerem poczty. W kolumnie domyślnie wszystkie foldery są zaznaczone. Jeżeli do subskrypcji zaznaczono subfolder, to subskrybowane będą również wszystkie foldery nadrzędne. Dla starszych folderów zmiana w tej kolumnie jest możliwa tylko wówczas, gdy nie jest wykonywana synchronizacja IMAP.
- Tylko nagłówki – istnieje możliwość określenia sposobu subskrypcji. Zaznaczenie w tej kolumnie powoduje pobieranie tylko nagłówków wiadomości, a pełna wiadomość (bez zapisu do bazy) widoczna będzie tylko przy jej podglądzie/ edycji. Odznaczenie opcji powoduje synchronizację od razu całych wiadomości wraz z załącznikami i zapisanie ich w bazie programu Comarch ERP Optima.
Należy pamiętać, że w sytuacji pobierania samych nagłówków, podgląd bardzo dużych wiadomości może trwać długo. Wynika to z faktu, iż pełna treść pobierana jest w momencie otwierania e-maila. Ponadto, jeżeli tak oznaczony folder, zostanie zmieniony na lokalny (odznaczenie opcji Subskrypcja), wówczas dla przypisanych do niego e-maili będą pobierane pełne treści wiadomości. Ta operacja również może być czasochłonna.
Powyższe informacje dotyczą również przenoszenia e-maili do folderów lokalnych. Wiadomość w folderze lokalnym musi być kompletna, czyli zawierać wszystkie załączniki i oryginalny plik w formacie MSG pobrany z serwera. Powoduje to większy przyrost danych w bazie, ale w sytuacji przenoszenia wiadomości między folderami lokalnym i synchronizowanym, dostępna będzie w dalszym ciągu pierwotna wiadomość wraz z podpisem
Przycisk Odśwież listę folderów ![]() pozwala na pobranie do konfiguracji konta e-mail aktualnej listy folderów.
pozwala na pobranie do konfiguracji konta e-mail aktualnej listy folderów.
Foldery niesubskrybowane lokalne będą wyświetlane na liście folderów skrzynki pocztowej. Foldery niesubskrybowane serwerowe nie będą wyświetlane na liście folderów skrzynki pocztowej.
4. Zakładka [Certyfikaty podpisów]
Na tej zakładce znajduje się lista zapisanych domyślnych certyfikatów dla poszczególnych użytkowników. Lista certyfikatów składa się z kolumn: Operator, Nazwa certyfikatu, Odcisk palca. Z tego poziomu można również dodawać oraz usuwać certyfikat. Dodawać certyfikat może tylko operator aktualnie zalogowany do programu, który posiada pełne prawo do modyfikacji konta e-mail.
Ponadto zakładka obsługiwana jest przez standardowe przyciski:
![]() Dodaj – umożliwia dodanie nowego certyfikatu,
Dodaj – umożliwia dodanie nowego certyfikatu,
![]() Usuń – umożliwia usunięcie certyfikatu,
Usuń – umożliwia usunięcie certyfikatu,
![]() Zapisz zmiany – umożliwia zapisanie wprowadzonych zmian,
Zapisz zmiany – umożliwia zapisanie wprowadzonych zmian,
![]() Zamknij – umożliwia zamknięcie okna.
Zamknij – umożliwia zamknięcie okna.
