Kolejne pola znajdujące się na zakładce to:
- Dokument – w pole należy wpisać schemat numeracji, wg którego nadany zostanie numer dla dokumentu. Proponowany jest schemat zdefiniowany jako domyślny w System/ Konfiguracja/ Firma/ Serwis/ Dokumenty. Jeśli chcemy go zmienić lista schematów zdefiniowanych w klasie Zlecenia serwisowe jest dostępna po wciśnięciu przycisku. Nowy schemat można dodać z poziomu System/ Konfiguracja/ Firma/ Definicje dokumentów/ Serwis/ Zlecenia serwisowe.
- Numer – program proponuje numer zgodny z określonym schematem numeracji. Jako numer kolejny na nowo otwartym formularzu wpisane jest AUTO. Numer zostanie nadany dopiero po pierwszym zatwierdzeniu dokumentu.
- Jeśli w schemacie wykorzystana jest seria proponowana jest seria zdefiniowana jako domyślna w System/ Konfiguracja/ Firma/ Serwis/ Dokumenty. Jeśli użytkownik chce ją zmienić – lista dostępna jest po wciśnięciu strzałki widocznej obok pola. Nową serię można dopisać z poziomu System/ Konfiguracja/ Firma/ Definicje dokumentów/ Serwis/ Serie dokumentów.
- Zasady tworzenia schematów numeracji oraz numerowania dokumentów zostały dokładniej opisane w podręczniku Comarch ERP Optima Konfiguracja systemu.
- Kontrahent – domyślnie każde zlecenie serwisowe dotyczy kontrahenta. Podmiotem jednak może być również pracownik, wspólnik, urząd czy bank wpisany na jedną z list dostępnych na zakładce [Ogólne]. Rodzaj podmiotu (czy jest to kontrahent, bank, urząd itp.) można wybrać po wciśnięciu obok pola. Kiedy użytkownik określi już rodzaj podmiotu (odpowiednio zmienia się opis) po wciśnięciu przycisku wyświetlana jest odpowiednia lista z zakładki [Ogólne]. Można z niej wybrać potrzebną pozycję lub też odpowiedni Kod wpisać bezpośrednio w pole. Po wybraniu kontrahenta pola: nazwa kontrahenta (wszystkie trzy linie), ulica, numer domu, miejscowość, kod pocztowy, telefon, e‑mail wypełniane są danymi z karty. Pola te są możliwe do edycji jednak zmiana danych kontrahenta na formularzu zlecenia nie powoduje zmiany na kartotece kontrahenta.Aby dopisać nowego kontrahenta z poziomu formularza zlecenia w module Comarch ERP Optima Serwis należy otworzyć listę kontrahentów i dopiero wtedy dopisać nową pozycję (tak jak w przypadku innych modułów).
W sytuacji, gdy na zleceniu serwisowym wybraliśmy kontrahenta, określiliśmy czynności do wykonania oraz części do pobrania a następnie zmieniamy kontrahenta wówczas program pyta czy wykonać aktualizację warunków handlowych dla pozycji. Jeżeli wybierzemy Tak na zleceniu zaktualizują się dane kontrahenta oraz ceny dla czynności i części.
- Odbiorca – poprzez wybranie przycisku można wskazać jako odbiorcę zlecenia Kontrahenta, Bank, Pracownika, Wspólnika, Urząd lub Odbiorcę z listy odbiorców wskazanego powyżej Kontrahenta. Istnieje powiązanie Kontrahenta/Odbiorcy i Urządzenia:
- Jeśli na zleceniu Operator poda najpierw urządzenie, to automatycznie podpowie się Kontrahent i Odbiorca z karty urządzenia.
- Jeśli na zleceniu Operator poda Kontrahenta/Odbiorcę, to na liście urządzeń następuje automatyczne filtrowanie.
- Osoba zlecająca (Kontrahenta/ Odbiorcy) – w polu można wprowadzić dane osoby, która złożyła zlecenie do serwisu. Na liście rozwijalnej dostępne są dane osób wprowadzonych na karcie Kontrahenta/ Odbiorcy, na zakładce [Dodatkowe], w tabeli Przedstawiciele. Oprócz imienia i nazwiska osoby zlecającej na zleceniu prezentowane są także jej dane kontaktowe.
Użytkownik może wprowadzić imię i nazwisko oraz telefon osoby zlecającej, wpisując te dane bezpośrednio w odpowiednie pola na zleceniu.
Jeżeli na zleceniu serwisowym zostanie wypełnione pole Osoba zlecająca i zostanie utworzone zdarzenie CRM skojarzone z tym zleceniem serwisowym, to dane z pola Osoba zlecająca są przenoszone na Formularz Kontaktu CRM w pole Osoba kontaktowa.
-
 – Wyślij e-mail na adres: – Przycisk aktywny tylko wtedy, gdy wypełniony jest adres elektroniczny podmiotu/ osoby zlecającej. Funkcja pozwala na wysłanie wiadomości e-mail bezpośrednio na wskazany (po ustawieniu kursora na przycisku) adres e-mail.
– Wyślij e-mail na adres: – Przycisk aktywny tylko wtedy, gdy wypełniony jest adres elektroniczny podmiotu/ osoby zlecającej. Funkcja pozwala na wysłanie wiadomości e-mail bezpośrednio na wskazany (po ustawieniu kursora na przycisku) adres e-mail. - Telefon – pole ma formę rozwijanej listy z wszystkimi numerami telefonu, przypisanymi do podmiotu lub osoby zlecającej. Użytkownik ma ponadto możliwość wpisania odpowiedniego numeru telefonu bezpośrednio w pole na formularzu zlecenia.
Obok pól z numerem telefonu dostępny jest przycisk – Zadzwoń/Wyślij SMS, dzięki któremu możliwe jest wysłanie wiadomości SMS pod wskazany Telefon podmiotu/ osoby zlecającej.
Nazwa urządzenia na zleceniu serwisowym – makro zwraca nazwę urządzenia, wybranego na zleceniu;
Wartość zlecenia serwisowego – makro zwraca wartość brutto pozycji przeznaczonych do zafakturowania;
Waluta dokumentu – makro zwraca symbol waluty ze zlecenia serwisowego.
- Kategoria – kategoria dokumentu pobierana jest z karty Kontrahenta z pola Kategoria sprzedaży, w przypadku zmiany Kontrahenta wartość w polu jest aktualizowana. Kategoria przenoszona jest na dokumenty powiązane ze zleceniem jako kategoria nagłówka.
- Urządzenie – umożliwia powiązanie karty urządzenia ze Zleceniem serwisowym. Po wskazaniu serwisowanego urządzenia na formularzu zlecenia uzupełniane są informacje o Kontrahencie i Odbiorcy zgodnie z informacjami na karcie urządzenia.
- Po prawej stronie znajduje się ikona Atrybuty urządzenia. Poprzez wciśnięcie przycisku wyświetlana jest lista atrybutów urządzenia wskazanego na zleceniu. W przypadku zleceń otwartych istnieje możliwość edycji listy. Jeżeli użytkownik wprowadzi wartości atrybutów inne niż te zdefiniowane na karcie urządzenia, pojawi się komunikat Czy aktualizować wartości atrybutów na karcie urządzenia? (TAK/NIE). Potwierdzenie „TAK” spowoduje, że na karcie słownikowej urządzenia wartość atrybutu zostanie zaktualizowana.
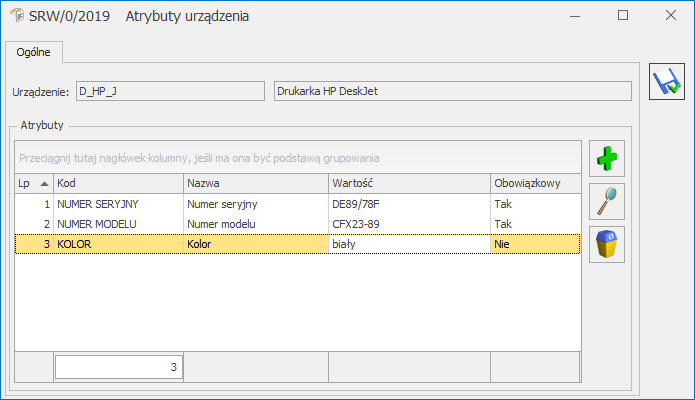
Jeżeli na zleceniu zostanie wybrane urządzenie posiadające atrybuty obowiązkowe, to program nie pozwoli zamknąć zlecenia bez podanych wartości tych atrybutów. Przy próbie zamknięcia zlecenia, w przypadku nie wypełnionych wartościach atrybutów obowiązkowych pojawi się komunikat Nie ustalono wartości dla atrybutu obowiązkowego!. Aby zapisać zlecenie należy wprowadzić wartości przynajmniej dla atrybutów obowiązkowych.
- Magazyn – na nowe zlecenie proponowany jest pierwszy magazyn typu serwisowy z listy. Po wciśnięciu przycisku wyświetlana jest lista magazynów z zakładki [Ogólne/ Inne/ Magazyny], która zawężona jest tylko do magazynów o typie serwisowy. Na wskazany magazyn przesuwane będą części wykorzystywane podczas wykonania zlecenia. Na zleceniu pole magazyn blokowane jest po wykonaniu pierwszego przesunięcia MM.
- Data przyjęcia – na zleceniu proponowana jest zawsze data bieżąca. Podczas ustalania daty można się posłużyć kalendarzem dostępnym pod prawym przyciskiem myszy lub po naciśnięciu w polu data przyjęcia.
- Data realizacji – pozwala ustalić datę, kiedy realizacja zlecenia powinna zostać zakończona. Na zleceniu proponowana jest zawsze data bieżąca.
- Data zamknięcia – jest automatycznie zapamiętywana w momencie zamykania zlecenia.
- Planowany czas realizacji – określa, jaki jest planowany czas przeznaczony na realizację zlecenia (domyślnie proponowana jest wartość 0, maksymalnie możliwe jest wprowadzenie czasu 9999h).
- Priorytet – dla każdego zlecenia należy określić priorytet – do wyboru są cztery stopnie: najwyższy, wysoki, niski i najniższy. Domyślnie proponowany jest priorytet najwyższy.
- Prowadzący – osoba odpowiedzialna za dane zlecenie. W chwili wypełniania nowego formularza proponowany jest zawsze operator pracujący aktualnie w programie. Istnieje jednak możliwość, że inna osoba wpisuje zlecenie, a kto inny jest za nie odpowiedzialny. Wtedy osoba wpisująca zlecenie powinna uzupełnić informacje dotyczące operatora. Kod operatora można wybrać albo z listy wyświetlonej po wciśnięciu przycisku albo wpisać bezpośrednio w pole.
- Rzeczywisty czas realizacji – całkowity rzeczywisty czas realizacji zlecenia, wyliczany w oparciu o czas trwania poszczególnych czynności.
- Waluta – waluta, w jakiej rejestrowane jest zlecenie.
- Płatność:
- kontrahenta – forma i termin płatności są pobierane z karty kontrahenta,
- ustalona – na dokumenty powstałe przy realizacji zlecenia przenoszona jest (niezależnie od ustawień kontrahenta) forma płatności, wskazana na zleceniu.
- Jeśli ustalona forma płatności ma odroczony termin płatności, dodatkowo pojawia się parametr do zaznaczenia Ustaw termin na: …
W przypadku, gdy parametr jest zaznaczony – na dokumenty powstałe w wyniku realizacji zlecenia (w pole Termin) przenoszona jest data, wskazana na formularzu. Jeśli na zleceniu nie określono konkretnego terminu płatności jest on ustawiany w zależności od ilości dni zdeklarowanej na definicji płatności w Konfiguracji.
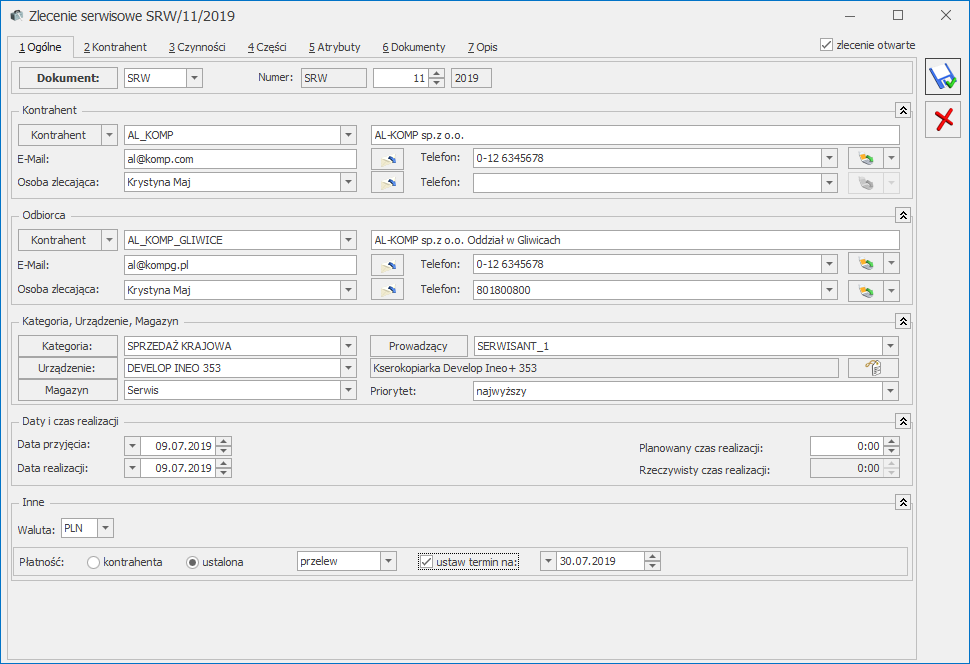
Na formularzu zlecenia, w prawym górnym rogu znajduje się parametr:
Zlecenie otwarte/ zlecenie zamknięte – na nowym formularzu parametr jest zaznaczony – oznacza to, że zlecenie jest realizowane.
Po zakończeniu realizacji zamykamy zlecenie – należy wtedy odznaczyć parametr (zmieni się również data realizacji zlecenia na datę zamknięcia). Po zamknięciu zlecenia nie można już wprowadzać na formularzu żadnych zmian.
