Po rozwinięciu na oknie Pliki JPK ikony Wyślij istnieje możliwość wyboru trzech sposobów podpisania wysyłanych plików JPK:
- Wyślij podpisem kwalifikowanym,
- Wyślij podpisem niekwalifikowanym,
- Wyślij podpisem zaufanym.
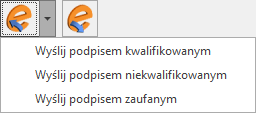
Wybranie pierwszej opcji powoduje wywołanie listy zainstalowanych w systemie Windows certyfikatów służących do elektronicznego podpisywania wysyłanych deklaracji oraz plików JPK.
Po wybraniu drugiej opcji otwierane jest okno z danymi podatnika pobranymi z Konfiguracji Firmy/ Dane firmy/ VAT, AKC-WW: numerem NIP, imieniem i nazwiskiem oraz datą urodzenia. Na oknie należy uzupełnić kwotę przychodu podatnika za dwa lata wstecz. Domyślnie w tym polu wykazywana jest kwota 0,00.
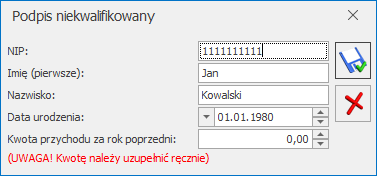
Jeżeli podczas wysyłki pliku JPK_VAT podano niewłaściwą kwotę przychodu (podczas odbioru UPO pojawił się błąd o kodzie 403), wówczas plik JPK_VAT uzyskuje z powrotem status Nie wysłano, umożliwiając ponowną jego wysyłkę. W przypadku podpisu niekwalifikowanego nieprawidłowe dane autoryzacyjne nie blokują możliwości kolejnej próby wysyłki pliku JPK_VAT. Możliwe jest ponowne wprowadzenie prawidłowych danych i wysyłka pliku.
Korzystając z wysyłki plików JPK_VAT za pomocą podpisu niekwalifikowanego należy upewnić się, że są podane wszystkie wymagane dane. Brak jednej z nich (np. numeru NIP, imienia bądź nazwiska) powoduje wyświetlenie komunikatu: Nieprawidłowy format danych autoryzujących.
Po wybraniu trzeciej opcji otwierane jest okno z kreatorem procesu podpisywania pliku JPK podpisem zaufanym:
Krok 1 – Kliknij w Skopiuj link do schowka
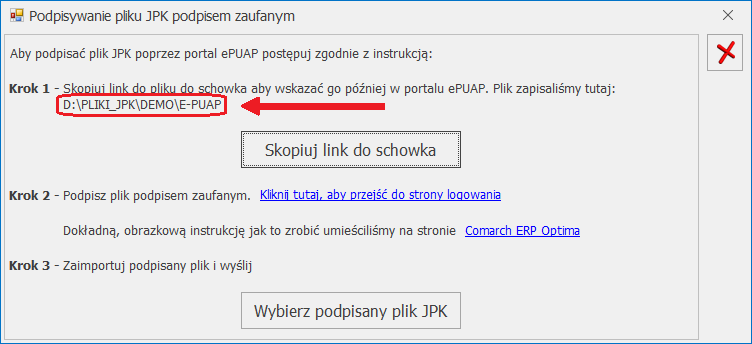
Plik JPK przeznaczony do podpisu za pomocą podpisu zaufanego tworzony jest w katalogu wskazanym w Comarch ERP Optima w Konfiguracji Stanowiska/ Ogólne/ Jednolity Plik Kontrolny w katalogu zgodnym z nazwą firmy w podkatalogu E-PUAP. Informacja o dokładnej ścieżce do pliku znajduje się na oknie Podpisywanie plikupodpisem zaufanym w pierwszym kroku kreatora. Tam również dostępny jest przycisk Skopiuj link do schowka, którego użycie ułatwia wklejenie ścieżki do pliku na stronie ePUAP.
Krok 2 – Otwórz stronę www.epuap.gov.pl/wps/portal. W górnej części ekranu widoczny będzie tekst: „Masz firmę? Podpisz JPK_VAT profilem zaufanym.” Wybierz: Podpisz Profilem Zaufanym.

Jeśli nie widzisz takiego okna to kliknij w link https://obywatel.gov.pl/podatki/podpisz-jpk_vat-profilem-zaufanym
Kliknij w „Podpisz JPK_VAT”.
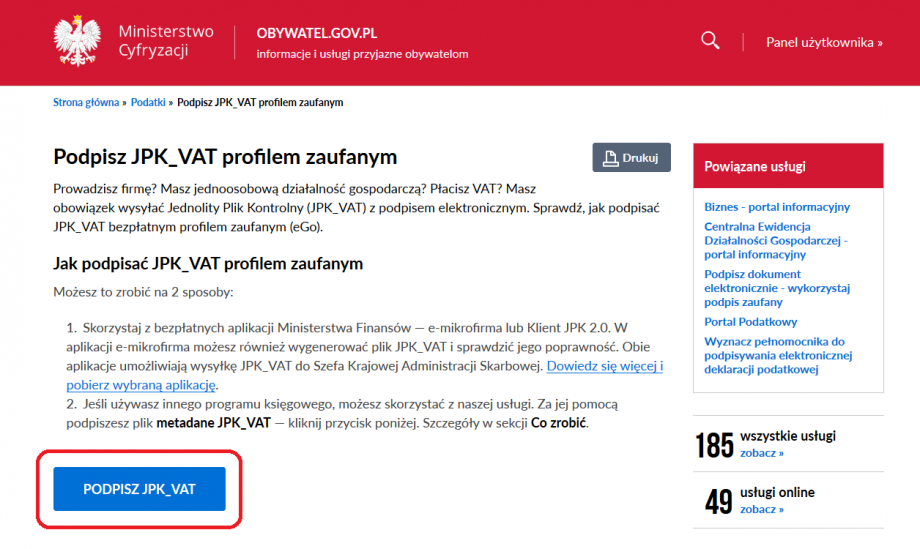
Dalej wybierz „Zaloguj się”.
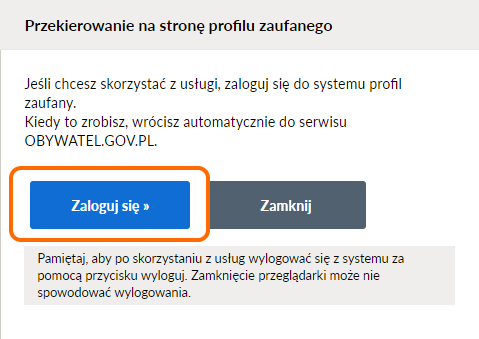
Zaloguj się za pomocą hasła lub wskaż odpowiedni bank.
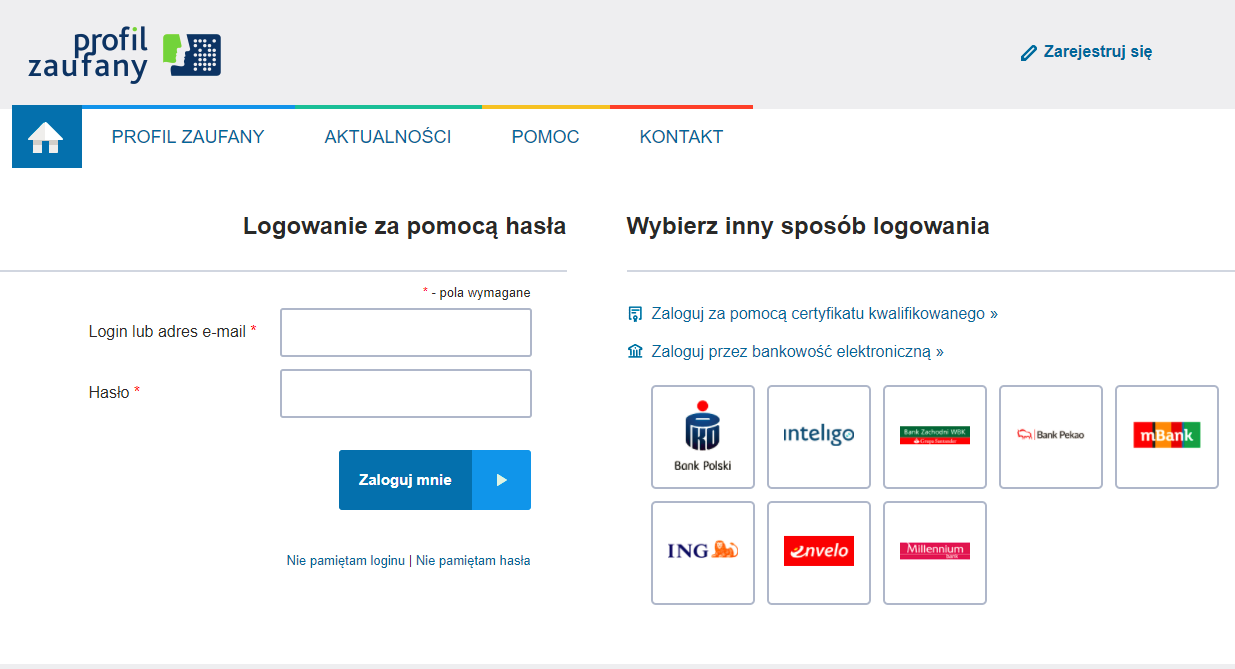
Po zalogowaniu kliknij w „Wybierz plik z dysku”.
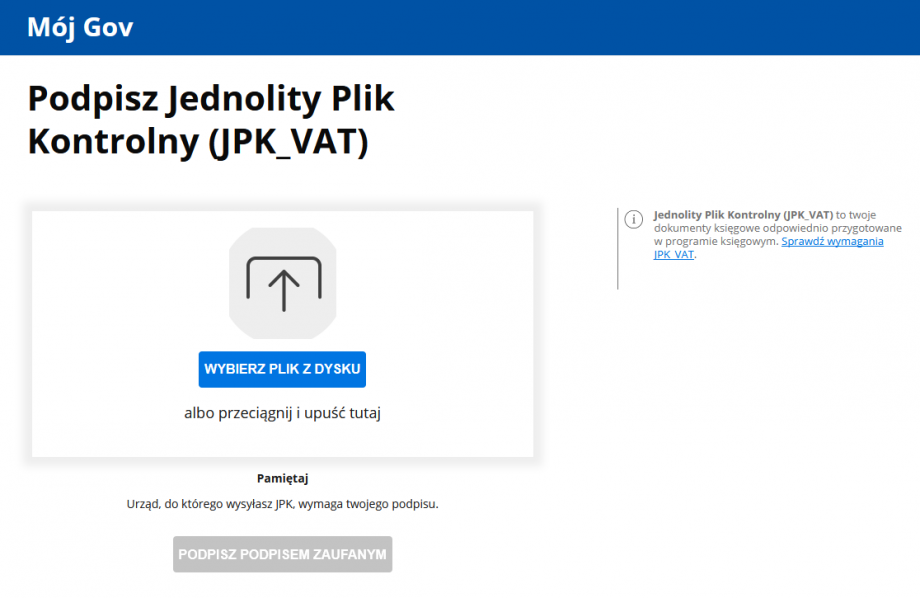
To co skopiowałeś w Kroku 1 wklej w polu „Nazwa pliku” (np. CTRL + V).
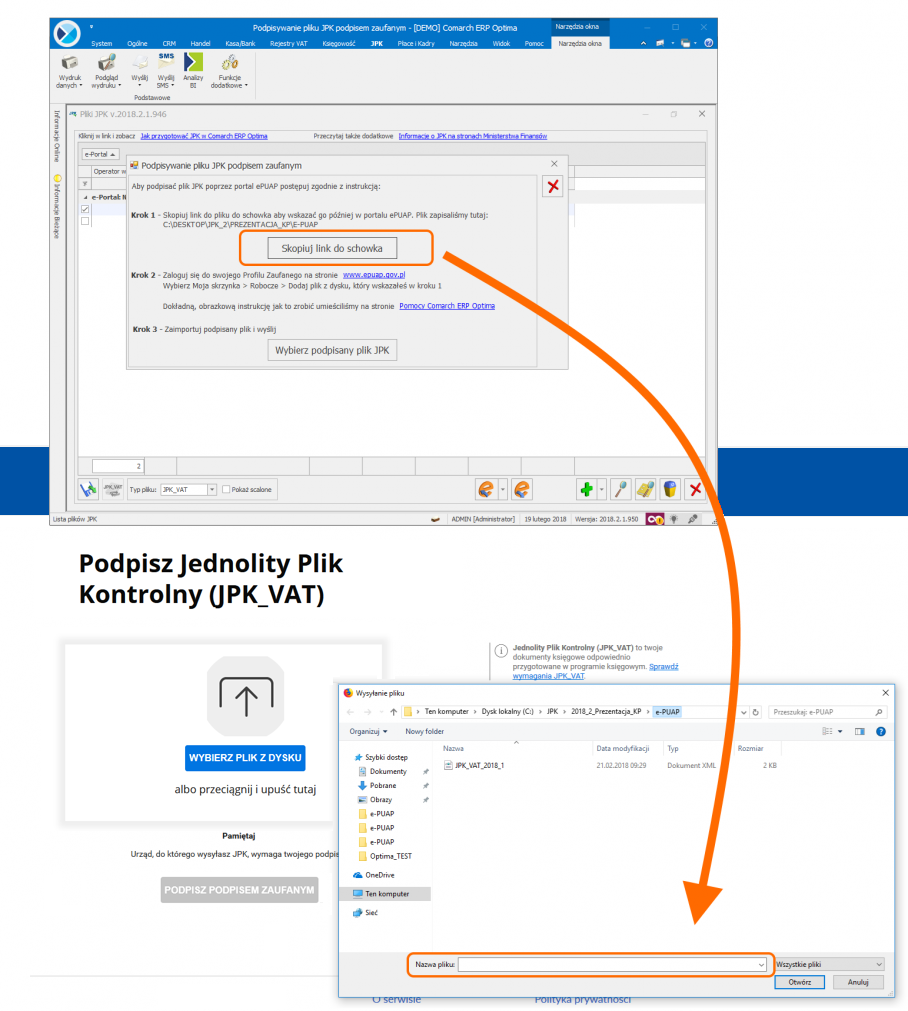
Rozpoczyna się wczytywanie i sprawdzanie pliku. Ze względu na obciążenie serwerów może to trwać nawet kilka minut.
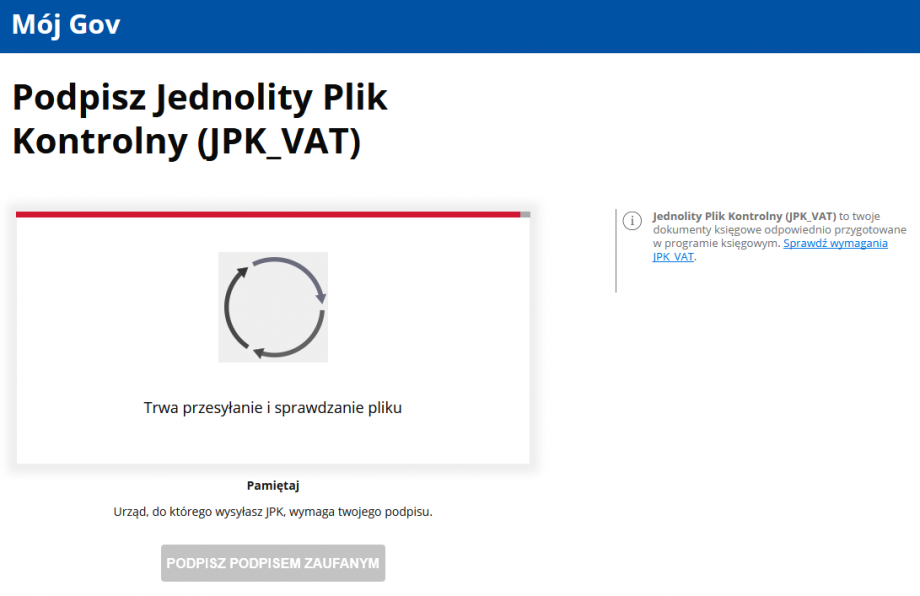
Po prawidłowym wczytaniu pliku JPK_VAT, kliknij w „Podpisz podpisem zaufanym”.
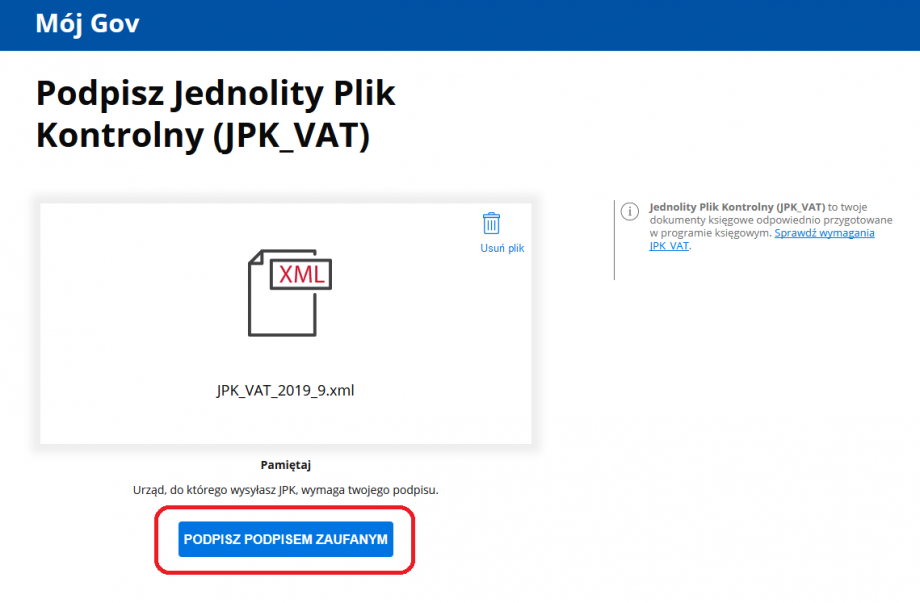
W zależności od wybranej formy weryfikacji, na ekranie pojawi się okno na wpisanie kodu autoryzacyjnego, który jest wysyłany SMS-em bądź na adres mailowy.
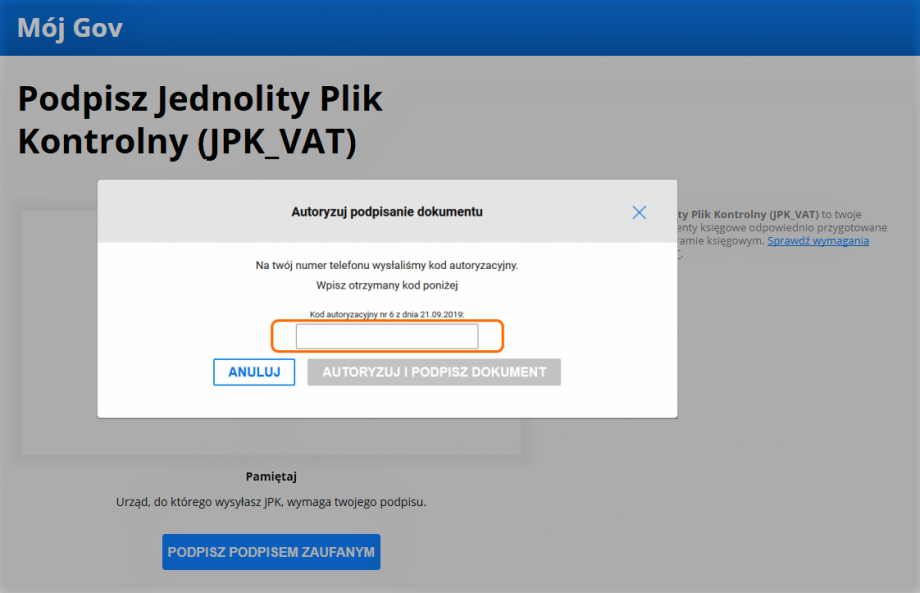
W sytuacji, gdy podpis zaufany zakładany był za pomocą aplikacji bankowej, proces podpisywania pliku wygląda nieco inaczej. Użytkownik po wyborze opcji Podpisz podpisem zaufanym zobaczy swoje dane i ponownie wybiera Podpisz profilem zaufanym.
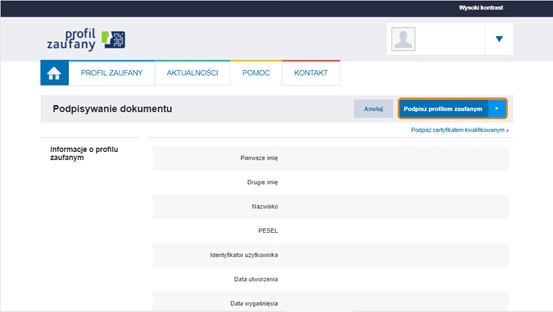
Po tej operacji pojawi się okno autoryzacji podpisania profilem zaufanym i prośba o zalogowanie i potwierdzenie smsem lub kodem ze zdrapki.
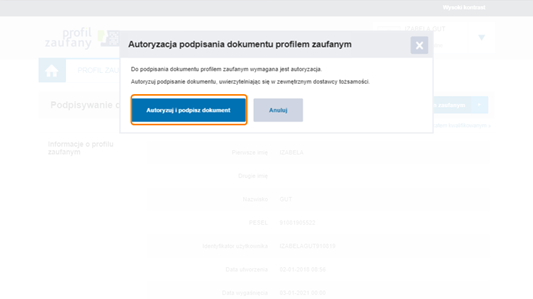
Po wykonaniu tych czynności można zapisać na dysku plik JPK_VAT za pomocą opcji „Zapisz”.
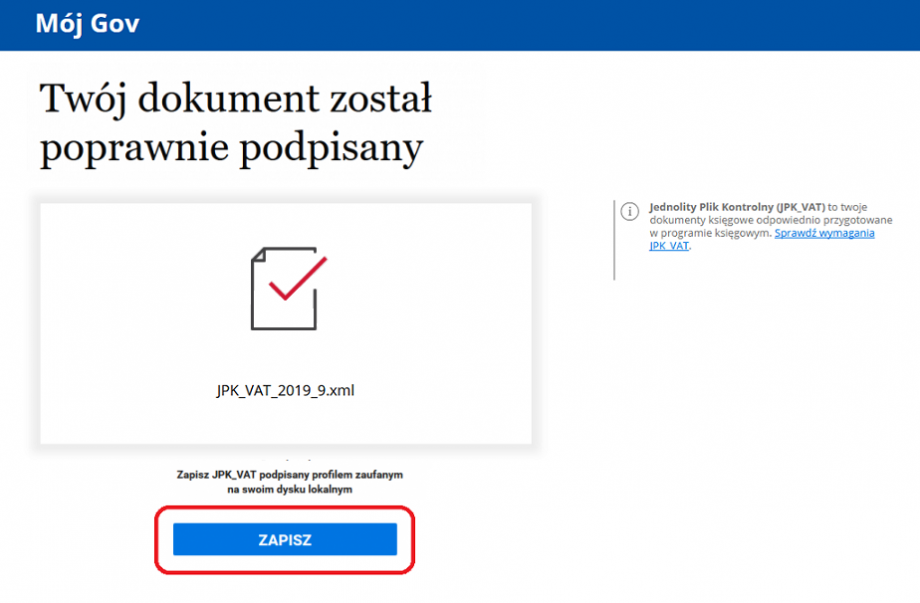
Wróć do programu Comarch ERP Optima i przejdź do:
Krok 3 – Kliknij Wybierz podpisany plik JPK.
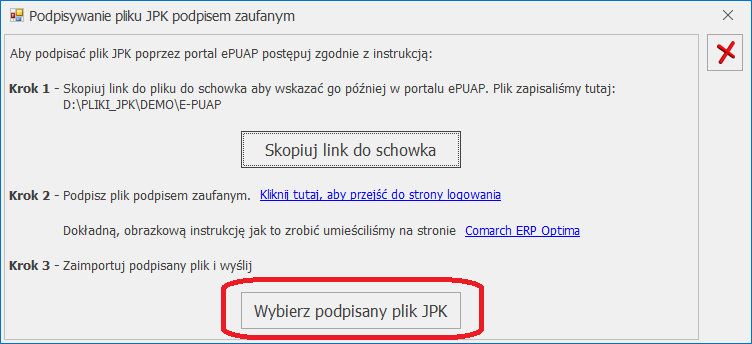
Wybierz podpisany plik, który wcześniej zapisałeś.
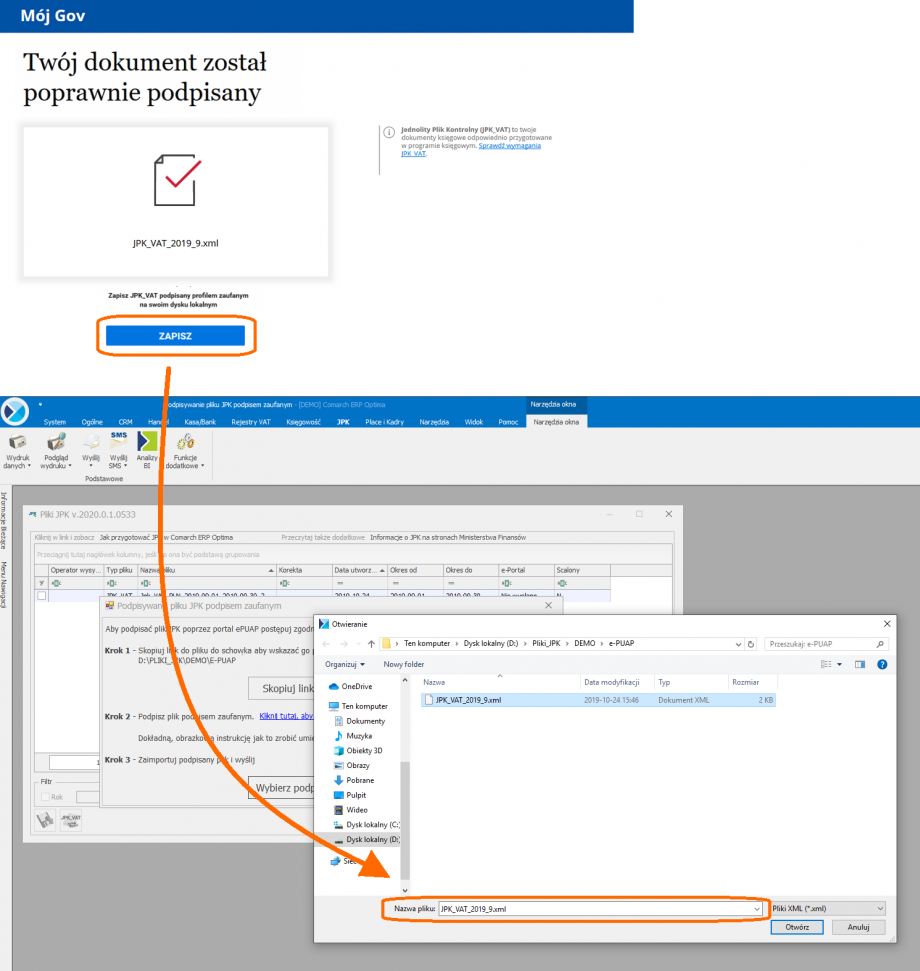
Pojawi się komunikat: „Czy chcesz teraz wysłać podpisany plik?”
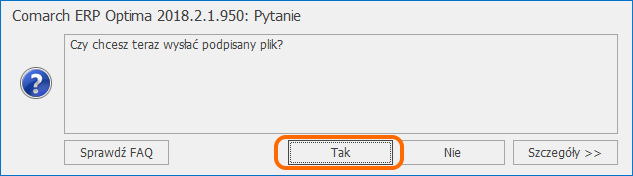
Wybór opcji „Tak” powoduje wysłanie pliku JPK, który otrzyma na liście status: Wysłano/Nie odebrano UPO.
Wybór opcji „Nie” powoduje, że plik na liście otrzyma status podpisany podpisem zaufanym/Nie wysłano, może on zostać wysłany później.
1. Plik JPK Comarch ERP Optima zapisuje w katalogu ustawionym w Konfiguracji Stanowiska/ Ogólne/ Jednolity Plik Kontrolny.Każda firma ma swój katalog, a pliki przeznaczone do podpisu przez e-PUAP znajdują się w podkatalogu o nazwie ePUAP.
2. Podpisuje się wyłącznie jeden plik JPK za pomocą podpisu zaufanego. Nie ma możliwości podpisywania wielu plików jednocześnie.
3. Plik JPK podpisany podpisem zaufanym może zostać wysłany wyłącznie z tego komputera, na którym został skierowany do podpisu i podpisany.
4. Po wybraniu opcji wysyłki pliku JPK o statusie Podpisany podpisem zaufanym/Nie wysłano – jest on od razu wysyłany. Nie ma konieczności ponownego podpisywania pliku JPK. Pliki o tym statusie można wysyłać seryjnie z listy.
5. Usunięcie z listy pliku o statusie Podpisany podpisem zaufanym/Nie wysłano – usuwa również plik z podkatalogu E‑PUAP.
6. Pliku JPK o statusie Podpisany podpisem zaufanym/Nie wysłano nie można wysłać za pomocą podpisu kwalifikowanego. Przy próbie takiej wysyłki pojawia się komunikat błędu.
7. Wysyłka pliku JPK za pomocą podpisu zaufanego nie jest dostępna z programu Comarch ERP Optima Biuro Rachunkowe.
Więcej informacji na temat generowania i wysyłki pliku JPK przy pomocy podpisu zaufanego znajdą Państwo w poniższym filmiku. Film prezentuje jeszcze inną ścieżkę podpisania pliku JPK przez profil zaufany.
Na oknie Pliki JPK znajduje się również przycisk ![]() Odbierz służący do odbioru UPO. Aby uniemożliwić nadpisywanie daty odebrania Urzędowego Poświadczenia Odbioru dla plików JPK, nie ma możliwości ponownego pobrania UPO dla plików JPK ze statusem Wysłano/ odebrano UPO.
Odbierz służący do odbioru UPO. Aby uniemożliwić nadpisywanie daty odebrania Urzędowego Poświadczenia Odbioru dla plików JPK, nie ma możliwości ponownego pobrania UPO dla plików JPK ze statusem Wysłano/ odebrano UPO.
Z poziomu tego okna możliwe jest również podejrzenie pobranego Urzędowego Poświadczenia Odbioru za pomocą ikony ![]() Podgląd UPO lub w menu kontekstowym poprzez wybór opcji Zmień. Wydruk UPO dostępny jest z poziomu listy plików JPK.
Podgląd UPO lub w menu kontekstowym poprzez wybór opcji Zmień. Wydruk UPO dostępny jest z poziomu listy plików JPK.
Wybór opcji ![]() Podgląd pliku znajdującej się na wstążce programu powoduje otwarcie arkusza kalkulacyjnego zawierającego dane znajdujące się w podświetlonym na liście pliku JPK celem ich weryfikacji. Funkcja dostępna jest również w menu kontekstowym – Podgląd dokumentu. Jeżeli w katalogu jest zapisany arkusz kalkulacyjny to on jest otwierany, jeśli go nie ma wówczas arkusz jest tworzony. Wygenerowanie bądź dodanie na listę pliku JPK powoduje zapisanie go do bazy firmowej, więc podgląd pliku będzie zawsze możliwy bez względu na stanowisko na którym wygenerowano bądź dodano plik JPK.
Podgląd pliku znajdującej się na wstążce programu powoduje otwarcie arkusza kalkulacyjnego zawierającego dane znajdujące się w podświetlonym na liście pliku JPK celem ich weryfikacji. Funkcja dostępna jest również w menu kontekstowym – Podgląd dokumentu. Jeżeli w katalogu jest zapisany arkusz kalkulacyjny to on jest otwierany, jeśli go nie ma wówczas arkusz jest tworzony. Wygenerowanie bądź dodanie na listę pliku JPK powoduje zapisanie go do bazy firmowej, więc podgląd pliku będzie zawsze możliwy bez względu na stanowisko na którym wygenerowano bądź dodano plik JPK.
Możliwe jest również usuwanie zaznaczonych plików JPK za pomocą ikony ![]() Usuń. Aby usunięcie pliku JPK było możliwe, musi on mieć inny status niż Wysłano/nie odebrano UPO lub Wysłano/ odebrano UPO. Usunięcie pliku powoduje usunięcie go z listy plików, z bazy danych oraz z katalogu do przechowywania plików JPK.
Usuń. Aby usunięcie pliku JPK było możliwe, musi on mieć inny status niż Wysłano/nie odebrano UPO lub Wysłano/ odebrano UPO. Usunięcie pliku powoduje usunięcie go z listy plików, z bazy danych oraz z katalogu do przechowywania plików JPK.

