Z poziomu Comarch ERP Optima możliwa jest konfiguracja harmonogramu automatycznego tworzenia kopii baz danych na Comarch IBARD – nowoczesnej platformie chmurowej do przechowywania danych. Ta funkcjonalność znacznie ułatwia użytkownikom przeprowadzenie procesu konfiguracji automatycznego tworzenia kopii baz danych bezpośrednio z programu, bez konieczności przełączania się na żadną inną aplikację. Przed konfiguracją automatycznej kopii bezpieczeństwa należy skonwertować wszystkie bazy do wersji 2019.5.
Wybranie opcji Automatyczna kopia na Comarch IBARD powoduje uruchomienie kreatora pozwalającego na skonfigurowanie harmonogramu tworzenia automatycznych kopii dla wybranych baz danych. Jeżeli program nie został uruchomiony z uprawnieniami administratora Windows, po wybraniu tej opcji wyświetlany jest komunikat:
„Aby skonfigurować tworzenie kopii automatycznych uruchom program na prawach Administratora Windows. Czy chcesz uruchomić program z takimi uprawnieniami teraz?”
Wybranie opcji Tak powoduje ponowne uruchomienie programu z uprawnieniami umożliwiającymi przeprowadzenie procesu instalacji i konfiguracji usługi.
Po wybraniu opcji Nie działanie kreatora jest zatrzymywane.
Przechodzenie pomiędzy poszczególnymi krokami kreatora odbywa się za pomocą przycisków Wstecz oraz Następny. Na pierwszym oknie kreatora dostępna jest opcja Dowiedz się więcej, po kliknięciu której otwierana jest strona https://www.ibard.com/pl/ zawierająca opis usługi Comarch IBARD.
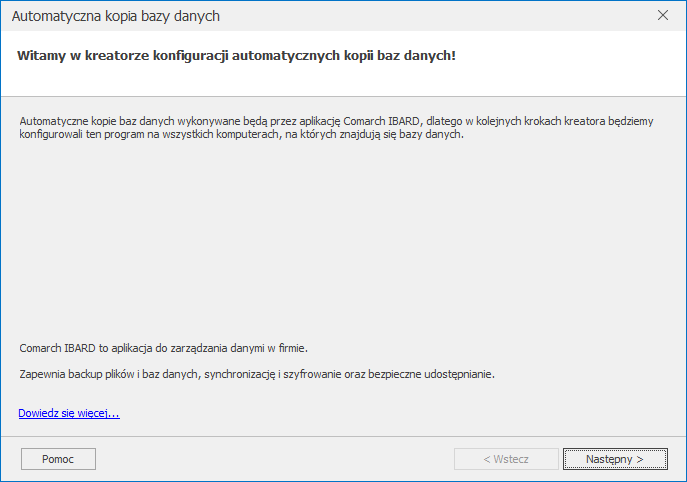
W drugim kroku kreatora pojawia się informacja o komputerach/serwerach na których znajdują się bazy programu Comarch ERP Optima.
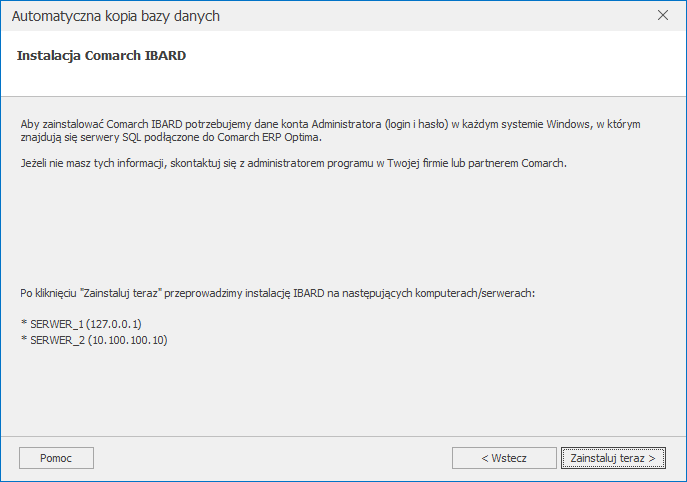
Do wykonywania kopii bezpieczeństwa baz danych wymagane jest skonfigurowanie aplikacji IBARD. Jeżeli ta aplikacja w najnowszej wersji nie jest zainstalowana na wskazanych serwerach, po kliknięciu przycisku Zainstaluj teraz następuje przejście do instalacji IBARD na tych komputerach.
Jeżeli przynajmniej jeden serwer na którym znajdują się bazy programu jest innym komputerem niż ten, na którym kreator został uruchomiony, otwierane jest okno na którym należy wprowadzić Login i Hasło administratora Windows na tym serwerze.
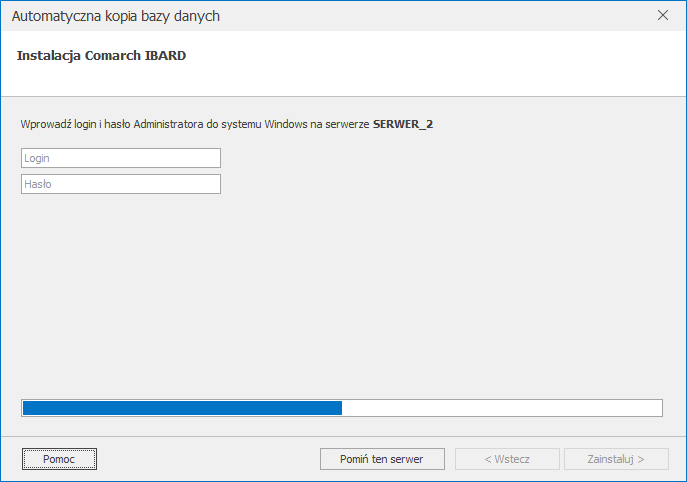
Po wprowadzeniu Loginu i Hasła należy kliknąć na przycisk Zainstaluj.
W przypadku problemów ze zdalną instalacją zalecamy zalogowanie się w danym systemie Windows i przeprowadzenie ręcznej instalacji. Wymagany instalator można pobrać ze strony www.ibard.com lub skopiować z folderu z zainstalowanym programem Comarch ERP Optima.
Jeżeli użytkownik nie zna danych umożliwiających zalogowanie się z uprawnieniami administratora, przycisk Pomiń ten serwer umożliwia przejście do kolejnego kroku kreatora pomijając instalację aplikacji IBARD na tym serwerze. Wykonywanie automatycznych kopii baz danych znajdujących się na tym serwerze będzie możliwe dopiero po zainstalowaniu i skonfigurowaniu na nim aplikacji IBARD, a następnie skonfigurowaniu połączenia z Comarch ERP Optima (opisane jest to w dalszej części dokumentacji).
W przypadku pominięcia instalacji IBARD na wszystkich wykrytych serwerach, na których znajdują się bazy danych Comarch ERP Optima, nie jest możliwe skonfigurowanie harmonogramu kopii automatycznej i kreator jest wówczas zamykany.
W kolejnym oknie należy wskazać login i hasło konta Comarch IBARD, na które mają być wykonywanie kopie automatyczne baz podłączonych w Comarch ERP Optima.
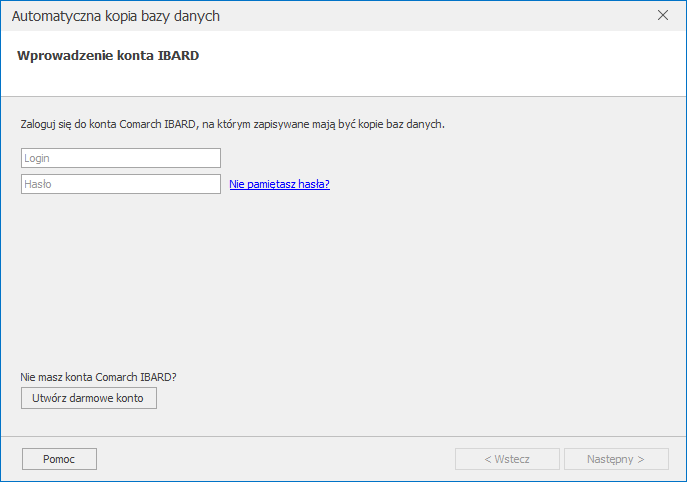
Po uzupełnieniu Loginu i Hasła i kliknięciu przycisku Następny następuje zalogowanie do Comarch IBARD.
Jeżeli użytkownik zapomniał hasło do IBARD, może skorzystać z przycisku Nie pamiętasz hasła? przekierowującego na stronę, na której możliwe jest zresetowanie hasła dla konta.
Jeżeli użytkownik nie posiada jeszcze konta Comarch IBARD, po kliknięciu przycisku Utwórz darmowe konto otwierana jest strona służąca do zamówienia konta. Na formularzu zamówienia numer NIP pobierany jest z Pieczątki firmy, na którą nastąpiło zalogowanie w programie, natomiast jako numer klucza widnieje klucz, z którego pobrane zostały moduły podczas logowania.
W kolejnym kroku kreatora wyświetlana jest lista aktywnych baz firmowych oraz baza konfiguracyjna celem wskazania dla których z nich należy skonfigurować automatyczną kopię. Domyślnie wszystkie bazy są zaznaczone.
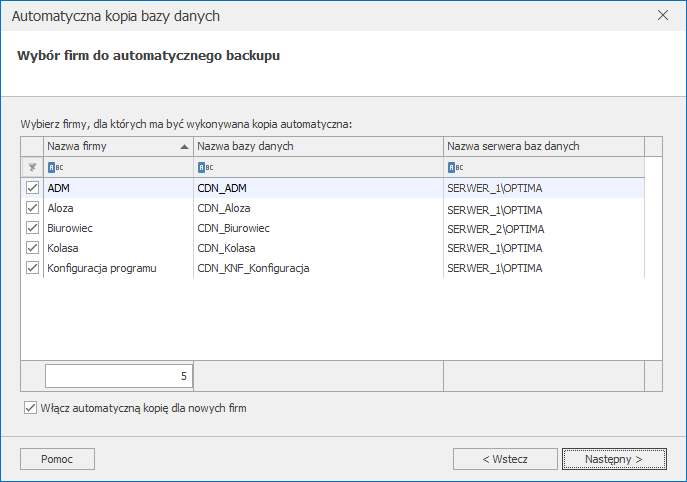
Znajdujący się na oknie parametr Włącz automatyczną kopię dla nowych firm, w przypadku jego zaznaczenia, powoduje że po dodaniu nowej bazy danych, odtworzeniu bazy z kopii bezpieczeństwa lub podpięciu istniejącej bazy na serwerze, jest ona dołączana do automatycznego backupu, z domyślnie wybranym harmonogramem. Parametr ten jest domyślnie zaznaczony.
W kolejnym kroku następuje wybór domyślnego harmonogramu tworzenia kopii bezpieczeństwa. Dostępne są 3 domyślne harmonogramy wraz z ich opisami:
- Cotygodniowy
- Częsty
- Optymalny (domyślnie zaznaczona opcja)
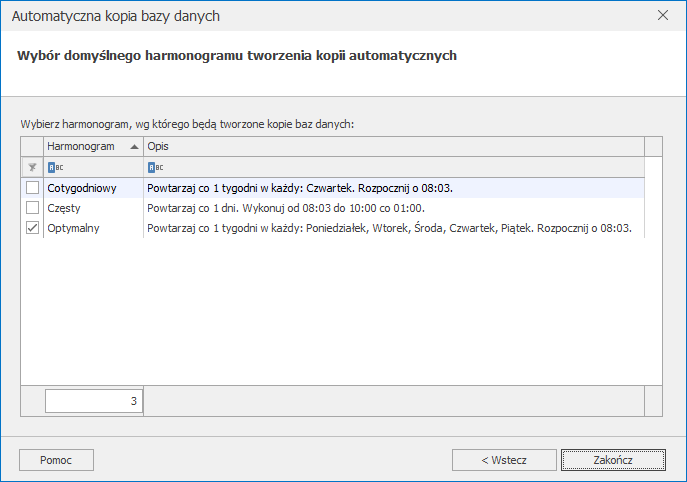
Kliknięcie przycisku Zakończ powoduje wyjście z kreatora.
Do wykonywania kopii bezpieczeństwa program wykorzystuje automatycznie tworzony login SQL: CDNBackup. Jeżeli ten login zostanie wyłączony po stronie serwera SQL, zmienione zostanie jego hasło bądź na serwerze wyłączony zostanie mieszany tryb autentykacji, wówczas Comarch IBARD nie będzie mógł dodać zadania backupu dla wybranych baz. Wówczas otwarte zostanie okno umożliwiające wprowadzenie loginu i hasła użytkownika, który ma wykonywać zadania backupu.
Login CDNBackup zostanie utworzony na każdym serwerze SQL, do którego łączy się Comarch ERP Optima. Za każdym razem hasło tworzonego loginu będzie losowe.
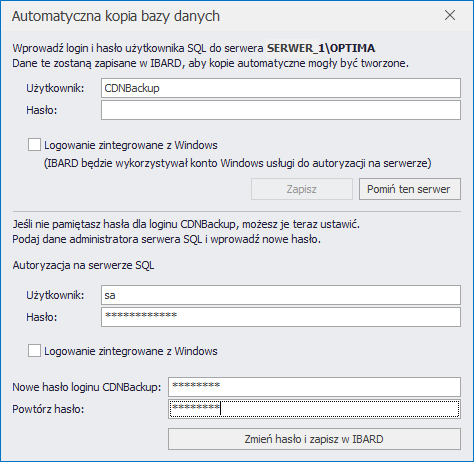
Na oknie użytkownik może podać własny login SQL (domyślnie podpowiadany jest standardowy login CDNBackup) lub skorzystać z logowania NT – wówczas Comarch IBARD będzie się logował do serwera SQL na konto Windows na którym działa usługa IBARD. Po wprowadzeniu powyższych danych należy je zatwierdzić klikając przycisk Zapisz.
Jeżeli użytkownik nie zna hasła, wówczas może kliknąć na przycisk Pomiń ten serwer i zrezygnować z konfiguracji usługi na danym serwerze – wówczas automatyczne kopie dla tych baz nie zostaną włączone.
W dolnej części okna istnieje możliwość zresetowania hasła dla loginu CDNBackup jeżeli użytkownik tego hasła nie zna bądź je zapomniał. Do tej operacji potrzebne jest podanie dostępu administracyjnego do serwera SQL. Należy wprowadzić dane administratora SQL oraz nowe hasło dla loginu CDNBackup. Po kliknięciu na przycisk Zmień hasło i zapisz w IBARD, dla wskazanego loginu ustawiane jest podane hasło, po czym następuje zakończenie kreatora konfiguracji automatycznego backupu.
Po zakończeniu pracy kreatora otwierane jest okno Automatyczna kopia baz danych z listą aktywnych baz:
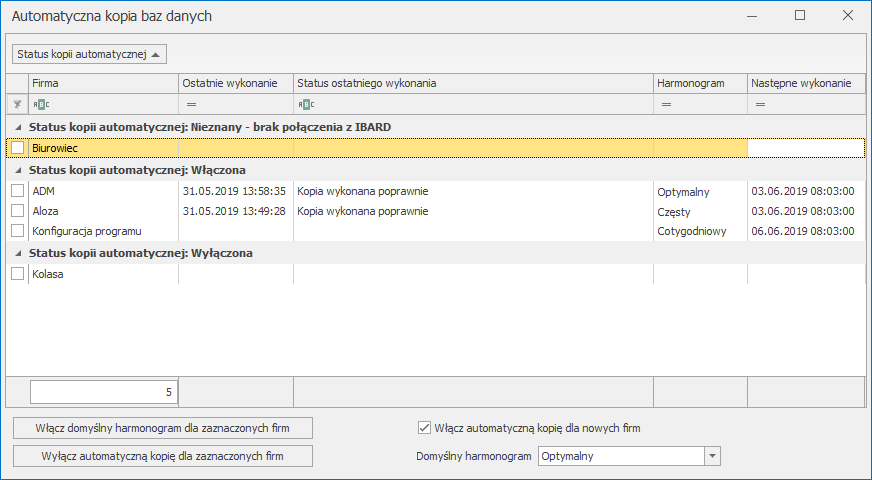
Bazy pogrupowane są po statusach kopii automatycznej. Możliwe są 3 statusy:
- Status kopii automatycznej: Włączona – baza znajduje się na serwerze ze skonfigurowanym harmonogramem i jest ona włączona do mechanizmu kopii automatycznych,
- Status kopii automatycznej: Wyłączona – baza znajduje się na serwerze ze skonfigurowanym harmonogramem, ale nie jest ona włączona do mechanizmu kopii automatycznych,
- Status kopii automatycznej: Nieznany – brak połączenia z IBARD – baza znajduje się na serwerze, dla którego nie skonfigurowano automatycznej kopii w IBARD (nie zainstalowano aplikacji) lub nie udało się sprawdzić statusu bazy (serwer jest niedostępny).
Na liście baz dostępne są takie informacje, jak nazwa firmy, data i status ostatniego wykonania kopii automatycznej, wybrany harmonogram oraz data następnego wykonania kopii. Dostępne są również domyślnie ukryte kolumny: Serwer SQL oraz Baza danych.
W kolumnie Harmonogram możliwe jest wskazanie dla wybranych baz danych innego harmonogramu niż domyślny (w przypadku kiedy dla bazy wybrany jest domyślny harmonogram, kolumna ta jest pusta).
Znajdujący się u dołu okna przycisk Włącz domyślny harmonogram dla zaznaczonych firm umożliwia seryjną zmianę harmonogramu dla zaznaczonych na liście baz.
Z kolei przycisk Wyłącz automatyczną kopię dla zaznaczonych firm umożliwia wyłączenie zaznaczonych baz z harmonogramu automatycznych kopii bezpieczeństwa.
Na oknie znajduje się również parametr Włącz automatyczną kopię dla nowych firm, którego zaznaczenie powoduje, że po dodaniu nowej bazy danych, odtworzeniu bazy z kopii bezpieczeństwa lub podpięciu istniejącej bazy na serwerze, jest ona dołączana do mechanizmu automatycznego backupu, z domyślnie wybranym harmonogramem.
Poniżej parametru istnieje możliwość wskazania domyślnego harmonogramu dla automatycznej kopii bezpieczeństwa.
W przypadku skonfigurowanej automatycznej kopii baz danych, po każdorazowym wybraniu w menu Narzędzia opcji Kopia bezpieczeństwa/ Automatyczna Kopia na Comarch IBARD otwierane jest powyższe okno z listą baz. Przed jego otwarciem następuje pobranie z IBARD dla każdej bazy danych informacji o statusie automatycznego backupu.
Po otwarciu okna Automatyczna kopia baz danych, na wstążce programu dostępna jest sekcja Comarch IBARD z następującymi funkcjami:
 Konfiguracja zaawansowana – po kliknięciu przycisku otwierany jest zainstalowany na lokalnym komputerze Comarch IBARD, umożliwiając przeprowadzenie zaawansowanej konfiguracji kopii automatycznej na tym stanowisku. Przycisk jest dostępny, jeżeli na lokalnym serwerze SQL znajdują się bazy danych Comarch ERP Optima i jest zainstalowana aplikacja Comarch IBARD.
Konfiguracja zaawansowana – po kliknięciu przycisku otwierany jest zainstalowany na lokalnym komputerze Comarch IBARD, umożliwiając przeprowadzenie zaawansowanej konfiguracji kopii automatycznej na tym stanowisku. Przycisk jest dostępny, jeżeli na lokalnym serwerze SQL znajdują się bazy danych Comarch ERP Optima i jest zainstalowana aplikacja Comarch IBARD.
 Zresetuj ustawienia – po wybraniu tej opcji ustawienia dotyczące automatycznej kopii baz wykonane przy użyciu kreatora zostaną usunięte. Pozostaną zapamiętane jedynie loginy i hasła użytkownika wykorzystywanego do wykonywania automatycznych kopii na poszczególnych serwerach SQL. Pojawia się wówczas komunikat:
Zresetuj ustawienia – po wybraniu tej opcji ustawienia dotyczące automatycznej kopii baz wykonane przy użyciu kreatora zostaną usunięte. Pozostaną zapamiętane jedynie loginy i hasła użytkownika wykorzystywanego do wykonywania automatycznych kopii na poszczególnych serwerach SQL. Pojawia się wówczas komunikat:
„Zresetowanie ustawień usunie wszystkie zadania kopii automatycznej (nie będą one wykonywane) oraz usunięte zostaną dane dotyczące pobierania statusów z IBARD. Czy chcesz zresetować ustawienia?”
Wybranie opcji Tak powoduje zresetowanie ustawień i konieczność ponownego przejścia kreatora.
Po wybraniu opcji Nie okno z komunikatem jest zamykane bez dokonywania jakichkolwiek zmian.
 Zmień login SQL – po kliknięciu otwierane jest okno pozwalające na zmianę loginu i hasła do serwera SQL, który będzie wykorzystywany przez Comarch IBARD do wykonywania automatycznych kopii baz danych.
Zmień login SQL – po kliknięciu otwierane jest okno pozwalające na zmianę loginu i hasła do serwera SQL, który będzie wykorzystywany przez Comarch IBARD do wykonywania automatycznych kopii baz danych.
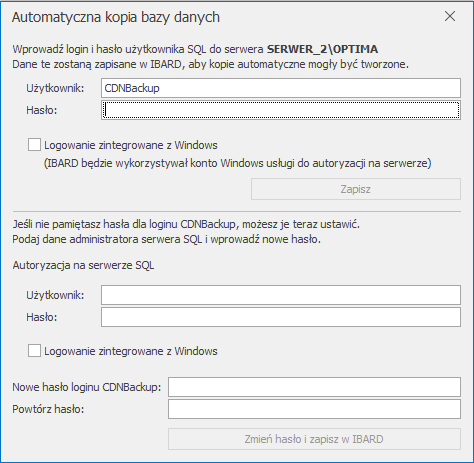
Na oknie użytkownik może podać własny login SQL (domyślnie podpowiadany jest standardowy login CDNBackup) lub skorzystać z logowania NT – wówczas IBARD będzie się logował do serwera SQL na konto Windows na którym działa usługa IBARD. Po wprowadzeniu powyższych danych należy je zatwierdzić klikając przycisk Zapisz.
W dolnej części okna istnieje możliwość zresetowania hasła dla loginu CDNBackup jeżeli użytkownik tego hasła nie zna bądź je zapomniał. Do tej operacji potrzebne jest podanie dostępu administracyjnego do serwera SQL. Należy wprowadzić dane administratora SQL oraz nowe hasło dla loginu CDNBackup. Po kliknięciu na przycisk Zmień hasło i zapisz w IBARD, dla loginu ustawiane jest podane hasło, po czym następuje zakończenie kreatora konfiguracji automatycznego backupu.
Jeżeli bazy danych widoczne na liście znajdują się na więcej niż jednym serwerze SQL, wówczas po kliknięciu w przycisk Zmień login SQL rozwijana jest najpierw lista znalezionych serwerów baz danych. Po wybraniu jednego z serwerów otwierane jest okno służące do zmiany użytkownika SQL. Jeżeli serwer z bazami danych programu jest jeden, wówczas kliknięcie w przycisk Zmień login SQL od razu otwiera powyższe okno.
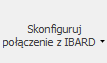 Skonfiguruj połączenie z IBARD – funkcja służąca skonfigurowania połączenia z aplikacją Comarch IBARD na wybranym komputerze poprzez wskazanie danych konta Comarch IBARD, na które mają być wykonywanie kopie automatyczne baz znajdujących się na tym komputerze.
Skonfiguruj połączenie z IBARD – funkcja służąca skonfigurowania połączenia z aplikacją Comarch IBARD na wybranym komputerze poprzez wskazanie danych konta Comarch IBARD, na które mają być wykonywanie kopie automatyczne baz znajdujących się na tym komputerze.
Jeżeli bazy danych znajdują się na lokalnym komputerze oraz program został uruchomiony z uprawnieniami administratora Windows, następuje otwarcie poniższego okna. W przeciwnym przypadku pojawia się komunikat o konieczności uruchomienia programu na prawach administratora Windows. Po zatwierdzeniu komunikatu następuje ponowne uruchomienie programu z uprawnieniami umożliwiającymi przeprowadzenie tej operacji. Wówczas po kliknięciu na przycisk Skonfiguruj połączenie z IBARD otwierane jest okno umożliwiające wskazanie loginu i hasła dla Comarch IBARD:
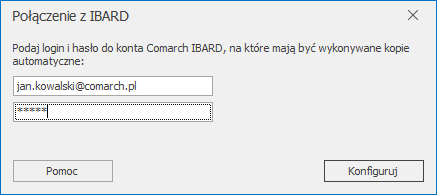
Po wprowadzeniu loginu i hasła należy kliknąć na przycisk Konfiguruj.
Jeżeli bazy danych znajdują się na innym komputerze, wówczas po wybraniu opcji Skonfiguruj połączenie z IBARD otwierane jest okno, na którym oprócz loginu i hasła dla Comarch IBARD należy podać również login i hasło użytkownika Windows z uprawnieniami administratora na wskazanym serwerze:
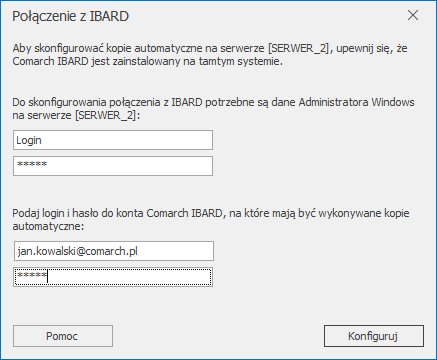
Jeżeli bazy danych widoczne na liście znajdują się na więcej niż jednym komputerze/serwerze, wówczas po kliknięciu w przycisk Skonfiguruj połączenie z IBARD rozwijana jest najpierw lista znalezionych komputerów. Po wybraniu jednego z nich otwierane jest okno służące do konfiguracji połączenia z IBARD. Jeżeli serwer z bazami danych programu jest jeden, wówczas kliknięcie w przycisk Skonfiguruj połączenie z IBARD od razu otwiera (w zależności od tego czy bazy znajdują się na lokalnym komputerze czy na innym) jedno z 2 powyższych okien.
W przypadku przenoszenia baz danych na inny serwer należy skonfigurować na nowo harmonogram kopii automatycznej dla tych baz.
Jeżeli baza danych jest odłączana od Comarch ERP Optima lub usuwana całkowicie z serwera SQL, jest ona również usuwana z harmonogramu wykonywania automatycznej kopii bezpieczeństwa.
Funkcjonalność wykonywania kopii bezpieczeństwa z poziomu Comarch ERP Optima nie jest dostępna w przypadku wersji programu w modelu usługowym.

