Formularz Paragonu, który pojawi się po wciśnięciu przycisku ![]() lub klawisza <INS>, składa się z zakładek: [Ogólne], [Kontrahent], [Płatności], [Dokumenty] i [Atrybuty] (oraz w przypadku modułów Handel, Handel Plus z zakładki [Kaucje] jeżeli w programie włączono obsługę kaucji).
lub klawisza <INS>, składa się z zakładek: [Ogólne], [Kontrahent], [Płatności], [Dokumenty] i [Atrybuty] (oraz w przypadku modułów Handel, Handel Plus z zakładki [Kaucje] jeżeli w programie włączono obsługę kaucji).
Warto wiedzieć, że po otwarciu nowego formularza w nagłówku proponowany jest zestaw danych, które są wystarczające dla wystawienia standardowego Paragonu (sprzedaż bez określonego kontrahenta płatna gotówką w chwili sprzedaży):
- jako schemat numeracjiproponowany jest schemat zdefiniowany jako domyślny,
- jako data wystawienia i sprzedaży proponowana jest data bieżąca,
- jako kontrahent proponowany jest !NIEOKREŚLONY! – kontrahent domyślny dla Paragonów.,
- forma płatności na Paragonie proponowana jest gotówka z zerowym terminem płatności.
Operator może zmienić wszystkie powyższe dane.
Sposób dopisywania pozycji na Paragonie jest uzależniony od ustawienia parametrów w Konfiguracji Firmy/ Handel/ Parametry: Dodawanie pozycji na dokumencie i został opisany w artykule . Istnieje również możliwość obsługi Paragonów przy użyciu czytnika kodów kreskowych.
Na zakładce [Ogólne] w dolnej części formularza znajduje się lista towarów/ usług wprowadzonych na Paragon.
Lista obsługiwana jest przez standardowe przyciski:
![]() – <INSERT> – dodanie nowej pozycji na Paragon.
– <INSERT> – dodanie nowej pozycji na Paragon.
![]() – edycja szczegółów o pozycji. Standardowo na liście widoczne są podstawowe dane: kod towaru lub usługi, ilość, jednostka miary, rabat, cena i wartość. Wciśnięcie lupki otwiera okno z dodatkowym informacjami o sprzedawanym towarze lub usłudze. Przycisk nie jest dostępny jeśli lista towarów jest pusta.
– edycja szczegółów o pozycji. Standardowo na liście widoczne są podstawowe dane: kod towaru lub usługi, ilość, jednostka miary, rabat, cena i wartość. Wciśnięcie lupki otwiera okno z dodatkowym informacjami o sprzedawanym towarze lub usłudze. Przycisk nie jest dostępny jeśli lista towarów jest pusta.
![]() – <DELETE> – usunięcie pozycji.
– <DELETE> – usunięcie pozycji.
Na górnej wstążce programu znajdują się dodatkowe opcje:
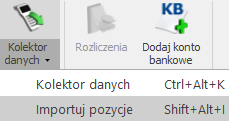 – Kolektor danych/ Importuj pozycje – opcja umożliwiająca import towarów na dokument z pliku o rozszerzeniu .txt lub .csv. Zaimportować można identyfikator towaru, ilość oraz cenę.
– Kolektor danych/ Importuj pozycje – opcja umożliwiająca import towarów na dokument z pliku o rozszerzeniu .txt lub .csv. Zaimportować można identyfikator towaru, ilość oraz cenę.
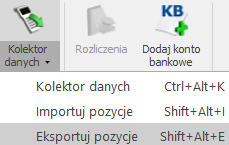 Kolektor danych/ Eksportuj pozycje – opcja umożliwiająca eksport towarów z dokument do pliku o rozszerzeniu .txt lub .csv. Wyeksportować można identyfikator towaru, ilość oraz cenę.
Kolektor danych/ Eksportuj pozycje – opcja umożliwiająca eksport towarów z dokument do pliku o rozszerzeniu .txt lub .csv. Wyeksportować można identyfikator towaru, ilość oraz cenę.
Sposób wpisywania towarów na Paragon zależy od ustawień w Konfiguracji firmy/ Handel/ Parametry: Dodawanie pozycji na dokumencie.
Podczas wpisywania towaru na Paragon należy podać następujące informacje:
Kod, Nazwa – kod i nazwę pozycji cennikowej.
Stan Zasobów – prezentacja stanu towaru dla magazynu wybranego na dokumencie zgodnie z ustawioną datą sprzedaży.
- Kolumna jest zależna od parametru w menu System/ Konfiguracja/ Firma/ Magazyn/ Parametry – Nie pozwalaj na wydanie towaru, gdy występują rezerwacje. Jeśli parametr jest zaznaczony – sprawdzana jest ilość dostępna towaru (pomniejszona o rezerwacje). Jeśli parametr jest niezaznaczony – sprawdzana jest całkowita ilość towaru na magazynie. Kolumna Stan Zasobów przyjmuje następujące wartości:
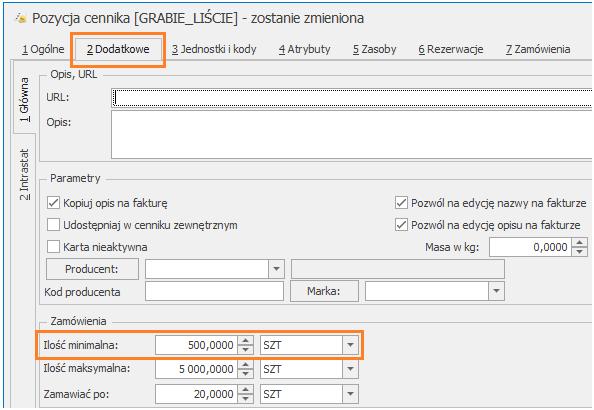
- Stan Zasobów jest wyświetlany w odniesieniu do jednostki miary wskazanej na karcie towaru, na zakładce [Dodatkowe] dla pola Ilość minimalna.
- Kolumna Stan Zasobów jest dostępna wyłącznie dla dokumentów w buforze.
- Stan Zasobów nie jest wyświetlany dla usług.
Ilość – Proponowana jest sprzedaż 1 jednostki towaru. Ilość można zmienić wpisując ją z klawiatury lub za pomocą strzałek znajdujących się po prawej stronie pola. Zasady kontroli ilości towaru na Paragonie zostały opisane tutaj.
Jednostka miary – program standardowo proponuje jednostkę podstawową. Jeśli sprzedaż ma się odbywać w jednostkach pomocniczych – wystarczy nacisnąć myszką strzałkę obok pola J.m. i wskazać na jednostkę pomocniczą. Akceptacja zmiany automatycznie przeliczy cenę dla jednostki pomocniczej.
Rabat – podawany w % rabat od pozycji.
Cena – podana cena jest zawsze ceną brutto. Wyliczona jest w zależności od wskazanej jednostki miary (w cenniku pokazane są ceny dla jednostek podstawowych - zmiana na jednostkę pomocniczą automatycznie przeliczy cenę).
Wartość – wartość brutto pozycji.
Wprowadzoną pozycję akceptujemy klawiszem <ENTER>. Jej powtórna edycja w celu wprowadzenia zmian to również naciśnięcie klawisza <ENTER>. Pomiędzy polami pozycji przemieszczamy się posługując się klawiszem <TAB>. Program nie pozwoli zapisać pozycji jeśli nie będzie wypełniona informacja o ilości lub cenie.
Formularz pozycji wpisanej na Paragon jest zbliżony do formularza pozycji na fakturze sprzedaży.

