Możemy rozliczać dokumenty z poziomu kilku miejsc w programie Comarch ERP Optima. Załóżmy, że wprowadziliśmy Fakturę Sprzedaży z datą 14.11.20XX na kwotę 129,56 PLN, płatną przelewem.
Wprowadzenie takiego dokumentu wygeneruje płatność odroczoną, którą możemy zobaczyć w menu Kasa/Bank/ Preliminarz płatności.
Dnia 20.11 Klient wpłaca pieniądze na nasze konto bankowe i chcemy odnotować to w systemie.
Możemy to zrobić na jeden z kilku sposobów w programie, między innymi z poziomu:
1. ZAPISÓW KASOWYCH/BANKOWYCH
Menu Kasa/Bank/ Zapisy kasowe/bankowe. Wskazujemy Rejestr oraz Raport, do którego chcemy wprowadzić zapis:
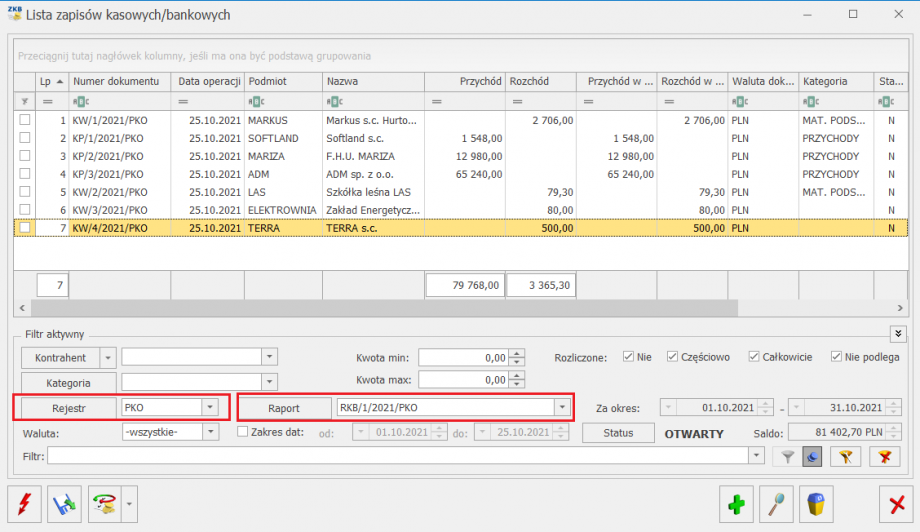
Ikoną plusa  dodajemy nowy zapis. Na zapisie musimy wybrać typ dokumentu (w tym przypadku będzie to wpłata Klienta czyli dokument KP). Jeśli znamy schemat numeracji wystarczy wpisać odpowiedni symbol w pole „Dokument”.
dodajemy nowy zapis. Na zapisie musimy wybrać typ dokumentu (w tym przypadku będzie to wpłata Klienta czyli dokument KP). Jeśli znamy schemat numeracji wystarczy wpisać odpowiedni symbol w pole „Dokument”.
Schemat możemy też wybrać z listy po naciśnięciu 
Na liście należy wybrać klasę dokumentu Wpłata i wskazać symbol KP.
Na zapisie KP uzupełnić kwotę wpłacaną i dane kontrahenta.
Na zakładce Rozliczenia dokumentów możemy wskazać dokument, z którym chcemy rozliczyć wpłatę kontrahenta.
Po wybraniu opcji Rozliczenie możemy wskazać płatność (lub kilka płatności) z Preliminarza Płatności, które chcemy rozliczyć z zapisem KP.
Jeżeli kwota na zapisie jest większa niż kwota płatności odroczonej z Preliminarza, wówczas dokument KP będzie rozliczony częściowo (w kolumnie Status na liście zapisów kasowych/bankowych pojawi się przy tym zapisie literka „C”). Będzie można w późniejszym terminie wprowadzić kolejne rozliczenie na pozostałą kwotę. Jeśli zapis zostanie rozliczony całkowicie, w kolumnie Status pojawi się litera „R”.
2. PRELIMINARZA PŁATNOŚCI
Menu Kasa/Bank/ Preliminarz płatności.
Chcemy rozliczyć zdarzenie w Preliminarzu z zapisem KP. Wyszukujemy odpowiednią płatność w Preliminarzu wygenerowaną po wprowadzeniu Faktury Sprzedaży (w polu Numer dokumentu znajduje się numer faktury). Po wyszukaniu płatności podnosimy jej formatkę dwukrotnym kliknięciem myszki lub przyciskiem „lupy”.
Na formularzu płatności przechodzimy na zakładkę Rozliczenia i naciskamy ikonę „plusa” – „Dodaj rozliczenie”. Pojawi się lista dokumentów nierozliczonych danego kontrahenta.
Jeśli już wcześniej został wprowadzony zapis KP w menu Kasa/Bank/ Zapisy kasowe/bankowe, wówczas z listy można wybrać ten zapis, który zostanie rozliczony ze zdarzeniem z preliminarza.
3. LISTY DOKUMENTÓW (Faktur Sprzedaży/Zakupu)
Dokumenty można rozliczać automatycznie, na przykład z poziomu listy Faktur Sprzedaży. Wcześniej jednak należy nadać odpowiednie uprawnienie operatorowi, żeby mógł on rozliczać dokumenty z poziomu listy.
W Konfiguracji Programu/Użytkowe/Operatorzy na karcie operatora znajduje się parametr (zakładka Parametry/ Parametry dla modułu handlowego) Rozliczanie / usuwanie rozliczeń z listy – należy go zaznaczyć. Po zaznaczeniu parametru, dany operator może przejść do listy dokumentów (np. Faktur Sprzedaży), wybrać dokument, który chce rozliczyć i wcisnąć prawy przycisk myszy. W menu, które rozwinie się pod prawym klawiszem myszki dostępna jest opcja Rozlicz. Należy ją wybrać a następnie wskazać rejestr, do którego ma trafić płatność.
Stan rozliczenia dokumentu i listę dokumentów rozliczających można wyświetlić z poziomu listy faktur lub z poziomu formularza konkretnej faktury po naciśnięciu przycisku Rozliczenia  , dostępnego na wstążce.
, dostępnego na wstążce.
4. LISTA DOKUMENTÓW NIEROZLICZONYCH
Menu Kasa/Bank/ Dokumenty nierozliczone.
W menu Kasa/Bank/ Dokumenty nierozliczone znajduje się lista wszystkich dokumentów nierozliczonych w programie. Lista zawiera dwie zakładki: [Ogólne] i [Na dzień]. Lista ta jest posortowana wg terminu płatności, a w obrębie tego samego terminu płatności wg daty dokumentu. Z tego poziomu jest możliwość rozliczania pojedynczych dokumentów oraz rozliczania seryjnego. Aby rozliczyć dokumenty należy zaznaczyć wybrane pozycje na liście (dokumenty muszą wykazywać kwoty po obu stronach: jako Należność i Zobowiązanie), wskazać w filtrze Walutę inną niż „Wszystkie” i kliknąć w ikonę  , z której jest możliwość wyboru dwóch typów seryjnych rozliczeń:
, z której jest możliwość wyboru dwóch typów seryjnych rozliczeń: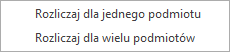
– Typ domyślny to Rozliczanie dokumentów dla jednego podmiotu – po wyborze tego typu rozliczenia pojawi się komunikat: Czy na pewno chcesz dokonać seryjnego rozliczenia zaznaczonych dokumentów? Rozliczane będą dokumenty dla tego samego podmiotu. Mechanizm rozliczania wygląda tak samo jak w przypadku listy Rozliczenia podmiotu. Gdy brak pary do rozliczenia, mechanizm przechodzi do rozliczenia dokumentów kolejnego podmiotu, pozostawiając jako nierozliczone dokumenty poprzedniego podmiotu. Jeżeli Użytkownik zaznaczy dwa dokumenty o przeciwnych kierunkach, ale dla różnych podmiotów – w logu z przebiegu rozliczenia będzie informacja o braku pary do rozliczenia. Aby rozliczyć takie dokumenty należy wybrać drugą funkcję,
– Rozliczanie dokumentów wielu podmiotów – po wyborze tego typu rozliczenia pojawi się komunikat: Czy na pewno chcesz dokonać seryjnego rozliczenia zaznaczonych dokumentów? Rozliczane będą również dokumenty różnych podmiotów. Mechanizm rozliczania jest następujący – funkcja kojarzy najpierw dokumenty tego samego podmiotu. Gdy zostaną już tylko dokumenty, dla których nie ma pary dla tego samego podmiotu – funkcja będzie rozliczać dokumenty najpierw próbując dopasować je po takiej samej kwocie, a następnie po terminie płatności.

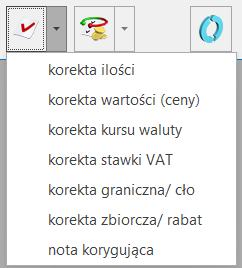
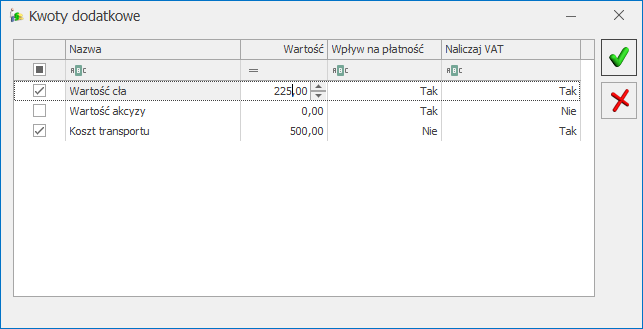
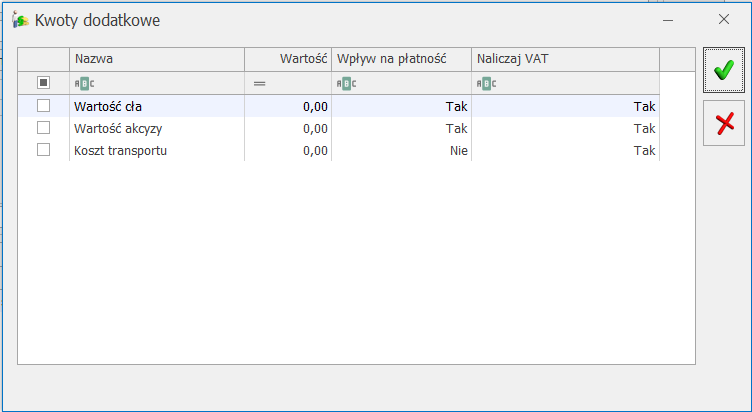
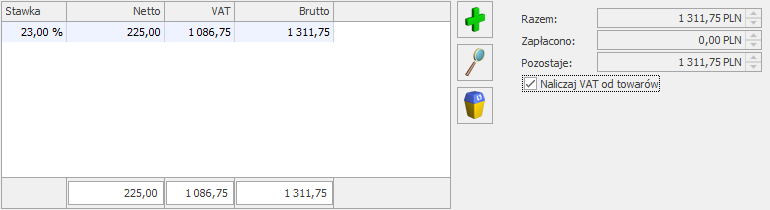
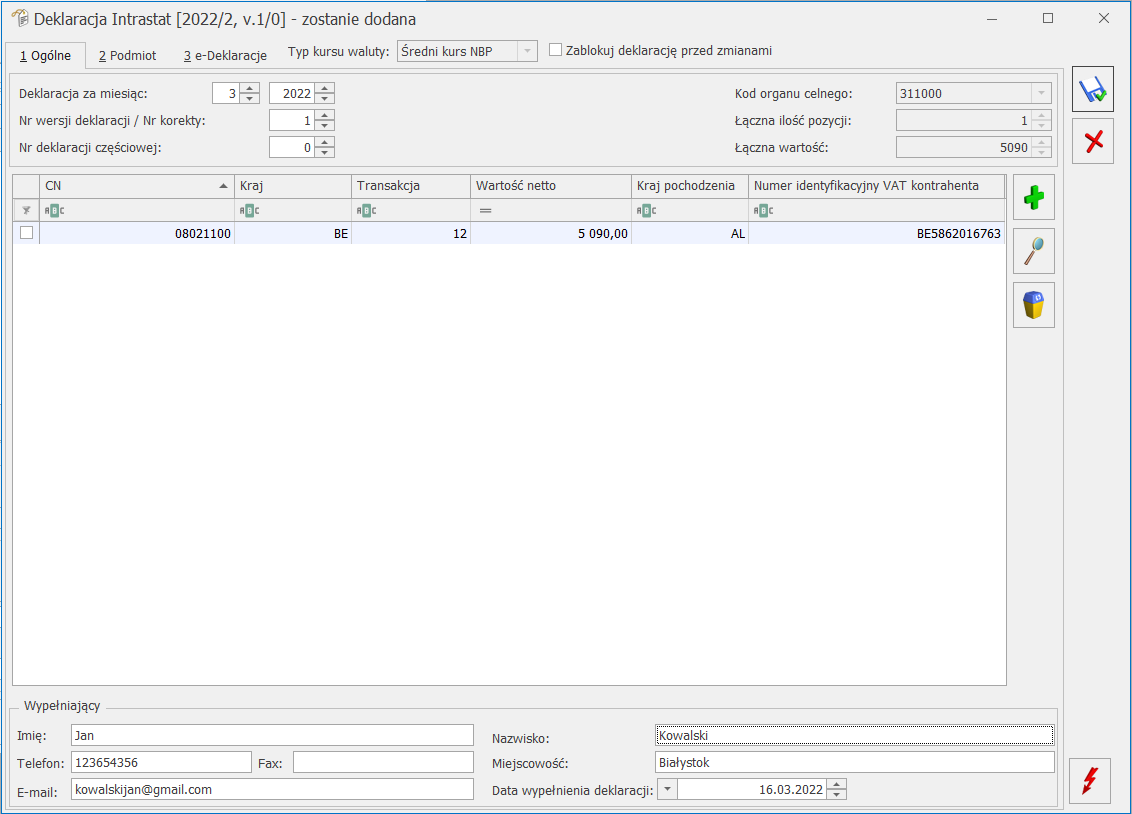
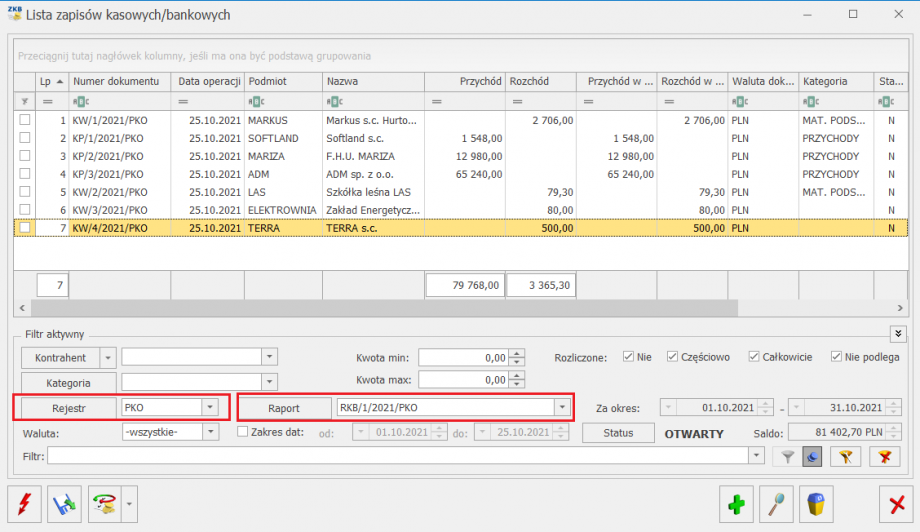
 , dostępnego na wstążce.
, dostępnego na wstążce.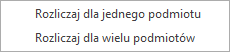
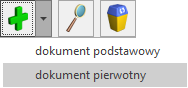 . Do takiej faktury nie tworzy się zdarzenie w Preliminarzu płatności.
. Do takiej faktury nie tworzy się zdarzenie w Preliminarzu płatności.