Nieobecności na część dnia
W programie Comarch ERP Optima możliwe jest wprowadzenie nieobecności „na godziny”, a nie tylko na cały dzień roboczy pracownika.
Pozwoli to między innymi na obsłużenie przypadku, gdy zwalnianemu pracownikowi pozostał do wykorzystania urlop, który w godzinach nie jest pełną dniówką pracownika (np. dzień pracy to 8 godz., a pozostało do wykorzystania 6 godz. urlopu).
Podczas dodawania nieobecności na część dnia „na godziny” wpisywana jest ilość godzin z minutami. Nieobecności „na godziny” można rejestrować dla jednodniowych nieobecności typu Urlop.
Dodawanie nieobecności na część dnia możliwe jest tylko w trybie indywidualnym z menu ikonki ![]() pod opcją (Nie)obecności:
pod opcją (Nie)obecności:
- Na zakładce [Kalendarz] lub,
- Z zakładki [Nieobecności].
Dotyczy to zarówno dodawania takiej nieobecności w dniu, na który nie ma jeszcze żadnego wpisu, jak i w dniu na który odnotowano już jakąś obecność (lub nieobecność).
Dodawanie obecności na dniu, na który jest już odnotowana nieobecność jest dostępne tylko w trybie indywidualnym z poziomu Kalendarza ![]() , opcja (Nie)obecności , na zakładce [Kalendarz].
, opcja (Nie)obecności , na zakładce [Kalendarz].
Po anulowaniu nieobecności wpisanej na część dnia, będzie możliwe odnotowanie w jej miejsce nieobecności korygującej na cały dzień bądź na część dnia (taką samą bądź inną część jak była nieobecność anulowana).
W sekcji Nieobecność na część dnia, która staje się aktywna po wybraniu nieobecności typu urlop, pojawi się:
- pole Nieobecność na część dnia [ ] (domyślnie niezaznaczone), jest równoznaczne z tym, że nieobecność trwa cały dzień. Taką nieobecność można dodać, jak dotychczas, tylko w dniu, w którym nie ma żadnej innej nieobecności, ani zapisu o obecności. Dodanie nieobecności na dzień, w którym jest już obecność będzie możliwe tylko wtedy, gdy wprowadzona nieobecność będzie miała zaznaczone [v] to pole;
- Ilość godzin (gg:mm) – domyślnie podpowiada się ilość godzin z minutami (np. 8:00) pobrana z dnia planu pracy z dnia na który jest wpisywana nieobecność. W sytuacji, gdy na ten dzień jest już wpisana inna nieobecność , to podpowie się ilość godzin pomniejszona o tą nieobecność (nieobecność anulowana nie jest brana pod uwagę). Ilość godzin nieobecności nie może przekraczać ilości godzin do przepracowania wynikających z planu pracy, co oznacza, że jeśli użytkownik wpisze większą ilość godzin, przy zapisie formularza pojawi się stosowny komunikat.
Nieobecność odnotowana na część dnia z ilością godzin nie może być dłuższa niż jeden dzień.
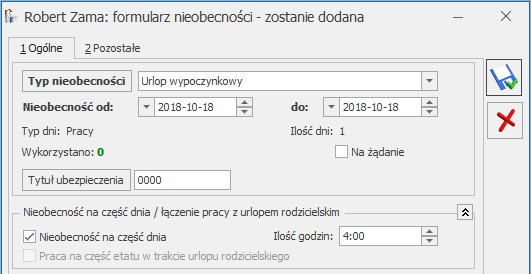
Na liście nieobecności pracownika kolumna Nieobec. na część dnia pokazuje informację tylko dla nieobecności zapisanych na część dnia (ilość godzin).
Aby obsłużyć więcej niż jeden zapis dotyczący obecności/nieobecności na dany dzień na zakładce [Kalendarz], z opcji (Nie)obecności przy przyciskach można wykorzystać opcje:
![]() -Dodaj nieobecność/Dodaj obecność:
-Dodaj nieobecność/Dodaj obecność:
- Dodaj nieobecność – na dniu, w którym jest już wpisana nieobecność, można dodać kolejną nieobecność, ale danego dnia nie może być wprowadzonych więcej niż 2 nieobecności (pojawi się stosowny komunikat). Jeśli w takim dniu jest już odnotowana obecność, pojawi się zapytanie „[…] Czy chcesz wpisać dodatkowo nieobecność?”, po potwierdzeniu otworzy się formularz nieobecności;
- Dodaj obecność – na dniu, w którym jest już wpisana obecność, pojawi się komunikat z zapytaniem, czy chcemy zmodyfikować zapis. Po zatwierdzeniu, wchodzimy w edycję dnia. W sytuacji, gdy jest wprowadzona całodzienna nieobecność nie ma możliwości dodania obecności (komunikat). Jeśli danego dnia jest wprowadzona nieobecność na część dnia, pojawi się stosowna informacja, po jej zaakceptowaniu otworzy się formularz dnia.
![]() – Edytuj nieobecność/Edytuj obecność:
– Edytuj nieobecność/Edytuj obecność:
- Edytuj nieobecność – na dniu, w którym jest wpisana jedna nieobecność (bez znaczenia, czy całodzienna), niezależnie od tego, czy jest w tym samym dniu odnotowana obecność, podnosi do edycji formularz nieobecności, która dotyczy tego dnia. Jeśli danego dnia jest wprowadzona więcej niż jedna nieobecność, wyświetli się lista nieobecności zawężona do dat obejmujących wskazany dzień pozwalająca na wskazanie która z nieobecności ma być usunięta, czy edytowana.
- Edytuj obecność – na dniu, w którym nie ma wpisu nieobecności podniesie do edycji formularz dnia. Jeśli tego dnia jest już całodzienna nieobecność, pojawi się stosowny komunikat. W sytuacji, gdy na część dnia jest wprowadzona co najmniej jedna nieobecność pojawi się stosowny komunikat i dopiero po jego potwierdzeniu, otworzy się formularz obecności.
![]() – Usuń nieobecność/Usuń obecność:
– Usuń nieobecność/Usuń obecność:
- Usuń nieobecność – na dniu, w którym jest wpisana jedna nieobecność (bez znaczenia, czy całodzienna) funkcja usunie tą nieobecność (całą nieobecność, niezależnie od tego czy trwa 1 dzień, czy dłużej). Jeśli danego dnia, odnotowano więcej niż jedną nieobecność, pojawi się komunikat, po jego zatwierdzeniu pomocnicza lista nieobecności obejmujących wskazany dzień.
- Usuń obecność – na dniu, na który jest zapis obecności, niezależnie od tego, czy jest w tym dniu inny zapis, usuwa obecność z tego dnia.
Działanie parametru Modyfikowanie planu pracy przez nieobecność
Parametr znajduje się na formularzu kalendarza w Konfiguracji firmy/ Płace/ Kalendarze. Jeśli jest zaznaczony to w planie pracy pracownika zostanie przywrócona strefa PP (Czas pracy podstawowy) we wszystkich wejściach ze strefami wliczanymi do czasu pracy, niezależnie od tego, czy pracownikowi odnotowano nieobecność całodzienną, czy na część dnia.
Obliczanie czasu przepracowanego, a nieobecności na część dnia
Wyliczenie czasu pracy następuje na podstawie planu pracy z uwzględnieniem:
- nieobecności całodziennej: czas przepracowany wyniesie 0:00;
- nieobecności na część dnia typu Urlop: czas przepracowany = czas odczytany z planu pracy – pomniejszony o ilość godzin (z minutami) zapisanymi dla nieobecności. Domyślnie obliczony przez program czas przepracowany można edytować (Edytuj obecność) i zmienić np. odnotować pracownikowi nadgodziny. Wybranie opcji Edytuj obecność podniesie do edycji formularz dnia pracy z domyślnie wypełnionymi godzinami Od – Do pomniejszonymi o czas nieobecności od końca (We_6… We_2).




