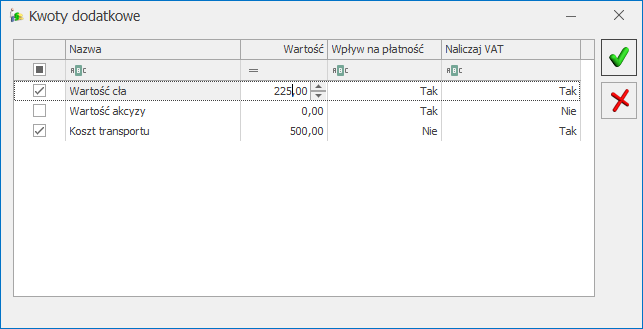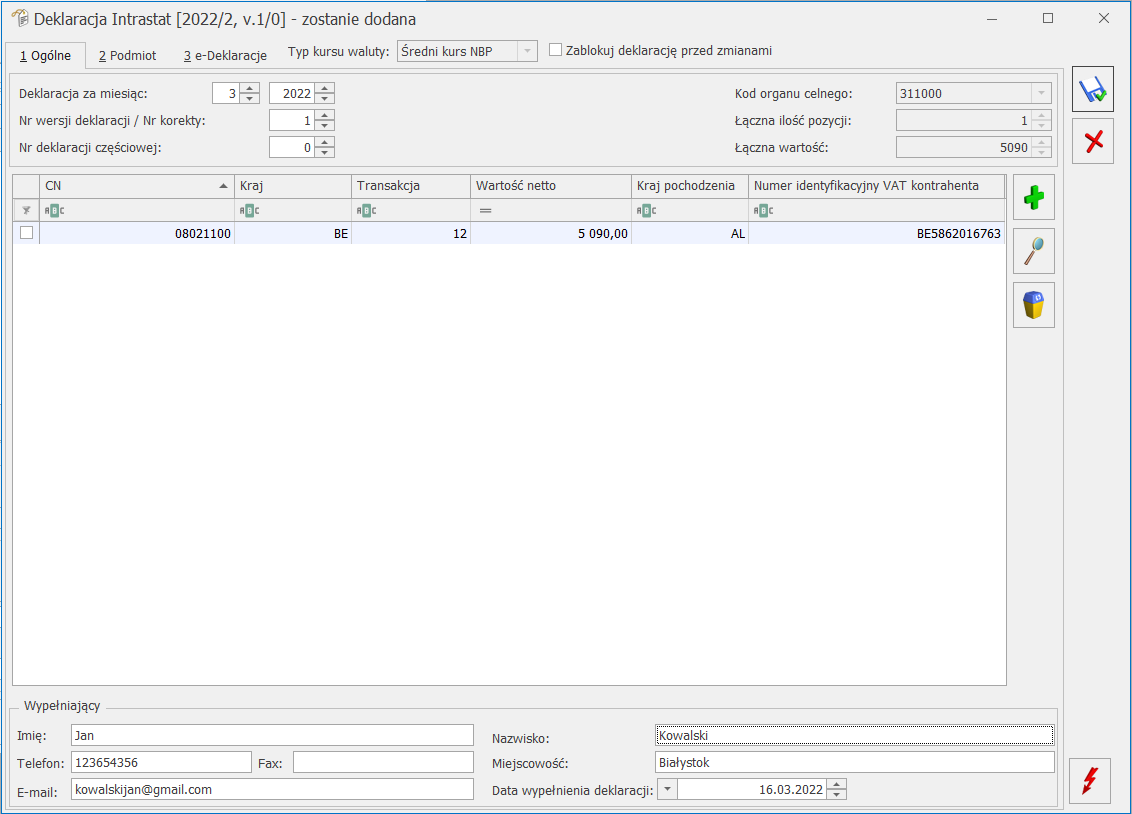Jak wprowadzić dokument SAD związany z zakupem towarów od kontrahentów pozaunijnych?
Fakt otrzymania dokumentu SAD powinien pozwolić użytkownikowi na:
- Zmianę ceny zakupu towarów (wartości na magazynie) – w zależności od sposobu rozliczania magazynu, zmiana może dotyczyć zmiany kursu waluty, doliczenia cła, doliczenia transportu itp.
- Zarejestrowanie powstania zobowiązania wobec urzędu na kwoty wynikające z cła, VAT-u, opłaty manipulacyjnej, transportu.
- Zarejestrowanie dokumentu do potrzeb rozliczenia VAT.
W systemie jest to realizowane poprzez wprowadzenie specjalnego dokumentu korekty (FZKG). Funkcja ta pozwoli Użytkownikowi na poprawne zarejestrowanie na tym dokumencie odpowiednio:
- Na pozycjach faktury – faktu zmiany wartości towaru
- W Preliminarzu Płatności – faktu powstania zobowiązania wobec urzędu
- Na edytowalnej tabeli VAT – przyjęcie dokumentu podlegającego rozliczeniu na deklaracji VAT-7
Wprowadzenia faktury od dostawcy zagranicznego: 2. Po zatwierdzeniu faktury (z dokumentem PZ): 3. Wprowadzamy fakturę od spedytora za transport na 500 PLN (VAT 0%). 4. Po pewnym czasie otrzymujemy dokument SAD: kurs na dokumencie SAD wynosi 4,00 PLN, wartość cła to 5% wartości towaru oraz wartości transportu.
5. Na dokumencie korekty granicznej wprowadzamy dwie kwoty: w oknie Kwoty dodatkowe dla pozycji Koszt transportu uzupełniamy wartość 500 PLN, parametr Naliczaj VAT i Wpływ na płatność są ustawione na Tak, natomiast Wpływ na płatność ustawiony na Nie. w oknie Kwoty dodatkowe dla pozycji Wartość Cła uzupełniamy wartość 225 PLN, parametr Naliczaj VAT jest ustawiony na Tak 6. Na zakładce Płatności zaznaczamy Naliczaj VAT od towarów, wyliczona przez program kwota VAT wynosi: 0,23 X (4000 + 225 + 500) = 1086,75 PLN 7. Po zatwierdzeniu korekty granicznej:
1. Otrzymujemy fakturę od dostawcy z zagranicy na zakup 10 szt. towaru w cenie 100 EURO.
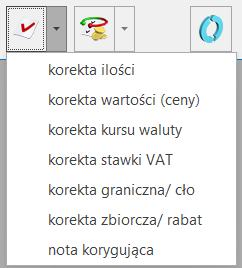
Opłata celna 5% x (4000+500) – opłata celna liczona od wartości towarów i kosztów transportu 225 PLN
Podatek VAT 23% x (4000+225+500) 1086,75 PLN
Wartość dokumentu (należność wobec urzędu) 1311,75 PLN
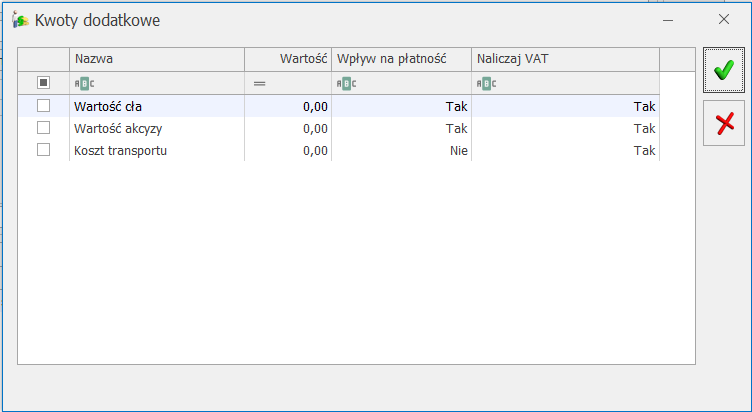
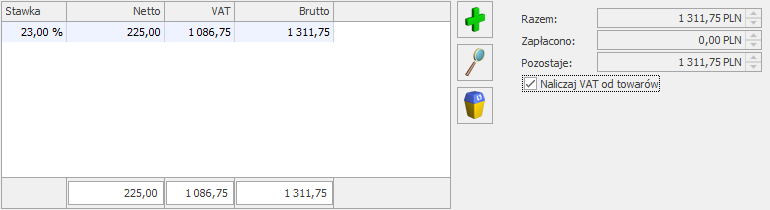
Polecamy obejrzenie filmu instruktażowego, pokazującego jak zaewidencjonować koszty dodatkowe przy zakupie towaru, w tym SAD. Film znajduje się tutaj oraz bezpośrednio w programie Comarch ERP Optima (Pomoc/ Filmy instruktażowe w sekcji Handel)