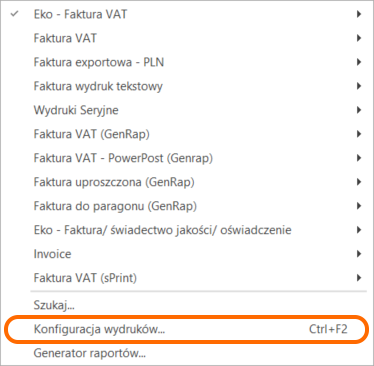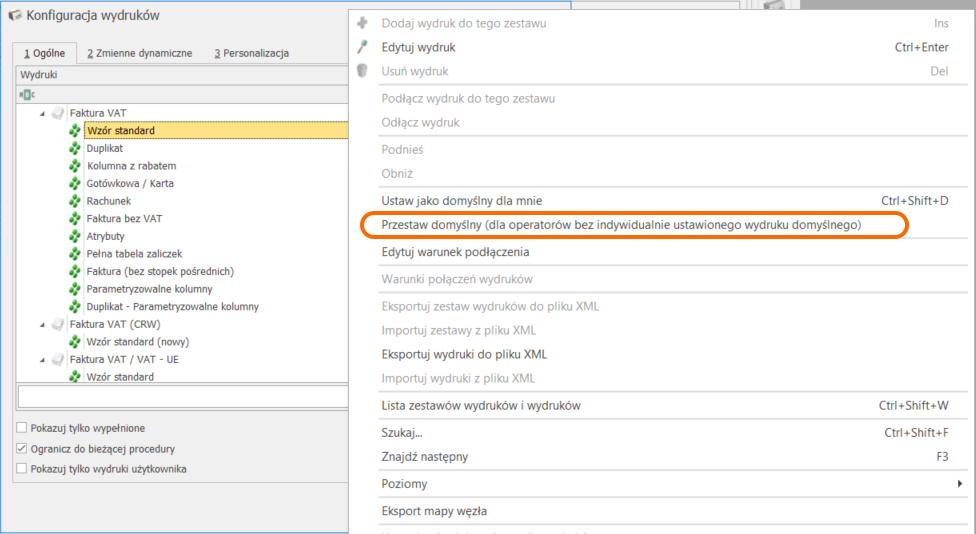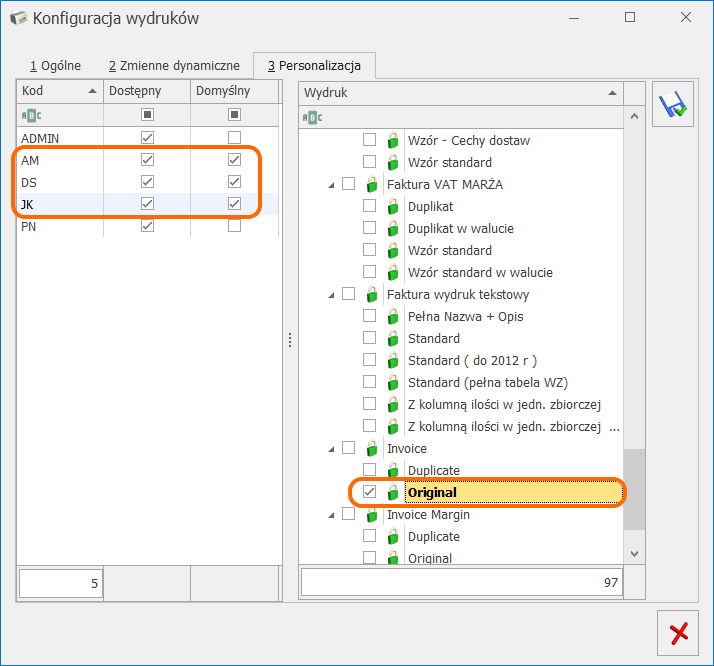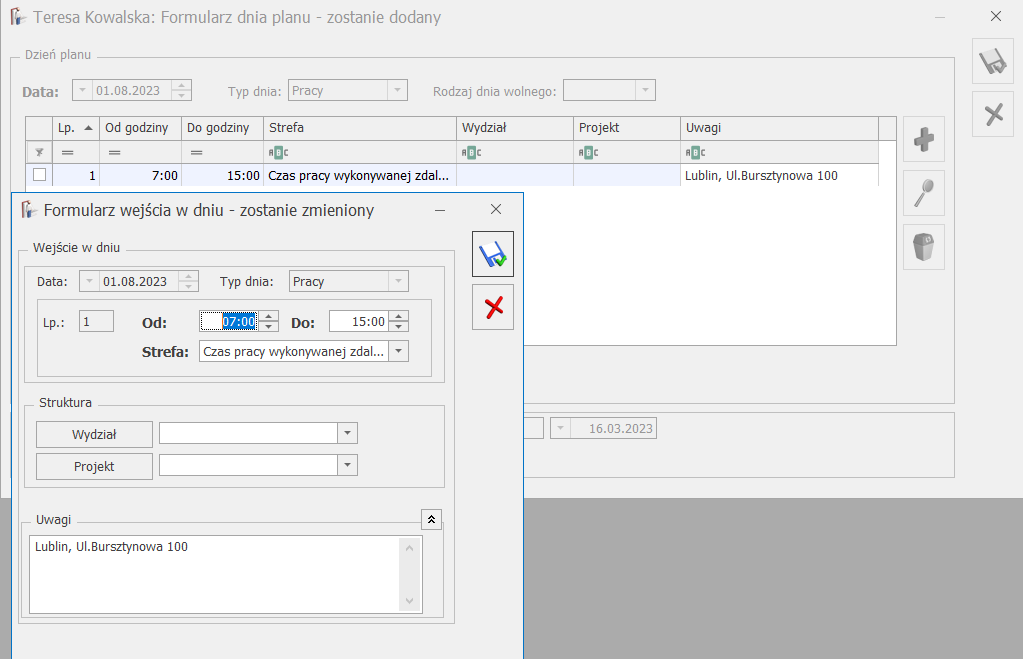Jak w programie Comarch ERP Optima utworzyć deklarację AKC-WW/AKC-WWn oraz wysłać do systemu e-Deklaracje?
Utworzenie deklaracji AKC-WW/AKC-WWn jest możliwe, jeżeli w menu Start/Konfiguracja/ Firma/ Magazyn/ Akcyza – wyroby węglowe zaznaczony jest parametr Obrót wyrobami węglowymi.
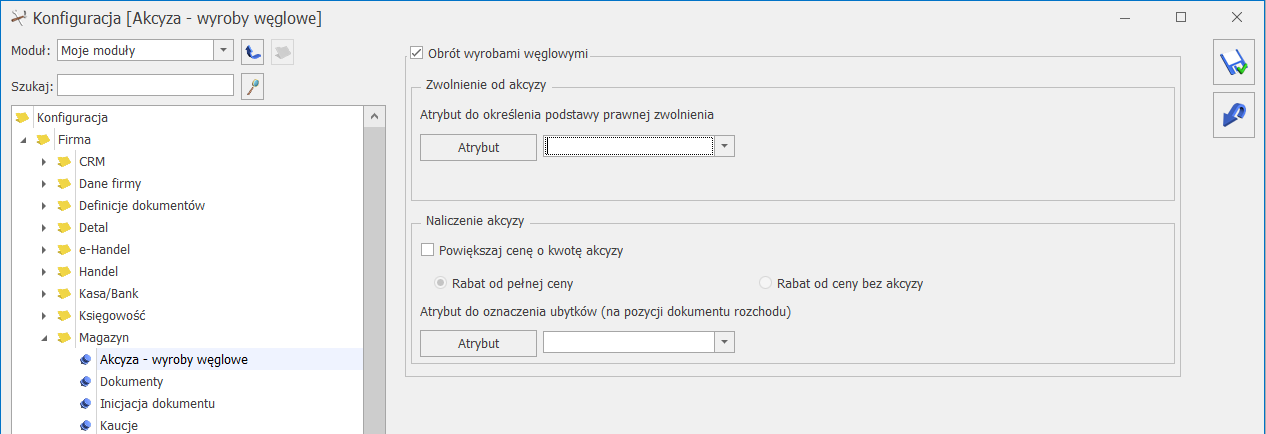
W menu Start/Konfiguracja/ Firma/ Dane firmy/ Deklaracje w sekcji Podatnik składa deklaracje/odprowadza zaliczki z tytułu należy zaznaczyć parametr AKC-WW i wskazać Urząd Skarbowy, do którego składana jest deklaracja oraz Urząd Skarbowy, do którego płacona jest akcyza za wyroby węglowe.

Dane podatnika na deklarację pobierane są z menu Start/Konfiguracja/ Firma/ Dane firmy/ VAT, AKC-WW, CUK. W tym miejscu należy uzupełnić pole Kod GUS dla gminy.
Deklarację AKC-WW/AKC-WWn można wyliczyć na podstawie Faktur Sprzedaży, Paragonów, Rozchodów Wewnętrznych lub Wydań Zewnętrznych, Rozchodów Wewnętrznych, na których została naliczona akcyza. Pozycjom znajdującym się na takich dokumentach należy uzupełnić odpowiednio parametry na ich kartotekach cennikowych w zakładce [Dodatkowe]/[Akzyza].
Deklaracje CUK-1 są dostępne w menu Handel/ Inne (Handel)/ Deklaracje AKC-WW/AKC-WWn. Aby utworzyć deklarację należy nacisnąć ikonę ![]() Dodaj. Na Formularzu, który się pojawi należy podać za jaki rok i miesiąc jest wyliczana deklaracja oraz zaznaczyć, jaki typ deklaracji będzie utworzony i jakie dokumenty mają zostać uwzględnione w deklaracji.
Dodaj. Na Formularzu, który się pojawi należy podać za jaki rok i miesiąc jest wyliczana deklaracja oraz zaznaczyć, jaki typ deklaracji będzie utworzony i jakie dokumenty mają zostać uwzględnione w deklaracji.
Następnie należy kliknąć ikonę ![]() Przelicz. Deklaracja zostanie przeliczona w oparciu o zadane parametry. Przeliczone kwot podatku akcyzowego od całkowitej sprzedaży wyrobu węglowego będą widoczne w zakładce [C], natomiast wysokość podatku akcyzowego do zapłaty będzie widoczna w zakładce [D-E].
Przelicz. Deklaracja zostanie przeliczona w oparciu o zadane parametry. Przeliczone kwot podatku akcyzowego od całkowitej sprzedaży wyrobu węglowego będą widoczne w zakładce [C], natomiast wysokość podatku akcyzowego do zapłaty będzie widoczna w zakładce [D-E].
Po przeliczeniu deklaracji dostępna jest ikona ![]() Wyślij deklarację na platformę PUESC umożliwiająca elektroniczne wysłanie deklaracji podpisanej podpisem kwalifikowanym, jej użycie spowoduje automatyczne zaznaczenie parametru Zablokuj deklarację przed zmianami.
Wyślij deklarację na platformę PUESC umożliwiająca elektroniczne wysłanie deklaracji podpisanej podpisem kwalifikowanym, jej użycie spowoduje automatyczne zaznaczenie parametru Zablokuj deklarację przed zmianami.
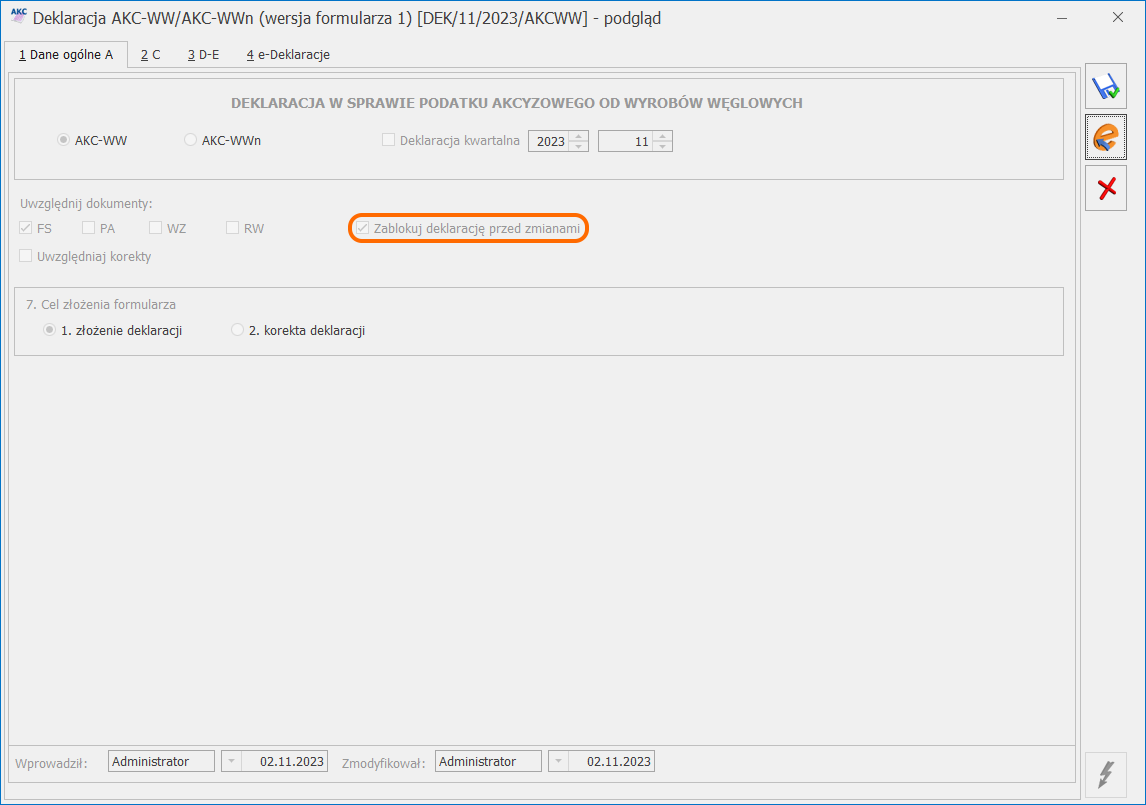
Wysyłając deklarację należy podać hasło do portalu PUESC (login domyślnie jest pobierany z konfiguracji).
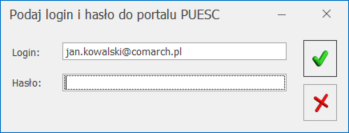
Po wysłaniu deklaracji, na zakładce [e-Deklaracje] formularza zapisywane są dane związane z przesłaniem deklaracji.
Dla deklaracji AKC-WW/AKC-WWn poprawnie przesłanej do PUESC pojawia się przycisk ![]() Pobierz UPO umożliwiający pobranie Urzędowego Potwierdzenia Odbioru.
Pobierz UPO umożliwiający pobranie Urzędowego Potwierdzenia Odbioru.