Dokumenty skojarzone
Faktura Zakupu i Przyjęcie Zewnętrzne
Drugą grupą dokumentów skojarzonych ze sobą są Faktury Zakupu i Przyjęcia Zewnętrzne. Oczywiście mogą one istnieć samodzielnie, ale poprzez odpowiednie ich połączenie otrzymujemy pełną informację o transakcji zakupu (Faktura Zakupu jest dokumentem handlowym, dopiero dokument PZ wprowadza towar do magazynu). W zależności od przyjętego w firmie stylu pracy możemy najpierw rejestrować Faktury Zakupu i na ich podstawie generować Przyjęcia Zewnętrzne, albo najpierw na podstawie przyjęć PZ wprowadzamy towar na magazyn, a później po otrzymaniu faktury rejestrujemy ją.FZ i PZ wystawiane razem
Dokumenty handlowe i magazynowe muszą być ze sobą powiązane. Powiązanie takie możemy ustalić w trakcie wpisywania danego dokumentu do systemu. W zależności od sposobu wpisywania dokumentów możemy to zrobić z poziomu:- FZ – wpisujemy Fakturę Zakupu, zaznaczamy na niej parametr PZ i zapisujemy ją. W trakcie zapisu FZ program automatycznie generuje dokument Przyjęcia Zewnętrznego (PZ). W wyniku tej operacji mamy wpisaną Fakturę Zakupu – naliczony podatek VAT i płatności i wprowadzony towar na magazyn
- PZ – wpisujemy Przyjęcie wewnętrzne, zaznaczamy parametr FZ i zapisujemy dokument. Na liście Faktur Zakupu pojawia się nowy dokument. Faktura ta jest w buforze, możemy na niej modyfikować dane dostawcy, cenę, wartość, formę i termin płatności.
Od Faktury Zakupu do PZ
Po wprowadzeniu na listę FZ nowego dokumentu, zatwierdzamy go. Na jego podstawie został naliczony podatek VAT i płatności. W celu wprowadzenia towaru na magazyn należy na podstawie faktury utworzyć dokument magazynowy. Do tego celu służy przycisk- Faktura Zakupu przekształcana jest do jednego PZ,
- Faktura Zakupu i związany z nią PZ dotyczą tego samego kontrahent i magazynu,
- FZ w buforze lub anulowana nie może być przekształcona do PZ,
- należy pamiętać o konieczności generowania dokumentu magazynowego, gdyż tylko on wprowadza towar na magazyn,
- na podstawie skojarzonej wcześniej faktury nie można generować kolejnego Przyjęcia Zewnętrznego,
- jeśli do Faktury Zakupu były wystawione wcześniej korekty, będą one uwzględnione na dokumencie magazynowym.
Seryjne tworzenie dokumentów PZ
W systemie istnieje możliwość seryjnego utworzenia dokumentów PZ do Faktur Zakupu. Opcja jest dostępna w menu kontekstowym na liście FZ lub po wciśnięciu przyciskuOd PZ do Faktury Zakupu
W przypadku tej metody możliwe jest generowanie jednej faktury na podstawie kilku dostaw (Przyjęć Zewnętrznych). Faktura Zakupu powstaje z zaznaczonych i zapisanych na stałe Przyjęć Zewnętrznych. Sam proces generowania dokumentu handlowego uruchamiany jest za pomocą przycisku- do FZ nie mogą zostać przekształcone Przyjęcia Zewnętrzne anulowane oraz w buforze
- Faktura Zakupu może powstać z jednego Przyjęcia Zewnętrznego (1:1)
- kilka Przyjęć Zewnętrznych może być podstawą dla Faktury Zakupu. (n:1). Przyjęcia te muszą dotyczyć tego samego dostawcy oraz być liczone wg tego samego algorytmu (netto/brutto)
- jeśli do dokumentu PZ wystawiono korektę, a następnie PZ przekształcono do Faktury Zakupu, korekta zostanie uwzględniona na fakturze
- przekształcenie dokumentu PZ, który powstał z ZD (Zamówienia u Dostawcy) usuwa znacznik ZD i umieszcza tam informacje o wygenerowaniu FZ
- W takim przypadku na dokumencie handlowym wpisywany jest magazyn z pierwszego PZ.
- W zależności od zaznaczenia parametru Agregacja pozycji na dok. powstałych z WZ PZ, identyczne pozycje z PZ, mogą zostać zagregowane na FZ.
- Na FZ nie są agregowane pozycje pobierane z różnych magazynów, nawet jeśli mają taką samą cenę, kategorię itp.
- Jeśli do Faktury Zakupu przekształcone zostały dokumenty PZ dotyczące tego samego magazynu – wtedy na utworzonym dokumencie FZ można dopisywać nowe pozycje. Jeśli dotyczyły różnych magazynów, możliwość dodawania nowych pozycji będzie istniała tylko przy włączonym module Handel Plus.
- Jeśli na dokumencie FZ znajdują się pozycje pochodzące z różnych magazynów – informacja o magazynie jest widoczna na formularzu elementu (po wciśnięciu przycisku lupki na pozycji dokumentu).
- Na zakładce [Dokumenty] na Fakturze Zakupu widoczna jest dodatkowa informacja o magazynie, z którego pochodzi PZ.
- W przypadku korygowania dokumentów FZ – skojarzone korekty PZ są tworzone dla magazynu, z którego pochodzi pozycja na dokumencie.
Nieokreślona wartość dostawy
Wprowadzając towar na magazyn dokumentem Przyjęcia Zewnętrznego nie zawsze znamy ostateczny koszt dostawy. Zdarzają się sytuacje, kiedy na Fakturze Zakupu powinny widnieć inne ceny niż na wprowadzonym wcześniej PZ. Na Fakturze Zakupu generowanej do Przejęcia Zewnętrznego można zmienić ceny pozycji i kurs waluty dokumentu. Funkcja jest aktywna po zaznaczeniu w Konfiguracji firmy/ Magazyn/ Parametry/ Ogólne – Pozwalaj na edycje cen/kursu na FZ powstałym z PZ. Po zaznaczeniu parametru Przeliczaj ceny po nowym kursie – po zmianie kursu na FZ ponownie zostaną przeliczone ceny towarów na FZ. Zasady modyfikacji cen/ kursu na FZ powstałej z PZ Na Fakturze Zakupu generowanej z Przyjęcia Zewnętrznego dla poszczególnych pozycji są dostępne do edycji pola:- przy dodawaniu pozycji na dokument przez edycję na liście – Rabat, Cena z rab., Wartość.
- przy dodawaniu pozycji na dokument przez podniesienie formularza – Rabat, Cena netto, Cena brutto, Wartość.
Faktury Sprzedaży (Paragony) i Wydania Zewnętrzne
Każdy z tych dokumentów może istnieć samodzielnie, ale jedynie połączone ze sobą dokumenty handlowe i magazynowe dostarczają nam pełnej informacji o działalności handlowej naszej firmy. Nie można powiązać ze sobą dwóch, samodzielnie wprowadzonych dokumentów. Połączenie takie dotyczy Faktury Sprzedaży przekonwertowanej do WZ i odwrotnie. Samo kojarzenie dokumentów zależy od przyjętego w firmie systemu pracy.FS (PA) i WZ wystawiane razem
Najczęściej mamy do czynienia z sytuacją, gdy wydanie towaru z magazynu wiąże się z wystawieniem Faktury Sprzedaży, czyli klient otrzymuje razem towar i dokument. Możliwe są tutaj dwie opcje:- wystawiamy Fakturę Sprzedaży (Paragon), zaznaczamy na niej parametr WZ(RW) i zapisujemy dokument. Program na podstawie faktury wystawi dokument WZ. Oba dokumenty będą zapisane na trwałe. Zastosowany schemat numeracji definiujemy w Konfiguracji firmy/ Magazyn/ Dokumenty dla WZ – Wydanie Zewnętrzne do FS (PA). Taki sposób pracy pozwala na pełną kontrolę ilości towaru.
- wystawiamy WZ, zaznaczamy parametr FS i zapisujemy dokument. Oprócz dokumentu WZ pojawia się nowa faktura w buforze (na liście faktur). Program pozwala na zmianę danych kontrahenta, formy i terminu płatności. Proponowany jest schemat numeracji zdefiniowany jako domyślny w Konfiguracji firmy/ Handel/ Dokumenty dla FS – Faktura Sprzedaży z WZ.
Od Faktury (Paragonu) do WZ
Wystawiamy Fakturę Sprzedaży (Paragon). Faktury Sprzedaży (Paragony) rezerwują towar na magazynie, co widać na liście Zasobów w kolumnie Rezerwacje (menu Handel/ Zasoby). W celu wydania towaru z magazynu musimy zaznaczyć na liście daną Fakturę Sprzedaży i za pomocą przycisku- w zależności od ustawień w Konfiguracji firmy/ Magazyn/ Inicjacja dokumentu faktura pobiera towar lub tylko tworzy rezerwację. W tej drugiej sytuacji więc nie odwołuje się do ilości dostępnej i pozwoli zapisać na FS więcej niż w tym momencie możemy wydać z magazynu,
- należy pamiętać o przekształcaniu FS do WZ,
- przekształcamy jedną FS do jednego WZ (dokumenty dotyczą tego samego magazynu),
- przekształcenie faktury (PA) do WZ kasuje rezerwację i towar jest pobierany z magazynu,
- dopiero dokument WZ pobiera towar z magazynu,
- nie można przekształcić FS jeśli na magazynie nie ma wystarczającej ilości towaru,
- Wydania Zewnętrzne generowane są tylko dla towarów (pomijane są pozycje o statusie usługi),
- płatności są generowane w momencie zapisania faktury,
- Faktura Sprzedaży musi być zatwierdzona na stałe,
- nie można przekształcić faktury w buforze, anulowanej, powiązanej z WZ,
- program przekształca tylko zaznaczoną FS, przy próbie generowania z niezaznaczonej FS poinformuje nas o tym odpowiednim komunikatem.
Seryjne tworzenie dokumentów WZ
Na liście Faktur Sprzedaży oraz Paragonów istnieje możliwość seryjnego tworzenia dokumentów WZ. Dokumenty, do których generowane będą WZ użytkownik musi wcześniej zaznaczyć na liście . Opcja seryjnego tworzenia WZ jest dostępna, podobnie jak generowanie pojedynczych WZ, w menu kontekstowym (pod prawym przyciskiem myszy) jako opcja Przekształcenie do WZ lub po wciśnięciu przycisku- są zatwierdzone na trwałe
- nie mają jeszcze utworzonego dokumentu WZ
Od WZ do Faktury Sprzedaży (Paragonu)
Jest to odwrotna sytuacja niż ta opisana poprzednio. Najpierw wystawiamy Wydanie Zewnętrzne, a następnie przekształcamy go do Faktury/ Paragonu.- Wydania Zewnętrzne zawsze pomniejsza ją nam ilość, co zabezpiecza nas przed wystawieniem Faktury na towar którego jeszcze nie mamy.
- Przekształcamy zaznaczony WZ do FS/ PA (1:1).
- Istnieje możliwość przekształcania kilku zaznaczonych WZ do jednej FS (n:1). Wydania Zewnętrzne muszą dotyczyć jednego kontrahenta, muszą być wyliczane wg tego samego algorytmu netto/brutto.
- W przypadku przekształcania WZ do Paragonu dodatkowo wymagane jest, by dokumenty WZ były liczone algorytmem „od brutto”.
- Jeśli na WZ cena pozycji pomnożona przez ilość jest różna od wartości pozycji, przy próbie utworzenia PA generowany jest komunikat: Błąd agregowania dokumentów! Dla towaru KOD_TOWARU [nazwa_towaru] ilość * cena jest różna od wartości.
- Powstała faktura jest w buforze, możemy na niej określić daty i formy płatności.
- Płatności generowane są po przekształceniu Wydań Zewnętrznych do Faktury.
- W takim przypadku na dokumencie handlowym wpisywany jest magazyn z pierwszej WZ.
- W zależności od zaznaczenia parametru Agregacja pozycji na dokumentach utworzonych z WZ PZ, identyczne pozycje z WZ, mogą zostać zagregowane na FS/ PA.
- Na FS/ PA nie są agregowane pozycje pobierane z różnych magazynów, nawet jeśli mają taką samą cenę, kategorię itp.
- W przypadku konwersji dokumentów WZ z różnych magazynów – na dokumencie handlowym FS/ PA blokowana jest możliwość dodawania nowych pozycji.
- Jeśli na dokumencie FS/ PA znajdują się pozycje pochodzące z różnych magazynów – informacja o magazynie jest widoczna na formularzu elementu (po wciśnięciu przycisku lupki na pozycji dokumentu).
- Na zakładce [Dokumenty] na Fakturze Sprzedaży (PA) widoczna jest dodatkowa informacja o magazynie, z którego pochodzi WZ.
- W przypadku korygowania dokumentów FS /PA – skojarzone korekty WZ są tworzone dla magazynu, z którego pochodzi pozycja na dokumencie.
Rezerwacje odbiorców
Przekształcanie RO do FS/PA/WZ/RW/MM
Dokument rezerwacji może być przekształcany do dokumentów wynikowych wielokrotnie, do momentu kiedy zostanie zrealizowany w całości (całość ilości towaru/usługi zostanie pobrana na dokumenty powiązane). Po dokonaniu przekształcenia dokument rezerwacji pozostaje niezmienny, ale znajduje się na nim informacja, w jakiej części został już zrealizowany i poprzez jakie dokumenty. Istnieje również opcja zamknięcia rezerwacji niezrealizowanych lub częściowo zrealizowanych z równoczesnym zwolnieniem rezerwacji towaru.- Zgodnie z zamówieniem – opcja wyświetlana w przypadku współpracy z Comarch e-Sklep
- Do Faktury Sprzedaży
- Do Paragonu
- Do Wydania Zewnętrznego
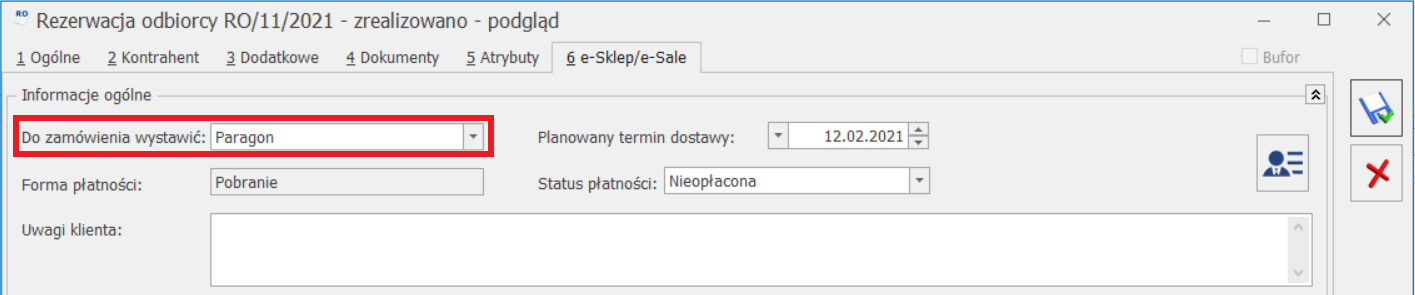 Edycja dokumentu wynikowego
Po zmianie ilości na dokumencie wynikowym, pozostała część towaru przywracana jest na dokument rezerwacji.
Jeśli podczas edycji dokumentu wynikowego ilości na pozycjach są:
Edycja dokumentu wynikowego
Po zmianie ilości na dokumencie wynikowym, pozostała część towaru przywracana jest na dokument rezerwacji.
Jeśli podczas edycji dokumentu wynikowego ilości na pozycjach są:- zmienione na większe lub dodane nowe pozycje towarowe, wówczas nie ma to wpływu na rezerwacje na dokumencie RO,
- zmniejszone, pozostała ilość wraca na dokument RO.
- jeśli RO ma status Zamknięto,
- jeśli RO nie zostały jeszcze zamknięte,
Konwersja wielu RO
Przy przekształcaniu RO do dokumentów handlowych bądź magazynowych można wskazać konkretne dokumenty RO poprzez zaznaczenie na liście, a następnie wybrać jedną z opcji: FS, PA, WZ. Przekształcenie utworzy wybrany dokument, na który przeniesione zostaną wszystkie pozycje z tych RO dla których rezerwacja nie została jeszcze zrealizowana, zagregowane lub nie w zależności od zaznaczenia parametru Agregacja pozycji na dokumentach utworzonych z: RO ZD w Konfiguracji Firmy/ Magazyn/ Parametry/ Ogólne. Zasady przekształcania kilku RO do jednego dokumentu:- Rezerwacje muszą dotyczyć jednego kontrahenta.
- Rezerwacje muszą dotyczyć jednego magazynu.
- Wszystkie rezerwacje muszą być zatwierdzone (nie można przekształcać RO w buforze, poza przekształceniem do dokumentu ZD)
- Wszystkie dokumenty RO muszą być wystawione w takiej samej walucie.
- Jeśli na dokumentach RO w walucie wpisane są różne notowania – po konwersji Faktura zostanie przeliczona wg aktualnego kursu.
- Wartość dokumentów RO musi być liczona takim samym algorytmem netto/ brutto.
- Jeśli na rezerwacjach występuje taki sam towar w identycznej cenie i jednostce miary – przy konwersji program zagreguje je do jednej pozycji.
- Jeśli na rezerwacjach występuje taki sam towar w różnej cenie – po konwersji pojawi się na dokumencie sprzedaży w różnych pozycjach.
- Jeśli na rezerwacjach występuje towar w różnych jednostkach miary (podstawowej i pomocniczej) – po konwersji pojawi się na dokumencie sprzedaży w odrębnych pozycjach.
Przekształcanie RO do Faktury Pro Forma
Na liście dokumentów RO znajduje się ikona umożliwiająca generowanie Faktur Pro Forma do zaznaczonych dokumentów RO. Na liście RO można zaznaczyć kilka RO i przekształcić je do jednej Faktury Pro Forma. FPF jest edytowalna tylko częściowo – daty, numer, termin, rabat, ceny. Nie można zmieniać ilości czy też dodawać nowych pozycji, zmieniać Kontrahenta. W celu wygenerowania FPF do zaznaczonych RO muszą być spełnione następujące warunki:- Wszystkie RO musza być wystawione na tych samych Kontrahentów.
- Wszystkie RO muszą być zatwierdzone na stałe.
- Wszystkie RO muszą być niezrealizowane.
- Wszystkie RO muszą być wystawione w tej samej walucie.
RO i Zamówienia u Dostawcy
W systemie istnieje możliwość tworzenia zamówienia towaru (ZD) na podstawie dokumentów rezerwujących towar dla klienta. Przekształcenie jest możliwe z listy dokumentów RO, po wciśnięciu przycisku- Na dokument ZD przenoszone są towary i ilości z zaznaczonych dokumentów RO.
- Ceny towarów są pobierane z karty towaru (ostatnia cena zakupu).
- Do jednego dokumentu ZD mogą być konwertowane dokumenty RO niezależnie do waluty, w jakiej zostały wystawione. Dokument ZD jest zawsze tworzony w walucie systemowej PLN. Użytkownik może zmienić walutę bezpośrednio na utworzonym dokumencie ZD.
- Do jednego dokumentu ZD mogą być konwertowane dokumenty RO niezależnie od kontrahenta, dla jakiego zostały wystawione. Dokument ZD jest tworzony zawsze dla kontrahenta !NIEOKRESLONEGO!. Użytkownik może zmienić informację o kontrahencie-dostawcy bezpośrednio na dokumencie ZD.
- Do jednego dokumentu ZD mogą być konwertowane dokumenty ZD niezależnie od algorytmu (netto/ brutto) w jakim zostały wyliczone dokumenty RO. Utworzony dokument ZD jest zawsze liczony w cenach netto.
- Dokument RO może zostać przekształcony do dokumentu ZD wiele razy.
- Po przekształceniu na zakładce [Dokumenty] obydwu dokumentów widoczne jest powiązanie między nimi.
RO i Przyjęcie Wewnętrzne Produktów
Istnieje możliwość przekształcenia dokumentu rezerwującego towar dla kontrahenta do dokumentu produkcyjnego PWP:- Przekształcenie jest możliwe tylko w przypadku, gdy na przekształcanych RO są towary/ usługi złożone. Na tworzony dokument PWP przepisywane są tylko towary/ usługi złożone.
- Przekształcane dokumenty RO muszą być zapisane na trwałe (nie są przekształcane dokumenty w buforze czy anulowane)
- Dla poszczególnych produktów na PWP pobierana jest receptura zdefiniowana jako domyślna.
- Istnieje możliwość utworzenia PWP na podstawie kilku dokumentów RO. W takim przypadku w trakcie przekształcania program wymaga, by zaznaczone dokumenty RO dotyczyły tego samego magazynu.
- Podczas przekształcania kilku RO nie jest wymagana zgodność pozostałych danych jak kontrahent, waluta czy sposób liczenia netto/ brutto.
- W przypadku przekształcania kilku RO do jednego PWP w programie zapamiętywane są powiązania obustronne między dokumentami, widoczne na zakładce [Dokumenty].
Faktury Pro Forma
Faktura PF i Rezerwacje Odbiorcy
Przekształcenie do dokumentu Rezerwacji Odbiorcy następuje po wciśnięciu przyciskuFaktura PF i Faktura Sprzedaży
Przekształcenie do dokumentu Faktury Sprzedaży następuje po wciśnięciu przycisku- jeśli w magazynie nie ma wystarczającej ilości towaru, program przeniesie na dokument FS ilość dostępną w magazynie lub nie pozwoli na utworzenie dokumentu FS. Zależy to od ustawienia parametru w Konfiguracji firmy/ Magazyn/ Parametry/ Zamówienia i Rezerwacje: Konwersja RO/PF do WZ, RW, MM, FS i PA (pobranie) – pobieraj ilość dostępną.
- Jeśli parametr nie jest aktywny (tzn. Faktura Sprzedaży nie pobiera towaru z magazynu), a do Faktury Pro Forma nie został wygenerowany dokument RO – towar zostaje zarezerwowany na podstawie FS.
- W przypadku kiedy do FPF zostanie wygenerowany dokument RO towar jest rezerwowany na podstawie RO. Przekształcenie FPF do FS (która rezerwuje towar) powoduje zdjęcie rezerwacji z RO i przeniesienie rezerwacji na FS.
Faktura PF i dokumenty WZ
W programie istnieje możliwość wydawania towaru na dokumenty WZ na podstawie wystawionej wcześniej Faktura Pro Forma. Funkcja może być wykorzystywana w przypadku, gdy kontrahent najpierw wpłacił zaliczkę na towar (więc w programie istnieje Faktura Pro Forma i Faktura Zaliczkowa), a następnie, jeszcze przed wystawieniem Faktury częściowej, pobiera towar z magazynu. Szczegółowe informacje na temat częściowych WZ zostały opisane w rozdziale: Częściowe fakturowanie. Utworzenie WZ do FPF jest możliwe po wciśnięciu przycisku na liście Faktur Pro Forma. Faktura Pro Forma, do którego został wystawiony dokument WZ, jest widoczny na liście ze statusem WZ. Również dokument WZ wystawiony na podstawie Faktury Pro Forma, jest widoczny na liście ze statusem PF. Tworzenie dokumentów WZ w oparciu o FPF opiera się na kilku zasadach:- Na dokument WZ do FPF przenoszone są tylko towary lub towary i usługi – w zależności od ustawienia parametru w Konfiguracji firmy/ Magazyn/ Parametry/ Ogólne: Konwersja FS/PA/PF/PZ do WZ – przenoś usługi na WZ.
- Na dokumencie WZ do FPF nie ma możliwości dodawania nowych pozycji (wydanie może obejmować tylko towary z FPF). Użytkownik może jedynie usunąć pozycje lub zmniejszyć wydawaną ilość.
- Do jednej FPF można wystawić wiele dokumentów WZ.
- Kolejne dokumenty WZ są tworzone różnicowo – na każdym następnym proponowana jest ilość towaru, jaka jeszcze nie została wydana. Nie ma możliwości wydania większej ilości towaru niż była wpisana na FPF.
- Dokumenty WZ do FPF można zapisać do bufora. Jednak każdy kolejny WZ można wystawić dopiero po zatwierdzeniu na stałe poprzedniego.
- Dokumenty WZ do FPF mogą być korygowane tylko ilościowo.
- Na dokumentach WZ do FPF nie ma możliwości zmiany ceny towaru – cena musi być zgodna z ceną na FPF. Nie ma również możliwości wystawiania korekt wartościowych do takich WZ .
- Na dokumentach WZ do FPF możliwa jest zmiana stawki VAT dla poszczególnych pozycji. Nie można jednak na kolejnych wydaniach tego samego towaru wybierać różnych stawek VAT. W przypadku konieczności wydania towaru z różnymi stawkami VAT należy korzystać z częściowych faktur finalnych.
- Jeśli w magazynie nie ma wystarczającej ilości towaru – program przeniesie na dokument WZ ilość dostępną w magazynie lub nie pozwoli na utworzenie dokumentu WZ. Zależy to od ustawienia parametru w Konfiguracji firmy/ Magazyn/ Parametry/ Zamówienia i Rezerwacje: Konwersja RO/PF do WZ, RW, MM, FS i PA (pobranie) – pobieraj ilość dostępną.
- Jeśli do FPF były wystawiane dokumenty WZ – w momencie przekształcania FPF do Faktury Sprzedaży (Faktury Sprzedaży częściowej w przypadku, gdy do FPF była wystawiana Faktura zaliczkowa):
- na Fakturę przenoszona jest tylko ilość towaru jaka została wcześniej wydana na WZ.
- lista towarów wydanych wcześniej na WZ nie może być modyfikowana przez użytkownika
- Użytkownik ma możliwość dopisania nowych towarów na Fakturze Sprzedaży. W takim przypadku podczas zatwierdzania FS zostanie utworzony dokument WZ różnicowy (na dopisany towar).
- W momencie utworzenia Faktury wcześniej wystawione dokumenty WZ są „przepinane” do FS.
- W przypadku anulowania FS utworzonej na podstawie FPF z WZ „rozpinane” są powiązania WZ:
- WZ utworzone na podstawie FPF są z powrotem podpinane do tej FPF
- WZ różnicowe są widoczne na liście WZ jako nie powiązane z żadnym dokumentem.
- W przypadku kiedy FPF powiązana jest z RO, a do niej utworzone WZ z FS, jeśli chcemy anulować FS, wówczas:
- Jeśli Faktura Sprzedaży tworzona była do FPF, a WZ utworzone wraz z FS, przy anulowaniu FS, Wydanie Zewnętrzne anulowane jest automatycznie w tle.
- Jeśli WZ utworzone było do FPF, a następnie utworzona FS, obejmująca towary z WZ, wówczas:
- Jeśli na FS nie były dopisywane żadne pozycje, nie było tworzone WZ różnicowe, przy anulowaniu FS program zapyta, czy anulować powiązane dokumenty magazynowe i w zależności od decyzji, umożliwi pozostawienie dokumentów WZ, podpinając je z powrotem do FPF.
- Jeśli na FS były dopisywane nowe pozycje, automatycznie utworzyło się WZ różnicowe, przy anulowaniu FS program anuluje automatycznie w tle wraz z dokumentem FS wszystkie dokumenty WZ powiązane z tą fakturą, zarówno te utworzone do FPF, jak również WZ różnicowe.
Faktura PF i Zamówienie u Dostawcy
W systemie istnieje możliwość tworzenia zamówienia towaru (ZD) na podstawie dokumentów rezerwujących towar dla klienta (FPF). Przekształcenie jest możliwe z listy dokumentów FPF. Funkcja działa w sposób identyczny jak w przypadku przekształceń Rezerwacji Odbiorcy do ZDZamówienia u dostawcy
Przekształcanie ZD do FZ, PZ
Dokument zamówienia może być przekształcany wielokrotnie, do momentu kiedy zostanie zrealizowany w całości (całość ilości towaru/usługi zostanie pobrana na dokumenty powiązane). Po dokonaniu przekształcenia dokument zamówienia pozostaje niezmienny, ale znajduje się na nim informacja, w jakiej części został już zrealizowany i poprzez jakie dokumenty. Istnieje również opcja zamknięcia zamówień niezrealizowanych lub częściowo zrealizowanych. Przekształcenie do FZ - po zaznaczeniu zamówienia i wykorzystaniu tego przycisku na podstawie zamówienia tworzony jest dokument Faktury Zakupu. Możliwe jest przekształcenie kilku ZD wystawionych na różne magazyny do FZ. Przekształcenie do PZ – po zaznaczeniu zamówienia i wykorzystaniu tego przycisku na podstawie zamówienia tworzony jest dokument PZ Edycja dokumentu wynikowego Po zmianie ilości na dokumencie wynikowym, pozostała część towaru przywracana jest na dokument zamówienia. Jeśli podczas edycji dokumentu wynikowego ilości na pozycjach są:- zmienione na większe lub dodane nowe pozycje towarowe, wówczas nie ma to wpływu na zamówienia na dokumencie ZD,
- zmniejszone, pozostała ilość wraca na dokument ZD.
- jeśli ZD ma status Zamknięto,
- jeśli ZD nie zostały jeszcze zamknięte,
Konwersja wielu ZD do dokumentu zakupowego
Zamówienia, które mają być przekształcone do dokumentu zakupu muszą zostać zaznaczone na liście ZD: . Przekształcenie do FZ/PZ utworzy wybrany dokument, na który przeniesione zostaną wszystkie pozycje z tych ZD dla których zamówienie nie zostało jeszcze zrealizowane, zagregowane lub nie w zależności od zaznaczenia parametru Agregacja pozycji na dokumentach utworzonych z: RO ZD w Konfiguracji Firmy/ Magazyn/ Parametry/ Ogólne. Zasady przekształcania kilku ZD do jednego dokumentu są analogiczne jak w przypadku przekształcenia dokumentów RO:- Zamówienia muszą dotyczyć jednego kontrahenta.
- Zamówienia muszą dotyczyć jednego magazynu.
- Wszystkie zamówienia muszą być zatwierdzone na trwałe (nie w buforze)
- Wszystkie dokumenty ZD muszą być wystawione w takiej samej walucie.
- Wartość dokumentów ZD musi być liczona takim samym algorytmem netto/ brutto.
- Jeśli na zamówieniach występuje taki sam towar w identycznej cenie i jednostce miary – przy konwersji program agreguje je do jednej pozycji.
- Jeśli na zamówieniach występuje taki sam towar w różnej cenie – po konwersji pojawi się na dokumencie sprzedaży w różnych pozycjach.
- Jeśli na zamówieniach występuje towar w różnych jednostkach miary (podstawowej i pomocniczej) – po konwersji pojawi się na dokumencie sprzedaży w odrębnych pozycjach.
Usługi na dokumentach
W programie Comarch ERP Optima usługi mogą być wprowadzane jako pozycje na każdy rodzaj dokumentów handlowych, jakie można wystawić w programie Comarch ERP Optima. Równocześnie istnieje możliwość wpisywania usług na dokumenty magazynowe typu Wydania Zewnętrzne oraz Przyjęcia Zewnętrzne. Zdarza się jednak, że w niektórych firmach usługi są wpisywane tylko na dokumenty handlowe, natomiast nie są rejestrowane na dokumentach magazynowych (WZ, PZ). Aby umożliwić w takich firmach konwersję dokumentów handlowych do magazynowych w Konfiguracji firmy/ Magazyn/ Parametry/Ogólne znajdują się parametry dotyczące przenoszenia usług z dokumentów handlowych na magazynowe w trakcie przekształcania: Konwersja FS/PA/PF/PZ do WZ – przenoś usługi na WZ – parametr dotyczy przenoszenia usług wpisanych na dokumentach (dotyczy Faktur Sprzedaży, Paragonów, Faktur Pro Forma oraz Przyjęć Zewnętrznych) na tworzony na ich podstawie dokument WZ.- jeśli parametr jest aktywny – na dokumenty magazynowe zostaną przeniesione wszystkie pozycje (również usługi)
- jeśli parametr nie jest aktywny – podczas konwersji pominięte zostaną wszystkie usługi wpisane na FS/ PA. Na tworzony dokument WZ zostaną przepisane tylko towary.
- jeśli parametr jest aktywny – podczas konwersji na dokumenty magazynowe PZ zostaną przeniesione wszystkie pozycje z Faktury Zakupu (również usługi),
- jeśli parametr nie jest aktywny – na dokument PZ zostaną przeniesione tylko towary (usługi z FZ zostaną pominięte).
Seria dla dokumentów skojarzonych
W numerze dokumentu można wskazać serię jako dodatkową informację do rozróżnienia dokumentów (schematy numeracji definiujemy w Konfiguracji firmy/ Definicje dokumentów). W Konfiguracji firmy/ Magazyn/ Parametry/ Serie i Daty znajduje się opcja Przenoś serie na dokumenty przekształcone - po zaznaczeniu parametru seria z dokumentu podstawowego jest przenoszona na nowo tworzony dokument, czyli np. Wydanie Zewnętrzne tworzone na podstawie Faktury Sprzedaży otrzyma serię z FS.Raport braków
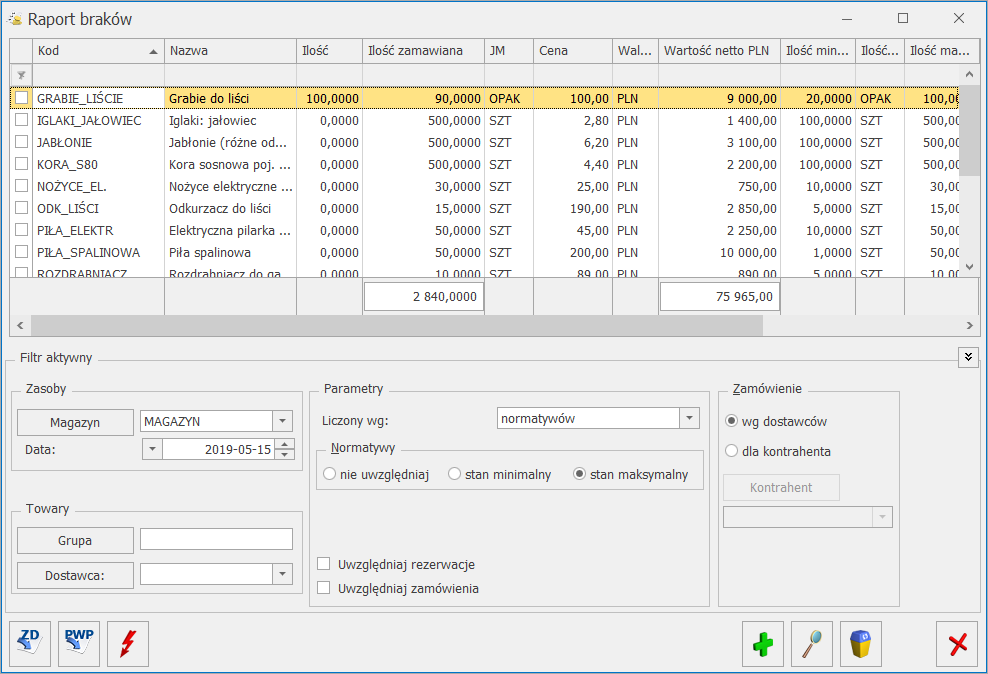
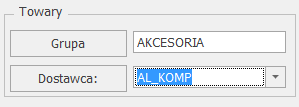 Grupa – po wskazaniu grupy lista zawężona zostanie do towarów należących do danej grupy asortymentowej. Podczas filtrowania uwzględniane są wszystkie grupy, do których należy towar, wskazane na zakładce [Grupy] kartoteki towarowej. Jeżeli grupa nie zostanie wskazana, w raporcie uwzględnione zostaną wszystkie towary.
Dostawca – po wskazaniu dostawcy lista zostanie zawężona do towarów, które na kartach (zakładka [Dodatkowe]) mają przypisanego określonego dostawcę. Jeżeli dostawca nie zostanie wskazany, w raporcie uwzględnione zostaną wszystkie towary.
Magazyn – raport wyliczany jest dla wskazanego magazynu (lub dla wszystkich magazynów, jeżeli pole Magazyn będzie puste). Lista wyboru składa się z magazynów lokalnych zdefiniowanych w menu Ogólne/ Inne/ Magazyny. W oknie raportu w pierwszej kolejności podpowiada się:
Grupa – po wskazaniu grupy lista zawężona zostanie do towarów należących do danej grupy asortymentowej. Podczas filtrowania uwzględniane są wszystkie grupy, do których należy towar, wskazane na zakładce [Grupy] kartoteki towarowej. Jeżeli grupa nie zostanie wskazana, w raporcie uwzględnione zostaną wszystkie towary.
Dostawca – po wskazaniu dostawcy lista zostanie zawężona do towarów, które na kartach (zakładka [Dodatkowe]) mają przypisanego określonego dostawcę. Jeżeli dostawca nie zostanie wskazany, w raporcie uwzględnione zostaną wszystkie towary.
Magazyn – raport wyliczany jest dla wskazanego magazynu (lub dla wszystkich magazynów, jeżeli pole Magazyn będzie puste). Lista wyboru składa się z magazynów lokalnych zdefiniowanych w menu Ogólne/ Inne/ Magazyny. W oknie raportu w pierwszej kolejności podpowiada się:
- Magazyn domyślny operatora ustalany w menu Start/Konfiguracja/ Program/ Użytkowe/ Operatorzy na karcie operatora (zakładka [Parametry]). Jeżeli dodatkowo operator ma włączony parametr Blokada zmiany magazynu domyślnego – listy, pole dotyczące wskazania magazynu będzie zablokowane do zmiany.
- Jeżeli nie ustalono domyślnego magazynu dla operatora, podpowiada się magazyn domyślny dla stanowiska zdefiniowany w menu Start/Konfiguracja/ Stanowisko / Handel/ Parametry.
- Jeżeli nie wskazano magazynu domyślnego dla operatora lub stanowiska, w oknie raportu podpowiada się magazyn główny. Po zmianie magazynu, w oknie pamiętany jest ostatnio wskazany magazyn.
- Pole jest blokowane do zmiany jeżeli w menu Start/Konfiguracja/ Program/ Użytkowe/ Operatorzy na karcie operatora (zakładka [Parametry]) zaznaczono Blokada zmian cen na ZD.
- Pole jest ukrywane jeżeli w menu Start/Konfiguracja/ Program/ Użytkowe/ Operatorzy na karcie operatora (zakładka [Parametry]) zaznaczono Brak dostępu do cen zakupu.
- Pole jest ukrywane jeżeli w menu Start/Konfiguracja/ Program/ Użytkowe/ Operatorzy na karcie operatora (zakładka [Parametry]) zaznaczono Brak dostępu do cen zakupu.
Algorytmy wyliczania Raportu
Raport braków pozwala ustalić listę towarów, które powinno się dokupić do magazynu w ilości wynikającej z wskazanych przez operatora w oknie raportu parametrów.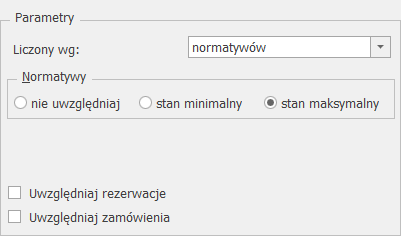
- Liczony wg: normatywów:
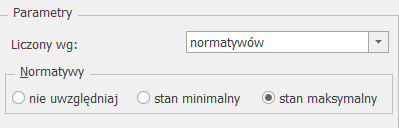 Podczas wyliczania raportu braków użytkownik może uwzględnić normatywy ustalone na kartotece towarowej (Handel/ Zasoby/ Pozycja cennika, zakładka [Dodatkowe]):
Podczas wyliczania raportu braków użytkownik może uwzględnić normatywy ustalone na kartotece towarowej (Handel/ Zasoby/ Pozycja cennika, zakładka [Dodatkowe]): 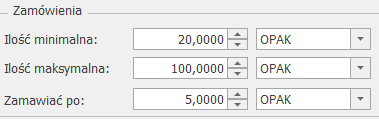
Jako, że dla towaru X wskazano „zamawiać po 3 szt.” zamawiana ilość musi być wielokrotnością cyfry 3 i nie może przekroczyć stanu maksymalnego towaru na magazynie, czyli 200 szt. , dlatego otrzymujemy ilość zamawianą równą 84 szt.).
- Liczony wg: sprzedaży za okres (od/ do) – podczas wyliczania zamawianej ilości towaru uwzględniana jest ilość towaru sprzedana na Paragonach i Fakturach Sprzedaży. W polach od/ do domyślnie podpowiada się poprzedni miesiąc, użytkownik ma możliwość zmiany okresu. Ilość sprzedaży ustalana jest:
- na podstawie daty wystawienia widniejącej na PA, FA,
- dla FA, PA na których wskazano magazyn zgodny z magazynem wybranym w oknie raportu braków (uwzględniany jest magazyn z nagłówka dokumentu, a nie poszczególnych pozycji).
Wyliczając raport braków użytkownik może zdecydować czy chce uwzględniać sprzedaż towaru w zadanym okresie (FA, PA) czy też rezerwacje towaru na magazynie (FA, PA, RO). Po zaznaczeniu Wg sprzedaży za okres opcja Uwzględniaj rezerwacje jest niedostępna. I odwrotnie, decydując się uwzględnienie rezerwacji towaru nie można zaznaczyć parametru dotyczącego sprzedaży.
Sprzedaż towaru X w okresie 01.09.09 – 30.09.09: 120 szt. Zamawiać po: 5 szt., Ilość zamawiana wyliczona w raporcie to: 60 szt. (Uzasadnienie: Ilość sprzedana – stan w magazynie: 120 szt. – 61 szt.= 59 szt. Ilość zamawiana musi zawierać brakującą ilość towaru, czyli 59 szt. I stanowić wielokrotność cyfry 5, stąd ilość zamawiana to 60 szt.).
- w przypadku nie uwzględnienia normatywów zamawiana jest ilość sprzedana, pomniejszona o aktualny stan na magazynie i ewentualnie pomniejszona dodatkowo o ilość już zamówioną (w zależności od ustawienia parametru Uwzględniać zamówienia).
- W przypadku uwzględnienia stanu minimalnego towar zamawiany jest w ilości, która pozwoli uzupełnić stan minimalny.
- W przypadku uwzględnienia stanu maksymalnego program sprawdza, czy po zamówieniu ilości nie zostanie przekroczony stan maksymalny towaru.
- Jeśli nie – zamawiana jest ilość wyliczona.
- Jeśli tak – ilość zamawiana jest zmniejszana, tak by nie przekroczyła stanu maksymalnego.
- Uwzględniaj rezerwacje – jeśli parametr jest zaznaczony, wówczas do ilości wyliczonej jako zamówienia (na przykład do stanu minimalnego) doliczana jest dodatkowo ilość zarezerwowana.
- Uwzględniaj zamówienia – jeśli parametr jest zaznaczony, wówczas ilość brakująca zostanie pomniejszona o już złożone zamówienia.
- Liczony wg: wskazanych rezerwacji– raport braków generowany jest w oparciu o wskazane dokumenty Rezerwacji Odbiorcy.
- Uwzględniaj stan towaru – jeżeli parametr jest zaznaczony, program wylicza do zamówienia ilość towaru będącą różnicą między ilością z rezerwacji a ilością towaru w magazynie. Jeżeli parametr nie jest zaznaczony, do zamówienia generowana jest ilość z RO.
Wyliczanie raportu w oparciu o zaznaczone kombinacje parametrów – przykłady
Poniżej przedstawiono kilka przykładów wyliczania raportu braków w oparciu o zaznaczone przez użytkownika kombinacje parametrów. Należy zdecydować czy w raporcie chcemy uwzględnić sprzedaż towaru (Faktury Sprzedaży, Paragonu) czy też rezerwacje towaru na magazynie (Faktury Sprzedaży, Paragony, rezerwacje Odbiorcy). Dane ogóle do wyliczeń:- Stan bieżący 5 szt.
- Stan min. 120 szt.
- Stan maks. 250 szt.
- Rezerwacje 15 szt.
- Zamówienia 17 szt.
- Zamawiać po 4 szt.
- Normatywy: nie uwzględniaj
- uwzględniać rezerwacje: tak
- uwzględniać zamówienia: nie
- Ilość zarezerwowana pomniejszona o stan: 15 szt. – stan: 5 szt. = 10 szt.
- Program szuka najbliższej ilości podzielnej przez zamawiać po (4).
- W przypadku ustawienia normatywów: nie uwzględniaj oraz do stanu min. zawsze na raporcie pojawi się ilość co najmniej równa (lub większa od) ilości wyliczonej, podzielna przez 4. W przypadku ilości maksymalnej ilość zamawiana nie może przekroczyć ilości wyliczonej.
- Na raporcie pojawi się 12 szt.
- Normatywy: stan minimalny
- uwzględniać rezerwacje: tak
- uwzględniać zamówienia: tak
- Dopełnienie do stanu min: 120 – 5 = 115 szt.
- Program dolicza rezerwacje: 115 + 15 = 130 szt.
- Następnie odejmuje istniejące zamówienia: 130 – 17 = 113
- Szukamy najbliższej ilości podzielnej przez zamawiać po (4), większej lub równej 113.
- Najbliższa ilość, która będzie co najmniej równa wyliczonej ilości to 116.
- Normatywy: stan maksymalny.
- uwzględniać rezerwacje: tak
- uwzględniać zamówienia: tak
- Dopełnienie do stanu maksymalnego: 250 – 5 = 245 szt.
- Program dolicza rezerwacje: 245 + 15 = 260 szt.
- Następnie odejmuje zamówienia: 260 – 17 = 243 szt.
- Program szuka najbliższej ilości podzielnej przez zamawiać po (4)
- Stan maksymalny nie może zostać przekroczony, czyli zamówione zostanie 240 szt.
- Ilość sprzedana: 102 szt.
- Normatywy: nie uwzględniaj.
- uwzględniać zamówienia: tak
- Program wylicza ilość potrzebną do uzupełnienia stanu do ilości sprzedanej: 102 – 5 = 97 szt.
- Następnie odejmuje zamówienia: 97 – 17 = 80 szt.
- Program szuka najbliższej ilości podzielnej przez zamawiać po (4), czyli zamówione zostanie 80 szt.
- Ilość sprzedana: 102 szt.
- Normatywy: stan minimalny.
- uwzględniać zamówienia: tak
- Program porównuje ilość sprzedaną ze stanem minimalnym. Ponieważ ilość sprzedana < stan minimalny – raport uzupełni zamówienie do stanu minimalnego
- Program wylicza ilość potrzebną do uzupełnienia stanu do ilości minimalnej: 120 – 5 = 115 szt.
- Następnie odejmuje zamówienia: 115 – 17 = 98 szt.
- Program szuka najbliższej ilości podzielnej przez zamawiać po (4), czyli zamówione zostanie 100 szt.
- Ilość sprzedana: 130 szt.
- Normatywy: stan minimalny.
- uwzględniać zamówienia: tak
- Program porównuje ilość sprzedaną ze stanem minimalnym. Ponieważ ilość sprzedana > stan minimalny – raport uzupełni zamówienie do ilości sprzedanej
- Program wylicza ilość potrzebną do uzupełnienia stanu do ilości sprzedanej: 130 – 5 = 125 szt.
- Następnie odejmuje zamówienia: 125 – 17 = 108 szt.
- Program szuka najbliższej ilości podzielnej przez zamawiać po (4), czyli zamówione zostanie 108 szt.
- Ilość sprzedana: 270 szt.
- Normatywy: stan maksymalny.
- uwzględniać zamówienia: nie
- Program porównuje ilość sprzedaną ze stanem maksymalnym. Ponieważ ilość sprzedana > stan maksymalny – raport uzupełni zamówienie do stanu maksymalnego (ilość po zamówieniu nie może przekroczyć maksymalnej w magazynie)
- Program wylicza ilość potrzebną do uzupełnienia stanu do ilości maksymalnej: 250 – 5 = 245 szt.
- Program szuka najbliższej ilości podzielnej przez zamawiać po (4), czyli zamówione zostanie 244 szt. (stan po zamówieniu nie przekroczy maksymalnego).
Edycja raportu
Po wskazaniu określonych parametrów, i wygenerowaniu raportu poprzez- Usuwaniu istniejących pozycji.
- Dodawaniu nowych pozycji. Dodawane mogą być tylko towary, które nie zostały uwzględnione przy wyliczeniach automatycznych. W przypadku towarów już uwzględnionych w raporcie użytkownik może pozycję modyfikować.
- Zmianie ilości zamawianej. Jednostka miary pozostaje zawsze taka, w jakiej towar jest zamawiany, bez możliwości jej zmiany.
- Zmianie ceny zakupu. Proponowana przez program jest ostatnia cena zakupu. Jeśli Użytkownik ją zmodyfikuje to na tworzone zamówienie zostanie przeniesiona już cena podana na raporcie braków.
Generowanie Zamówienia u Dostawcy
Po wyliczeniu Raportu braków użytkownik może wygenerować Zamówienie u Dostawcy (Zamówienia u Dostawców). Na dokument ZD przenoszone są towary wykazane na raporcie w ilości z kolumny Ilość zamawiana, zgodnie z ceną ustaloną na oknie raportu.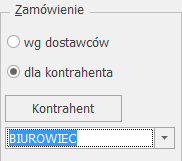
- wg dostawców – wygenerowanych zostanie tyle zamówień ilu dostawców występuje na kartotekach towarowych ( menu Handel/ Zasoby/ Pozycja cennika, zakładka [Dodatkowe]):

- dla kontrahenta – po zaznaczeniu parametru utworzony zostanie jeden wspólny dokument ZD dla wskazanego kontrahenta.
- Schemat numeracji– domyślny schemat numeracji wskazany dla ZD w Konfiguracji firmy/ Handel/ Dokumenty.
- Kontrahent – w zależności od opcji wskazanej w oknie raportu (sekcja Zamówienia) będzie to dostawca ustalony na karcie towaru lub wskazany bezpośrednio w oknie raportu.
- Magazyn – domyślnie zgodny z magazynem wskazanym na raporcie braków. Jeżeli pole Magazyn pozostawiono puste ZD tworzone jest na:
- Magazyn domyślny operatora,
- Magazyn domyślny stanowiska,
- Jeżeli nie wskazano magazynu domyślnego dla operatora, stanowiska, ZD tworzone jest na magazyn główny.
- Data wystawienia, termin dostawy – daty na ZD są zgodne z datą bieżącą widoczną w menu Narzędzia/ Data bieżąca – bez względu na datę, wg której został wyliczony raport braków.
- Kategoria, forma płatności, termin płatności– pobierane są z karty kontrahenta.
- Dla zamawianych towarów:
- Ilość – jest zgodna z ilością wskazaną do zamówienia w Raporcie braków.
- JM – jednostka miary przenoszona jest z Raportu braków.
- pcz. – cena początkowa to ostatnia cena zakupu pobierana z karty towaru (zakładka Ogólne).
- Cena z Rab. – cena z rabatem to cena wskazana dla towaru na raporcie braków.
Usługi złożone
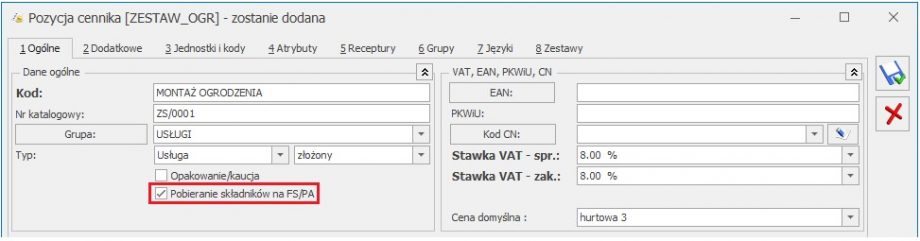
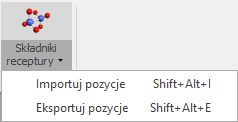 Dla wszystkich składników możliwe jest określenie: ilości, jednostki miary oraz magazynu. Jeśli w skład usługi złożonej wchodzi usługa prosta, użytkownik może określić jej koszt, wpisując odpowiednią wartość w kolumnie Wartość zakupu.
Magazyn dla ręcznie dodanych składników ustawiany jest zgodnie z aktualnie podanym magazynem dla usługi złożonej.
Dla wszystkich składników możliwe jest określenie: ilości, jednostki miary oraz magazynu. Jeśli w skład usługi złożonej wchodzi usługa prosta, użytkownik może określić jej koszt, wpisując odpowiednią wartość w kolumnie Wartość zakupu.
Magazyn dla ręcznie dodanych składników ustawiany jest zgodnie z aktualnie podanym magazynem dla usługi złożonej.
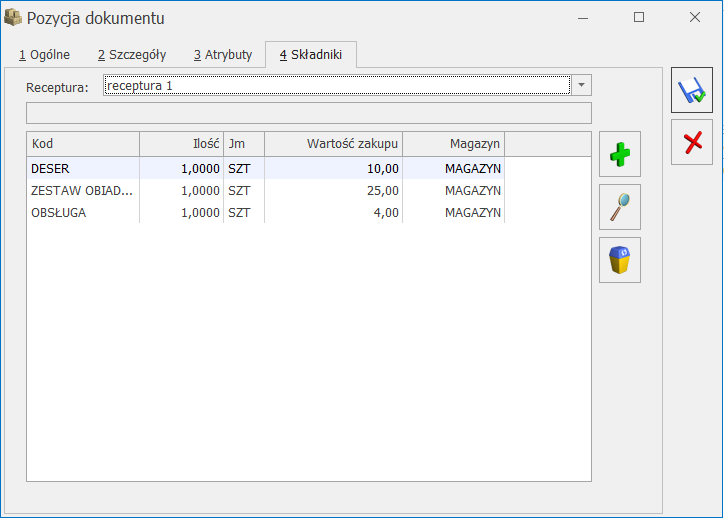
 . Po wygenerowaniu dokumentów magazynowych, koszt zakupu składników jest aktualizowany na podstawie rzeczywistych kosztów pobranych zasobów oraz jest przepisywany do pola Koszt zakupu na zakładce [Szczegóły].
Jeżeli w konfiguracji zaznaczono parametr Konwersja FS/PA/PF/PZ do WZ – przenoś usługi na WZ, wtedy usługa wraz z kosztem zakupu pojawi się na Wydaniu Zewnętrznym. Ponieważ koszt dotyczący tej samej usługi pojawi się dwukrotnie w programie (na WZ oraz RW), należy mieć to na uwadze podczas obliczania kosztów rozchodu na podstawie dokumentów magazynowych.
W raportach RKZ faktury powiązane z Rozchodem Wewnętrznym uwzględniane są po zaznaczeniu parametru FS z WZ(RW).
Jeżeli Paragon z usługą złożoną zostanie przekształcony do Faktury Sprzedaży, koszt usługi będzie widoczny zarówno na PA, jak i FS. Po wygenerowaniu dokumentów magazynowych zostanie zaktualizowany na każdym dokumencie zgodnie z kosztem pobranych towarów.
Usługa złożona a kaucje
Opakowania kaucjonowane nie są wydawane dla składników usługi złożonej. Jeżeli na Fakturze lub Paragonie dodano usługę, której składnik jest powiązany ze schematem opakowań, opakowania, które mają być wydane dla tej transakcji należy dodać ręcznie na zakładce Kaucje lub wygenerować dla nich oddzielnie dokument WKA.
Korekta ilości
W przypadku korygowania usługi złożonej na Fakturze lub Paragonie, korektę ilości dla składników będących na Rozchodzie Wewnętrznym należy wykonać oddzielnie z poziomu listy RW. Jeżeli na dokumencie handlowym znajduje się taka usługa, program wyświetli przed wykonaniem korekty komunikat: Na dokumencie znajdują się usługi złożone. Korektę do dokumentu RW należy wykonać oddzielnie.
Wykonanie korekty do RW nie powoduje automatycznego korygowania składników na FS/PA. Korekta do RW będzie jednak uwzględniona przy wyliczaniu kosztu z transakcji pod przyciskiem
. Po wygenerowaniu dokumentów magazynowych, koszt zakupu składników jest aktualizowany na podstawie rzeczywistych kosztów pobranych zasobów oraz jest przepisywany do pola Koszt zakupu na zakładce [Szczegóły].
Jeżeli w konfiguracji zaznaczono parametr Konwersja FS/PA/PF/PZ do WZ – przenoś usługi na WZ, wtedy usługa wraz z kosztem zakupu pojawi się na Wydaniu Zewnętrznym. Ponieważ koszt dotyczący tej samej usługi pojawi się dwukrotnie w programie (na WZ oraz RW), należy mieć to na uwadze podczas obliczania kosztów rozchodu na podstawie dokumentów magazynowych.
W raportach RKZ faktury powiązane z Rozchodem Wewnętrznym uwzględniane są po zaznaczeniu parametru FS z WZ(RW).
Jeżeli Paragon z usługą złożoną zostanie przekształcony do Faktury Sprzedaży, koszt usługi będzie widoczny zarówno na PA, jak i FS. Po wygenerowaniu dokumentów magazynowych zostanie zaktualizowany na każdym dokumencie zgodnie z kosztem pobranych towarów.
Usługa złożona a kaucje
Opakowania kaucjonowane nie są wydawane dla składników usługi złożonej. Jeżeli na Fakturze lub Paragonie dodano usługę, której składnik jest powiązany ze schematem opakowań, opakowania, które mają być wydane dla tej transakcji należy dodać ręcznie na zakładce Kaucje lub wygenerować dla nich oddzielnie dokument WKA.
Korekta ilości
W przypadku korygowania usługi złożonej na Fakturze lub Paragonie, korektę ilości dla składników będących na Rozchodzie Wewnętrznym należy wykonać oddzielnie z poziomu listy RW. Jeżeli na dokumencie handlowym znajduje się taka usługa, program wyświetli przed wykonaniem korekty komunikat: Na dokumencie znajdują się usługi złożone. Korektę do dokumentu RW należy wykonać oddzielnie.
Wykonanie korekty do RW nie powoduje automatycznego korygowania składników na FS/PA. Korekta do RW będzie jednak uwzględniona przy wyliczaniu kosztu z transakcji pod przyciskiem  po zaznaczeniu parametru Uwzględniaj korekty.
po zaznaczeniu parametru Uwzględniaj korekty.
- podczas importu Cennika pomiędzy bazami z poziomu Narzędzia/ Importy/ Z innej bazy danych,
- podczas eksportu/importu Cennika do/z pliku XML.
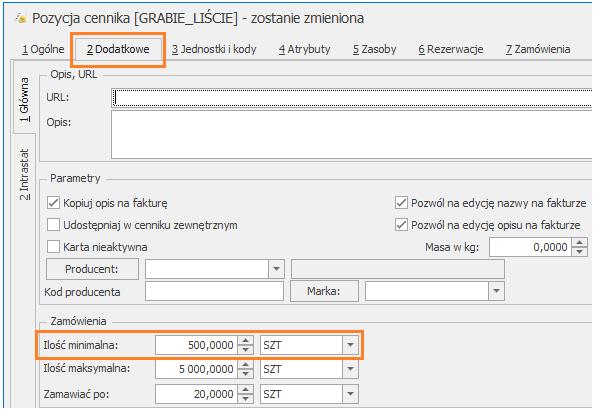
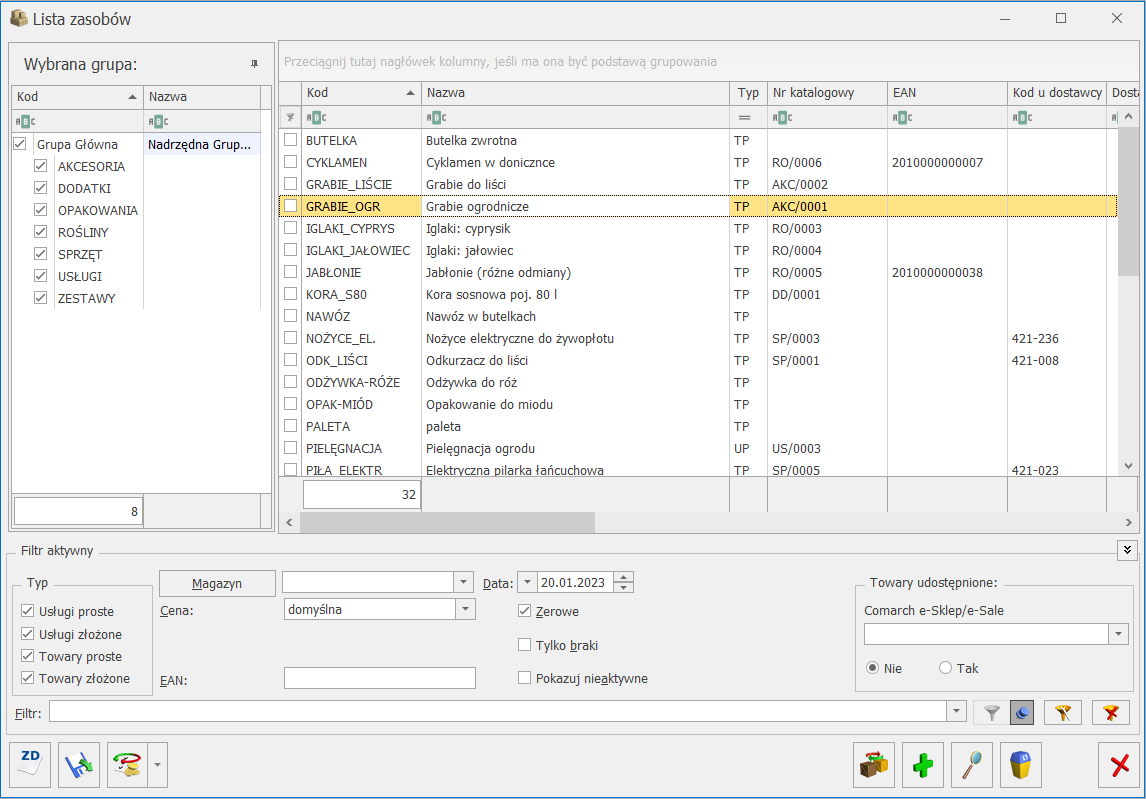
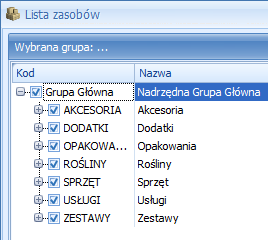 Panel drzewa grup rozwijany jest za pomocą pionowego przycisku Wybrana grupa: …, a ustawienie widoczności panelu filtrowania wg drzewa grup na stałe włącza się przez wciśnięcie przycisku pinezki:
Panel drzewa grup rozwijany jest za pomocą pionowego przycisku Wybrana grupa: …, a ustawienie widoczności panelu filtrowania wg drzewa grup na stałe włącza się przez wciśnięcie przycisku pinezki:
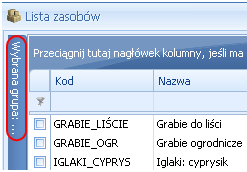
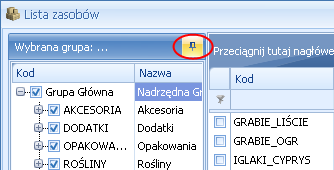 Po zaznaczeniu bądź podświetleniu konkretnej grupy w menu Ogólne/ Cennik lub Handel/ Zasoby – na dodawanej pozycji cennika jako grupa domyślna automatycznie podpowiada się grupa wskazana na liście grup.
Cena - w programie istnieje możliwość zdefiniowania dowolnej liczby cen sprzedaży i jednej ceny zakupu (menu Start/Konfiguracja/ Firma/ Handel/ Ceny towarów i usług). Na karcie towaru/usługi można również określić, która z tych cen będzie domyślna, czyli proponowana w trakcie wystawiania dokumentów. W programie istnieje możliwość wybrania ceny, która ma pojawić się na liście zasobów.
EAN - umożliwia wyszukiwanie kart towarowych według dowolnych kodów kreskowych (domyślnych i dodatkowych).
Data - kolejną istotną cechą modułu Handel jest możliwość wyświetlenia stanu towaru na dany dzień. Jest to bardzo istotne w przypadku wystawiania dokumentów wstecz oraz pozwala na prognozowanie braków w przyszłości.
Zerowe – parametr pozwala na wyświetlenie lub pominięcie na liście towarów o stanach zerowych. Działanie parametru jest uzależnione od zaznaczenia w Konfiguracji firmy/ Magazyn/ Parametry/ Zamówienia i Rezerwacje – parametru Nie pozwalaj na wydanie towaru, gdy występują rezerwacje – jeśli jest wyłączony, parametr Zerowe dotyczy ogólnej ilości towaru znajdującej się na magazynie. Jeżeli parametr w konfiguracji jest zaznaczony, wówczas parametr Zerowe dotyczy ilości dostępnej (ilości ogólnej pomniejszonej o rezerwacje).
Tylko braki – po zaznaczeniu tego parametru na liście zasobów zostaną wyświetlone tylko te pozycje, dla których rezerwacje przekraczają ilość na magazynie.
Pokazuj nieaktywne – parametr pozwala na ukrycie nieaktywnych zasobów, czyli takich, które na swojej karcie, na zakładce [Dodatkowe] mają zaznaczony parametr Karta nieaktywna. Pozycją nieaktywną może być np. towar, który został wycofany z naszej oferty:
Po zaznaczeniu bądź podświetleniu konkretnej grupy w menu Ogólne/ Cennik lub Handel/ Zasoby – na dodawanej pozycji cennika jako grupa domyślna automatycznie podpowiada się grupa wskazana na liście grup.
Cena - w programie istnieje możliwość zdefiniowania dowolnej liczby cen sprzedaży i jednej ceny zakupu (menu Start/Konfiguracja/ Firma/ Handel/ Ceny towarów i usług). Na karcie towaru/usługi można również określić, która z tych cen będzie domyślna, czyli proponowana w trakcie wystawiania dokumentów. W programie istnieje możliwość wybrania ceny, która ma pojawić się na liście zasobów.
EAN - umożliwia wyszukiwanie kart towarowych według dowolnych kodów kreskowych (domyślnych i dodatkowych).
Data - kolejną istotną cechą modułu Handel jest możliwość wyświetlenia stanu towaru na dany dzień. Jest to bardzo istotne w przypadku wystawiania dokumentów wstecz oraz pozwala na prognozowanie braków w przyszłości.
Zerowe – parametr pozwala na wyświetlenie lub pominięcie na liście towarów o stanach zerowych. Działanie parametru jest uzależnione od zaznaczenia w Konfiguracji firmy/ Magazyn/ Parametry/ Zamówienia i Rezerwacje – parametru Nie pozwalaj na wydanie towaru, gdy występują rezerwacje – jeśli jest wyłączony, parametr Zerowe dotyczy ogólnej ilości towaru znajdującej się na magazynie. Jeżeli parametr w konfiguracji jest zaznaczony, wówczas parametr Zerowe dotyczy ilości dostępnej (ilości ogólnej pomniejszonej o rezerwacje).
Tylko braki – po zaznaczeniu tego parametru na liście zasobów zostaną wyświetlone tylko te pozycje, dla których rezerwacje przekraczają ilość na magazynie.
Pokazuj nieaktywne – parametr pozwala na ukrycie nieaktywnych zasobów, czyli takich, które na swojej karcie, na zakładce [Dodatkowe] mają zaznaczony parametr Karta nieaktywna. Pozycją nieaktywną może być np. towar, który został wycofany z naszej oferty: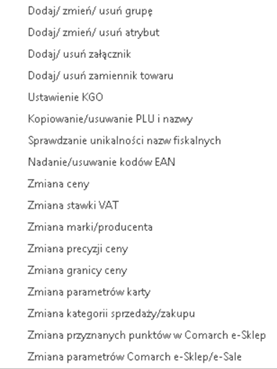
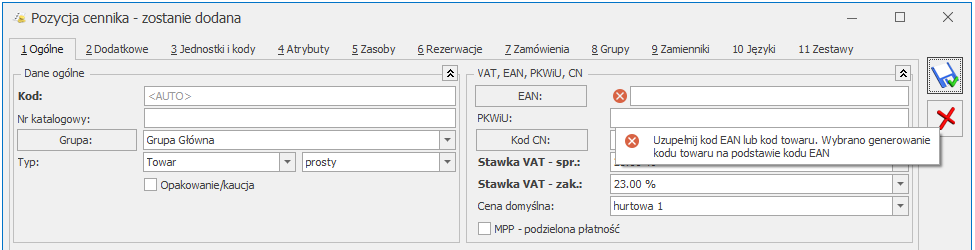 Jeżeli kod towaru jest taki sam jak kod EAN, przy zmianie domyślnego kodu EAN podczas zapisu karty pojawi się komunikat: Kod EAN został zmieniony. Czy chcesz zaktualizować kod towaru?
Jeżeli kod towaru jest taki sam jak kod EAN, przy zmianie domyślnego kodu EAN podczas zapisu karty pojawi się komunikat: Kod EAN został zmieniony. Czy chcesz zaktualizować kod towaru?
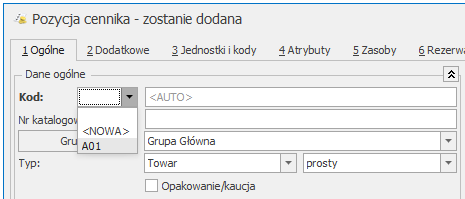 Dla nowych kart towarowych wyświetlana jest seria domyślna (jeśli wskazano w konfiguracji) bądź należy wybrać ją z listy. Nową serię można również dodać z poziomu karty towaru wybierając z rozwijanej listy <NOWA>.
Kartę towaru można zapisać bez podania serii.
Dla nowych kart towarowych wyświetlana jest seria domyślna (jeśli wskazano w konfiguracji) bądź należy wybrać ją z listy. Nową serię można również dodać z poziomu karty towaru wybierając z rozwijanej listy <NOWA>.
Kartę towaru można zapisać bez podania serii.
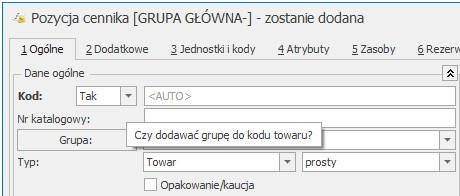 Jeśli w polu wyboru grupy wskazano Tak, po zapisie karty, w kodzie towaru będzie domyślna grupa towaru. W konfiguracji można ustawić separator, który odzieli grupę od numeru.
Jeśli w polu wyboru grupy wskazano Tak, po zapisie karty, w kodzie towaru będzie domyślna grupa towaru. W konfiguracji można ustawić separator, który odzieli grupę od numeru.
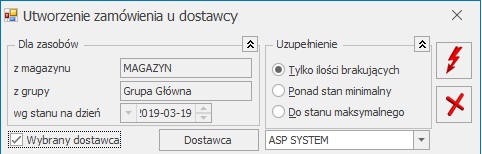 Dla zasobów - Zamówienie u Dostawcy zawsze dotyczy wybranego magazynu, wskazanej grupy towarowej, a stan ustalany jest na podany dzień. Wszystkie te dane podajemy na liście zasobów i stąd pobierane są do zamówienia automatycznego (grupa Dla zasobów nie jest edytowalna).
Wybrany dostawca - parametr odwołuje się do formularza towaru, na którym można wybrać domyślnego dostawcę. Zasada działania tego parametru jest następująca:
Dla zasobów - Zamówienie u Dostawcy zawsze dotyczy wybranego magazynu, wskazanej grupy towarowej, a stan ustalany jest na podany dzień. Wszystkie te dane podajemy na liście zasobów i stąd pobierane są do zamówienia automatycznego (grupa Dla zasobów nie jest edytowalna).
Wybrany dostawca - parametr odwołuje się do formularza towaru, na którym można wybrać domyślnego dostawcę. Zasada działania tego parametru jest następująca: 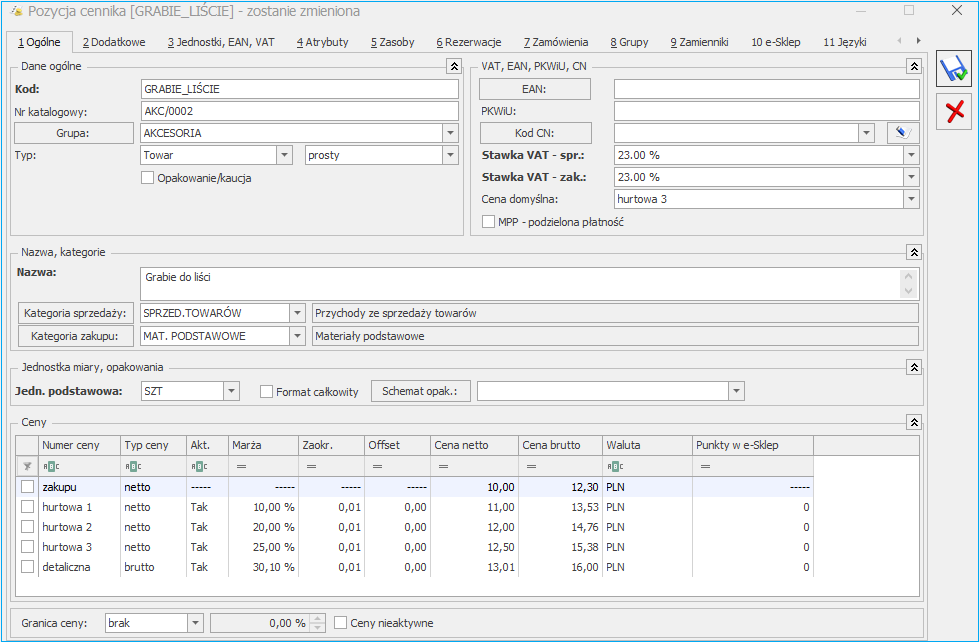
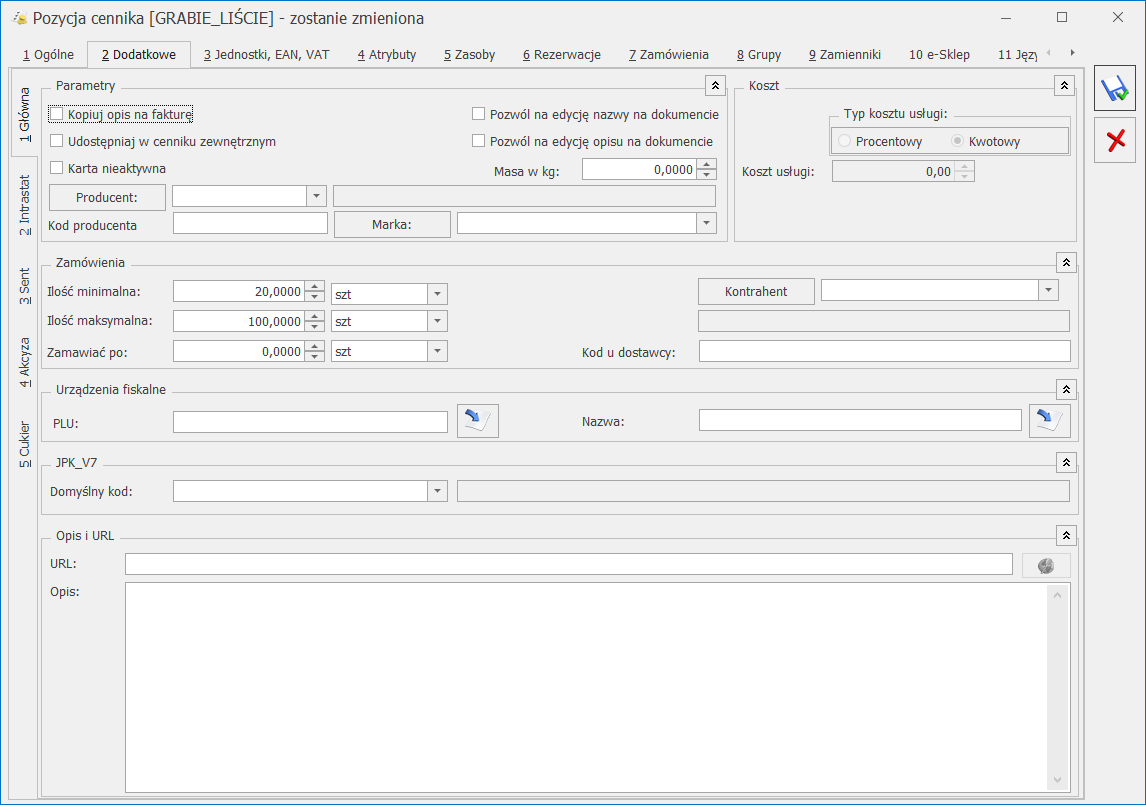 Kopiuj opis na fakturę – po wpisaniu towaru na fakturę do okna Element Faktury Sprzedaży automatycznie przepisywana jest zawartość pola Opis.
Pozwól na edycję nazwy na dokumencie – zaznaczenie parametru pozwoli na modyfikację (poprawę, uzupełnienie) nazwy pozycji na dokumentach. Jeśli nie zaznaczymy tego parametru, nie mamy możliwości zmiany nazwy towaru z poziomu wystawianego dokumentu.
Pozwól na edycję opisu na dokumencie – zaznaczenie parametru pozwoli na modyfikację opisu pozycji dokumentu. Aby edytować nazwę, opis po zaznaczeniu powyższych parametrów, należy na formularzu dokumentu podświetlić towar poprzez przycisk
Kopiuj opis na fakturę – po wpisaniu towaru na fakturę do okna Element Faktury Sprzedaży automatycznie przepisywana jest zawartość pola Opis.
Pozwól na edycję nazwy na dokumencie – zaznaczenie parametru pozwoli na modyfikację (poprawę, uzupełnienie) nazwy pozycji na dokumentach. Jeśli nie zaznaczymy tego parametru, nie mamy możliwości zmiany nazwy towaru z poziomu wystawianego dokumentu.
Pozwól na edycję opisu na dokumencie – zaznaczenie parametru pozwoli na modyfikację opisu pozycji dokumentu. Aby edytować nazwę, opis po zaznaczeniu powyższych parametrów, należy na formularzu dokumentu podświetlić towar poprzez przycisk 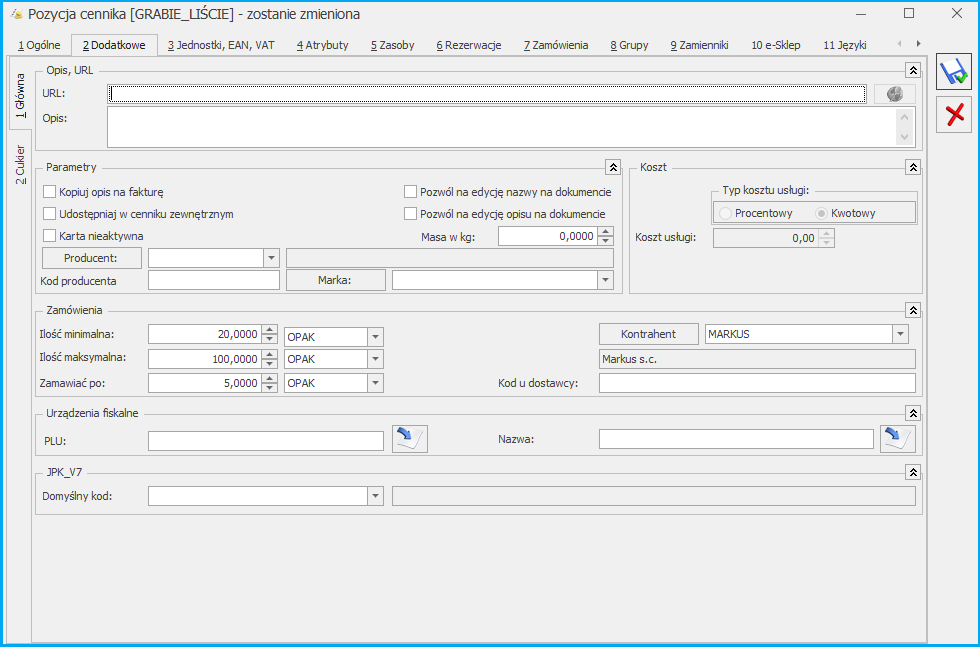
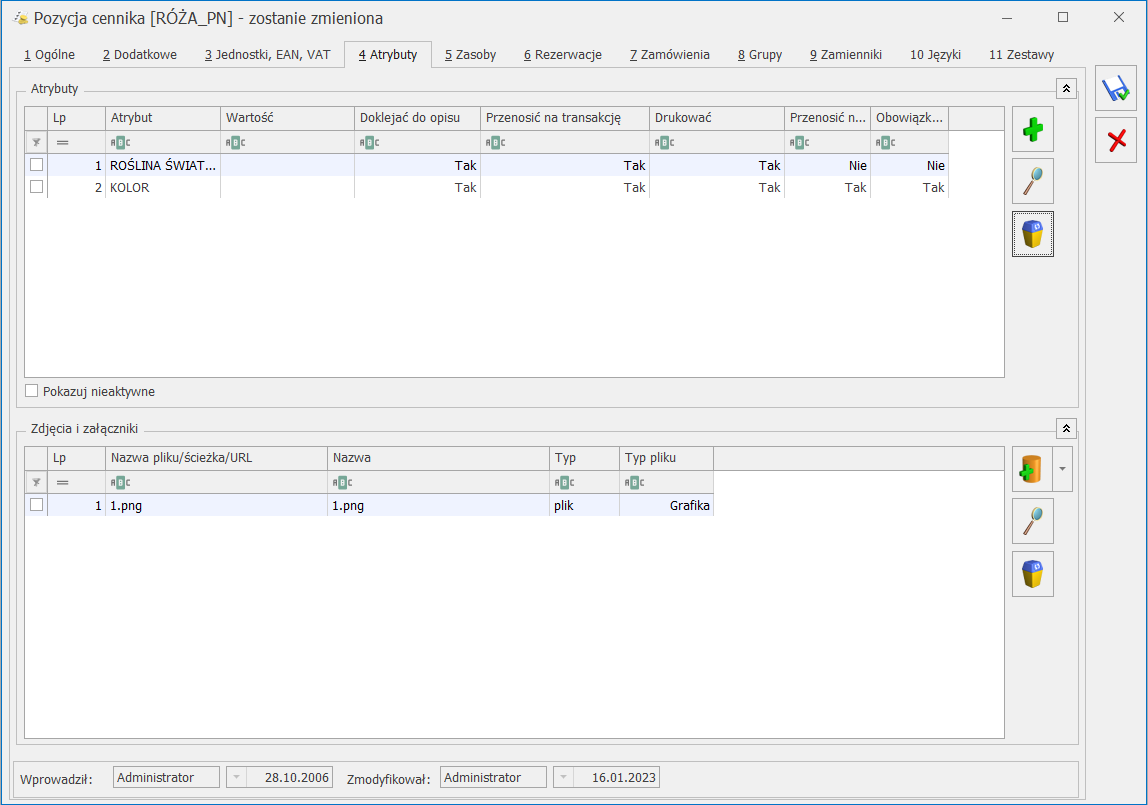
 Wskaż plik na dysku i zapisz do bazy
Wybierając opcję Wskaż plik na dysku i zapisz do bazy program wyświetla okno, w którym użytkownik może wyszukać lokalizację pliku i wskazać plik. Po zatwierdzeniu wyboru wskazany plik zostanie zapisany w bazie danych. Jeśli użytkownik zaznaczy więcej niż jeden plik, wówczas dodane zostaną wszystkie zaznaczone pliki. W oknie wyszukiwania plików domyślnie podpowiadają się pliki typu: pliki graficzne; zapamiętywana jest ostatnio wybierana ścieżka.
Wybór opcji spowoduje, że załącznik trafia od razu na listę danych binarnych i zostaje zapisany w bazie.
Stosując takie rozwiązanie należy pamiętać, że:
Wskaż plik na dysku i zapisz do bazy
Wybierając opcję Wskaż plik na dysku i zapisz do bazy program wyświetla okno, w którym użytkownik może wyszukać lokalizację pliku i wskazać plik. Po zatwierdzeniu wyboru wskazany plik zostanie zapisany w bazie danych. Jeśli użytkownik zaznaczy więcej niż jeden plik, wówczas dodane zostaną wszystkie zaznaczone pliki. W oknie wyszukiwania plików domyślnie podpowiadają się pliki typu: pliki graficzne; zapamiętywana jest ostatnio wybierana ścieżka.
Wybór opcji spowoduje, że załącznik trafia od razu na listę danych binarnych i zostaje zapisany w bazie.
Stosując takie rozwiązanie należy pamiętać, że:
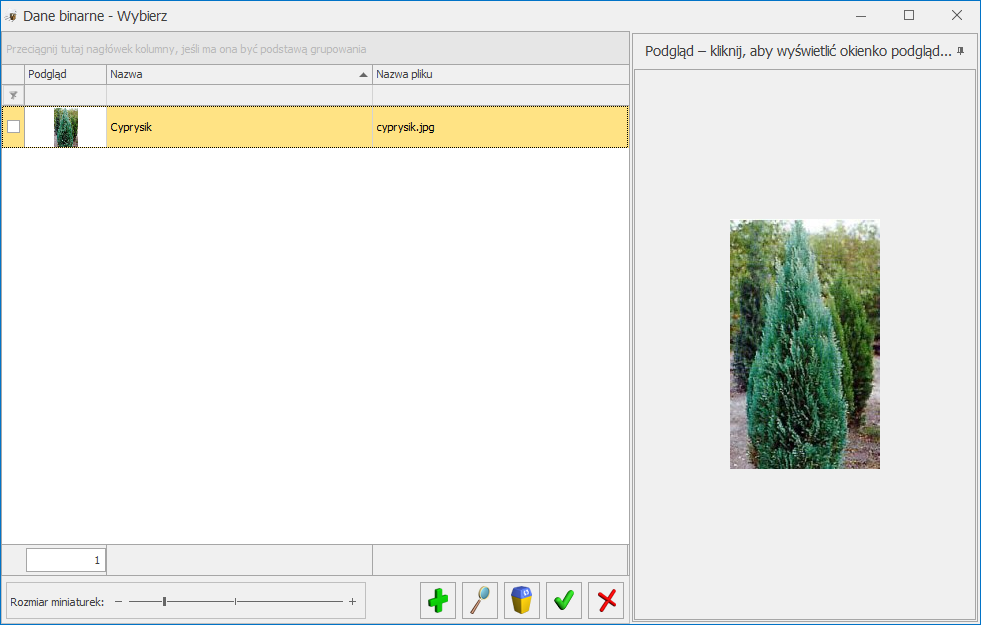 Na liście załączników istnieje również możliwość dodania załącznika za pomocą menu kontekstowego, dostępnego pod prawym przyciskiem myszy. Z tego poziomu dostępne są opcje: Dodaj (odpowiadająca opcji: Wskaż plik na dysku i zapisz do bazy), Wskaż plik na dysku i zapisz link, Wybierz z listy danych binarnych.
Atrybuty binarne a załączniki
Dodanie atrybutu binarnego do towaru i przypisanie mu jakiejś wartości binarnej powoduje automatyczne pojawienie się tej danej binarnej na liście załączników. Usunięcie atrybutu binarnego nie usuwa załącznika. Załącznik można usuwać z listy załączników. Nie można też usuwać załącznika powiązanego z atrybutem binarnym, wcześniej konieczne będzie usunięcie atrybutu.
W związku z przeniesieniem danych binarnych z atrybutów binarnych do załączników w trakcie konwersji bazy wszystkie wartości atrybutów binarnych powiązanych z danym towarem trafią do załączników na tych towarach.
Jeśli atrybut binarny miał zaznaczony parametr Udostępniaj w e-Sklep wówczas dana binarna, która była podpięta do takiego atrybutu zostanie oznaczona w załącznikach, jako wysyłana do e-Sklepu.
Na liście załączników istnieje również możliwość dodania załącznika za pomocą menu kontekstowego, dostępnego pod prawym przyciskiem myszy. Z tego poziomu dostępne są opcje: Dodaj (odpowiadająca opcji: Wskaż plik na dysku i zapisz do bazy), Wskaż plik na dysku i zapisz link, Wybierz z listy danych binarnych.
Atrybuty binarne a załączniki
Dodanie atrybutu binarnego do towaru i przypisanie mu jakiejś wartości binarnej powoduje automatyczne pojawienie się tej danej binarnej na liście załączników. Usunięcie atrybutu binarnego nie usuwa załącznika. Załącznik można usuwać z listy załączników. Nie można też usuwać załącznika powiązanego z atrybutem binarnym, wcześniej konieczne będzie usunięcie atrybutu.
W związku z przeniesieniem danych binarnych z atrybutów binarnych do załączników w trakcie konwersji bazy wszystkie wartości atrybutów binarnych powiązanych z danym towarem trafią do załączników na tych towarach.
Jeśli atrybut binarny miał zaznaczony parametr Udostępniaj w e-Sklep wówczas dana binarna, która była podpięta do takiego atrybutu zostanie oznaczona w załącznikach, jako wysyłana do e-Sklepu. Historia towaru przedstawia w formie listy wszystkie dokumenty, na których występował dany towar/usługa. Dokumenty wyświetlane na tej liście można ograniczyć, poprzez zastosowanie filtra. Szczegółowe informacje na temat raportu są dostępne w artykule Historia towaru.
Historia towaru przedstawia w formie listy wszystkie dokumenty, na których występował dany towar/usługa. Dokumenty wyświetlane na tej liście można ograniczyć, poprzez zastosowanie filtra. Szczegółowe informacje na temat raportu są dostępne w artykule Historia towaru.
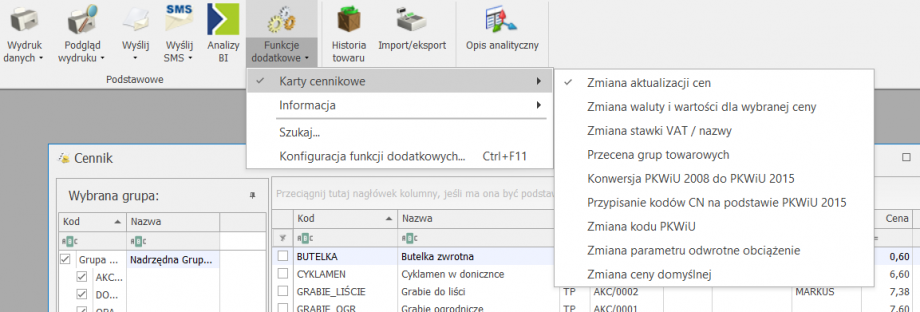
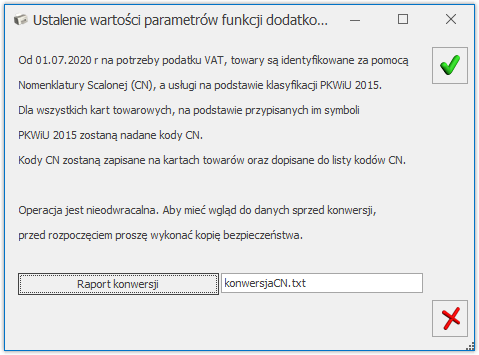
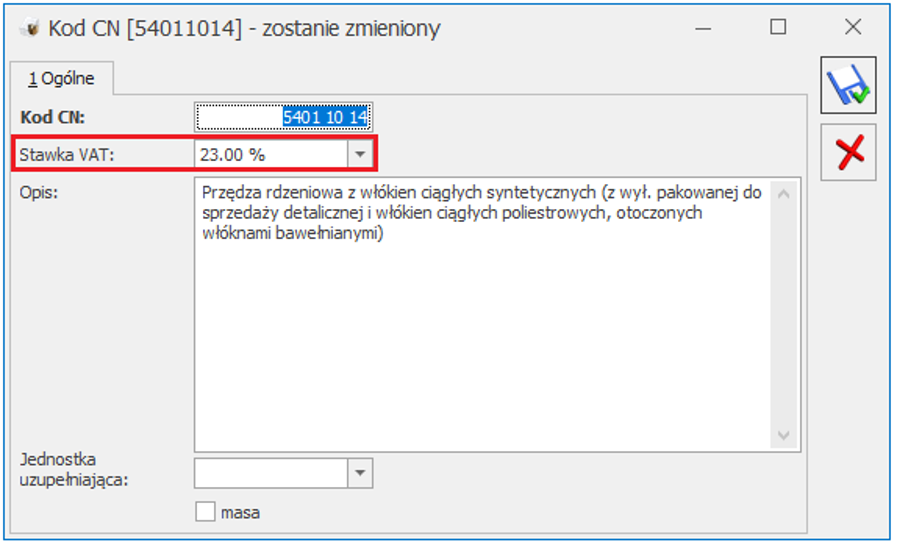 Bądź z listy kodów CN, dla zaznaczonych pozycji – poprzez operacje seryjne,:
Bądź z listy kodów CN, dla zaznaczonych pozycji – poprzez operacje seryjne,:
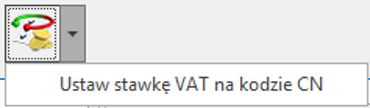
 W oknie Ustaw stawkę VAT dla kodów CN należy wybrać Stawkę VAT, funkcja zostanie wykonana po naciśnięciu przycisku
W oknie Ustaw stawkę VAT dla kodów CN należy wybrać Stawkę VAT, funkcja zostanie wykonana po naciśnięciu przycisku 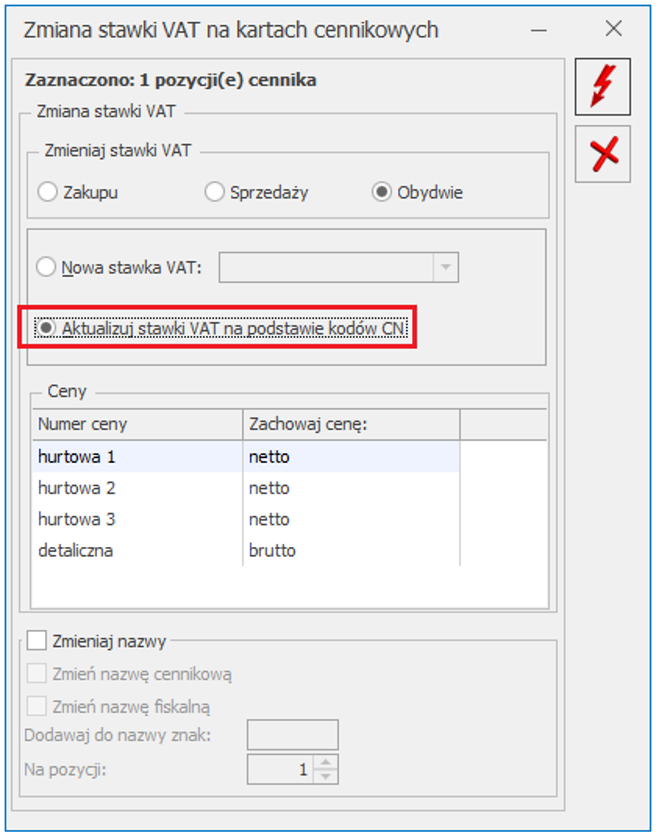 Operacja seryjna działa dla pozycji zaznaczonych na liście. Po jej wykonaniu za pomocą przycisku
Operacja seryjna działa dla pozycji zaznaczonych na liście. Po jej wykonaniu za pomocą przycisku 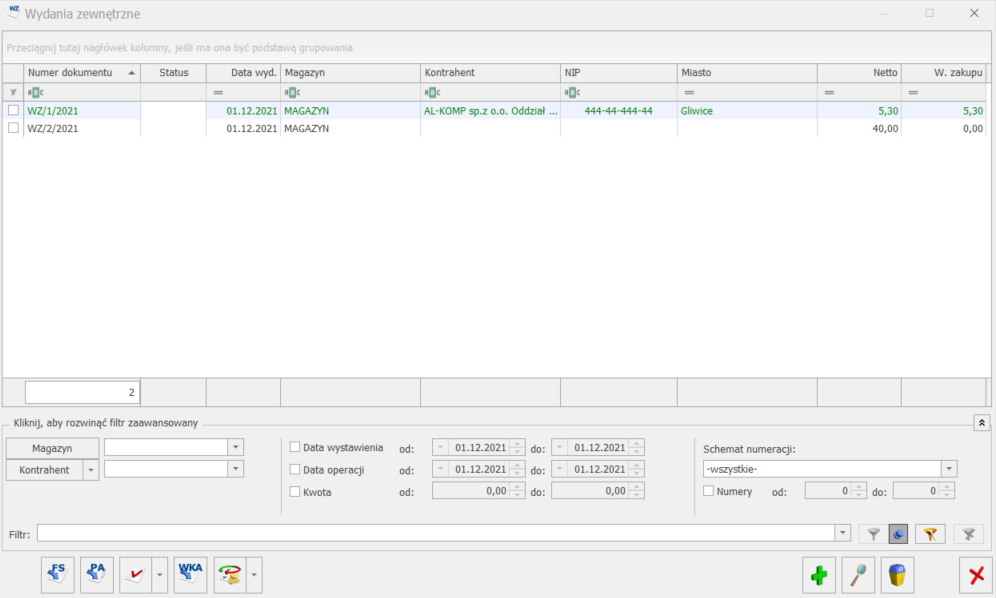
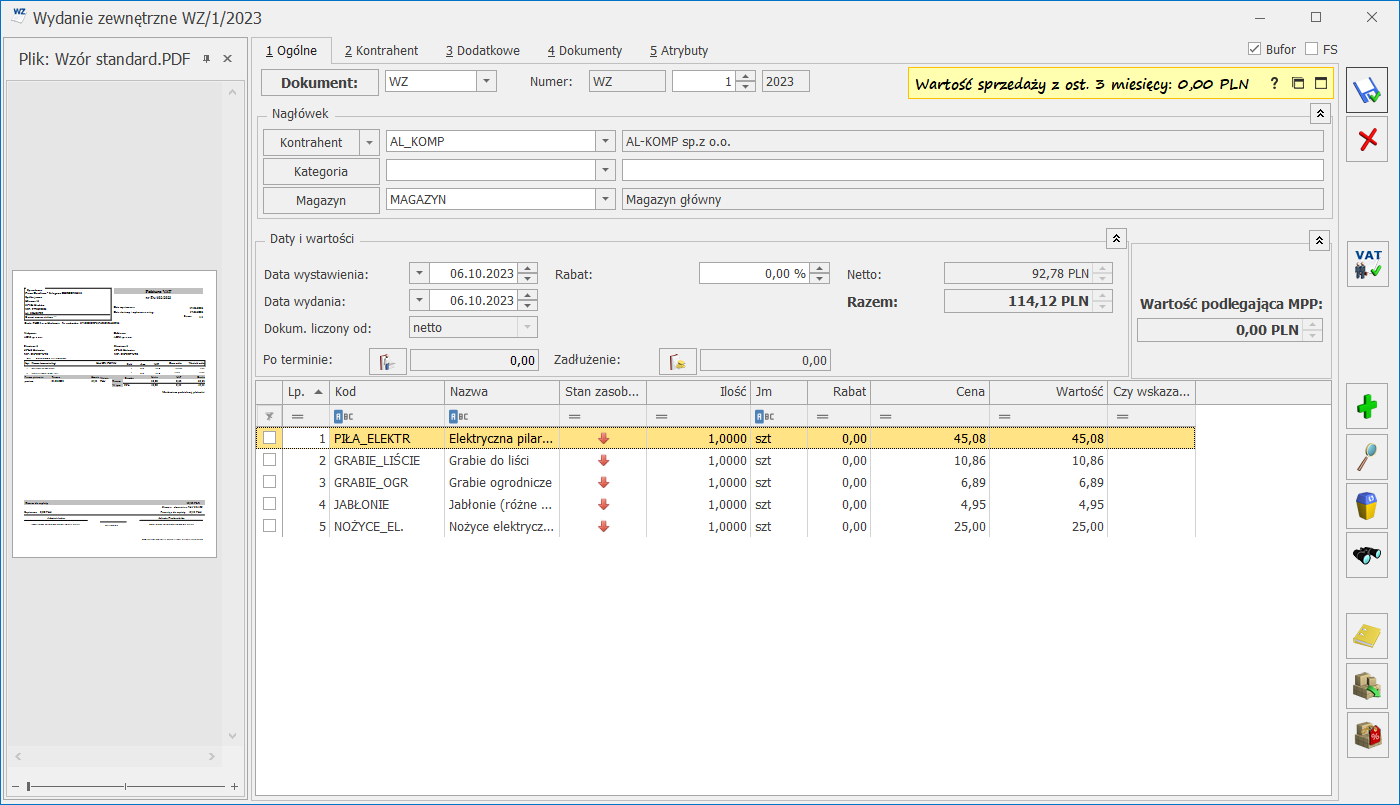 Dokument liczony od – netto/brutto. Decyduje o sposobie wyliczania podatku VAT.
Dokument liczony od – netto/brutto. Decyduje o sposobie wyliczania podatku VAT. 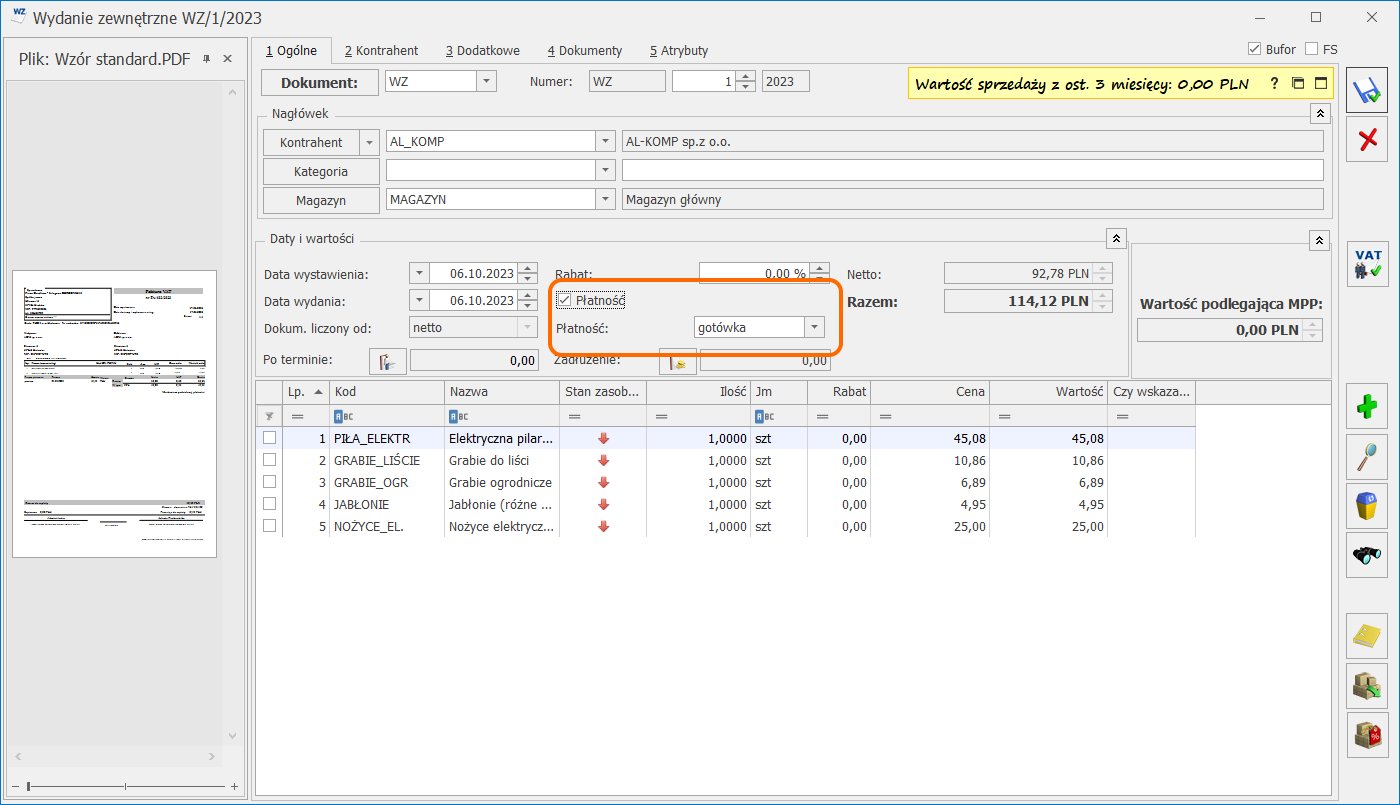
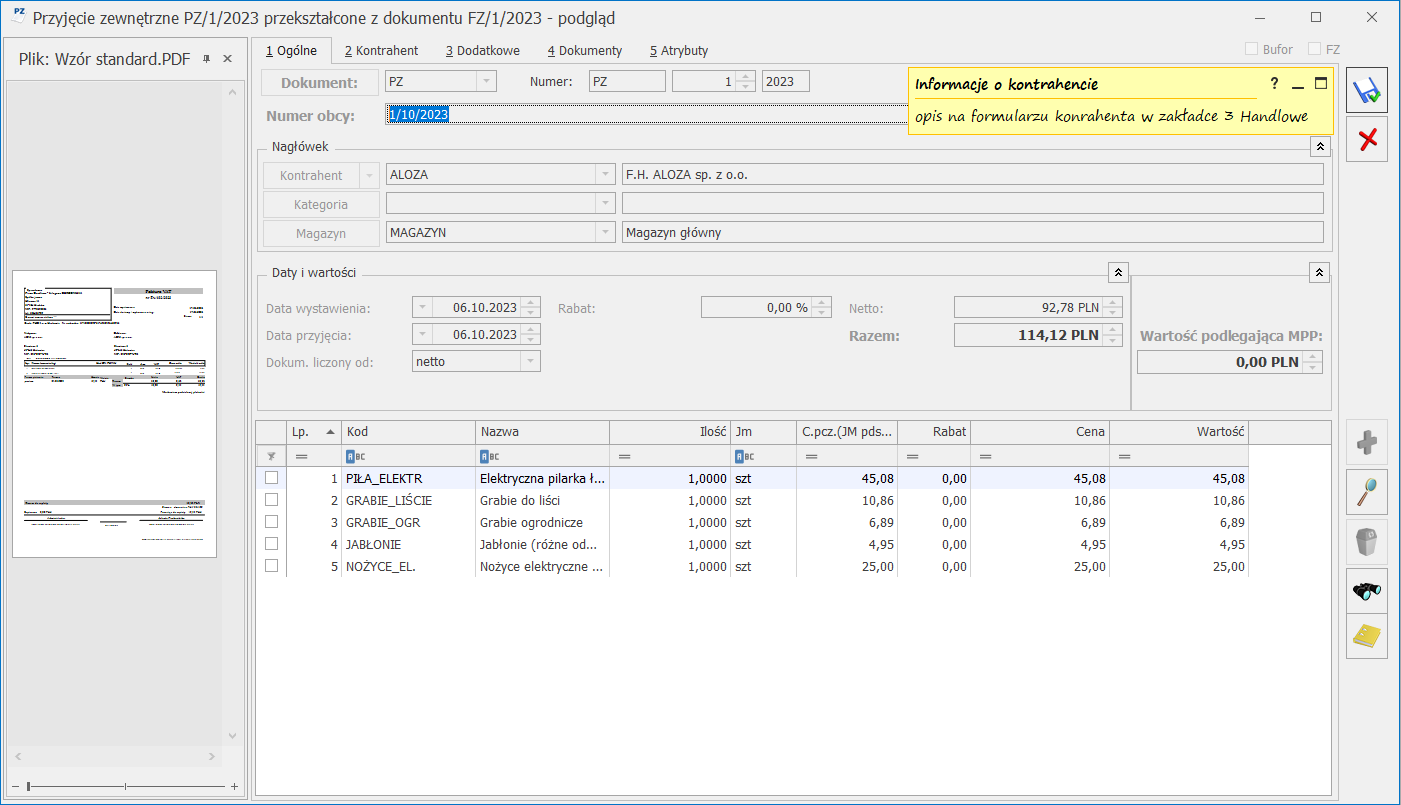 W górnej części formularza znajdują się znaczniki:
Bufor – informuje o sposobie zapisu dokumentu.
W górnej części formularza znajdują się znaczniki:
Bufor – informuje o sposobie zapisu dokumentu.

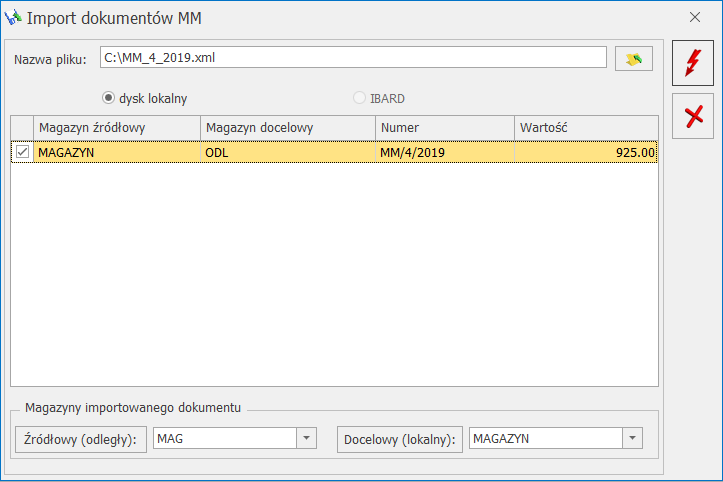
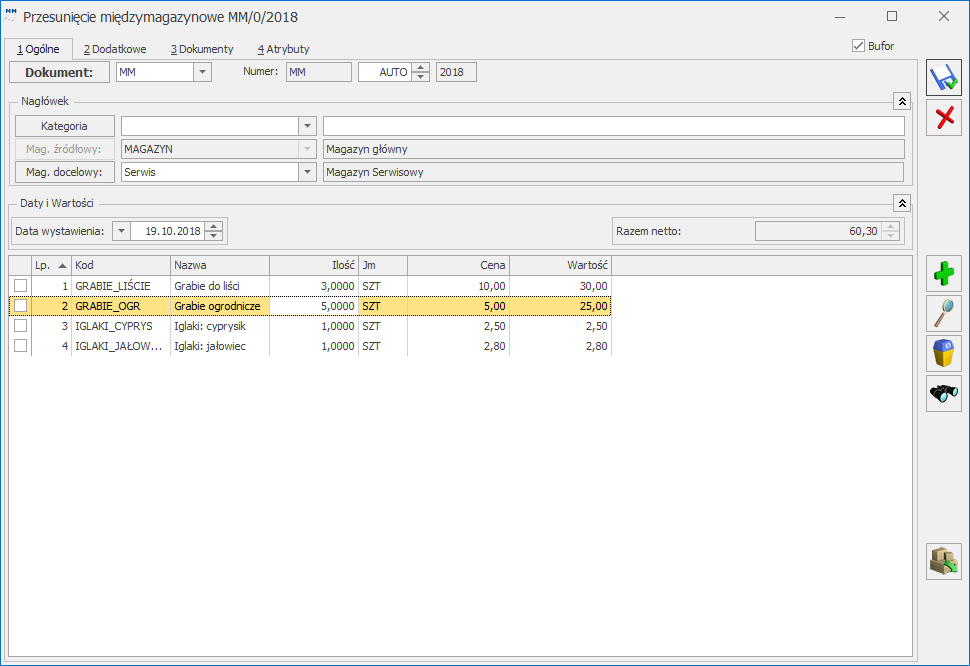
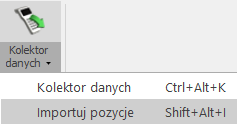 , za pomocą którego należy wskazać plik (z dysku lub IBARD), aby rozpocząć import towarów. Informacja o przebiegu operacji zostanie wyświetlona w logu. Jeżeli program natrafi na towar, którego nie ma w cenniku, zostanie on pominięty, a import będzie kontynuowany.
, za pomocą którego należy wskazać plik (z dysku lub IBARD), aby rozpocząć import towarów. Informacja o przebiegu operacji zostanie wyświetlona w logu. Jeżeli program natrafi na towar, którego nie ma w cenniku, zostanie on pominięty, a import będzie kontynuowany.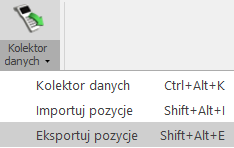 . Po naciśnięciu przycisku pojawia się okno, w którym należy wskazać plik, do którego zostaną wyeksportowane towary (na dysku lub IBARD). Jeśli wskazany zostanie plik, który nie istnieje, wówczas zostanie on utworzony po zatwierdzeniu eksportu. Jeśli wskażemy plik istniejący, zostanie on nadpisany. Plik powinien posiadać rozszerzenie txt lub csv.
. Po naciśnięciu przycisku pojawia się okno, w którym należy wskazać plik, do którego zostaną wyeksportowane towary (na dysku lub IBARD). Jeśli wskazany zostanie plik, który nie istnieje, wówczas zostanie on utworzony po zatwierdzeniu eksportu. Jeśli wskażemy plik istniejący, zostanie on nadpisany. Plik powinien posiadać rozszerzenie txt lub csv.
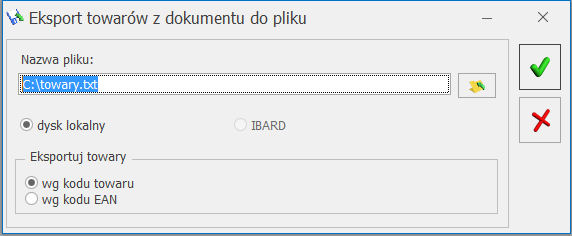
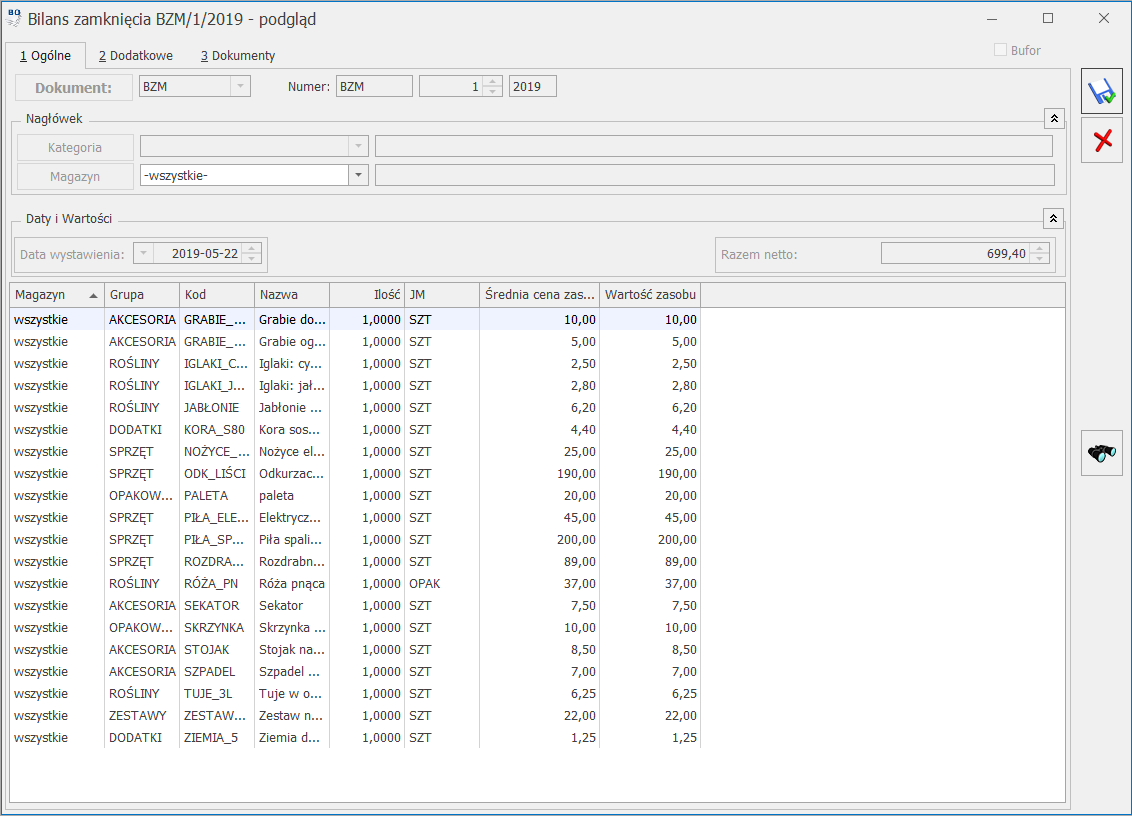
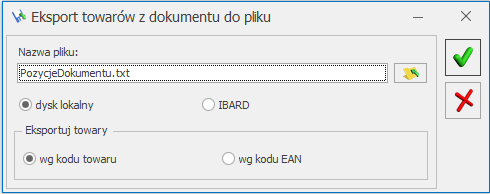 Z kolei wybranie opcji Importuj pozycje wywoła okno, gdzie należy wskazać miejsce, z którego importowane są składniki receptury.
Z kolei wybranie opcji Importuj pozycje wywoła okno, gdzie należy wskazać miejsce, z którego importowane są składniki receptury.
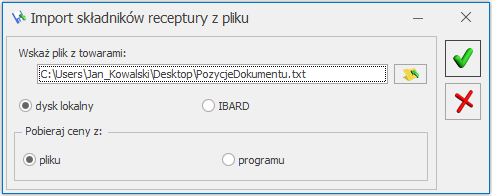
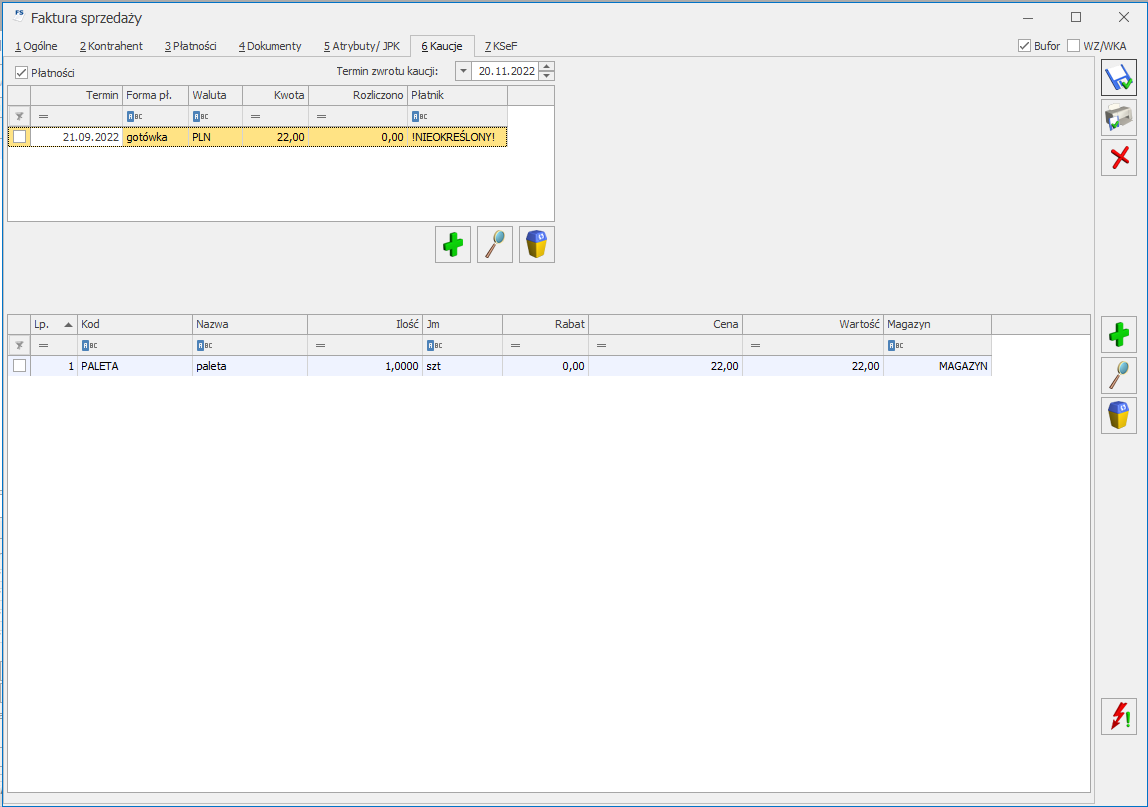 Płatności
Na zakładce [Kaucje] użytkownik może określić, czy za opakowanie pobierana jest kaucja (opłata). Podobnie jak w przypadku dokumentów kaucyjnych WKA/PKA:
Płatności
Na zakładce [Kaucje] użytkownik może określić, czy za opakowanie pobierana jest kaucja (opłata). Podobnie jak w przypadku dokumentów kaucyjnych WKA/PKA:

