Nowy dokument użytkownik może dodać z poziomu zakładki [Ogólne]. Formularz dokumentu w Bibliotece składa się z zakładek:
[Ogólne] – zawiera wszystkie podstawowe informacje dotyczące dokumentu.
[Podmioty] – zawiera listę podmiotów (kontrahenci, pracownicy, wspólnicy, banki i urzędy), z którymi skojarzony jest dokument. Jeden dokument w Bibliotece może być skojarzony z wieloma podmiotami.
[Dokumenty] – dokument z Bibliotece użytkownik może wiązać z innymi transakcjami (dokumentami) wystawionymi w systemie Comarch ERP Optima oraz innymi elementami, jak np. urządzenia serwisowe, środki trwałe czy samochody.
[Atrybuty] – umożliwia przypisanie atrybutu do dokumentu.
[Obieg dokumentu] – umożliwia powiązanie dokumentu z procesem, wg którego będzie on „obsługiwany” w firmie. Na zakładce można kontrolować przepływ danego dokumentu w firmie.
Formularz jest obsługiwany przez standardowe przyciski:
![]() Zapisz zmiany – zapisuje zmiany i zamyka formularz
Zapisz zmiany – zapisuje zmiany i zamyka formularz
![]() Anuluj zmiany – zamyka formularz bez zapisywania wprowadzonych zmian.
Anuluj zmiany – zamyka formularz bez zapisywania wprowadzonych zmian.
Formularz dokumentu – zakładka [Ogólne]
Na zakładce [Ogólne] znajdują się pola, za pomocą których użytkownik może opisać (określić) dany dokument:
Numer – numer kolejny dokumentu. Dodając nowy dokument program proponuje schemat numeracji określony jako domyślny.
W przypadku, gdy dodawany jest dokument firmowy proponowany jest schemat z Start/ Konfiguracja/ Firma/ Obieg dokumentów/ Dokumenty. Użytkownik może go zmienić. Po wciśnięciu przycisku Dokument pojawi się lista schematów numeracji zdefiniowanych dla dokumentów firmowych (w Konfiguracji firmy).
W przypadku, gdy dodawany jest dokument wspólny proponowany jest schemat domyślny z Start/ Konfiguracja/ Program/ Obieg dokumentów/ Dokumenty. Użytkownik może go zmienić. Po wciśnięciu przycisku Dokument pojawi się lista schematów numeracji zdefiniowanych dla dokumentów wspólnych (w Konfiguracji programu).
Zasady numerowania dokumentów wg wybranego schematu są zgodne z ogólnie przyjętymi w programie.
Operator/ Pracownik – w tym polu użytkownik może określić opiekuna dokumentu. Wybór typu opiekuna (operator/pracownik) jest możliwy z poziomu menu dostępnego pod strzałką. Domyślnie proponowany jest aktualnie zalogowany Operator.
Kontrola zakazów do katalogów wprowadzonych dla operatora jest prowadzona właśnie w oparciu o opiekuna dokumentów. Przykładowo kontrola zmiany dokumentów cudzych (zakaz: zmiana cudzych) porównuje Operatora aktualnie zalogowanego z operatorem wprowadzonym jako opiekun.
Dodatkowo podczas zapisywania dokumentu program sprawdza, czy Operator określony jako opiekun dokumentu nie ma przypadkiem założonego zakazu dostępu do katalogu, w którym został ten dokument „umieszczony”. Jeśli opiekun ma jakikolwiek ograniczenia dostępu do katalogu – wyświetlony zostanie odpowiedni komunikat z zapytaniem, czy na pewno zapisać dokument z taka kombinacją ustawień opiekun/katalog.
Numer obcy, Tytuł dokumentu oraz Opis – to pola pozwalające na „szersze” opisanie wprowadzanego dokumentu.
Data wprowadzenia – data wprowadzenia dokumentu do systemu. Proponowana jest data bieżąca. Pole jest edytowalne i użytkownik może je zmieniać w dowolnym momencie pracy z plikiem, w zależności od potrzeb.
Status – status dokumentu. Status można określić wybierając go z rozwijanej listy. Lista statusów jest tworzona w Konfiguracji firmy.
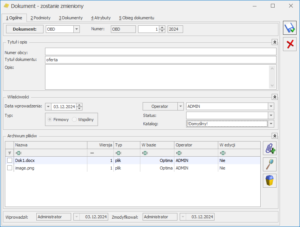
Typ – rodzaj dokumentu firmowy/ wspólny jest ustawiany automatycznie, w zależności od opcji wybranej podczas dodawania dokumentu. Użytkownik nie ma możliwości zmiany typu.
Katalog – w zależności od tego, czy dokument jest firmowy, czy wspólny na liście rozwijanej wyświetlane są katalogi firmowe (z konfiguracji firmy) lub katalogi wspólne (z konfiguracji programu). Każdy dokument może być przypisany tylko do jednego katalogu.
Wskazanie katalogu jest obowiązkowe. W Konfiguracji automatycznie tworzony jest katalog !Domyślny!, który jest proponowany podczas dodawania nowego dokumentu. Użytkownik może go zmienić na inny, utworzony przez siebie.
Kojarzenie dokumentu w Bibliotece z plikiem
Pola, które wypełnia użytkownik na formularzu, na zakładce [Ogólne], to tylko „nagłówek” dokumentu, pozwalający na jego jednoznaczny opis. Taki „nagłówek” można następnie powiązać z plikiem.
W programie istnieje możliwość wiązania pliku na kilka sposobów.
Wskaż plik na dysku i zapisz w IBARD
Opcja umożliwia wskazanie dokumentu na dysku lokalnym i przeniesienie go na IBARD. W bazie zapisany jest link do pliku. Po wybraniu opcji pojawia się okno „Wybierz plik„, w którym wskazujemy plik z dysku lokalnego.
W programie sprawdzany jest katalog przypisany do dokumentu oraz jego odpowiednik na IBARD – plik jest kopiowany do odpowiedniego folderu na IBARD. W efekcie w programie Comarch ERP Optima zostaje zapisana ścieżka dostępu do pliku IBARD. Sam plik zostaje zapisany w IBARD w skojarzonym folderze.
Wskaż plik na dysku i zapisz do bazy
Wybór opcji spowoduje, że dokument zostanie zapisany od razu w bazie danych. Stosując takie rozwiązanie należy pamiętać, że:
- w kopii bezpieczeństwa wykonywanej z poziomu programu będą zapamiętane również pliki z dokumentami,
- zapisywanie plików w bazie danych powoduje jej szybki przyrost.
Wybierając opcję Wskaż plik na dysku i zapisz do bazy program wyświetli okno, gdzie użytkownik będzie mógł wskazać lokalizację pliku. Po zatwierdzeniu wyboru wskazany plik zostanie zapisany w bazie danych. Istnieje możliwość zapisu plików na dysku. W tabelce Archiwum plików w menu kontekstowym dla plików, dostępna jest opcja Zapisz plik na dysk.
Wskaż plik na dysku i zapisz link
Istnieje możliwość zarejestrowania pliku jedynie powiązania „nagłówka” dokumentu z plikiem, który jest zapisany na dysku komputera. W efekcie w bazie danych ten plik nie jest zapisany, a jedynie zapamiętana jest ścieżka dostępu do pliku. Stosując takie rozwiązanie należy pamiętać o tym, że:
- pliki NIE BĘDĄ archiwizowane wraz z kopią bezpieczeństwa bazy danych (w kopii będą zapamiętane tylko ścieżki dostępu),
- wiązanie dokumentów jedynie w postaci linków nie powoduje szybkiego przyrostu baz danych. Może to mieć istotne znaczenie w przypadku instalacji programu z serwerem MSDE, gdzie rozmiar bazy danych jest ograniczony do 2 GB.
Wybierając opcję Link program wyświetli okno, gdzie użytkownik będzie mógł wskazać lokalizację pliku.
Skanuj dokument i zapisz w IBARD
Opcja umożliwia zapis zeskanowanego dokumentu na IBARD. W efekcie w programie Comarch ERP Optima zostaje zapisana ścieżka dostępu do pliku z IBARD. Sam plik zostaje zapisany w i IBARD w skojarzonym folderze. Po wybraniu opcji wywoływane jest okno Skanowanie dokumentu – parametry, na którym wybierany jest typ dokumentu (jednostronicowy, wielostronicowy), format zapisu skanowanego pliku oraz wprowadzana nazwa zeskanowanego pliku. Po wpisaniu i zatwierdzeniu proponowanej nazwy pojawia się okno z wyborem interfejsu do skanowania. Po zakończeniu skanowania program tworzy plik. W programie sprawdzany jest katalog przypisany do dokumentu oraz jego odpowiednik na IBARD i plik zapisywany jest w IBARD do odpowiedniego folderu. W efekcie w programie Comarch ERP Optima zostaje zapisana ścieżka dostępu do pliku z IBARD. Sam plik zostaje zapisany w IBARD.
Skanuj dokument i zapisz do bazy
Opcja umożliwia nawiązanie połączenia ze skanerem. Przed zeskanowaniem wywoływane jest okno Skanowanie dokumentu – parametry, na którym wybierany jest typ dokumentu (jednostronicowy, wielostronicowy), format zapisu skanowanego pliku oraz wprowadzana nazwa zeskanowanego pliku pod jaką skan zostanie zapisany w bazie. Dokument zostaje zeskanowany i zapisany od razu w bazie danych.
Współpraca ze skanerem jest realizowana przy wykorzystaniu interfejsu TWAIN.
Wskaż plik z IBARD i zapisz do bazy
Opcja umożliwia skopiowanie dokumentu już istniejącego na IBARD do bazy Comarch ERP Optima. Po wybraniu opcji, wywoływana jest lista katalogów na IBARD. Użytkownik ma możliwość rozwijania poszczególnych podgałęzi katalogów i wskazania pliku, który ma zostać przeniesiony. W efekcie w programie Comarch ERP Optima zostaje zapisany plik. Równocześnie ten sam plik pozostaje nadal w IBARD.
Wskaż plik z IBARD i zapisz link
Opcja umożliwia wskazanie dokumentu już istniejącego na IBARD jako linku na dokumencie w Bibliotece. Po wybraniu opcji wywoływana jest lista katalogów na IBARD, na której po rozwinięciu podgałęzi katalogu wskazujemy plik. W programie Comarch ERP Optima zostaje zapisana ścieżka dostępu do pliku z IBARD. Sam plik zostaje zapisany w IBARD.
Zapisz plik na dysku
Opcja umożliwia zapis pliku na dysku komputera. Działa zarówno w przypadku plików zapisanych w bazie, jak również w IBARD. W efekcie na dysku, we wskazanej lokalizacji, zapisana zostanie kopia pliku. Równocześnie plik ten pozostanie nadal w bazie (lub w IBARD) – nie jest usuwany.
Przenieś plik na IBARD
Opcja umożliwia przeniesienie pliku zapisanego w bazie do IBARD. Opcja jest dostępna tylko dla plików zapisanych W bazie: Optima i w przypadku, gdy plik nie jest aktualnie edytowany. Po wybraniu opcji zmieniana jest wartość w kolumnie W bazie z Optima na IBARD. W efekcie w programie Comarch ERP Optima zostaje zapisana ścieżka dostępu do pliku z IBARD. Sam plik zostaje zapisany w IBARD, w folderze skojarzonym z danym katalogiem. Równocześnie jest usuwany z bazy.
Na IBARD zostanie on zapisany jako jeden plik, a jeżeli zawartość plików będzie różna (przy tej samej nazwie) wówczas IBARDzapisze je jako osobne wersje.
Jeśli wybierzemy jakąkolwiek opcję związaną z zapisem pliku w IBARD, sprawdzane jest:
- Czy dany operator jest zalogowany na IBARD – jeśli nie, wówczas pojawi się okno logowania.
- Czy katalog przypisany do dokumentu ma swój odpowiednik na IBARD. Jeśli katalog na IBARD nie został wskazany, wówczas zostanie wyświetlony komunikat: Nie ustalono folderu domyślnego dla IBARD! !a w szczegółach opis: Dla wybranego katalogu ustal powiązany folder w IBARD.
- dla dokumentu firmowego sprawdź ustawienie w Konfiguracja/ Firma/ Obieg dokumentów/ Katalogi dokumentów
- dla dokumentu wspólnego sprawdź ustawienie w Konfiguracja/ Program/ Obieg dokumentów/ Katalogi
- Czy dany operator ma uprawnienia do zapisu we wskazanym katalogu IBARD. Jeśli nie, wówczas wyświetlona zostanie informacja Brak dostępu do zasobu.
Skanowanie
Jeśli wybierzemy jakąkolwiek opcje związaną ze skanowaniem dokumentu wywoływane jest okno Skanowanie dokumentu – parametry, na którym wybierany jest typ dokumentu (jednostronicowy, wielostronicowy), format zapisu skanowanego pliku oraz wprowadzana jest nazwa skanowanego pliku.
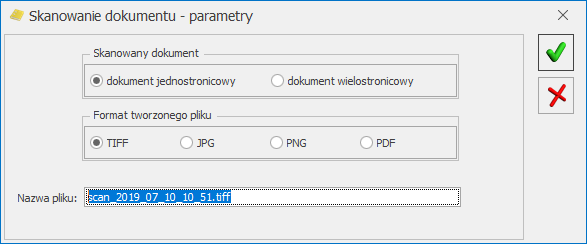
Przy wyborze opcji dokument jednostronicowy, skanowana jest strona i od razu dodawany plik. Dokumenty jednostronicowe mogą być zapisywane w wybranym formacie – TIFF, JPG, PNG, PDF.
Przy wyborze opcji dokument wielostronicowy, skanowane są strony i po każdej stronie pojawi się pytanie czy skanować następną. Dokumenty wielostronicowe zapisywane są tylko w formacie TIFF.
Ustawienia wybranych opcji są zapamiętywane i proponowane przy kolejnym skanowaniu.
Wykorzystanie skanera podczas pracy w środowisku terminalowym
Aby skorzystać ze skanera dokumentów pracując na stacjonarnej wersji programu Comarch ERP Optima w środowisku terminalowym (poprzez protokół RDP) należy:
- skopiować plik OnlineFP.exe z katalogu instalacyjnego programu Comarch ERP Optima (na serwerze) do komputera lokalnego,
- przy wylogowanej sesji zdalnej należy zainstalować OnlineFP.exe na końcówce na prawach Administratora,
- po zalogowaniu się poprzez pulpit zdalny do programu Comarch ERP Optima w menu Start\ Konfiguracja\ Stanowisko\ Ogólne\ Parametry należy zaznaczyć opcję Wymiana danych z komputerem lokalnym w pracy terminalowej.
Po wykonaniu powyższych czynności i ponownym zalogowaniu do programu Comarch ERP Optima, Skaner powinien być dostępny z poziomu modułu Obieg Dokumentów i pracować jak w sesji lokalnej.
Wykorzystanie skanera podczas pracy w środowisku terminalowym
Aby skorzystać ze skanera dokumentów pracując na stacjonarnej wersji programu Comarch ERP Optima w środowisku terminalowym (poprzez protokół RDP) należy:
- skopiować plik OnlineFP.exe z katalogu instalacyjnego programu Comarch ERP Optima (na serwerze) do komputera lokalnego,
- przy wylogowanej sesji zdalnej należy zainstalować OnlineFP.exe na końcówce na prawach Administratora,
- po zalogowaniu się poprzez pulpit zdalny do programu Comarch ERP Optima w menu Start\ Konfiguracja\ Stanowisko\ Ogólne\ Parametry należy zaznaczyć opcję Wymiana danych z komputerem lokalnym w pracy terminalowej.
Po wykonaniu powyższych czynności i ponownym zalogowaniu do programu Comarch ERP Optima, Skaner powinien być dostępny z poziomu modułu Obieg Dokumentów i pracować jak w sesji lokalnej.
Archiwum plików
W programie istnieje możliwość przypisania do jednego dokumentu wielu załączników. Na zakładce [Ogólne] znajduje się tabela Archiwum plików, gdzie użytkownik może przypisać kolejne załączniki.
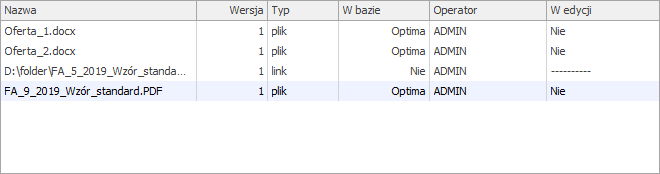
Tabela zawiera informacje:
Nazwa dokumentu:
- nazwę pliku w tej kolumnie widzimy dla:
- pliku wskazanego z dysku i zapisanego w IBARD
- zeskanowanego dokumentu i zapisanego w IBARD
- pliku wskazanego z IBARD i zapisanego do bazy
- pliku wskazanego z IBARD i zapisanego jako link
- pliku wskazanego na dysku i zapisanego do bazy
- ścieżkę dostępu do pliku w tej kolumnie widzimy dla pliku wskazanego na dysku i zapisanego jako link,
- nazwę pliku TIFF w tej kolumnie widzimy dla zeskanowanego dokumentu i zapisanego do bazy.
Po ustawieniu kursora na pozycji powiązanej z plikiem umieszczonym na IBARD, w opisie pojawi się informacja o lokalizacji tego pliku na IBARD.
Wersja dokumentu – numer wersji dokumentu, dotyczy tylko dokumentów, które podlegają edycji. W przypadku załączników typu link i skan numer wersji jest zawsze 1.
Typ – typ załącznika: plik, link, skan.
- Typ Plik widoczny dla:
- pliku wskazanego z dysku i zapisanego w IBARD
- zeskanowanego dokumentu i zapisanego w IBARD
- pliku wskazanego z IBARD i zapisanego do bazy
- pliku wskazanego na dysku i zapisanego do bazy
- pliku wskazanego z IBARD i zapisanego jako link
- Typ Link widoczny dla:
- pliku wskazanego na dysku i zapisanego jako link
- Typ Skan widoczny dla:
- zeskanowanego dokumentu i zapisanego do bazy
W bazie – informacja o tym, czy dokument jest zapisany w bazie programu (plik, skan) lub na IBARD, czy nie (link).
- Plik jest zapisany w bazie Optima w przypadku wykorzystania opcji:
- wskaż plik na dysku i zapisz do bazy
- skanuj dokument i zapisz do bazy
- wskaż plik z IBARDi zapisz do bazy
- Plik jest zapisywany w IBARD w przypadku wykorzystania opcji:
- wskaż plik na dysku i zapisz w IBARD
- skanuj dokument i zapisz w IBARD
- wskaż plik z IBARD i zapisz link
- przenieś plik na IBARD
W przypadku funkcji, które są związane z dodawaniem nowego pliku w bazie Optima/ w IBARD Użytkownik ma możliwość zmiany opcji W bazie. Może to zrobić, klikając w kolumnie W bazie, gdzie pojawi się możliwość wyboru nowej wartości.
Operator – akronim operatora, który wprowadził załącznik (ewentualnie kolejną jego wersję).
W edycji – stan załącznika związany możliwością jego edycji. Temat opisany został szczegółowo w punkcie Edycja plików – wersje kolejne niniejszego artykułu
Lista obsługiwana jest przez przyciski:
![]() Podgląd – powoduje otwarcie załącznika. W przypadku załączników typu skan oraz link program nie umożliwia ich edycji i zapisu zmian z poziomu programu. W przypadku załączników typu plik program pozwala na edycje pliku i zapis zmian. Temat został opisany szczegółowo w punkcie Edycja plików – wersje kolejne niniejszego artykułu.
Podgląd – powoduje otwarcie załącznika. W przypadku załączników typu skan oraz link program nie umożliwia ich edycji i zapisu zmian z poziomu programu. W przypadku załączników typu plik program pozwala na edycje pliku i zapis zmian. Temat został opisany szczegółowo w punkcie Edycja plików – wersje kolejne niniejszego artykułu.
![]() Usuń – powoduje usunięcie załącznika. Usunięcie pliku bądź skanu z tabeli powoduje równocześnie jego usunięcie z bazy danych!
Usuń – powoduje usunięcie załącznika. Usunięcie pliku bądź skanu z tabeli powoduje równocześnie jego usunięcie z bazy danych!
Dodanie nowego załącznika jest możliwe przy użyciu przycisku Wybierz rodzaj akcji ![]() . Po kliknięciu w przycisk wyświetlane jest menu, w którym Użytkownik może wybrać opcję:
. Po kliknięciu w przycisk wyświetlane jest menu, w którym Użytkownik może wybrać opcję:
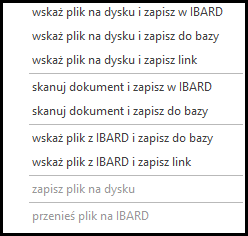
Podczas dopisywania kolejnych załączników do dokumentu obowiązuje kilka zasad:
- Dopisywane mogą być załączniki różnego typu.
- Nie można dwukrotnie dopisać do dokumentu tego samego załącznika (o takiej samej nazwie).
Edycja plików – wersje kolejne
W programie istnieje możliwość edycji plików skojarzonych z danym dokumentem.
W momencie podnoszenia dokumentu do edycji program zapamiętuje ten fakt w bazie danych, zapisując informacje o operatorze, który plik edytuje. Informacja ta jest widoczna w kolumnie w Edycji:
- nie – dokument nie jest edytowany i dostęp do niego mają wszyscy uprawnieni operatorzy,
- tak – dokument jest edytowany. Obok pojawia się w nawiasie akronim operatora, który właśnie plik edytuje,
- archiwalny – wersja archiwalna dokumentu, zawsze podnoszona jest w trybie „tylko do odczytu”. W wersji archiwalnej operator nie może wprowadzać zmian.
- — (nie dotyczy) – widoczny dla dokumentów typu link oraz skan. Dla tego typu dokumentów nie działa mechanizm edycji i zapisu zmian z poziomu programu.
Fakt edycji pliku przez jednego z operatorów automatycznie blokuje możliwość podglądu dokumentu na innym stanowisku. Dokument zostaje odblokowany dopiero w momencie zamknięcia formularza dokumentu w Bibliotece.
W momencie zapisu dokumentu program porównuje plik zapisany w bazie danych z plikiem, jaki powstał w wyniku jego późniejszej edycji. Jeśli rozmiary tych dwóch plików są różne – wówczas program proponuje zapis nowego pliku w bazie. Przy zapisie dokumentu pojawi się okno:
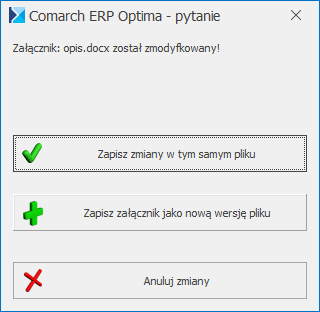
Jeśli użytkownik wybierze opcję:
- Zapisz załącznik jako nową wersję pliku – program zapisze edytowany plik w postaci przed edycją, natomiast dokument ze zmianami wprowadzi jako nowy załącznik.
- Zapisz zmiany w tym samym pliku – program zapisze zmiany w edytowanym pliku, bez tworzenia kolejnej wersji,
- Anuluj zmiany – program nie zapisze zmian wprowadzonych w załączniku,
Zapis dokumentu jako nowej wersji spowoduje, że w tabeli Archiwum plików pojawią się dwie pozycje o identycznej nazwie. Różnić będą się tylko numerem wersji (każda nowa wersja ma nadawany kolejny numer):
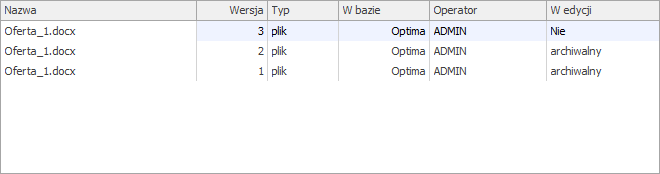
Możliwość edycji istnieje tylko dla załącznika o najwyższym numerze wersji. Wszystkie wcześniejsze wersje ze statusem archiwalny są podglądane tylko w trybie do odczytu. Przy próbie odczytu pliku zapisanego w IBARD sprawdzane są uprawnienia użytkownika nadane w IBARD. Jeśli użytkownik zalogowany na IBARD w momencie odczytu nie ma odpowiednich uprawnień w programie wyświetla się komunikat: Brak dostępu do zasobu.
Usuwanie powiązanych plików na IBARD
Podczas usuwania plików zapisanych na IBARD pojawia się komunikat Czy chcesz usunąć podświetlony rekord?, dotyczy on usunięcia informacji z bazy Comarch ERP Optima. Jeśli Operator wybierze TAK, wówczas dokument zostanie usunięty z bazy, a następnie pojawi się drugi komunikat: Wybrany do usunięcia plik jest składowany w usłudze IBARD. Czy usunąć też plik na IBARD? Odpowiedź TAK spowoduje usunięcie pliku z konta IBARD.
Podobnie w przypadku usuwania dokumentu z poziomu listy w Bibliotece dokumentów. Jeśli dokument ma powiązanie z plikiem na IBARD, wówczas przy próbie wykonania takiej operacji pojawi się ostrzeżenie:
Usuwany(e) dokument(y) zawierają powiązania do plików w usłudze IBARD.
Czy usunąć też powiązane pliki na IBARD?
Jeżeli usuwany jest plik główny, do którego istnieją pliki archiwalne, wówczas oprócz pliku głównego usunięte zostaną wszystkie pliki archiwalne powiązane z kasowanym plikiem głównym. Natomiast, ze względu na sposób obsługi wersji plików w IBARD, jeśli usuwany jest plik archiwalny, wówczas powiązany z nim plik z IBARD nie zostaje usunięty.
Udostępnianie plików dla usługi OCR
Dla operatorów, którzy w konfiguracji mają zaznaczony parametr Prawo do udostępniania plików dla usługi OCR, na formularzu dokumentu firmowego w sekcji Archiwum plików widoczna jest kolumna Udostępnij dla usługi OCR. Kolumna nie jest dostępna na dokumentach, dla których wskazano Typ: Wspólny.
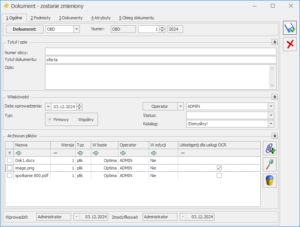
W kolumnie Udostępnij dla usługi OCR można zaznaczyć parametr udostępnienia ![]() , który jest widoczny tylko dla plików obsługiwanych przez obsługę OCR (obecnie są to pliki o rozszerzeniu *.pdf, *.jpg, *.jpeg, *.png oraz *.tiff). Po zaznaczeniu parametru, załącznik będzie dostępny dla funkcji OCR, uruchamianej z poziomu Rejestru VAT oraz z poziomu listy Faktur Zakupu w menu Handel.
, który jest widoczny tylko dla plików obsługiwanych przez obsługę OCR (obecnie są to pliki o rozszerzeniu *.pdf, *.jpg, *.jpeg, *.png oraz *.tiff). Po zaznaczeniu parametru, załącznik będzie dostępny dla funkcji OCR, uruchamianej z poziomu Rejestru VAT oraz z poziomu listy Faktur Zakupu w menu Handel.
Zaznaczanie parametru w kolumnie Udostępnij dla usługi OCR możliwe jest również z poziomu listy dokumentów OBD. Po kliknięciu prawym przyciskiem myszy na wybranym dokumencie firmowym OBD, dla operatora posiadającego uprawnienia do udostępniania plików dla usługi OCR widoczna będzie opcja Udostępnij dla OCR. Wywołanie tej funkcji spowoduje udostępnienie wszystkich plików obsługiwanych przez tą usługę, widocznych w sekcji Archiwum plików na formularzach wskazanych dokumentów OBD.
Udostępnione pliki będą widoczne po uruchomieniu funkcji OCR/ Wybierz dokumenty z Obiegu Dokumentów, dostępnej z poziomu Rejestrów VAT oraz z poziomu listy Faktur Zakupu w menu Handel. Jeżeli dla danego katalogu w Obiegu Dokumentów jest założony dla operatora zakaz na podgląd, wówczas pliki powiązane z tym katalogiem nie będą widoczne na liście.
Informacje na temat działania usługi OCR znajdują się w artykule Usługa Comarch OCR
Udostępnianie dokumentów z Comarch BI Point dla usługi OCR
Za pośrednictwem modułu Obieg Dokumentów możliwe jest wczytywanie dokumentów z platformy Comarch BI Point w celu przetwarzania ich w usłudze OCR. Wybór opcji Wybierz dokumenty z Obiegu Dokumentów, dostępnej pod przyciskiem OCR w Rejestrze VAT, powoduje pobranie dokumentów z Comarch BI Point i zapisanie ich w Obiegu Dokumentów, a następnie wyświetlenie listy plików zapisanych w Obiegu Dokumentów. Konfiguracja funkcji została szczegółowo opisana w artykule Usługa OCR w Comarch ERP Optima [/version]




