Edycję wydruku wywołujemy z poziomu wybranego wydruku stosując kombinacje klawiszy <CTRL>+<ENTER>, klikając dwa razy lewym klawiszem myszką w wydruk lub posługując się poleceniem Edytuj wydruk z poziomu menu kontekstowego (prawy przycisk myszy).
Formularz wydruku składa się z sześciu zakładek:
[Ogólne] – na zakładce tej w przypadku wydruków standardowych większość pól i parametrów jest już wypełniona. Użytkownik ma natomiast możliwość ustalenia parametrów ‘technicznych’ samego drukowania.
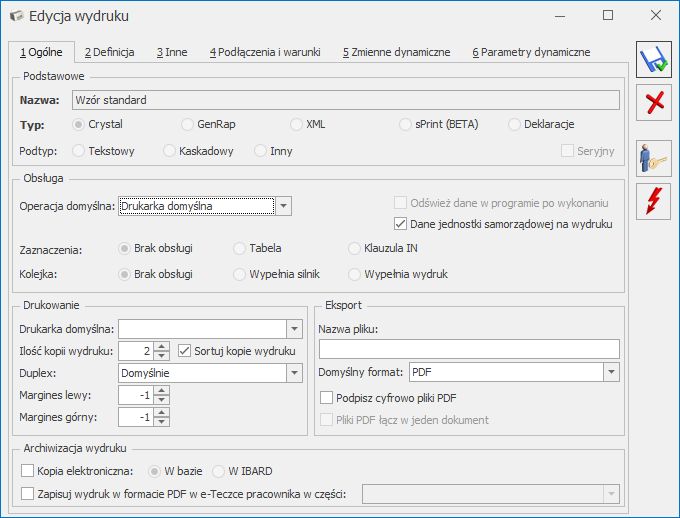
Drukuj domyślnie na – w tym polu można zdecydować jaki będzie domyślny sposób drukowania. Może to być drukarka domyślna, inna drukarka (można wtedy dokonać wyboru w trakcie drukowania), podgląd lub plik eksportu. Oczywiście ustawienia te mają największe znaczenie dla wydruków domyślnych.
Ilość kopii wydruku – ilość automatycznych powtórzeń tego samego wydruku, np. chcąc wydrukować oryginał i kopię parametr musi mieć wartość 2.
Sortuj kopie wydruku – wybór sposobu sortowania wielostronicowych wydruków.
Drukarka domyślna – w tym polu można wskazać konkretną drukarkę dla wybranego wzoru.
Duplex – pole pozwala na określenie ustawień Duplexu (domyślnie, pionowo, poziomo, brak).
Nazwa pliku – możliwość zdefiniowania przez Użytkownika nazw plików z wydrukami zapisywanymi na dysku bądź w IBARD oraz wysyłanymi w wiadomościach e-mail. Schemat nazwy generowanego z programu pliku może zawierać zarówno stałe wartości, jak i dostępne parametry dynamiczne. Po kliknięciu prawym przyciskiem myszy w tym polu dostępna staje się opcja Wstaw zmienną dynamiczną. Po jej wybraniu otwierane jest okno umożliwiające dodanie odwołania do takiej zmiennej:
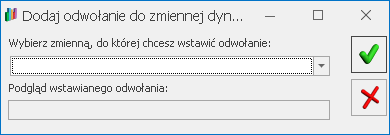
Po rozwinięciu dostępnej listy zmiennych dynamicznych można wybrać zarówno zmienne globalne (dotyczące całego programu), jak i zmienne dotyczące formularza bądź listy, dla której nazwa pliku z wydrukiem jest definiowana:
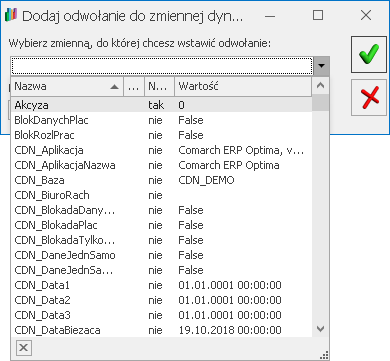
Po wybraniu zmiennej, jej nazwa pojawia się w nawiasach klamrowych:
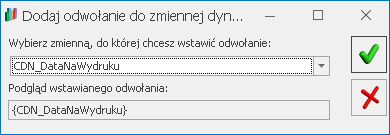
Po zatwierdzeniu okna, odwołanie do nazwy zmiennej dynamicznej pojawia się w polu Nazwa pliku:
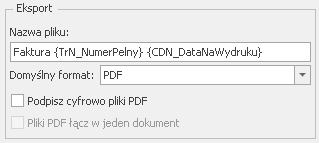
W polu tym można wprowadzić do 254 znaków. Znaki spacji na początku i końcu pola są usuwane podczas zapisu okna. W polu nie można również używać znaków niedozwolonych dla nazw plików w systemie Windows, tj.: \ / : * ? ” < > |.
Jeżeli w definicji nazwy pliku z wydrukiem użyto wyłącznie parametrów dynamicznych które nie zwracają w określonej sytuacji żadnych wartości, jako nazwa dla tworzonego pliku podpowiada się domyślna nazwa eksportowanego wydruku.
Domyślny format – możliwość określenia domyślnego formatu pliku z wydrukiem. W przypadku wydruków kaskadowych jedyną dostępną opcją jest: PDF lub PDF z hasłem. W przypadku wydruków generowanych przez Serwis Operacji Automatycznych (np. Automat windykacji), nawet jeżeli dla wydruku wybrany jest domyślny format PDF z hasłem, tworzony automatycznie wydruk nie jest szyfrowany hasłem.
Podpisz cyfrowo pliki PDF – możliwość podpisywania wydruków generowanych do pliku PDF. Zapewnia to ich lepsze zabezpieczenie np. w przypadku przesyłania pracownikom PIT-11 lub wysyłania faktur kontrahentom w formie elektronicznej. Podpisanie pliku podpisem elektronicznym gwarantuje jego autentyczność oraz to, że dokument nie został zmieniony.
Pliki PDF podpisane elektronicznie są oznaczone symbolem: ![]()
- na liście załączników do wiadomości e-mail w module CRM,
- w Archiwum wydruków,
- na formularzach dokumentów wprowadzanych w programie, na zakładce Dokumenty: Biblioteka dokumentów.
Pliki PDF łącz w jeden dokument – parametr jest możliwy do zaznaczenia na wydrukach kaskadowych (seryjnych). W przypadku jego zaznaczenia, podczas generacji wydruku seryjnego po wybraniu miejsca do zapisu pliku, wszystkie wydruki zostaną scalone do jednego pliku PDF. Należy zapewnić unikalność nazw dla poszczególnych wydruków częściowych, które są wywoływane z wydruku głównego. Jeżeli parametr nie jest zaznaczony, powstanie tyle plików ile dokumentów zostało seryjnie wydrukowanych. Jeżeli nazwy zapisywanych plików z wydrukami nie będą unikalne, w nazwie każdego z plików (dla ich rozróżnienia) znajdzie się data i godzina jego wygenerowania. W przypadku seryjnej wysyłki wydruków do różnych odbiorców, nazwy załączanych plików z wydrukami mogą się powtarzać w obrębie różnych wiadomości e-mail.
Kopia elektroniczna – zaznaczenie parametru powoduje zapis kopii wydruku w postaci elektronicznej w Archiwum wydruków w module Obieg dokumentów (OBD). Aby funkcjonalność działała Operator musi mieć dostęp do tego modułu. Po zaznaczeniu parametru pojawia się opcja wyboru, czy kopia elektroniczna wydruku ma być zapisywana w bazie czy w Comarch IBARD. W przypadku wydruku poprzez opcję Udostępnij w Comarch HRM (zarówno z hasłem jak i bez) kopia elektroniczna wydruku zawsze zapisywana jest w bazie danych – nawet jeśli w konfiguracji wydruku zaznaczono, aby kopia zapisywana była w IBARD.
Zapisuj wydruk w formacie PDF w e-Teczce pracownika w części – zaznaczenie parametru powoduje dodanie do e-Teczki pracownika nowego dokumentu wraz z wykonywanym wydrukiem w postaci pliku PDF. Dodatkowo należy wskazać część e-Teczki, w której dany wydruk domyślnie będzie zapisywany
Odśwież dane w programie po wykonaniu. Parametr ten związany jest z potrzebą odświeżenia danych po wykonaniu wybranego wydruku lub funkcji dodatkowej. Jest on nieedytowalny na wydrukach i funkcjach standardowych.
Dane jednostki samorządowej na wydruku – jeżeli parametr jest zaznaczony, wówczas podczas wykonywania wydruku sprawdzane czy jest zaznaczony wspomniany parametr: Jednostka podlega pod w Konfiguracji Firmy/ Pieczątka firmy – jednostka samorządowa. Jeżeli parametr jest nie zaznaczony, wówczas na wydruk pobierane są dane z Konfiguracji Firmy/ Pieczątka firmy. Jeżeli parametr jest zaznaczony, wówczas na wydruk pobierane są dane z Konfiguracji Firmy/ Pieczątka firmy – jednostka samorządowa. Jeżeli parametr: Dane jednostki samorządowej na wydruku nie jest zaznaczony, wówczas zawsze na wydruk pobierane są dane z Konfiguracji Firmy/ Pieczątka firmy.
Zakładka [Definicja] jest zapisem wydruku w postaci poleceń. Zakładka ta obsługiwana jest przez następujące przyciski:
![]() – eksport definicji do wskazanego pliku. Operacja możliwa dla standardowych i indywidualnych wydruków.
– eksport definicji do wskazanego pliku. Operacja możliwa dla standardowych i indywidualnych wydruków.
![]() – import definicji z wybranego pliku. Akcja możliwa tylko dla indywidualnych wydruków.
– import definicji z wybranego pliku. Akcja możliwa tylko dla indywidualnych wydruków.
![]() – podgląd danej definicji w formie graficznej. Aby operacja powiodła się dla wydruków napisanych w Crystal Reports konieczne jest posiadanie programu i dodatkowo wpisanie w Konfiguracji stanowiska/ Ogólne/ Wydruki ścieżki dostępu do pliku startowego. W ten sposób można edytować tylko wydruki indywidualne.
– podgląd danej definicji w formie graficznej. Aby operacja powiodła się dla wydruków napisanych w Crystal Reports konieczne jest posiadanie programu i dodatkowo wpisanie w Konfiguracji stanowiska/ Ogólne/ Wydruki ścieżki dostępu do pliku startowego. W ten sposób można edytować tylko wydruki indywidualne.
![]() – przycisk powoduje wykasowanie całej definicji, dostępny dla indywidualnych wydruków.
– przycisk powoduje wykasowanie całej definicji, dostępny dla indywidualnych wydruków.
Inne – zawiera dodatkowe parametry związane z danym formatem.
Podłączenia i warunki – zakładka zawiera informacje dotyczące warunków i podłączeń wykorzystywanych w danym wydruku.
Zmienne dynamiczne – zakładka zawiera zmienne parametry przekazywane z programu do wydruku, np. filtrowanie.
Parametry dynamiczne – zakładka zawiera informacje przekazywane z programu do wydruku, np. wersje programu, datę itp.
Dodatkowo z poziomu każdej zakładki dostępne są dwa przyciski:
Ustaw hasło do wydruku – ![]() – pozwala ustawić hasło do danego wydruku. Bez znajomości hasła nie będzie możliwe edytowanie parametrów wydruku. Aby odblokować wydruk do edycji należy ponownie kliknąć w ikonę
– pozwala ustawić hasło do danego wydruku. Bez znajomości hasła nie będzie możliwe edytowanie parametrów wydruku. Aby odblokować wydruk do edycji należy ponownie kliknąć w ikonę ![]() . Funkcja ta działa tylko dla wydruków indywidualnych.
. Funkcja ta działa tylko dla wydruków indywidualnych.
Testuj wydruk – ![]() – pozwala na przetestowanie wydruku w podglądzie na ekran.
– pozwala na przetestowanie wydruku w podglądzie na ekran.




