Płace i Kadry
Nowości
1. Aktualne wskaźniki. Konfiguracja / Program / Płace / Wynagrodzenia Wskaźniki obowiązujące od 1.09.2021: – przeciętne miesięczne wynagrodzenie: 5504,52 zł. – minimalna stawka uczniów I roku: 275,23 zł. – minimalna stawka uczniów II roku: 330,27 zł. – minimalna stawka uczniów III roku: 385,32 zł. – młodociany – przyuczenie: 220,18 zł. Wskaźniki obowiązujące od 1.10.2021: – wskaźnik waloryzacji: 100,9%. Wskaźniki obowiązujące od dnia: 1.01.2022 r.: – najniższe wynagrodzenie dla etatu: 3010,00 zł, – minimalna stawka godzinowa dla umów: 19,70 zł. Podstawa prawna: Komunikat Prezesa Głównego Urzędu Statystycznego z dnia 10 sierpnia 2021 r. w sprawie przeciętnego wynagrodzenia w drugim kwartale 2021 r. Obwieszczenie Prezesa Zakładu Ubezpieczeń Społecznych z dnia 11 sierpnia 2021 r. w sprawie wskaźnika waloryzacji podstawy wymiaru zasiłku chorobowego przyjętej do obliczenia świadczenia rehabilitacyjnego w IV kwartale 2021 r. (M.P. 2021, Poz. 754). Rozporządzenie Rady Ministrów z dnia 14 września 2021 r. w sprawie wysokości minimalnego wynagrodzenia za pracę oraz wysokości minimalnej stawki godzinowej w 2022 r.(Dz.U. 2020, poz. 1690) 2. Dodatkowy urlop dla pracowników z niepełnosprawnością. Umożliwiono naliczanie dodatkowego urlopu w wymiarze 10 dni dla pracowników z umiarkowanym lub znacznym stopniem niepełnosprawności jako oddzielnego limitu. W konfiguracji dodano standardowy typ limitu Urlop dodatkowy (niepełnosp.). Limit jest dodawany automatycznie podczas pojedynczego dodawania limitu urlopu wypoczynkowego oraz jest możliwy do dodania osobno przez Użytkownika. Limit przysługuje jedynie osobom zatrudnionym na etat.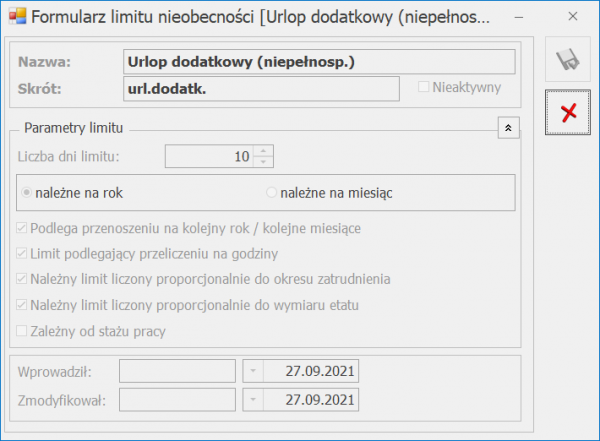 Limit jest naliczany dla pracownika, który w danym roku kalendarzowym miał odnotowany stopień niepełnosprawności umiarkowany lub znaczny i dodatkowo przepracował już co najmniej rok po uzyskaniu odpowiedniego stopnia niepełnosprawności lub ma odnotowaną w którymkolwiek zapisie dotyczącym roku, za który naliczamy limit informację o liczbie dni dodatkowego urlopu na formularzu pracownika na zakładce [3.Etat] w polu ‘Liczba dni dodatkowego limitu urlopowego’.
Podczas próby dodania limitu Urlop dodatkowy (niepełnosp.) pracownikowi, który nie spełnia warunków do jego nabycia wyświetli się odpowiedni komunikat.
Pracownik z niepełnosprawnością nabywa prawo do pierwszego urlopu dodatkowego po przepracowaniu jednego roku po dniu zaliczenia jej do znacznego albo umiarkowanego stopnia niepełnosprawności. Pierwszy urlop dodatkowy pracownika z niepełnosprawnością jest urlopem nabywanym z dołu, po przepracowaniu wymaganego okresu i z tego względu w roku jego nabycia jest należny w pełnym wymiarze bez względu na datę, w której to nastąpiło. Wymiar pierwszego dodatkowego urlopu wypoczynkowego (po przepracowaniu roku po dniu zaliczenia do odpowiedniego stopnia niepełnosprawności) powinien pozostawać w proporcji do wymiaru czasu pracy niepełnosprawnego w dniu nabycia do niego prawa. W przypadku zwolnienia pracownika w roku, w którym uzyskał prawo do pierwszego urlopu dodatkowego limit dodatkowego urlopu nie jest ustalany proporcjonalnie do okresu zatrudnienia, zawsze przysługuje 10 dni (mniej jedynie gdy ma wymiar etatu mniejszy niż 1/1).
Do ustalenia rocznego okresu pracy, po którym pracownik nabywa prawo do pierwszego urlopu z tytułu niepełnosprawności, wlicza się zatem do niego także okresy poprzedniego zatrudnienia, bez względu na przerwy w zatrudnieniu oraz sposób ustania stosunku pracy. Jeżeli pomiędzy okresami pracy występują przerwy, to okresy zatrudnienia sumuje się. W momencie osiągnięcia rocznego okresu pracy pracownik nabywa prawo do dodatkowego urlopu. Pracownik z niepełnosprawnością może posiadać okresy zatrudnienia u różnych pracodawców. Liczy się wtedy niepokrywające się ze sobą okresy zatrudnienia, a prawo do pierwszego urlopu dodatkowego pracownik nabywa u pracodawcy, u którego pozostaje w zatrudnieniu w chwili osiągnięcia rocznego okresu pracy. On też udziela pracownikowi tego urlopu.
Prawo do kolejnego urlopu z tytułu niepełnosprawności pracownik nabywa w dniu 1 stycznia lub w pierwszym dniu zatrudnienia w roku następującym po roku, w którym nabył prawo do pierwszego urlopu dodatkowego. Do urlopu dodatkowego stosuje się wszystkie przepisy dotyczące urlopu wypoczynkowego. Limit urlopu dodatkowego jest ustalany proporcjonalnie do okresu zatrudnienia pracownika, wymiaru etatu oraz obowiązującej pracownika normy dobowej. Jeśli wymiar etatu/norma dobowa/okres zatrudnienia zmieniał się w trakcie roku limit należy ustalić odrębnie dla każdego z tych okresów.
Do ustalenia czy pracownik ma prawo do dodatkowego urlopu sumowany jest staż pracy w bieżącej firmie oraz z historii zatrudnienia, który przypada w okresie, kiedy pracownik miał znaczny lub umiarkowany stopień niepełnosprawności. Informacja o okresie obowiązywania stopnia niepełnosprawności jest pobierana z formularza pracownika z zakładki [5.Ubezpieczenie cd.].
Dodatkowo limit urlopu jest pomniejszany proporcjonalnie także w przypadku wystąpienia co najmniej miesięcznej nieobecności w pracy spowodowanej urlopem wychowawczym, urlopem bezpłatnym, służbą wojskową czy nieusprawiedliwioną nieobecnością. Zasady pomniejszania kolejnego limitu analogicznie jak dla urlopu wypoczynkowego. Wyjątek stanowi pierwszy limit urlopu dodatkowego, który nie jest pomniejszany za nieobecności pomniejszające limit.
Niepełny miesiąc podlega zaokrągleniu w górę, a niepełny dzień urlopu zaokrągla się w górę do pełnego dnia. Wymiar urlopu dodatkowego w danym roku nie może przekroczyć 10 dni.
W przypadku utraty w ciągu roku kalendarzowego stopnia niepełnosprawności uprawniającego do urlopu dodatkowego nie wpłynie na wymiar już nabytego urlopu dodatkowego. Pracownik zachowuje do niego prawo w pełnym wymiarze 10 dni. Pracownik nie nabędzie jednak prawa do urlopu dodatkowego w kolejnym roku kalendarzowym po roku, w którym utraci status osoby niepełnosprawnej lub zostanie zaliczony do lekkiego stopnia niepełnosprawności.
W sytuacji, gdy pracownik na 1 stycznia nie miał prawa do kolejnego urlopu dodatkowego, bo nie miał odpowiedniego stopnia niepełnosprawności, ale w trakcie roku je uzyskał, to wówczas uzyskuje on prawo do 10 dni urlopu od dnia uzyskania znacznego lub umiarkowanego stopnia niepełnosprawności. Jeśli pracownik ma niewykorzystany urlop dodatkowy, a w następnym roku już nie ma prawa do urlopu dodatkowego (np. zmienił stopień niepełnosprawności na lekki) urlop ten zostanie uwzględniony jako ‘Z przeniesienia’ do limitu urlopu wypoczynkowego.
W celu odnotowania informacji o wykorzystanym dodatkowym urlopie na formularzu historii zatrudnienia na zakładce [2.Urlop wypoczynkowy] zostało dodane pole ‘Wykorzystany urlop dodatkowy (niepełnosp.)’, w którym Użytkownik może podać ilość dni urlopu dodatkowego, które pracownik wykorzystał u poprzedniego pracodawcy. W przypadku naliczania limitu urlopu dodatkowego należy zweryfikować czy w roku, za który go liczymy pracownik nie wykorzystał już urlopu u poprzedniego pracodawcy. Uwzględniamy jedynie te zatrudnienia, które zakończyły się przed datą, kiedy przysługuje urlop dodatkowy w naszej firmie. Łącznie limit wykorzystany u poprzedniego pracodawcy oraz w naszej firmie w roku nie może przekroczyć 10 dni.
Limit jest naliczany dla pracownika, który w danym roku kalendarzowym miał odnotowany stopień niepełnosprawności umiarkowany lub znaczny i dodatkowo przepracował już co najmniej rok po uzyskaniu odpowiedniego stopnia niepełnosprawności lub ma odnotowaną w którymkolwiek zapisie dotyczącym roku, za który naliczamy limit informację o liczbie dni dodatkowego urlopu na formularzu pracownika na zakładce [3.Etat] w polu ‘Liczba dni dodatkowego limitu urlopowego’.
Podczas próby dodania limitu Urlop dodatkowy (niepełnosp.) pracownikowi, który nie spełnia warunków do jego nabycia wyświetli się odpowiedni komunikat.
Pracownik z niepełnosprawnością nabywa prawo do pierwszego urlopu dodatkowego po przepracowaniu jednego roku po dniu zaliczenia jej do znacznego albo umiarkowanego stopnia niepełnosprawności. Pierwszy urlop dodatkowy pracownika z niepełnosprawnością jest urlopem nabywanym z dołu, po przepracowaniu wymaganego okresu i z tego względu w roku jego nabycia jest należny w pełnym wymiarze bez względu na datę, w której to nastąpiło. Wymiar pierwszego dodatkowego urlopu wypoczynkowego (po przepracowaniu roku po dniu zaliczenia do odpowiedniego stopnia niepełnosprawności) powinien pozostawać w proporcji do wymiaru czasu pracy niepełnosprawnego w dniu nabycia do niego prawa. W przypadku zwolnienia pracownika w roku, w którym uzyskał prawo do pierwszego urlopu dodatkowego limit dodatkowego urlopu nie jest ustalany proporcjonalnie do okresu zatrudnienia, zawsze przysługuje 10 dni (mniej jedynie gdy ma wymiar etatu mniejszy niż 1/1).
Do ustalenia rocznego okresu pracy, po którym pracownik nabywa prawo do pierwszego urlopu z tytułu niepełnosprawności, wlicza się zatem do niego także okresy poprzedniego zatrudnienia, bez względu na przerwy w zatrudnieniu oraz sposób ustania stosunku pracy. Jeżeli pomiędzy okresami pracy występują przerwy, to okresy zatrudnienia sumuje się. W momencie osiągnięcia rocznego okresu pracy pracownik nabywa prawo do dodatkowego urlopu. Pracownik z niepełnosprawnością może posiadać okresy zatrudnienia u różnych pracodawców. Liczy się wtedy niepokrywające się ze sobą okresy zatrudnienia, a prawo do pierwszego urlopu dodatkowego pracownik nabywa u pracodawcy, u którego pozostaje w zatrudnieniu w chwili osiągnięcia rocznego okresu pracy. On też udziela pracownikowi tego urlopu.
Prawo do kolejnego urlopu z tytułu niepełnosprawności pracownik nabywa w dniu 1 stycznia lub w pierwszym dniu zatrudnienia w roku następującym po roku, w którym nabył prawo do pierwszego urlopu dodatkowego. Do urlopu dodatkowego stosuje się wszystkie przepisy dotyczące urlopu wypoczynkowego. Limit urlopu dodatkowego jest ustalany proporcjonalnie do okresu zatrudnienia pracownika, wymiaru etatu oraz obowiązującej pracownika normy dobowej. Jeśli wymiar etatu/norma dobowa/okres zatrudnienia zmieniał się w trakcie roku limit należy ustalić odrębnie dla każdego z tych okresów.
Do ustalenia czy pracownik ma prawo do dodatkowego urlopu sumowany jest staż pracy w bieżącej firmie oraz z historii zatrudnienia, który przypada w okresie, kiedy pracownik miał znaczny lub umiarkowany stopień niepełnosprawności. Informacja o okresie obowiązywania stopnia niepełnosprawności jest pobierana z formularza pracownika z zakładki [5.Ubezpieczenie cd.].
Dodatkowo limit urlopu jest pomniejszany proporcjonalnie także w przypadku wystąpienia co najmniej miesięcznej nieobecności w pracy spowodowanej urlopem wychowawczym, urlopem bezpłatnym, służbą wojskową czy nieusprawiedliwioną nieobecnością. Zasady pomniejszania kolejnego limitu analogicznie jak dla urlopu wypoczynkowego. Wyjątek stanowi pierwszy limit urlopu dodatkowego, który nie jest pomniejszany za nieobecności pomniejszające limit.
Niepełny miesiąc podlega zaokrągleniu w górę, a niepełny dzień urlopu zaokrągla się w górę do pełnego dnia. Wymiar urlopu dodatkowego w danym roku nie może przekroczyć 10 dni.
W przypadku utraty w ciągu roku kalendarzowego stopnia niepełnosprawności uprawniającego do urlopu dodatkowego nie wpłynie na wymiar już nabytego urlopu dodatkowego. Pracownik zachowuje do niego prawo w pełnym wymiarze 10 dni. Pracownik nie nabędzie jednak prawa do urlopu dodatkowego w kolejnym roku kalendarzowym po roku, w którym utraci status osoby niepełnosprawnej lub zostanie zaliczony do lekkiego stopnia niepełnosprawności.
W sytuacji, gdy pracownik na 1 stycznia nie miał prawa do kolejnego urlopu dodatkowego, bo nie miał odpowiedniego stopnia niepełnosprawności, ale w trakcie roku je uzyskał, to wówczas uzyskuje on prawo do 10 dni urlopu od dnia uzyskania znacznego lub umiarkowanego stopnia niepełnosprawności. Jeśli pracownik ma niewykorzystany urlop dodatkowy, a w następnym roku już nie ma prawa do urlopu dodatkowego (np. zmienił stopień niepełnosprawności na lekki) urlop ten zostanie uwzględniony jako ‘Z przeniesienia’ do limitu urlopu wypoczynkowego.
W celu odnotowania informacji o wykorzystanym dodatkowym urlopie na formularzu historii zatrudnienia na zakładce [2.Urlop wypoczynkowy] zostało dodane pole ‘Wykorzystany urlop dodatkowy (niepełnosp.)’, w którym Użytkownik może podać ilość dni urlopu dodatkowego, które pracownik wykorzystał u poprzedniego pracodawcy. W przypadku naliczania limitu urlopu dodatkowego należy zweryfikować czy w roku, za który go liczymy pracownik nie wykorzystał już urlopu u poprzedniego pracodawcy. Uwzględniamy jedynie te zatrudnienia, które zakończyły się przed datą, kiedy przysługuje urlop dodatkowy w naszej firmie. Łącznie limit wykorzystany u poprzedniego pracodawcy oraz w naszej firmie w roku nie może przekroczyć 10 dni.
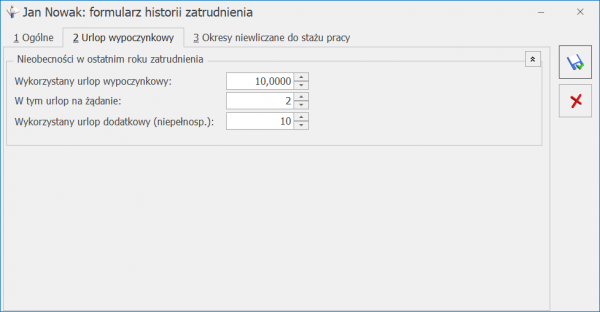 W celu odnotowania pracownikowi niepełnosprawnemu dodatkowego urlopu należy wprowadzić nieobecność Urlop dodatkowy (niepełnosp.), który pomniejsza dedykowany limit dla pracowników niepełnosprawnych. Powyższa nieobecność jest rozliczana za pomocą nowo wprowadzonego elementu wypłaty Wynagrodzenie za czas urlopu dodatk.
Zarówno podczas dodawania limitu dodatkowego urlopu (niepełnosp.) jak i nieobecności urlop dodatkowy (niepełnosp.) jest możliwość zaznaczenia nieobecności opcji: Na żądanie oraz wyświetlenie w limicie informacji o ilości dni na żądanie. Tego typu urlop jest sumowany ze zwykłego urlopu i dodatkowego.
Podczas planowania dodatkowego urlopu przez pracownika niepełnosprawnego z poziomu aplikacji Comarch HRM zostanie dodana nieobecność Urlop dodatkowy (niepełnosp.) (plan), która po zatwierdzeniu przez kierownika pracownika zostanie zamieniona na Urlop dodatkowy (niepełnosp.). Nieobecność będzie możliwa do odnotowania, jeśli w bazie Comarch ERP Optima zostanie dodany limit: Urlop wypoczynkowy (niepełnosp.).
W przypadku niewykorzystania w pełni przysługującego urlopu, pracownik niepełnosprawny nabywa prawo do ekwiwalentu za niewykorzystany urlop z dniem ustania zatrudnienia. Podczas naliczania standardowego ekwiwalentu za urlop zostaje przekazana liczba dni niewykorzystanego urlopu będąca sumą pozostałego limitu urlopu wypoczynkowego oraz limitu urlopu dodatkowego (niepełnosp.). Po zapisaniu wypłaty z ekwiwalentem w limitach zostaje zapisana informacja o wypłaconym ekwiwalencie, oddzielnie w limicie dotyczącym urlopu wypoczynkowego i dodatkowego.
Na wydruku Świadectwa pracy w punkcie 6 ppkt 1 będzie wykazana suma urlopu wykorzystanego z limitu urlopu wypoczynkowy oraz urlopu dodatkowego w godzinach i dniach. Natomiast w punkcie 6 ppkt 12 dla pracownika, który ma naliczony limit urlopu dodatkowego (niepełnosp.) wykazana zostanie liczba dni wykorzystanego urlopu dodatkowego pobranego z limitu urlopu dodatkowego (niepełnosp.).
3. Ograniczenie zaliczki podatku dla składników ZFŚS. Wprowadzono mechanizm umożliwiający automatyczne ograniczenie zwolnienia z podatku składników finansowanych z Zakładowego Funduszu Świadczeń Socjalnych do wysokości limitu zgodnego z art.21 ust.1 pkt 67 ustawy o PIT. Świadczenie (pieniężne i rzeczowe) z ZFŚS do obowiązującego limitu są naliczane jako zwolnione z opodatkowania, natomiast powyżej tej kwoty są opodatkowane.
W Konfiguracji programu [Program / Płace / Wynagrodzenia] dodano nową sekcję ‘Świadczenia socjalne’ z nowym wskaźnikiem ‘Limit zwolnienia ZFŚS’, w którym zapisana jest kwota obowiązującego limitu. Od 01.01.2020 r. limit zwolnienia, powyżej którego należy naliczyć podatek to kwota 2000 zł. Limit ten obowiązuje w okresie od 1.01.2020 r. do końca roku podatkowego następującego po roku, w którym odwołano stan epidemii ogłoszony z powodu COVID-19.
Na formularzu typu wypłaty, dostępnym z poziomu [Start/Konfiguracja/ Firma/ Płace/ Typy wypłat] na zakładce [2. Podatki/ Nieobecności] została dodana sekcja ‘Świadczenia socjalne’ z dwoma parametrami: Wliczaj do limitu zwolnienia z opodatkowania ZFŚS i Wykazuj jako świadczenie socjalne na wydrukach
Parametr Wliczaj do limitu zwolnienia z opodatkowania ZFŚS (domyślnie niezaznaczony) należy zaznaczyć w typach wypłaty, które mają być uwzględniane przy sprawdzaniu kwoty limitu zwolnienia dla świadczeń z ZFŚS.
Parametr Wykazuj jako świadczenie socjalne na wydrukach służy do raportowania na wydrukach informacji o wypłaconych składnikach. Parametr został przeniesiony z sekcji ‘Raporty’ z zakładki [3.Szczegółowe] jego wcześniejsza nazwa to Świadczenie z funduszu socjalnego.
W przypadku, gdy w poprzednich wersjach programu parametr Świadczenie z funduszu socjalnego był zaznaczony to podczas aktualizacji do nowej wersji programu, automatycznie nadal będzie zaznaczony Wykazuj jako świadczenie socjalne na wydrukach.
W celu odnotowania pracownikowi niepełnosprawnemu dodatkowego urlopu należy wprowadzić nieobecność Urlop dodatkowy (niepełnosp.), który pomniejsza dedykowany limit dla pracowników niepełnosprawnych. Powyższa nieobecność jest rozliczana za pomocą nowo wprowadzonego elementu wypłaty Wynagrodzenie za czas urlopu dodatk.
Zarówno podczas dodawania limitu dodatkowego urlopu (niepełnosp.) jak i nieobecności urlop dodatkowy (niepełnosp.) jest możliwość zaznaczenia nieobecności opcji: Na żądanie oraz wyświetlenie w limicie informacji o ilości dni na żądanie. Tego typu urlop jest sumowany ze zwykłego urlopu i dodatkowego.
Podczas planowania dodatkowego urlopu przez pracownika niepełnosprawnego z poziomu aplikacji Comarch HRM zostanie dodana nieobecność Urlop dodatkowy (niepełnosp.) (plan), która po zatwierdzeniu przez kierownika pracownika zostanie zamieniona na Urlop dodatkowy (niepełnosp.). Nieobecność będzie możliwa do odnotowania, jeśli w bazie Comarch ERP Optima zostanie dodany limit: Urlop wypoczynkowy (niepełnosp.).
W przypadku niewykorzystania w pełni przysługującego urlopu, pracownik niepełnosprawny nabywa prawo do ekwiwalentu za niewykorzystany urlop z dniem ustania zatrudnienia. Podczas naliczania standardowego ekwiwalentu za urlop zostaje przekazana liczba dni niewykorzystanego urlopu będąca sumą pozostałego limitu urlopu wypoczynkowego oraz limitu urlopu dodatkowego (niepełnosp.). Po zapisaniu wypłaty z ekwiwalentem w limitach zostaje zapisana informacja o wypłaconym ekwiwalencie, oddzielnie w limicie dotyczącym urlopu wypoczynkowego i dodatkowego.
Na wydruku Świadectwa pracy w punkcie 6 ppkt 1 będzie wykazana suma urlopu wykorzystanego z limitu urlopu wypoczynkowy oraz urlopu dodatkowego w godzinach i dniach. Natomiast w punkcie 6 ppkt 12 dla pracownika, który ma naliczony limit urlopu dodatkowego (niepełnosp.) wykazana zostanie liczba dni wykorzystanego urlopu dodatkowego pobranego z limitu urlopu dodatkowego (niepełnosp.).
3. Ograniczenie zaliczki podatku dla składników ZFŚS. Wprowadzono mechanizm umożliwiający automatyczne ograniczenie zwolnienia z podatku składników finansowanych z Zakładowego Funduszu Świadczeń Socjalnych do wysokości limitu zgodnego z art.21 ust.1 pkt 67 ustawy o PIT. Świadczenie (pieniężne i rzeczowe) z ZFŚS do obowiązującego limitu są naliczane jako zwolnione z opodatkowania, natomiast powyżej tej kwoty są opodatkowane.
W Konfiguracji programu [Program / Płace / Wynagrodzenia] dodano nową sekcję ‘Świadczenia socjalne’ z nowym wskaźnikiem ‘Limit zwolnienia ZFŚS’, w którym zapisana jest kwota obowiązującego limitu. Od 01.01.2020 r. limit zwolnienia, powyżej którego należy naliczyć podatek to kwota 2000 zł. Limit ten obowiązuje w okresie od 1.01.2020 r. do końca roku podatkowego następującego po roku, w którym odwołano stan epidemii ogłoszony z powodu COVID-19.
Na formularzu typu wypłaty, dostępnym z poziomu [Start/Konfiguracja/ Firma/ Płace/ Typy wypłat] na zakładce [2. Podatki/ Nieobecności] została dodana sekcja ‘Świadczenia socjalne’ z dwoma parametrami: Wliczaj do limitu zwolnienia z opodatkowania ZFŚS i Wykazuj jako świadczenie socjalne na wydrukach
Parametr Wliczaj do limitu zwolnienia z opodatkowania ZFŚS (domyślnie niezaznaczony) należy zaznaczyć w typach wypłaty, które mają być uwzględniane przy sprawdzaniu kwoty limitu zwolnienia dla świadczeń z ZFŚS.
Parametr Wykazuj jako świadczenie socjalne na wydrukach służy do raportowania na wydrukach informacji o wypłaconych składnikach. Parametr został przeniesiony z sekcji ‘Raporty’ z zakładki [3.Szczegółowe] jego wcześniejsza nazwa to Świadczenie z funduszu socjalnego.
W przypadku, gdy w poprzednich wersjach programu parametr Świadczenie z funduszu socjalnego był zaznaczony to podczas aktualizacji do nowej wersji programu, automatycznie nadal będzie zaznaczony Wykazuj jako świadczenie socjalne na wydrukach.
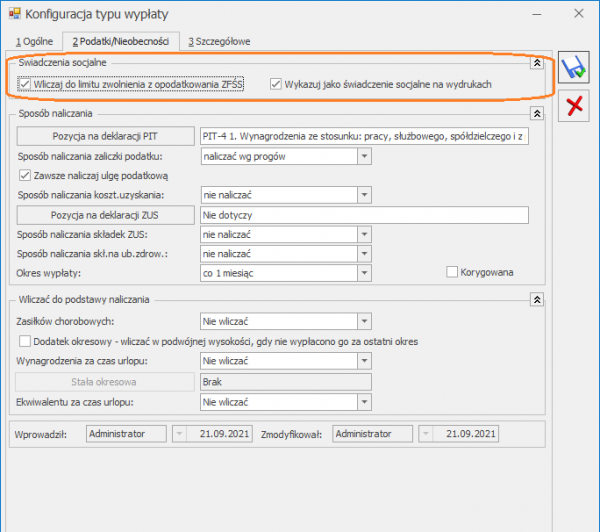 W konfiguracji składnika ZFŚS należy wskazać odpowiednią pozycję na deklaracji PIT oraz sposób opodatkowania w sytuacji przekroczenia limitu zwolnienia w trakcie roku. Po zaznaczeniu parametru Wliczaj do limitu zwolnienia z opodatkowania ZFŚS pojawi się odpowiedni komunikat, informujący o tym obowiązku.
Dodatkowo zaznaczenie parametru powoduje automatyczne ustawienie w konfiguracji dodatku na zakładce [2. Podatki/ Nieobecności] takich pozycji jak:
W konfiguracji składnika ZFŚS należy wskazać odpowiednią pozycję na deklaracji PIT oraz sposób opodatkowania w sytuacji przekroczenia limitu zwolnienia w trakcie roku. Po zaznaczeniu parametru Wliczaj do limitu zwolnienia z opodatkowania ZFŚS pojawi się odpowiedni komunikat, informujący o tym obowiązku.
Dodatkowo zaznaczenie parametru powoduje automatyczne ustawienie w konfiguracji dodatku na zakładce [2. Podatki/ Nieobecności] takich pozycji jak:
- Sposób naliczania zaliczki podatku’: naliczać wg progów
- Sposób naliczania składek ZUS’: nie naliczać’
- Sposób naliczania skł.na ub.zdrow: ’nie naliczać
- Sposób wliczania do podstaw zasiłków/urlopu/ekwiwalent: ‘nie wliczać’.
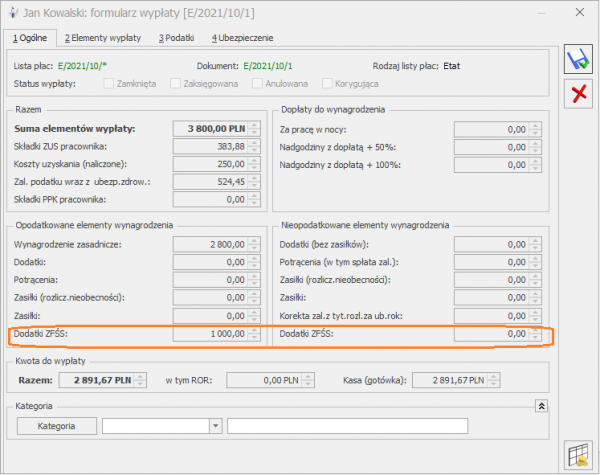 W deklaracji rocznej PIT-11 pracownika wypłacone składniki zostaną wykazane jako różnica pomiędzy zsumowaną wartością wszystkich wypłaconych elementów w danym roku z zaznaczonym parametrem w konfiguracji typu wypłaty ‘Wliczaj do limitu zwolnienia z opodatkowania ZFŚS’ a kwotą tych składników zwolnioną z opodatkowania.
W związku z wprowadzeniem funkcjonalności na wydrukach płacowych w sekcji nieopodatkowane będą wykazywane elementy wypłacane z ZFŚS do kwoty limitu zwolnienia, a do opodatkowanych kwoty dodatków powyżej limitu. Analogicznie będą uwzględniane dodatki z ZFŚS podczas eksportu wypłat do Excela oraz we wzorcach płacowych wykorzystywanych w algorytmie 12.
4. Stanowisko pracownika. Umożliwiono określenie czynników niebezpiecznych, szkodliwych, uciążliwych na danym stanowisku pracy oraz automatyczne wykazanie na wydruku skierowania na badania lekarskie. W programie z poziomu [Płace i Kadry/Słowniki] dodano nowy słownik – Czynniki niebezpieczne, szkodliwe, uciążliwe.
W deklaracji rocznej PIT-11 pracownika wypłacone składniki zostaną wykazane jako różnica pomiędzy zsumowaną wartością wszystkich wypłaconych elementów w danym roku z zaznaczonym parametrem w konfiguracji typu wypłaty ‘Wliczaj do limitu zwolnienia z opodatkowania ZFŚS’ a kwotą tych składników zwolnioną z opodatkowania.
W związku z wprowadzeniem funkcjonalności na wydrukach płacowych w sekcji nieopodatkowane będą wykazywane elementy wypłacane z ZFŚS do kwoty limitu zwolnienia, a do opodatkowanych kwoty dodatków powyżej limitu. Analogicznie będą uwzględniane dodatki z ZFŚS podczas eksportu wypłat do Excela oraz we wzorcach płacowych wykorzystywanych w algorytmie 12.
4. Stanowisko pracownika. Umożliwiono określenie czynników niebezpiecznych, szkodliwych, uciążliwych na danym stanowisku pracy oraz automatyczne wykazanie na wydruku skierowania na badania lekarskie. W programie z poziomu [Płace i Kadry/Słowniki] dodano nowy słownik – Czynniki niebezpieczne, szkodliwe, uciążliwe.
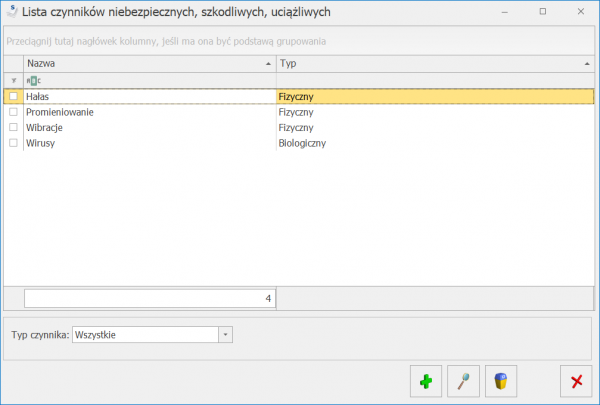 Użytkownik może dodawać, edytować oraz usuwać pozycje znajdujące się na liście czynników. Dodając kolejną pozycję do słownika należy podać nazwę czynnika szkodliwego oraz określić typ poprzez zaznaczenie odpowiedniej opcji: fizyczny, pył, chemiczny, biologiczny, inny (w tym niebezpieczny).
Użytkownik może dodawać, edytować oraz usuwać pozycje znajdujące się na liście czynników. Dodając kolejną pozycję do słownika należy podać nazwę czynnika szkodliwego oraz określić typ poprzez zaznaczenie odpowiedniej opcji: fizyczny, pył, chemiczny, biologiczny, inny (w tym niebezpieczny).
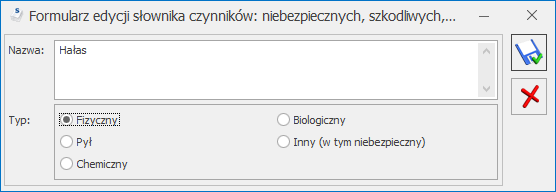 Usunięcie czynnika niebezpiecznego, szkodliwego lub uciążliwego będzie możliwe tylko w przypadku, gdy nie będzie on powiązany ze stanowiskiem. W przeciwnym razie podczas próby usunięcia pozycji przypisanej do stanowiska zostanie wyświetlony następujący komunikat: Nie można usunąć użytej pozycji. Na liście czynników jest możliwość wyfiltrowania czynników danego typu.
Na formularzu stanowiska [Płace i Kadry/Słowniki] dodano sekcję Czynniki niebezpieczne, szkodliwe, uciążliwe, w której można przypisać czynniki szkodliwe na danym stanowisku. Z tego poziomu Użytkownik programu będzie mógł dodawać oraz usuwać czynniki dla konkretnego stanowiska. Po wybraniu przycisku plusa otworzy się słownik czynników, z którego będzie można wybrać jeden lub kilka czynników niebezpiecznych, szkodliwych albo uciążliwych, a następnie przypisać ich do stanowiska.
Usunięcie czynnika niebezpiecznego, szkodliwego lub uciążliwego będzie możliwe tylko w przypadku, gdy nie będzie on powiązany ze stanowiskiem. W przeciwnym razie podczas próby usunięcia pozycji przypisanej do stanowiska zostanie wyświetlony następujący komunikat: Nie można usunąć użytej pozycji. Na liście czynników jest możliwość wyfiltrowania czynników danego typu.
Na formularzu stanowiska [Płace i Kadry/Słowniki] dodano sekcję Czynniki niebezpieczne, szkodliwe, uciążliwe, w której można przypisać czynniki szkodliwe na danym stanowisku. Z tego poziomu Użytkownik programu będzie mógł dodawać oraz usuwać czynniki dla konkretnego stanowiska. Po wybraniu przycisku plusa otworzy się słownik czynników, z którego będzie można wybrać jeden lub kilka czynników niebezpiecznych, szkodliwych albo uciążliwych, a następnie przypisać ich do stanowiska.
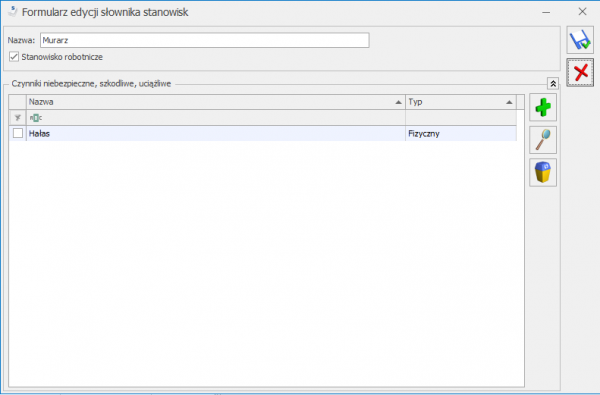 Z poziomu zakładki [Narzędzia /Importy/ Z innej bazy danych] wprowadzono możliwość importu słownika czynników niebezpiecznych, szkodliwych, uciążliwych. W przypadku importu stanowisk czynniki także zostaną zaimportowane.
W związku z wprowadzeniem możliwości odnotowania czynników niebezpiecznych, szkodliwych oraz uciążliwych na danym stanowisku wprowadzono zmianę na wydruku skierowania na badania lekarskie. Przed wydrukiem na oknie Ustalenie wartości parametrów dodano parametr: Wykaż czynniki szkodliwe przypisane do stanowiska pracownika. Parametr jest domyślnie zaznaczony. Zaznaczenie parametru spowoduje, że w sekcjach dotyczących czynników szkodliwych zostaną wykazane czynniki powiązane ze stanowiskiem, odpowiednio przyporządkowane do grupy w zależności od typu czynnika. Liczba czynników również wyliczy się automatycznie zgodnie z liczbą czynników przypiętych do konkretnego stanowiska.
5. Informacje bieżące. W informacjach bieżących dotyczących modułu Płace i Kadry dodano analizę ‘Pracownicy na zwolnieniu chorobowym powyżej 30 dni’, która umożliwia wyszukanie osób, które należy wysłać na badania lekarskie ze względu na dłuższą nieobecność. Analiza wykazuje pracowników zatrudnionych na umowę o pracę, którzy w okresie 5 dni przed datą bieżącą i 5 dni po tej dacie mają wprowadzoną nieobecność typu zwolnienie chorobowe, które trwa nieprzerwanie ponad 30 dni (nieobecność może być wprowadzona w kilku częściach, ale muszą być wprowadzone bez dnia przerwy) i wrócili do pracy. W analizie wykazany jest akronim, imię i nazwisko pracownika oraz data zakończenia zwolnienia chorobowego.
6. GUS Z-03 Sprawozdanie o zatrudnieniu i wynagrodzeniach. Dodano nowy raport GUS Z – 03 Sprawozdanie o zatrudnieniu i wynagrodzeniu. Wydruk jest możliwy do wykonania z poziomu [Płace i Kadry/Podgląd wydruku lub Wydruk danych/ Wydruki do GUS/ Z – 03 – Sprawozdanie o zatrudnieniu i wynagrodzeniu].
W sprawozdaniu są wykazywane następujące dane dotyczące przedsiębiorstwa:
Z poziomu zakładki [Narzędzia /Importy/ Z innej bazy danych] wprowadzono możliwość importu słownika czynników niebezpiecznych, szkodliwych, uciążliwych. W przypadku importu stanowisk czynniki także zostaną zaimportowane.
W związku z wprowadzeniem możliwości odnotowania czynników niebezpiecznych, szkodliwych oraz uciążliwych na danym stanowisku wprowadzono zmianę na wydruku skierowania na badania lekarskie. Przed wydrukiem na oknie Ustalenie wartości parametrów dodano parametr: Wykaż czynniki szkodliwe przypisane do stanowiska pracownika. Parametr jest domyślnie zaznaczony. Zaznaczenie parametru spowoduje, że w sekcjach dotyczących czynników szkodliwych zostaną wykazane czynniki powiązane ze stanowiskiem, odpowiednio przyporządkowane do grupy w zależności od typu czynnika. Liczba czynników również wyliczy się automatycznie zgodnie z liczbą czynników przypiętych do konkretnego stanowiska.
5. Informacje bieżące. W informacjach bieżących dotyczących modułu Płace i Kadry dodano analizę ‘Pracownicy na zwolnieniu chorobowym powyżej 30 dni’, która umożliwia wyszukanie osób, które należy wysłać na badania lekarskie ze względu na dłuższą nieobecność. Analiza wykazuje pracowników zatrudnionych na umowę o pracę, którzy w okresie 5 dni przed datą bieżącą i 5 dni po tej dacie mają wprowadzoną nieobecność typu zwolnienie chorobowe, które trwa nieprzerwanie ponad 30 dni (nieobecność może być wprowadzona w kilku częściach, ale muszą być wprowadzone bez dnia przerwy) i wrócili do pracy. W analizie wykazany jest akronim, imię i nazwisko pracownika oraz data zakończenia zwolnienia chorobowego.
6. GUS Z-03 Sprawozdanie o zatrudnieniu i wynagrodzeniach. Dodano nowy raport GUS Z – 03 Sprawozdanie o zatrudnieniu i wynagrodzeniu. Wydruk jest możliwy do wykonania z poziomu [Płace i Kadry/Podgląd wydruku lub Wydruk danych/ Wydruki do GUS/ Z – 03 – Sprawozdanie o zatrudnieniu i wynagrodzeniu].
W sprawozdaniu są wykazywane następujące dane dotyczące przedsiębiorstwa:
- Przeciętna liczba zatrudnionych,
- Pracujący w głównym miejscu pracy w ostatnim dniu okresu sprawozdawczego,
- Czas faktycznie przepracowany,
- Kwota wynagrodzenia brutto,
- Kwoty wypłat z tytułu udziału w zysku lub nadwyżce bilansowej w spółdzielni,
- Kwota dodatkowego wynagrodzenia rocznego,
- Kwota składek społecznych finansowanych przez pracowników.
Zmiany
1. Pomniejszenie wynagrodzenia za okres wyczekiwania. Wprowadzono zmianę w sposobie pomniejszania wynagrodzenia zasadniczego określonego w stawce miesięcznej w okresie wyczekiwania na prawo do wypłaty świadczenia chorobowego. Zgodnie ze stanowiskiem Ministerstwa Pracy i Polityki Społecznej z 21 października 2011 r. w sprawie wynagrodzenia za część miesiąca, w którym pracownik był niezdolny do pracy, ale za ten okres nie nabył prawa do wynagrodzenia należy pomniejszyć wynagrodzenie miesięczne proporcjonalnie, czyli miesięczną stawkę wynagrodzenia podzielić przez liczbę godzin przypadających do przepracowania w danym miesiącu i otrzymaną kwotę pomnożyć przez liczbę godzin nieobecności pracownika w pracy. W konfiguracji firmy dodano parametr Licz pomniejszenie proporcjonalne za okres zwolnienia chorobowego przypadającego w okresie wyczekiwania (domyślnie zaznaczony). Przy zaznaczonym parametrze w przypadku wystąpienia u pracownika okresu wyczekiwania na prawo do wypłaty świadczenia chorobowego wynagrodzenie zasadnicze miesięczne jest pomniejszane proporcjonalnie, Gdy parametr jest odznaczony wynagrodzenie zasadnicze miesięczne jest pomniejszone tak jak dotychczas, czyli o 1/30 za każdy dzień nieobecności. 2. Oddelegowanie- przekroczenie ulgi dla młodych. Wprowadzono zmiany w naliczaniu zaliczki podatku dla wypłat naliczanych za okres oddelegowania do pracy zagranicą po przekroczeniu rocznego limitu przychodów uprawniających do skorzystania z ulgi dla młodych. Zmiany dotyczą wyliczania podatku w wypłacie dla oddelegowanych płacących podatek w Polsce lub płacących podatek za granicą, gdy jest stosowana metoda proporcjonalna. Do tej pory w programie w przypadku pracowników oddelegowanych w miesiącu przekroczenia rocznego limitu zwolnienia (85 528 zł) do całości wynagrodzenia stosowane było zwolnienie z PIT. Zaliczka podatku była naliczana od następnego miesiąca. Obecnie w przypadku przekroczenia limitu zaliczka podatku będzie naliczała się tak samo jak w wypłatach krajowych, czyli już w miesiącu, w którym pracownik przekroczy limit zwolnienia. Podstawa podatku PL lub zagr. będzie wyliczana od kwoty ponad limit zwolnienia. W przypadku, gdy pracownik w wypłacie za okres oddelegowania, w której dochodzi do przekroczenia limitu zwolnienia z podatku ze względu na aktualizację ma kilka elementów Podstawa podatku PL lub zagr. kwota ponad limit opodatkowania jest przypisywana do każdej podstawy proporcjonalnie do udziału tej podstawy w sumie podstaw wyliczonych tak jakby pracownik nie korzystał ze zwolnienia z PIT. Przy wyliczaniu kwoty podstawy podatku przychód podlegający opodatkowaniu (ponad limit zwolnienia) zostanie pomniejszony o diety należne tylko od tej części wynagrodzenia, od której będzie naliczana zaliczka podatku. Oznacza to, że standardowe 30% diet za okres pobytu za granicą zostanie przemnożone przez udział przychodu ponad limit do całego wynagrodzenia przysługującego za okres oddelegowania. Składki społeczne oraz zdrowotna uwzględnione przy wyliczeniu zaliczki podatku od przychodu opodatkowanego zostaną wyliczone od podstaw ZUS opodatkowanych wyliczonych od całego wynagrodzenia przemnożonych przez udział przychodów podlegających opodatkowaniu w sumie przychodów objętych ulgą dla młodych oraz przychodów podlegających opodatkowaniu. Wskaźnik procentowego udziału wynagrodzenia opodatkowanego do całego wynagrodzenia, stosowany do wyliczania składek oraz diet, wyliczany jest z dokładnością do dwóch miejsc po przecinku. Na zakładce [2.Elementy wypłaty] kwota elementów Podstawa podatku, Podstawa ZUS opodatk. oraz Wyrównanie podstawy ZUS opodatk. będzie wyświetlana w kwotach wyliczonych na podstawie przychodu ponad limit zwolnienia z PIT. 3. Naliczanie wynagrodzenia za czas urlopu. Umożliwiono naliczanie średniej do urlopu z elementów zmiennych zgodnie z literalnym brzmieniem § 9 rozporządzenia urlopowego. W Konfiguracji firmy / Płace / Parametry dodano parametr Uwzględnij liczbę przepracowanych godzin z okresu, z którego została ustalona podstawa. Parametr wpływa na naliczenie wynagrodzenia za czas urlopu w przypadku, gdy jest ono wyliczane ze średniej z poprzednich wypłat według daty wypłaty, czyli tylko wówczas, gdy jest zaznaczony również parametr Średnia do urlopu wypoczynkowego wg daty. Przy zaznaczonym parametrze czas pracy wliczany do podstawy jest uwzględniany z miesięcy, które są wliczone do podstawy, a nie czas zgodny z okresem, za który dodatek był wypłacony. Jeśli pracownik ma wypłaty z przesunięciem i ma wypłacane elementy zmienne to zostanie przyjęty czas z miesiąca wypłaty składnika, a nie z miesiąca, za który przysługiwał. Dodatkowo wprowadzono kontrolę aby naliczona stawka za godzinę urlopu nie była niższa niż stawka zaszeregowania za godzinę pracy. Zgodnie z art. 172 kodeksu pracy za czas urlopu wypoczynkowego pracownikowi przysługuje wynagrodzenie, jakie by otrzymał, gdyby w tym czasie pracował. W przypadku gdy wyliczona w programie stawka za 1 godzinę urlop jest niższa niż stawka za pracę obowiązująca w momencie wystąpienia urlopu program wyrówna ją do odpowiedniej stawki. Na wydruku loga podstawy obliczeniowej za urlop/ekwiwalent generowanej dla pracowników godzinowych dodano informacje o wyliczonej stawce godzinowej z etatu 4. Konfiguracja typu wypłaty. W konfiguracji typu wypłaty zmieniono rozmieszczenie parametrów na zakładce [3.Szczegółowe]. Parametr Świadczenie z funduszu socjalnego został przeniesiony na zakładkę [2.Podatki/Nieobecności] i zmienił nazwę na Wykazuj jako świadczenie socjale na wydrukach. 5. E-Teczka. W e-Teczce pracownika dodano filtr ‘Część e-Teczki’, za pomocą którego można wyfiltrować dokumenty znajdujące się w danej części teczki. 6. Wydruk Świadectwo pracy (crystal). W ustawieniach parametrów przed wydrukiem świadectwa pracy usunięto parametry Zajęcia z danych pracownika oraz Zajęcia w kwocie miesięcznej. W przypadku, gdy pracownik ma odnotowane w kadrach zajęcie i w ustawieniach parametrów przed wydrukiem Świadectwa pracy w polu 'Drukować nie dotyczy’ zostanie odznaczony parametr 'W punkcie 7 (zajęcia wynagrodzenia’ to informacja o zajęciu będzie się generowała automatycznie. 7. Wydruk Świadectwo pracy za wybrany okres. Umożliwiono wykazywanie informacji o zajęciu komorniczym pracownika. 8. Wydruk Limity nieobecności (wszyscy). Umożliwiono wykazanie wykorzystanego urlopu do podanej w parametrach wydruku daty tak, jak na wydruku Limity nieobecności (dla zaznaczonych) Przed wydrukiem w oknie ‘Ustalenie wartości parametrów wydruku’ dodano parametr Uwzględniać urlop wykorzystany tylko do podanego dnia. Po jego zaznaczeniu w liczbie dni urlopu wykorzystanego oraz liczbie dni urlopu na żądanie zostaną uwzględnione jedynie te nieobecności, które wystąpiły do podanego dnia. Liczba dni pozostałego limitu będzie także przeliczona z uwzględnieniem jedynie urlopu wykorzystanego do wskazanego dni. 9. Schemat przyjazny-generator raportów. Dodano do schematu tabele związane z czasem: CDN.PracPracaDni oraz CDN.PracPlanDni.Poprawiono
1. Naliczanie składek na FEP w wypłacie:- W niektórych przypadkach, jeśli pracownik był cały miesiąc nieobecny i w wypłacie miał naliczany składnik, który był potrąceniem w podstawie składki na FEP pojawiała się ujemna wartość. Działanie poprawiono.
- Wartość spłaty pożyczki PKZP naliczona na liście płac ‘Inna’ była wykazywana jako podstawa składki na FEP. Działanie poprawiono.
- W przypadku, gdy pracownik etatowy na zakładce [5.Ubezpieczenie] miał odnotowaną informację o pracy w warunkach szczególnych lub o szczególnym charakterze i dodatkowo miał wprowadzoną umowę ‘Udział w organach stanowiących’ z kodem 2241, w wypłacie umowy nadmiarowo naliczała się składka na FEP. Działanie poprawiono.
- W przypadku, gdy pracownik objęty ulgą dla młodych miał kilka wypłat w tym samym miesiącu, ulga i koszty uzyskania przychodu były odliczane w każdej z nich, przez co niepoprawnie ustalana była hipotetyczna zaliczka podatku i w konsekwencji składka zdrowotna. Działanie poprawiono.
- Jeżeli pracownik objęty ulgą dla młodych w miesiącu deklaracji miał naliczone dwie wypłaty np. krajową i za okres oddelegowana, to składka zdrowotna za cały miesiąc (z dwóch wypłat) była ograniczana do hipotetycznej wysokości zaliczki podatku tylko z wypłaty za okres oddelegowania, bez uwzględnienia hipotecznej zaliczki od wypłaty krajowej. W wypłacie zagranicznej naliczała się ujemna składka. Działanie poprawiono.
- W przypadku gdy w wypłacie pracownika objętego ulgą dla młodych było naliczonych kilka elementów, ale wynagrodzenie zasadnicze było na tyle niskie, że nie można było odliczyć kosztów uzyskania przychodu i składek społecznych program niepoprawnie ograniczał składkę zdrowotną. Działanie poprawiono.
- Jeżeli w konfiguracji firmy [Start/Konfiguracja/ Firma/ Płace/ Podatki] był zaznaczony parametr Podatek dla zleceniobiorców zaokrąglany łącznie dla wypłat z tą samą pozycją PIT niepoprawnie naliczała się zaliczka podatku w wypłatach umów, gdy nastąpiło przekroczeniu rocznego limitu przychodów uprawniających do skorzystania z ulgi dla młodych. Działanie poprawiono.
- Dodatek okresowy zdefiniowany jako nieozusowany, ale wliczany do podstawy zasiłków chorobowych był uwzględniany w podstawie w kwocie pomniejszonej o 13,71%. Działanie poprawiono.
- Podstawa chorobowego naliczana z bieżącej wypłaty była zawyżona w sytuacji, gdy pracownik miał odnotowane przedłużenie umowy o pracę w trakcie miesiąca a zwolnienie lekarskie, przypadało w pierwszej części miesiąca (przed aktualizacją). Działanie poprawiono.
- Niepoprawnie naliczał się limit urlopu wypoczynkowego w przypadku aktualizacji danych pracownika w dniu, w którym uzyskał prawo do wyższego wymiaru urlopu. Działanie poprawiono.
- Przy zaznaczonym parametrze Automatyczne korygowanie stażu pracy o okresy pokrywające się w przypadku, gdy pracownik z 10-letnim stażem miał odnotowany zapis historyczny bez informacji o zatrudnieniu niepoprawnie wyliczał się limit urlopu, zamiast 26 dni liczyło się 20 dni. Działanie poprawiono.
- W przypadku gdy w konfiguracji był zaznaczony parametr Automatyczne korygowanie stażu pracy o okresy pokrywające się, jeżeli pracownik miał przedłużoną umowę przed dniem osiągnięcia 10-letniego stażu pracy program nie wyliczał wyższego wymiaru urlopu. Działanie poprawiono.
- Poprawiono przeliczanie limitu urlopu wypoczynkowego w sytuacji, gdy pracownik miał kilka zapisów historycznych w ciągu roku i w ostatnim usunięto datę zwolnienia.
- Poprawiono zapisywanie kalendarza (Nie)obecności po dodaniu nieobecności – w niektórych przypadkach pojawiał się komunikat o edycji rekordu na innym stanowisku.
- W niektórych przypadkach, podczas edycji czasu pracy na kalendarzu (Nie)obecności przyciski znajdujące się na tym oknie stawały się nieaktywne. Działanie poprawiono.
- Zoptymalizowano wprowadzanie nieobecności urlop wypoczynkowy dla pracownika, który podjął pierwszą pracę i ma naliczany limit za każdy miesiąc zatrudnienia.
- w przypadku, gdy odnotowany w historii wykształcenia wliczany do stażu pracy okres nauki rozpoczął się w trakcie zatrudnienia w poprzedniej firmie, program wyliczając staż pracy poza firmą nie uwzględniał stażu przypadającego przed rozpoczęciem nauki. Działanie poprawiono.
- niepoprawnie pomniejszany był staż pracy o dni urlopu bezpłatnego, gdy suma dni nieobecności była krótsza niż miesiąc. Działanie poprawiono.
- pracownik miał odnotowane nieobecności 'Urlop bezpłatny’ występujące bezpośrednio po sobie bez dnia przerwy. Staż był pomniejszany tylko o pierwszą nieobecność, kolejne nie były uwzględniane. Działanie poprawiono.
- pracownik miał wprowadzony urlop bezpłatny, który rozpoczynał się w dniu zatrudnienia. Nieobecność nie pomniejszała stażu. Działanie poprawiono.
- w historii zatrudnienia było odnotowane zatrudnienie z oznaczeniem ‘Dotychczasowy staż w firmie na pozostałych etatach’ na wydruku 'Pracownicy do nagrody jubileuszowej’ traktowany był jako poza firmą. Działanie poprawiono.
Księgowość
Nowości
1. Rejestry VAT. Deklaracja VIU-DO. Wprowadzono formularz Deklaracji dla rozliczania podatku VAT w zakresie procedury unijnej wraz z jej wydrukiem oraz wysyłką do systemu e‑Deklaracje. Deklaracja VIU-DO składana jest za okresy kwartalne w terminie do końca miesiąca następującego po każdym kolejnym kwartale. Termin nie ulega przesunięciu z uwagi na dni wolne. Nie można złożyć deklaracji przed upływem kwartału. Jeżeli deklaracja VIU-DO za dany kwartał została przeliczona i wysłana do systemu e-Deklaracje, a w tym kwartale pojawiły się kolejne dokumenty to zostaną one uwzględnione w deklaracji za kolejny kwartał. Do sporządzenia deklaracji VIU-DO konieczne jest pobranie modułu Księga Podatkowa lub Księga Handlowa lub Księga Handlowa Plus. Zmiana w Konfiguracji Deklaracja VIU-DO jest dostępna w menu Rejestry VAT/ Inne/ Deklaracje VIU-DO jeżeli Konfiguracji Firmy/ Dane firmy/Deklaracje i pełnomocnictwa w sekcji Podatnik składa deklaracje/odprowadza zaliczki z tytułu zaznaczono nową opcję VIU‑DO. Parametr jest domyślnie zaznaczony zarówno w nowych bazach, jak i w bazach zaktualizowanych z wcześniejszych wersji programu. Deklaracja VIU-DO składana jest do Drugiego Urzędu Skarbowego Warszawa Śródmieście, w związku z tym w polu US (VIU-DO) domyślnie wskazany jest ten Urząd. Pole podlega edycji. W Konfiguracji dodano również sekcję Numer rachunku do deklaracji VIU-DO wraz z domyślnie uzupełnionym numerem rachunku: 84 1010 1010 0165 9315 1697 8000. Jest to konto bankowe dla wpłat podatku VAT do Urzędu Skarbowego dla płatności dokonywanych z Polski (rachunek prowadzony w walucie EUR). Pole podlega edycji. Numer z tej sekcji pojawia się na płatności do deklaracji VIU-DO. Lista deklaracji VIU-DO Po przejściu do menu Rejestry VAT/ Inne/ Deklaracje VIU-DO dostępna jest Lista deklaracji VIU-DO zawierająca kolumny:- Kwartał – kwartał, za który składana jest deklaracja.
- Rok – rok, za który składana jest deklaracja.
- Wersja – wersja formularza deklaracji, zgodnie z którą wyliczona została deklaracja.
- Data obliczenia – data obliczenia deklaracji.
- Kwota – kwota należnego podatku VAT do wpłaty. Kwota prezentowana jest w walucie EUR.
- Status – status określający stan deklaracji (obliczona lub zamknięta).
- e-Deklaracje – informacje dotyczące statusu e-Deklaracji.
- Data wysłania – data wysłania deklaracji do systemu e-Deklaracje.
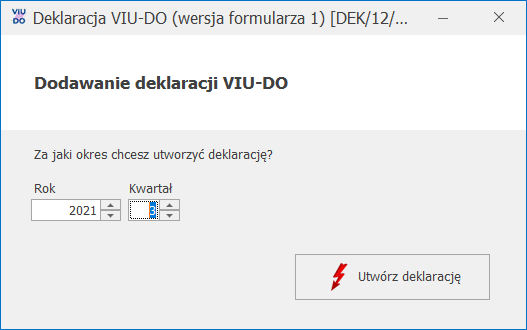
Dodawanie deklaracji VIU-DO
Po wybraniu kwartału i roku i naciśnięciu przycisku Utwórz deklarację- NIP podatnika – nie podlega edycji na formularzu deklaracji.
- Rok i kwartał, za jaki liczona jest deklaracja – nie podlega edycji na formularzu deklaracji.
- Urząd Skarbowy, do którego adresowana jest deklaracja – nie podlega edycji na formularzu deklaracji.
- Rodzaj podatnika (osoba fizyczna lub podmiot niebędący osobą fizyczną) – podlega edycji na formularzu deklaracji.
- Pełna nazwa firmy lub nazwisko i imię dla osoby fizycznej – podlega edycji na formularzu deklaracji.
- Dane z dokumentów wprowadzonych do rejestru VAT sprzedaży: kraj, stawki VAT, oznaczenie stawki (podstawowa lub obniżona), rodzaj dostaw (dostawa towarów lub świadczenie usług), podstawa opodatkowania wg danej stawki VAT oraz kwota podatku wg danej stawki VAT – podlegają edycji na formularzu deklaracji.
- Przelicz po kursie EBC – funkcja umożliwia seryjne przeliczenie dokumentów po kursie Europejskiego Banku Centralnego dla dokumentów zakwalifikowanych do deklaracji VIU-DO w danym kwartale.
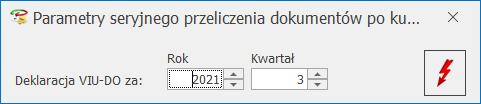
Parametry seryjnego przeliczenia dokumentów po kursie EBC
Po wybraniu kwartału i roku oraz naciśnięciu przycisku pioruna następuje przeliczenie dokumentów z rodzajem transakcji Procedura OSS, w walucie innej niż EUR i Kursem ręcznym z notowaniem 1=1, dla których w polu Rozliczam podatek w OSS wskazano wybrany w oknie operacji seryjnej rok i kwartał. Użytkownik nie musi zaznaczać na liście żadnych dokumentów. Dokumenty przeliczane są po kursie EBC z ostatniego dnia kwartału do którego należy data sprzedaży.- Zmień datę deklaracji VIU-DO – funkcja umożliwia seryjną zmianę daty deklaracji VIU-DO dla dokumentów z rodzajem transakcji Procedura OSS.
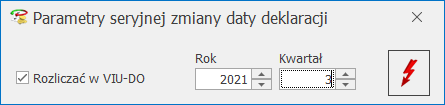
Parametry seryjnej zmiany daty deklaracji
Po wyborze opcji Zmień datę deklaracji VIU-DO pojawia się okno z domyślnie zaznaczonym parametrem Rozliczać w VIU-DO wraz z możliwością wskazania kwartału i roku jaki ma zostać ustawiony na podświetlonym/ zaznaczonych dokumentach. Użytkownik ma również możliwość odznaczenia parametru Rozliczam podatek w OSS na podświetlonym/ zaznaczonych dokumentach. Aby tego dokonać należy w oknie seryjnej zmiany daty deklaracji VIU-DO odznaczyć parametr Rozliczać w VIU_DO. Odznaczenie parametru powoduje, że wskazane dokumenty nie zostaną uwzględnione w deklaracji VIU-DO 3. Rejestry VAT sprzedaży. W związku z wprowadzeniem formularza deklaracji VIU-DO, w rejestrze VAT sprzedaży z poziomu zakładki [Rejestry VAT] dodano nowy wydruk Klasyfikacja sprzedaży/ Zestawienie transakcji do VIU-DO. W przypadku dokumentów w walucie innej niż EUR prezentowane na wydruku kwoty pobierane są z dokumentu z zakładki [OSS]. Przed wykonaniem wydruku dokumenty powinny zostać przeliczone przez użytkownika po kursie EBC na koniec kwartału. Można do tego wykorzystać dostępną w rejestrze VAT sprzedaży operację seryjną Przelicz po kursie EBC. Przed wykonaniem wydruku pojawia się okno z możliwością wskazania kwartału i roku oraz z parametrem pozwalającym na określenie, czy drukować listę dokumentów czy tylko podsumowania. Wydruk składa się z dwóch sekcji, odpowiadających formularzowi deklaracji VIU-DO:- 2. Świadczenie usług z państwa członkowskiego identyfikacji oraz stałego miejsca prowadzenia działalności gospodarczej poza Unią Europejską oraz dostawy towarów wysyłanych lub transportowanych z państwa członkowskiego identyfikacji – do sekcji kwalifikowane są dokumenty z datą sprzedaży należącą do kwartału deklaracji VIU-DO,
- 5. Korekty kwot podatku VAT wykazanych w deklaracjach za poprzednie okresy wynikające z korekt dostaw towarów lub świadczonych usług – do sekcji kwalifikowane są dokumenty z datą sprzedaży należącą do innego kwartału niż kwartał deklaracji VIU-DO.
- Faktur Zakupu i ich korekt (za wyjątkiem noty korygującej).
- Dokumentów Wewnętrznych Zakupu i ich korekt.
- Jeżeli pobrano moduł Faktury lub Handel lub Handel Plus i w Konfiguracji Firmy/ Ogólne/ Praca rozproszona wskazano nie lub
- Jeżeli pobrano moduł Faktury lub Handel lub Handel Plus i w Konfiguracji Firmy/ Ogólne/ Praca rozproszona wskazanoksięgowość lub
- Jeżeli pobrano moduł Faktury lub Handel lub Handel Plus i w Konfiguracji Firmy/ Ogólne/ Praca rozproszona wskazano sprzedaż/płace oraz zaznaczono parametr Eksport faktur VAT z rejestrów VAT
- Amortyzacje,
- Delegacje,
- Ewidencja dodatkowa kosztów,
- Ewidencja dodatkowa przychodów,
- Faktury zakupu i ich korekty (za wyjątkiem noty korygującej),
- Likwidacje,
- Lista płac,
- Rejestr sprzedaży VAT,
- Rejestr zakupu VAT,
- Różnice kursowe,
- Różnice kursowe MW,
- Spis z natury,
- Zapisy kasowe/bankowe.
- Ewidencja dodatkowa przychodów,
- Rejestr sprzedaży VAT,
- Różnice kursowe,
- Różnice kursowe MW.
- Rejestry sprzedaży VAT,
- Ewidencja dodatkowa przychodów,
- Różnice kursowe/ Różnice kursowe MW
- Po zapisaniu dokumentu amortyzacji bezpośrednio na liście Dokumenty środków trwałych.
- Po wygenerowaniu amortyzacji z listy środków trwałych. Jeśli użytkownik na liście środków trwałych zaznaczy kilka środków to tworzony jest jeden zapis księgowy dla zaznaczonych środków trwałych.
- Po wygenerowaniu amortyzacji z modułu Biuro Rachunkowe. Tworzony jest jeden zapis księgowy dla wszystkich środków trwałych z wygenerowaną amortyzacją.
- Rozliczenie sprzedaży według struktury zakupów,
- Korekta zakupów VAT związana ze sprzedażą zwolnioną i opodatkowaną,
- Dokumenty zaimportowane do modułu Handel jako zatwierdzone,
- Księgowanie delegacji do KPiR,
- Księgowanie dokumentów środków trwałych do KPiR,
- Księgowanie spisu z natury do KPiR,
- Księgowanie zapisów kasowych/bankowych do KPiR.
- Jeżeli na Fakturze nie uzupełniono kategorii lub wybrano kategorię z odliczeniami Tak lub Warunkowo oraz kontrahent jest podatnikiem VAT czynnym to do Księgi Podatkowej księgowana jest kwota netto dokumentu.
- Jeżeli na dokumencie wybrano kategorię z odliczeniami Nie lub kontrahent nie jest podatnikiem VAT czynnym to do Księgi Podatkowej księgowana jest kwota brutto dokumentu.
- Jeżeli na Fakturze wybrano kategorię z zaznaczonym parametrem Księguj w koszty to na zapis w Księdze Podatkowej przenoszona jest kwota przemnożona przez % wskazany na formularzu kategorii. Jeżeli na kategorii wybrano odliczenia Tak lub Warunkowo oraz kontrahent jest podatnikiem VAT czynnym to do Księgi Podatkowej księgowana jest kwota netto przemnożona przez % wskazany na formularzu kategorii. Jeżeli na dokumencie wybrano odliczenia Nie lub kontrahent nie jest podatnikiem VAT czynnym to do Księgi Podatkowej księgowana jest kwota brutto przemnożona przez % wskazany na formularzu kategorii.
- Jeżeli na Fakturze wybrano kategorię z zaznaczonym parametrem Podziel odliczenia oraz kontrahent jest podatnikiem VAT czynnym to do Księgi Podatkowej księgowana jest kwota netto dokumentu plus kwota VAT przemnożona przez % wskazany na formularzu kategorii.
- Jeżeli na Fakturze wybrano kategorię z zaznaczonym parametrem Podziel odliczenia i kontrahent nie jest podatnikiem VAT czynnym to do Księgi Podatkowej księgowana jest kwota brutto dokumentu.
- @OpisAnlZUSEmerF – umożliwia księgowanie kwoty opisu analitycznego składka emerytalna firmy,
- @OpisAnlZUSRentF – umożliwia księgowanie kwoty opisu analitycznego składka rentowa firmy,
- @OpisAnlZUSChorF – umożliwia księgowanie kwoty opisu analitycznego składka chorobowa firmy,
- @OpisAnlZUSWypadF – umożliwia księgowanie kwoty opisu analitycznego składka wypadkowa firmy,
- @OpisAnlFGSP – umożliwia księgowanie kwoty opisu analitycznego składka FGŚP firmy,
- @OpisAnlFP – umożliwia księgowanie kwoty opisu analitycznego składka FP firmy,
- @OpisAnlFEP – umożliwia księgowanie kwoty opisu analitycznego składka FEP firmy,
- @OpisAnlZUSEmerP – umożliwia księgowanie kwoty opisu analitycznego składka emerytalna pracownika,
- @OpisAnlZUSRentP – umożliwia księgowanie kwoty opisu analitycznego składka rentowa pracownika,
- @OpisAnlZUSChorP – umożliwia księgowanie kwoty opisu analitycznego składka chorobowa pracownika,
- @OpisAnlZUSWypadP – umożliwia księgowanie kwoty opisu analitycznego składka wypadkowa pracownika.
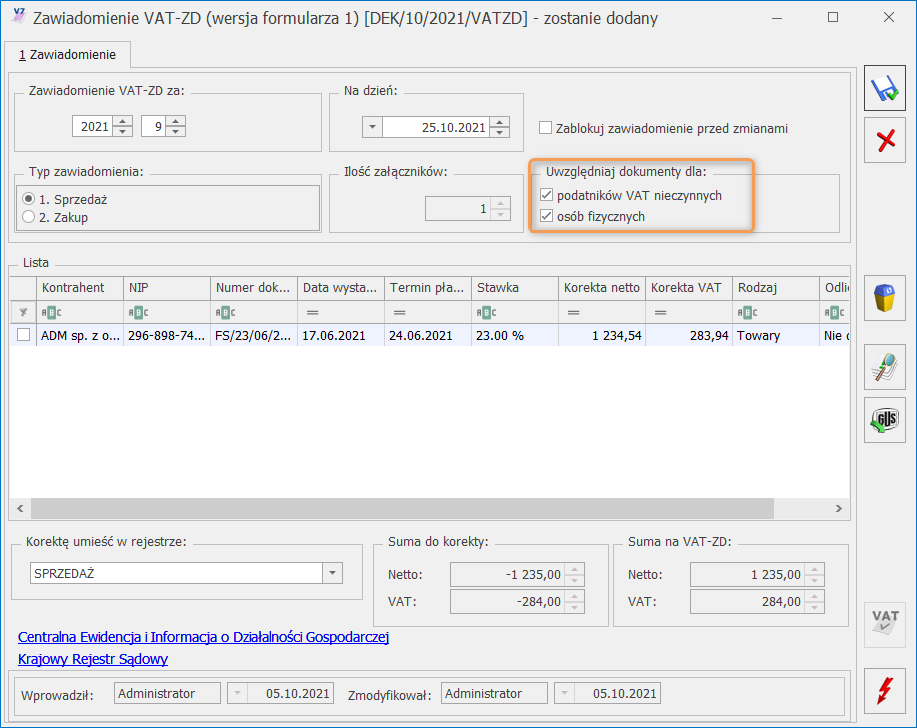
Formularz zawiadomienia VAT-ZD
Po zaznaczaniu parametru/ parametrów należy przeliczyć zawiadomienie za pomocą przycisku pioruna. Zaznaczenie parametru/parametrów jest zapamiętywane podczas dodawania kolejnego zawiadomienia VAT‑ZD. Parametry są dostępne dla dowolnego rozliczenia za dowolny okres, w tym dla korekt robionych za okresy wcześniejsze. Na formularzu VAT-ZD o typie Sprzedaż dotyczącym rozliczenia za okresy od października 2021 r. uwzględniane są dokumenty dla których nie minął okres trzech lat od końca roku, w którym zostały wystawione. 9. Biuro Rachunkowe. Deklaracje. Umożliwiono seryjne obliczanie deklaracji ZUS DRA wraz z możliwością jej podglądu oraz eksportu do programu Płatnik z poziomu Operacje seryjne / Deklaracje/Zaliczki/JPK. Seryjne naliczenie Deklaracji ZUS DRA działa dla wskazanych baz danych – pod warunkiem, że nie zostały one jeszcze policzone. W zależności od danych znajdujących się w danej bazie deklaracja ZUS DRA zostanie naliczona dla pracowników i/lub dla właścicieli rozliczających się indywidualnie z ZUS (zaznaczony parametr Indywidualna DRA na formularzu właściciela). Funkcja Eksport do programu Płatnik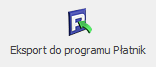 umożliwia zapis deklaracji ZUS DRA dla wskazanych firm jako pliki xml, które będzie można zaczytać do programu Płatnik. Deklaracje zostaną zapisane w folderze wskazanym w polu Deklaracje ZUS – katalog dla plików xml w konfiguracji stanowiska (Start/Konfiguracja/Stanowisko/Płace).Domyślnie ustawiona jest ścieżka %ProgramData%\Comarch ERP Optima\ZUS. Jako pliki xml zostaną zapisane deklaracje dla pracowników i/lub właścicieli za wskazany miesiąc o najwyższym numerze ustawionym w identyfikatorze (w przypadku, gdy jest naliczonych kilka deklaracji np. z powodu korekty).
We wskazanej wcześniej lokalizacji (%programdata%/Comarch ERP Optima/ZUS) zostaną utworzone foldery z nazwami baz danych, a w środku – podfoldery z rokiem i miesiącem deklaracji, w których będą zapisywane pliki XML. W nazwie utworzonych plików XML będzie zawarta informacja, o tym, czy plik dotyczy pracowników/właściciela, identyfikator deklaracji, a także data i godzina utworzenia pliku (np.: DRA_pracownicy_1092021_202110221049).
10. Biuro Rachunkowe. Atrybuty. W Comarch ERP Optima w Konfiguracji Programu/ Biuro rachunkowe/ Atrybuty dodano grupę atrybutów dotyczących deklaracji ZUS DRA tj.: Kwota ZUS DRA, ZUS DRA do policz., ZUS DRA policzone. Atrybuty dostępne są z poziomu modułu Biuro Rachunkowe.
11. Biuro Rachunkowe. Raporty. W raportach: Dokumenty modyfikowane, Podatki do zapłaty, Statusy e-Deklaracji oraz Wprowadzone dokument, dodano informacje o deklaracji VIU-DO.
12. Biuro Rachunkowe. Konwersja bazy. Wprowadzono funkcjonalność pozwalającą konwertować określoną ilość baz równolegle. Z poziomu Comarch ERP Optima w Konfiguracji programu/ Biuro Rachunkowe/ Parametry dodano sekcje dotyczącą jednoczesnej konwersji baz danych. W sekcji tej dostępne są dwa parametry:
umożliwia zapis deklaracji ZUS DRA dla wskazanych firm jako pliki xml, które będzie można zaczytać do programu Płatnik. Deklaracje zostaną zapisane w folderze wskazanym w polu Deklaracje ZUS – katalog dla plików xml w konfiguracji stanowiska (Start/Konfiguracja/Stanowisko/Płace).Domyślnie ustawiona jest ścieżka %ProgramData%\Comarch ERP Optima\ZUS. Jako pliki xml zostaną zapisane deklaracje dla pracowników i/lub właścicieli za wskazany miesiąc o najwyższym numerze ustawionym w identyfikatorze (w przypadku, gdy jest naliczonych kilka deklaracji np. z powodu korekty).
We wskazanej wcześniej lokalizacji (%programdata%/Comarch ERP Optima/ZUS) zostaną utworzone foldery z nazwami baz danych, a w środku – podfoldery z rokiem i miesiącem deklaracji, w których będą zapisywane pliki XML. W nazwie utworzonych plików XML będzie zawarta informacja, o tym, czy plik dotyczy pracowników/właściciela, identyfikator deklaracji, a także data i godzina utworzenia pliku (np.: DRA_pracownicy_1092021_202110221049).
10. Biuro Rachunkowe. Atrybuty. W Comarch ERP Optima w Konfiguracji Programu/ Biuro rachunkowe/ Atrybuty dodano grupę atrybutów dotyczących deklaracji ZUS DRA tj.: Kwota ZUS DRA, ZUS DRA do policz., ZUS DRA policzone. Atrybuty dostępne są z poziomu modułu Biuro Rachunkowe.
11. Biuro Rachunkowe. Raporty. W raportach: Dokumenty modyfikowane, Podatki do zapłaty, Statusy e-Deklaracji oraz Wprowadzone dokument, dodano informacje o deklaracji VIU-DO.
12. Biuro Rachunkowe. Konwersja bazy. Wprowadzono funkcjonalność pozwalającą konwertować określoną ilość baz równolegle. Z poziomu Comarch ERP Optima w Konfiguracji programu/ Biuro Rachunkowe/ Parametry dodano sekcje dotyczącą jednoczesnej konwersji baz danych. W sekcji tej dostępne są dwa parametry:
- Automatycznie dostosuj ilość jednoczesnych konwersji – W przypadku zaznaczenia tego parametru zostanie wysłane zapytanie SQL, iloma rdzeniami dysponuje Server. Jeżeli Server SQL dysponuje 4 rdzeni lub mniej lub nie uzyskamy żadnej wartości to parametr przyjmie wartość 2. Jeśli rdzeni będzie więcej niż 4, wówczas parametr przyjmie wartość 4.
- Konwertuj jednocześnie wskazaną ilość firm – Użytkownik ma możliwość wskazania ile baz jednocześnie ma być konwertowanych. Przy ręcznym ustawieniu ilości firm będzie ograniczenie do 10, aby zbyt duża liczba wątków nie spowodowała spowolnienia wykonania konwersji, zamiast przyspieszenia.
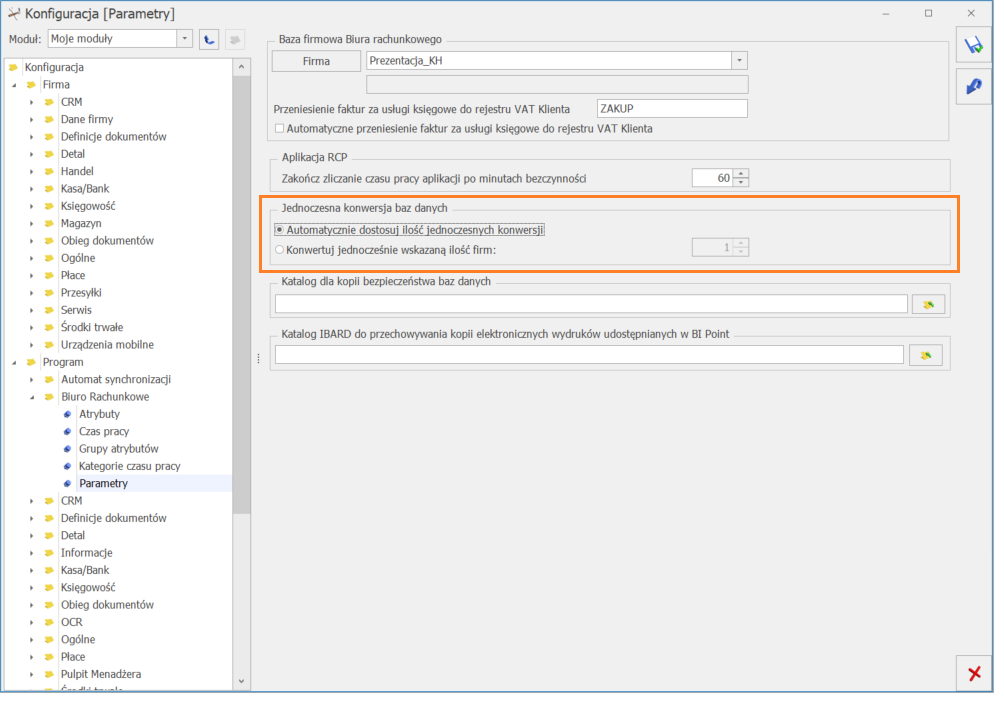
Parametry dotyczące konwersji baz w module Biuro Rachunkowe
W momencie przeprowadzania konwersji kilku baz równolegle na oknie wyświetlają się informacje o postępach konwersji oraz statusach konwertowanych baz.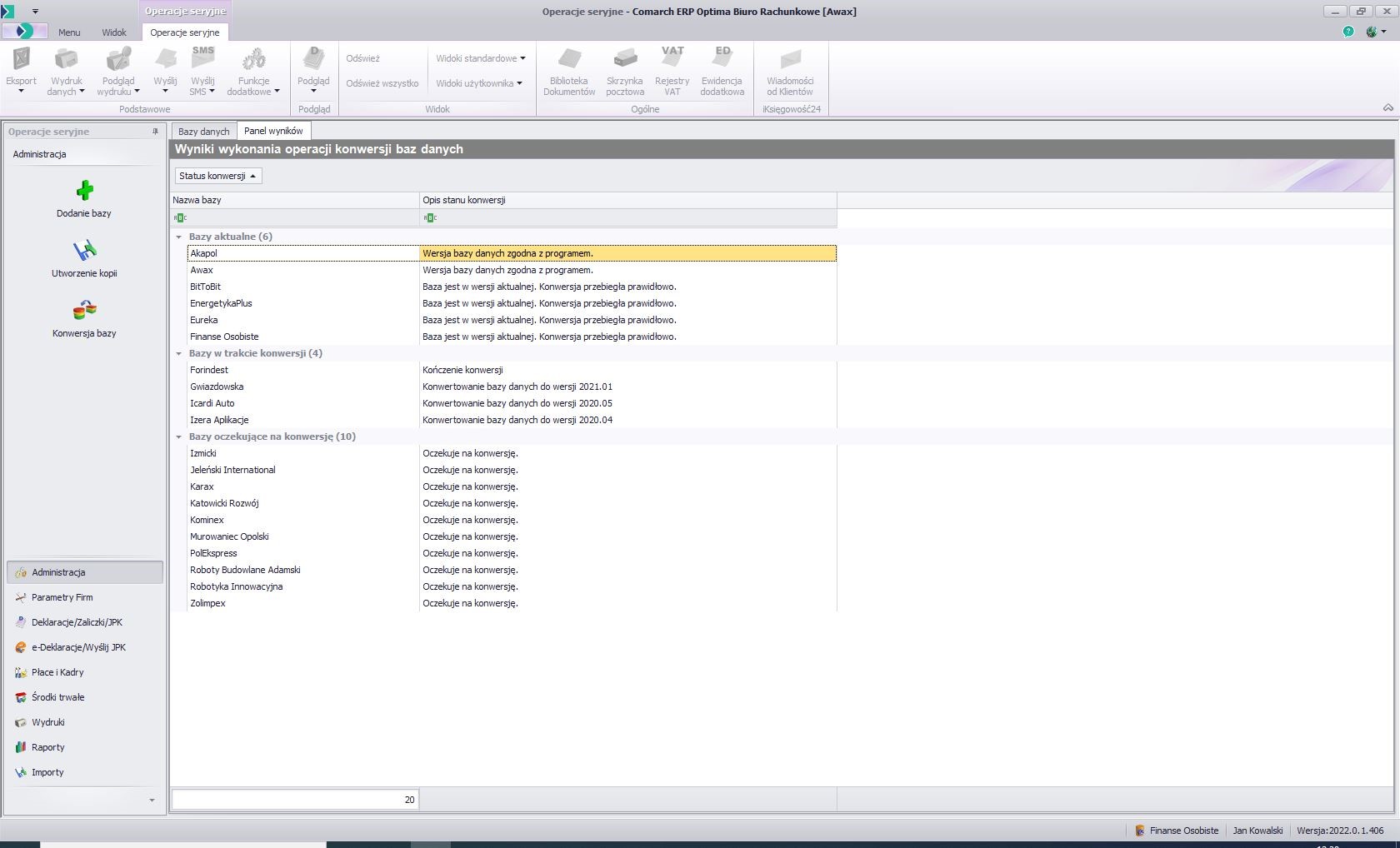
Postępy konwersji baz w Comarch ERP Optima Biuro Rachunkowe
Szczegółowy log z wynikami konwersji zapisywany jest w plikach tekstowych w standardowym folderze z logami programu Comarch ERP Optima.Zmiany
1. Księgowość. Limity. W Konfiguracji Programu/ Księgowość/ Limity wprowadzono kwoty limitów obowiązujących od 1 stycznia 2022 r.:- Limit – pełna księgowość: 9 188 200 zł.
- Limit – ryczałt: 9 188 200 zł.
Poprawiono
1. JPK_V7. Jeśli na dokumencie w rejestrze VAT były identyczne pozycje różniące się tylko kategoriami, wówczas w podsumowaniu na części deklaracyjnej pliku JPK_V7 uwzględniana była tylko jedna taka pozycja. Działanie poprawiono. 2. Rejestry VAT. Jeżeli na karcie operatora dla parametru Blokada zmiany dokumentów jeżeli zatwierdzona deklaracja VAT-7/plik JPK_V7 wybrano opcję blokada i w rejestrze VAT skopiowano dokument dotyczący okresu, za który zatwierdzono JPK_V7, a następnie na kopiowanym zapisie zmieniono datę na dotyczącą okresu, za który nie ma zatwierdzonego JPK_V7 to nie było możliwe zapisanie takiego dokumentu. Działanie poprawiono. 3. Rejestry VAT. Poprawiono szczególny przypadek wykazywania dokumentu w części deklaracyjnej pliku JPK_V7. 4. Rejestry VAT. Poprawiono blokowanie za pomocą personalizacji widoczności przycisku służącego do generowania dokumentów wewnętrznych. 5. VAT-ZD. W specyficznych przypadkach dokument nieuwzględniony na zawiadomieniu VAT-ZD jako niezapłacony pojawiał się na VAT-ZD w miesiącu jego rozliczenia jako zapłacony. Działanie poprawiono. 6. Środki trwałe. Umożliwiono zapisanie karty środka trwałego w przypadku gdy pole Opis zawiera znak apostrofu. 7. Atrybuty OCR. Poprawiono przypisywanie atrybutów na rozpoznanym dokumencie. 8. Biuro Rachunkowe. Generacja pliku JPK_V7. W przypadku, gdy w bazie w Konfiguracji Firmy/ Dane firmy/Deklaracje i pełnomocnictwa odznaczony był parametr JPK_V7, generując plik JPK_V7 z poziomu Comarch ERP Optima Biuro Rachunkowe program wyliczał plik dla tej bazy. Działanie poprawiono.Handel z magazynem
Handel
Nowości
1. Usługa Comarch OCR dla Faktur Zakupu OCR – Optyczne Rozpoznanie Znaków (ang. Optical Character Recognition) to usługa, która od wersji 2019.2.1 Comarch ERP Optima umożliwia wczytywanie faktur do rejestru VAT na podstawie skanów i zdjęć dokumentów. W wersji 2022.0.1 wprowadziliśmy mechanizm, dzięki któremu za pomocą OCR Użytkownik będzie mógł wczytać również otrzymane od dostawców Faktury Sprzedaży jako Faktury Zakupu w menu Handel. Ogólny opis działania usługi OCR można znaleźć tutaj.Licencjonowanie i sugerowane ustawienia
Konieczne jest posiadanie wykupionego pakietu OCR. Dodatkowo wymagany jest jeden z modułów – Faktury, Handel lub Handel Plus. Moduł Obieg Dokumentów nie jest konieczny do wczytywania Faktur Zakupu na podstawie skanów. Do uruchomienia usługi wystarczy zapoznać się z regulaminem, uzupełnić dane, potwierdzić zgodę i kliknąć „Prześlij”! Przed rozpoczęciem korzystania z funkcji OCR należy zweryfikować ustawienia w programie:- Blokady operatora, które nie powinny być włączone:
- Formularz pozycji cennika – Dodawanie
- Formularz danych kontrahenta – Dodawanie
- Formularz faktury zakupu – Dodawanie
- Parametry importu towarów z dokumentu PEF/ OCR – Zmiana
- Dla dokumentów walutowych – ustawienia parametrów w menu Start/Konfiguracja/ Firma/ Handel/ Parametry, sekcja Waluty. Zalecane jest włączenie parametrów Zezwalaj na zmianę waluty oraz VAT na fakturach w walucie lub umożliwienie operatorowi włączenia tych parametrów (brak blokady na formularzu operatora Parametry pracy modułu handlowego – firma – Zmiana).
Funkcja OCR na liście Faktur Zakupu
Po wejściu na listę Faktur Zakupu pojawia się komunikat, informujący o możliwości wykorzystania usługi Comarch OCR. Komunikat po zamknięciu ikoną krzyżyka, nie będzie się ponownie pojawiał.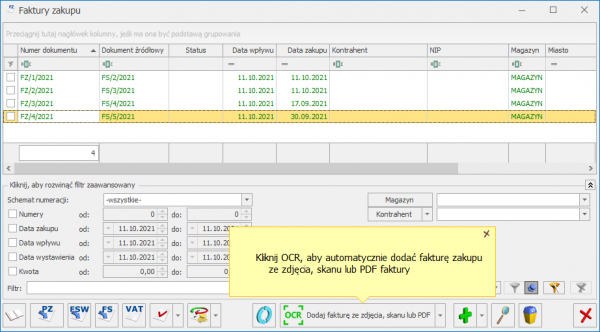 Na liście Faktur Zakupu dodaliśmy przycisk OCR – Dodaj fakturę ze zdjęcia, skanu lub PDF
Na liście Faktur Zakupu dodaliśmy przycisk OCR – Dodaj fakturę ze zdjęcia, skanu lub PDF Atrybuty opisujące dokument
Na dokumentach wczytanych poprzez usługę OCR, widoczne są atrybuty dokumentu:- NUMER_STRONY – informacja, na której stronie w pliku znajduje się dokument, wykorzystywana w celu poprawnego wyświetlenia pliku, na podstawie którego powstał dokument,
- OBRACANIE i OBRACANIE_ILOŚĆ_STR – atrybuty techniczne, wykorzystywane w celu poprawnego wyświetlenia podglądu skanu. Pojawiają się tylko, jeśli skan wymagał obrócenia widoku.
- OCR – atrybut o formacie lista, który jest dodawany w celu łatwego odnalezienia dokumentów przetworzonych za pomocą usługi Comarch OCR. Przyjmuje wartości Niezweryfikowany/ Zweryfikowany.
- Niezweryfikowany – taka wartość ustawiana jest na dokumencie bezpośrednio po wczytaniu dokumentu na listę Faktur Zakupu. Operator może ustawić status zweryfikowany, po sprawdzeniu zgodności otrzymanego dokumentu z dokumentem utworzonym przez OCR.
- Zweryfikowany – po sprawdzeniu dokumentu, Operator zmienia jego status na Zweryfikowany. Można to zrobić na trzy sposoby:
- z poziomu formularza dokumentu, zakładka [Atrybuty]:
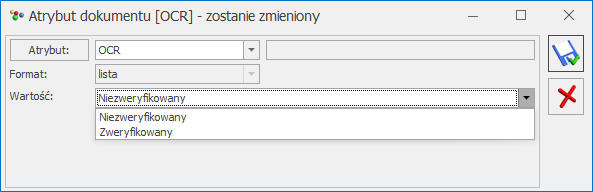
-
-
- z poziomu formularza dokumentu poprzez przycisk OCR .
-
-
-
- seryjnie, korzystając z opcji Oznacz dokumenty jako zweryfikowane/ Oznacz dokumenty jako niezweryfikowane dostępnej na liście Faktur Zakupu w rozwinięciu przycisku OCR:
-
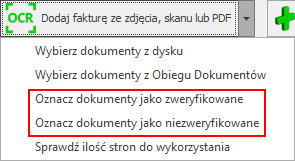
Powiązanie z modułem Obieg Dokumentów
Jeśli wskazywany jest plik z dysku, wówczas przed dodaniem Faktury Zakupu na listę, tworzony jest w tle dokument w module Obieg Dokumentów wraz z podpiętym skanem. W kolejnym kroku, skan ten jest za pomocą usługi OCR wczytywany na listę Faktur Zakupu. Na formularzu wczytanej Faktury Zakupu, na zakładce [Dokumenty] widoczne jest powiązanie z dokumentem Biblioteki dokumentów, jeśli operator zalogowany jest do modułu Obieg Dokumentów. Na formularzu operatora (Start/Konfiguracja/ Program/ Użytkowe/ Operatorzy), na zakładce [Parametry cd] znajduje się parametr Prawo do udostępniania plików dla usługi OCR. Dla operatorów, którzy w konfiguracji mają zaznaczony ten parametr, na formularzu dokumentu firmowego w sekcji Archiwum plików widoczna jest kolumna Udostępnij dla usługi OCR. Kolumna nie jest dostępna na dokumentach, dla których wskazano Typ: Wspólny. W kolumnie Udostępnij dla usługi OCR można zaznaczyć parametr udostępnienia , który jest widoczny tylko dla plików obsługiwanych przez usługę OCR (obecnie są to pliki o rozszerzeniu *.jpg, *tiff, *png, *jpeg, *.pdf.). Po zaznaczeniu parametru, załącznik będzie dostępny dla funkcji OCR, uruchamianej z poziomu listy Faktur Zakupu. Jeśli na liście Faktur Zakupu wybrana zostanie opcja OCR – Wybierz dokumenty z Obiegu dokumentów, wówczas pojawi się okno Pliki zapisane w Obiegu dokumentów – Wybierz. Jeśli w Bibliotece dokumentów nie ma żadnego dokumentu spełniającego kryteria, wówczas pojawi się informujący o tym komunikat.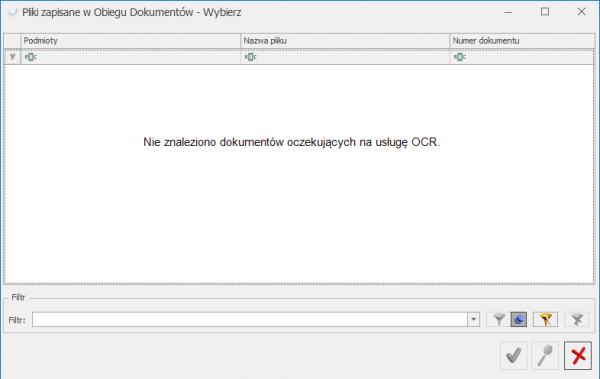 Na liście wyboru widoczne będą skany, dla których zaznaczono parametr Udostępnij dla usługi OCR. Jeżeli dla danego katalogu w Bibliotece dokumentów jest założony dla operatora zakaz na podgląd, wówczas pliki powiązane z tym katalogiem nie będą widoczne na liście.
Na liście wyboru widoczne będą skany, dla których zaznaczono parametr Udostępnij dla usługi OCR. Jeżeli dla danego katalogu w Bibliotece dokumentów jest założony dla operatora zakaz na podgląd, wówczas pliki powiązane z tym katalogiem nie będą widoczne na liście.
Weryfikacja wczytywanych skanów
Po wskazaniu skanu do wczytania na listę Faktur Zakupu, wyświetlane jest okno, w którym prezentowane są informacje na temat procesu wczytywania dokumentów. Na końcu widnieje informacja o aktualności usługi OCR oraz ilości dokumentów dostępnych jeszcze w pakiecie.
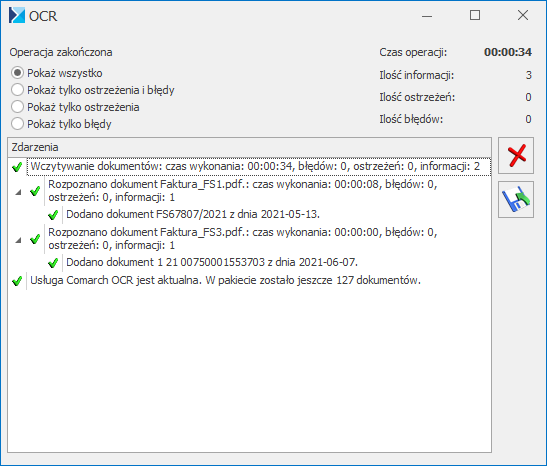 Podczas wczytywania dokumentu weryfikowane są:
Dane sprzedawcy
Weryfikowana jest zgodność numeru NIP nabywcy na wczytywanej fakturze z numerem NIP z pieczątki firmy. Jeżeli nie są one zgodne, wówczas wyświetlony zostanie komunikat:
Na dokumencie nr_dokumentu rozpoznany numer NIP nie jest zgodny z numerem NIP w Konfiguracji/ Firma/ Dane firmy/ Pieczątka firmy. Czy pomimo tego chcesz dodać dokument?
Jeśli wybierzemy:
Podczas wczytywania dokumentu weryfikowane są:
Dane sprzedawcy
Weryfikowana jest zgodność numeru NIP nabywcy na wczytywanej fakturze z numerem NIP z pieczątki firmy. Jeżeli nie są one zgodne, wówczas wyświetlony zostanie komunikat:
Na dokumencie nr_dokumentu rozpoznany numer NIP nie jest zgodny z numerem NIP w Konfiguracji/ Firma/ Dane firmy/ Pieczątka firmy. Czy pomimo tego chcesz dodać dokument?
Jeśli wybierzemy:
- TAK – dokument zostanie dodany na listę Faktur Zakupu
- NIE – dokument nie zostanie dodany na listę Faktur Zakupu, w podsumowaniu wyświetlony zostanie komunikat informujący, że dokument nie został dodany ze względu na niezgodność numeru NIP z numerem w pieczątce firmy.
- numer dokumentu
- numer NIP
- kwota netto
- data wystawienia (data zakupu na Fakturze Zakupu)
Jeśli dokument zostanie zidentyfikowany jako duplikat, wówczas wyświetlony zostanie komunikat:
W bazie istnieje dokument o takich samych danych: numer_dokumentu. Czy dodać dokument ponownie?
Jeśli wybierzemy NIE, wówczas dokument nie zostanie dodany, a w podsumowaniu pojawi się informacja:
Nie dodano dokumentu numer_dokumentu z dnia XXXX-XX-XX. Dokument jest już na liście faktur zakupu.
Uprawnienia operatora
Jeśli operator ma założoną blokadę na dodawanie Faktur Zakupu, wówczas w podsumowaniu wyświetlony zostanie komunikat:
Operator ma zakaz dodawania faktur zakupu.
Dokument nie zostanie wczytany na listę.
Niezgodności na dokumencie
Jeśli na wczytanym dokumencie nie udało się odczytać danych kontrahenta, numeru dokumentu, danych z tabelki VAT lub jeśli suma wartości pozycji nie jest zgodna z wartością dokumentu, wówczas w podsumowaniu zostanie wyświetlony komunikat:
Dodano dokument numer_dokumentu z dnia XXXX-XX-XX ale nie udało się rozpoznać wszystkich elementów.
Dokument taki należy zweryfikować ze szczególną uwagą przed zatwierdzeniem.
Jeśli na dokumencie nieprawidłowo zostały odczytane pozycje, np. nie wszystkie pozycje zostały poprawnie rozpoznane przez usługę OCR lub też wczytane zostały nieprawidłowe wartości, a suma wartości pozycji nie zgadza się z wartością dokumentu, wówczas wartości w tabelce VAT zostaną na nowo wyliczone zgodnie z algorytmami programu. Należy zweryfikować ceny i wartości dokumentu.
Ustawienia na formularzu Faktury Zakupu
Wczytywane Faktury Zakupu zawsze zapisywane są z parametrem bufor. Wymagana jest weryfikacja przed zapisaniem dokumentu na trwałe. Przy próbie zapisu dokumentu niezweryfikowanego pojawi się komunikat: Dokument jest wprowadzony po rozpoznaniu przez OCR. Zweryfikuj dokument zanim zostanie zatwierdzony. Warto zwrócić uwagę na poniższe ustawienia na Fakturze Zakupu: Daty na dokumencie Data wystawienia na skanie będzie datą wystawienia na formularzu Faktury Zakupu, a data sprzedaży zostanie przeniesiona do pola data zakupu. Data wpływu ustawiona zostanie zgodnie z datą wczytania dokumentu. Magazyn Na dokumencie pobierany jest magazyn domyślny z karty operatora. Jeżeli operator nie ma przypisanego magazynu domyślnego, wówczas ustawiony zostanie magazyn domyślny stanowiska (ustawiony w menu Start/Konfiguracja/ Stanowisko/ Handel/ Parametry). Natomiast jeśli nie został wskazany magazyn operatora ani stanowiska, wówczas ustawiony zostanie magazyn, który został wybrany na liście Faktur Zakupu. Jeżeli nie ma również tego magazynu, na dokumencie zostanie wskazany magazyn główny. Kontrahent Weryfikacja kontrahenta przeprowadzana jest na podstawie numeru NIP. Usługa OCR weryfikuje dane kontrahenta w bazie REGON i pobiera jego aktualne dane adresowe, które następnie przekazywane są do Comarch ERP Optima. Jeśli kontrahent o danym numerze NIP znajduje się w bazie programu Comarch ERP Optima, dane na Fakturę Zakupu zostaną pobrane z pliku przekazanego przez usługę Comarch OCR, a dane na formularzu kontrahenta nie zostaną nadpisane. Jeśli kontrahenta nie ma w bazie, zostanie on automatycznie dodany. Wyjątkiem jest sytuacja, kiedy operator ma blokadę procedury Formularz danych kontrahenta – Dodawanie. Wówczas dane na Fakturze Zakupu uzupełnią się zgodnie z informacjami pobranymi z GUS, ale jako Dostawca/ Nadawca/ Domyślny płatnik zostanie ustawiony kontrahent !NIEOKREŚLONY!. Podczas tworzenia karty nowego kontrahenta, w zależności od ustawień parametru Podczas tworzenia karty nowego kontrahenta, w zależności od ustawień parametru Autonumeracja akronimów kontrahentów przy dodawaniu w menu Start/Konfiguracja/ Firma/ Ogólne/ Parametry, jeśli: – parametr nie jest zaznaczony, wówczas w pole Kod na formularzu kontrahenta wstawiany jest numer NIP kontrahenta, – parametr jest zaznaczony, wówczas pole Kod na formularzu kontrahenta wypełniane jest zgodnie z ustawieniami parametrów autonumeracji. Sprawdzanie występowania podobnych kontrahentów Jeśli w menu Start/Konfiguracja/ Firma/ Ogólne/ Parametry ustawiono Sprawdzanie wyst. podobnych kontrahentów jako Brak lub Ostrzegaj, wówczas po kliknięciu na przycisk OCR pojawia się komunikat: Aktualne ustawienia firmy pozwalają dublować karty kontrahentów. Czy chcesz zmienić te ustawienia i zablokować dodawanie kontrahenta, gdy podany kontrahent już istnieje?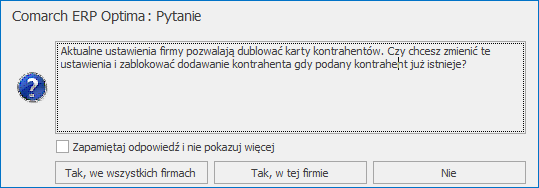
- Tak, we wszystkich firmach – zostanie ustawiona opcja Blokuj, we wszystkich bazach firmowych,
- Tak, w tej firmie – zostanie ustawiona opcja Blokuj, w firmie, do której operator jest aktualnie zalogowany,
- Nie – nie zostanie dokonana żadna zmiana w parametrach.
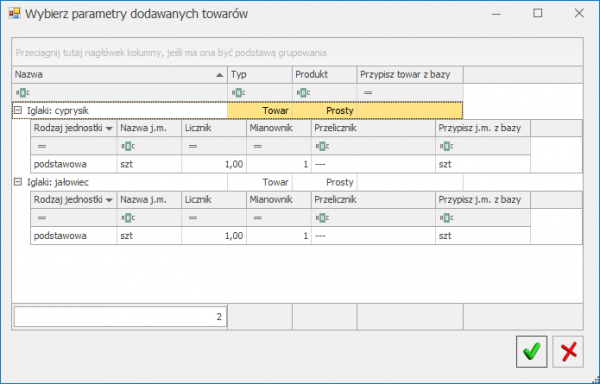 Domyślnie proponowany jest Typ: towar prosty. Istnieje możliwość zmiany w zakresie towar/usługa prosty/złożony. W kolumnie Przypisz towar z bazy możemy wskazać, który towar z bazy ma zostać przypisany do produktu nierozpoznanego przez usługę Comarch OCR.
Jeśli w kolumnie Przypisz towar z bazy nie zostanie wskazana żadna kartoteka, wówczas dla takich pozycji zostaną założone nowe kartoteki cennikowe. Jeśli wskazana zostanie kartoteka, mapowanie to jest zapamiętywane i przy kolejnym imporcie zmapowana zostanie ta sama kartoteka, która została wskazana poprzednio.
W sytuacji, gdy w bazie zostanie zidentyfikowany produkt zaczytany przez OCR, ale różni się jednostką miary, wówczas mapowanie w tabelce zostanie utworzone automatycznie, a jedynie należy wskazać przeliczniki dla jednostki miary, która nie jest powiązana z tym produktem. Przeliczniki można ustawić po rozwinięciu przycisku plusa przed nazwą towaru.
Domyślnie proponowany jest Typ: towar prosty. Istnieje możliwość zmiany w zakresie towar/usługa prosty/złożony. W kolumnie Przypisz towar z bazy możemy wskazać, który towar z bazy ma zostać przypisany do produktu nierozpoznanego przez usługę Comarch OCR.
Jeśli w kolumnie Przypisz towar z bazy nie zostanie wskazana żadna kartoteka, wówczas dla takich pozycji zostaną założone nowe kartoteki cennikowe. Jeśli wskazana zostanie kartoteka, mapowanie to jest zapamiętywane i przy kolejnym imporcie zmapowana zostanie ta sama kartoteka, która została wskazana poprzednio.
W sytuacji, gdy w bazie zostanie zidentyfikowany produkt zaczytany przez OCR, ale różni się jednostką miary, wówczas mapowanie w tabelce zostanie utworzone automatycznie, a jedynie należy wskazać przeliczniki dla jednostki miary, która nie jest powiązana z tym produktem. Przeliczniki można ustawić po rozwinięciu przycisku plusa przed nazwą towaru.
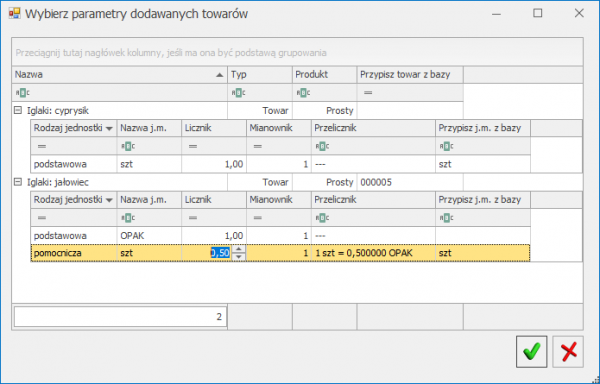 Na liście dostępne są kolumny:
Na liście dostępne są kolumny:
- Rodzaj jednostki – w pierwszym wierszu wyświetlana jest jednostka podstawowa, natomiast w kolejnych – jednostki pomocnicze. Jeśli wskazano towar w kolumnie Przypisz towar z bazy, wówczas pojawia się dodatkowy wiersz i jako podstawowa jednostka prezentowana jest jednostka z karty towaru, a pomocnicza – z pliku.
- Nazwa j.m – nazwa jednostki z pliku lub z karty towaru.
- Licznik/ Mianownik – domyślnie ustawiana jest wartość 1 dla obydwu tych pól. Dla jednostki podstawowej pola nie podlegają edycji. Dla jednostek pomocniczych możemy określić relację do jednostki podstawowej.
- Przelicznik – pole puste dla jednostki podstawowej, natomiast dla jednostek pomocniczych prezentowany jest wynik na podstawie danych wprowadzonych w polach licznik/ mianownik.
- Przypisz j.m. z bazy – dla jednostki z pliku lub jednostki pomocniczej możemy wskazać, do której jednostki z bazy ma być mapowanie. Wybór możliwy jest tylko jeśli jednostki o takiej nazwie nie rozpoznano w bazie. Wybór jest niedostępny dla jednostki podstawowej towaru wskazanego w kolumnie Przypisz towar z bazy.
- jeżeli parametr jest zaznaczony, wówczas pole Kod na formularzu towaru uzupełniane jest zgodnie ze schematem autonumeracji.
- jeżeli parametr jest nie zaznaczony, a w pliku znajduje się informacja o kodzie EAN, wówczas pole Kod uzupełniane jest kodem EAN
- jeżeli parametr nie jest zaznaczony i w pliku nie znajduje się informacja o kodzie EAN, wówczas pole Kod uzupełniane jest fragmentem nazwy produktu (maksymalnie 50 znaków).
Dokumenty walutowe
Poprzez usługę Comarch OCR możliwe jest wczytanie dokumentów w walutach EUR, GBP, USD. Przed wczytaniem Faktury Zakupu na listę, weryfikowane jest ustawienie parametru: Zezwalaj na zmianę waluty, znajdującego się w Konfiguracja/ Firma/ Handel/ Parametry, w sekcji Waluty. Faktura Zakupu może zostać wczytana na listę tylko w przypadku, gdy ten parametr jest zaznaczony. Jeżeli parametr: Zezwalaj na zmianę waluty nie jest zaznaczony, wówczas pojawi się komunikat: Dokument jest wystawiony w walucie. Aby wczytać dokument należy w Konfiguracji/ Firma/ Handel/ Parametry zaznaczyć parametr: Zezwalaj na zmianę waluty dokumentu. Czy chcesz zmienić ustawienia tego parametru? Wybór opcji Tak spowoduje zaznaczenie parametru w Konfiguracji. Jeśli wybierzemy Nie, wówczas dokument nie zostanie wczytany na listę, a w podsumowaniu pojawi się informacja Nie dodano dokumentu numer_dokumentu z dnia XXXX-XX-XX. Nie ustawiono parametru w konfiguracji: Zezwalaj na zmianę waluty dokumentu. Jeśli zaznaczono parametr Zezwalaj na zmianę waluty, a na dokumencie walutowym naliczony jest podatek VAT, wówczas weryfikowane jest ustawienie parametru: VAT na fakturach w walucie. Jeżeli parametr nie jest zaznaczony, wówczas pojawi się komunikat: Dokument jest wystawiony w walucie z naliczonym podatkiem VAT. Aby wczytać dokument należy w Konfiguracji/ Firma/ Handel/ Parametry zaznaczyć parametr: VAT na fakturach w walucie. Czy chcesz zmienić ustawienia tego parametru? Wybór opcji Tak spowoduje zaznaczenie parametru w Konfiguracji. Jeśli wybierzemy Nie, wówczas dokument nie zostanie wczytany na listę, a w podsumowaniu pojawi się informacja Nie dodano dokumentu numer_dokumentu z dnia XXXX-XX-XX. Nie ustawiono parametru w konfiguracji: VAT na fakturach w walucie. Jeśli w menu w Konfiguracja/ Firma/ Handel/ Parametry, w sekcji Waluty zaznaczony jest parametr Płatność VAT w PLN na fakturach krajowych w walucie, wówczas dla dokumentów z naliczonym VAT, płatność rozbijana jest na kwotę netto w walucie oraz wartość VAT w PLN. Jeśli operator ma założoną blokadę Parametry pracy modułu handlowego – firma – Zmiana, wówczas nie pojawią się komunikaty, z poziomu których można zmienić ustawienia parametrów w konfiguracji. Kurs waluty przenoszony jest na dokument Faktury Zakupu z danych dostarczanych przez usługę OCR. Typ kursu waluty ustawiamy jako Kurs średni NBP. Wartości walutowe na dokumencie przeliczane są na PLN po kursie wskazanym na dokumencie. Na podstawie tych wyliczeń uzupełniana jest tabelka VAT na zakładce [Płatności].Okno podglądu wczytanej Faktury Zakupu
Na podglądzie formularza Faktury Zakupu wczytanej ze skanu poprzez usługę OCR, z lewej strony wyświetlany jest podgląd skanu. Okno można zamknąć, natomiast przy ponownym podniesieniu formularza, będzie ono ponownie widoczne. Zapamiętywane jest ustawienie wielkości okna, natomiast nie ma możliwości jego zamknięcia na stałe.
2. Korekta zbiorcza do Faktur Zakupu. Z poziomu listy Faktur Zakupu pod przyciskiem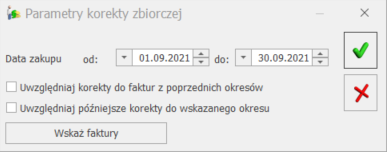 Na oknie Parametry korekty zbiorczej należy ustawić jakiego okresu zakupu będzie dotyczyła korekta. Program domyślnie ustawia poprzedni miesiąc, jednak okres ten można dowolnie zmieniać. Standardowo do okresu zakupu zostaną wliczone wszystkie faktury we wskazanym okresie, oraz korekty wystawione do nich. Dodatkowo można ustawić parametry dotyczące korekt z innych okresów:
Na oknie Parametry korekty zbiorczej należy ustawić jakiego okresu zakupu będzie dotyczyła korekta. Program domyślnie ustawia poprzedni miesiąc, jednak okres ten można dowolnie zmieniać. Standardowo do okresu zakupu zostaną wliczone wszystkie faktury we wskazanym okresie, oraz korekty wystawione do nich. Dodatkowo można ustawić parametry dotyczące korekt z innych okresów:
- Uwzględniaj korekty do faktur z poprzednich okresów– po zaznaczeniu tego parametru do Korekty Zbiorczej zostaną ujęte również korekty do zakupu z poprzednich okresów,
- Uwzględniaj późniejsze korekty do wskazanego okresu – parametr pozwala na uwzględnienie również korekt wystawionych po okresie, do którego odnosi się Korekta Zbiorcza a dotyczących zakupu z wybranego okresu.
- Umożliwiono wykonanie Korekty Zbiorczej dla faktur, na których wskazane były różne magazyny.
- Na formularzu Korekty Zbiorczej umożliwiono wybór magazynu serwisowego.
- Umożliwiono ręczne zaznaczenie parametru MPP – podzielona płatność na formularzu Korekty zbiorczej/rabat.
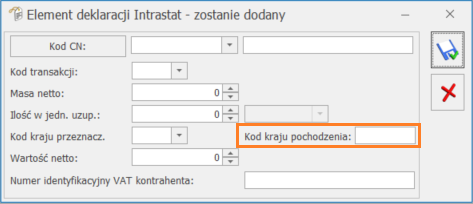 Z kolei na formularzu deklaracji Intrastat została dodana kolumna Kraj pochodzenia.
Z kolei na formularzu deklaracji Intrastat została dodana kolumna Kraj pochodzenia.
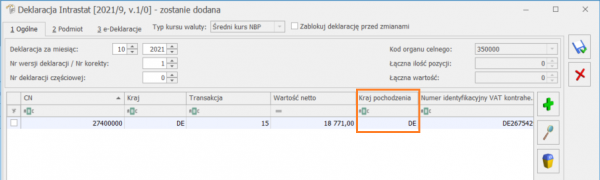
Pole Kod kraju pochodzenia będzie obligatoryjne przy wypełnianiu deklaracji Intrastat od 1 stycznia 2022 roku, do tego czasu będzie to pole opcjonalne. Przy zapisie pozycji dokumentu od stycznia 2022 r. w przypadku braku wypełnienia pola Kod kraju pochodzenia pojawi się komunikat: Zapis niemożliwy! Dla tego kodu CN należy podać kod kraju pochodzenia. Jeżeli dla deklaracji wywozowej od stycznia 2022 przy zapisie dokumentu pole z kodem kraju pochodzenia nie będzie wypełnione, to pojawi się komunikat: Zapis Niemożliwy! Nie uzupełniono kodu kraju pochodzenia dla kodu CN XXXXXX.
- Przyjęcia zewnętrzne,
- Przyjęcia wewnętrzne,
- Faktury zakupu,
- Przyjęcia kaucji,
- Przesunięcia międzymagazynowe
- Wydania zewnętrzne,
- Faktury sprzedaży,
- Rozchody wewnętrzne,
- Wydania Kaucji,
- Oraz korekty do tych dokumentów.
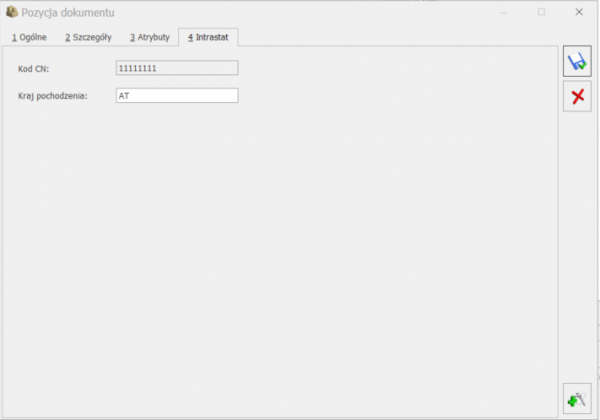
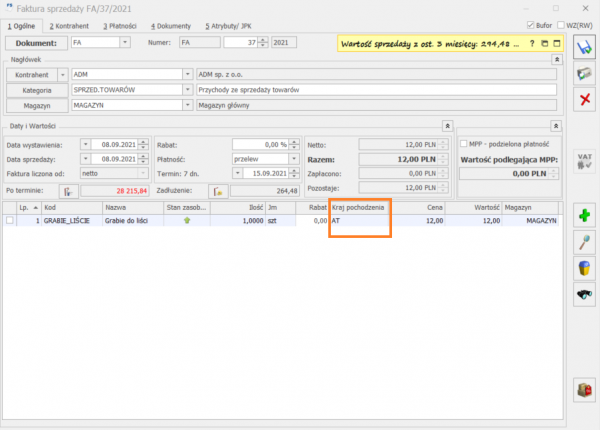
Numer własny
Na dokumencie deklaracji Intrastat, na zakładce [e-Deklaracje] znajduje się pole Numer własny. Numer ten jest automatycznie nadawany podczas generowania pliku XML. Umożliwiono automatyczne wypełnianie tego pola podczas wysyłki deklaracji Intrastat.
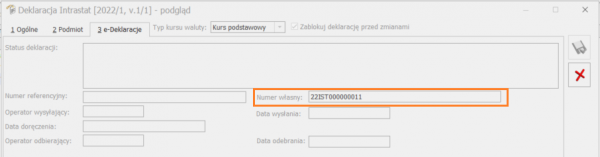 Jeżeli na jednym koncie PUESC zarejestrowanych jest klika firm, to w celu rozróżnienia numerów własnych można posłużyć się unikalnym przedrostkiem przypisanym do danej bazy firmowej. W menu Start/Konfiguracja/Firma/Dane firmy/Intrastat dodano pole służące do uzupełnienia przedrostka – Identyfikator numeru własnego. Pole posiada ograniczenie do trzech znaków, a domyślnie uzupełnione jest przedrostkiem IST z możliwością edycji.
Jeżeli na jednym koncie PUESC zarejestrowanych jest klika firm, to w celu rozróżnienia numerów własnych można posłużyć się unikalnym przedrostkiem przypisanym do danej bazy firmowej. W menu Start/Konfiguracja/Firma/Dane firmy/Intrastat dodano pole służące do uzupełnienia przedrostka – Identyfikator numeru własnego. Pole posiada ograniczenie do trzech znaków, a domyślnie uzupełnione jest przedrostkiem IST z możliwością edycji.
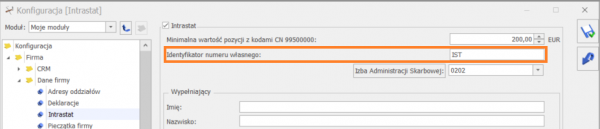
Pole REGON – brak wymagalności na deklaracji Intrastat
Na deklaracji Intrastat od wersji 2022.0.1. pole REGON jest wymagane jedynie dla polskich przedsiębiorstw, nie jest ono wymagane dla firm zagranicznych. Dlatego umożliwiono zapis deklaracji bez uzupełnionego pola REGON, ale przy blokowaniu deklaracji Intrastat bez tego numeru pojawia się następujący komunikat: Nie uzupełniono pola REGON. Pole jest wymagane dla polskich firm. Czy zapisać dokument? Po wybraniu opcji Tak – dokument zostanie zapisany, a w przypadku wyboru przycisku Nie użytkownik będzie miał jeszcze możliwość edycji pola REGON.Pole Kod transakcji
Poszerzono listę w polu Kod transakcji na formularzu deklaracji Intrastat o następujące kody:- 7 – Wysyłki towarów w ramach wspólnych towarów obronnych lub innych międzynarodowych programów produkcyjnych (np. Airbus)
- 8 – Dostawy materiałów budowlanych i wyposażenia technicznego w ramach realizacji umowy budowlanej lub inżynieryjnej, stanowiącej część umowy generalnej
- 9 – Inne rodzaje transakcji
- 60 – Szczególne transakcje kodowane na potrzeby krajowe.
Weryfikacja dokumentów uwzględnianych podczas automatycznego wyliczania deklaracji Intrastat
Z poziomu formularza deklaracji Intrastat został dodany wydruk: Dokumenty niezakwalifikowane do Intrastat, Na deklaracji przywozowej dostępny jest wydruk dla dokumentów przychodowych niezakwalifikowanych do deklaracji Intrastat. Natomiast z poziomu formularza deklaracji wywozowej – wydruk dla dokumentów rozchodowych niezakwalifikowanych do deklaracji Intrastat. Ten rodzaj wydruku obejmuje zakresem dat dokumenty z miesiąca wskazanego na deklaracji Intrastat, wszystkie dokumenty z datą wywozu (dla deklaracji wywozowych) lub z datą przywozu (dla dokumentów przywozowych) obejmujących dany miesiąc. Na wydruku dostępne są następujące kolumny:- Numer dokumentu – w kolumnie widoczny jest numer dokumentu, który nie spełnia wymagań prawidłowego wyliczania deklaracji Intrastat, warunki te są szczegółowo opisane w artykule: Jakie warunki należy spełnić, aby poprawnie wygenerować deklarację Intrastat?
- Data – data wywozu dla dokumentów rozchodowych, data przywozu dla dokumentów przychodowych, przenoszona z dokumentu (z zakładki [Dokumenty] – sekcja Intrastat).
- Kontrahent – nazwa kontrahenta przenoszona z dokumentu.
- Kod towaru – kolumna wskazuje kod towaru, na którego pozycji nie został wypełniony kod CN lub kod kraju pochodzenia. Kolumna natomiast pozostanie pusta, jeżeli nie będzie na dokumencie jedynie kodu transakcji lub kodu kraju.
- Kod CN – jest pobierany z karty towaru. Jeśli kod CN będzie uzupełniony, to kolumna pozostanie pusta, w przeciwnym razie kolumna będzie wypełniana informacją: Brak kodu CN.
- Kod kraju pochodzenia – jest pobierany z formularza pozycji dokumentu. Jeśli pole z kodem pochodzenia będzie puste, to w kolumnie pojawi się informacja Brak kraju pochodzenia. Kolumna pozostanie pusta, jeżeli kod kraju pochodzenia będzie wypełniony.
- Kod kraju – jest pobierany z formularza dokumentu, z zakładki [Dokumenty]. Z sekcji Intrastat dla dokumentów wywozowych będzie to kod kraju wysyłki, a dla dokumentów przywozowych – kod kraju przywozu. Jeśli kod kraju nie będzie uzupełniony, to w kolumnie będzie widoczna informacja: Brak kodu kraju. Kolumna pozostanie pusta, jeżeli pole to będzie wypełnione na dokumencie.
- Kod transakcji – kod transakcji jest przenoszony z dokumentu (z zakładki [Dokumenty] – sekcja Intrastat). Jeśli kod transakcji nie będzie uzupełniony, to w kolumnie pojawi się informacja: Brak kodu transakcji. Kolumna pozostanie pusta, jeżeli pole to będzie wypełnione na dokumencie.
- dla kolumny Kod CN – Brak kodu CN
- dla kolumny Kod kraju pochodzenia – Brak kraju pochodzenia
- dla kolumny Kod kraju – Brak kodu kraju
- dla kolumny Kod transakcji – Brak kodu transakcji
Pozostałe nowości
1. Numer EORI. Umożliwiono dodanie numeru EORI w Pieczątce Firmy i na karcie kontrahenta. Numer EORI jest to numer stosowany do celów identyfikacji podmiotów gospodarczych w kontaktach z organami celno-skarbowymi na terytorium całej Unii Europejskiej. Numer można wprowadzić na karcie Kontrahenta (Ogólne/ Kontrahenci) jak i w pieczątce Firmy (Start/Konfiguracja/ Firma/ Dane firmy/ Pieczątka Firmy)Zmiany
1. Przepisy – MPP. Na dokumentach wystawionych od lipca 2021 kod MPP nie jest przenoszony na dokumenty. 2. Intrastat. Umożliwiono ujmowanie w deklaracji Intrastat dokumentów wystawionych na kontrahenta ze statusem Wewnątrzunijny – podatnikiem jest nabywca. 3. Terminal płatniczy. Podczas płatności w przypadku nieuzupełnienia definicji dla dokumentu o typie KP pojawia się komunikat Zapis nie będzie kontynuowany. W konfiguracji brakuje domyślnego schematu numeracji dla dokumentu o typie KP – wpłata. Po wprowadzeniu schematu w menu Start/Konfiguracja/ Kasa/Bank/ Dokumenty płatność zostanie poprawnie wysłana na terminal. 4. Terminal płatniczy eService. Umożliwiono wykonanie zwrotu środków płatniczych na kartę. 5. Zmiany w konfiguracji kas fiskalnych – uproszczono proces konfiguracji kas fiskalnych w programie Comarch ERP Optima, w menu Start/Konfiguracja/Stanowisko/Ogólne/Kasa fiskalna. Uporządkowano parametry wspólne dla różnych sterowników na formularzu ustawień kasy fiskalnej, główne okno zostało podzielone na dwie sekcje: Ustawienia sterownika oraz Ustawienia importu.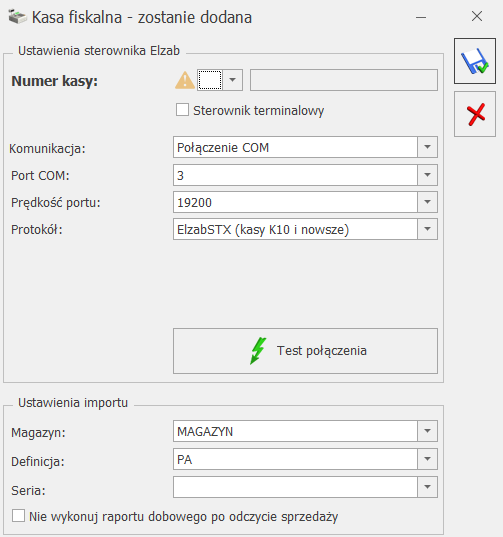
Ustawienia sterownika
Sekcja Ustawienia sterownika posiada w nazwie dopisek wybranego sterownika, odpowiednio:- Ustawienia sterownika Elzab,
- Ustawienia sterownika Novitus,
- Ustawienia sterownika Sharp.
- Numer kasy – numer kasy fiskalnej.
- Komunikacja:
- Połączenie COM (opcja domyślna),
- Multiplekser 4xRS232,
- Przełącznik multiplekserów,
- Multiplekser 8xRS232/RJ,
- Multiplekser LAN/Delta Max LAN,
- LAN
- Port COM – pole z listą rozwijalną, z wyborem dostępnych portów COM.
- Prędkość Portu – pole z listą rozwijalną. Prędkość powinna być zgodna z ustawieniami na kasie fiskalnej.
- Model Kasy – pole z listą rozwijalną, do wyboru następujące opcje: Sharp ER-A2xx, Sharp ER-A2xx + kaucje, Sharp ER-A4xx, Sharp ER-A285P.
- Protokół – rodzaj wykorzystywanego przez kasę protokołu. Dla komunikacji Połączenie COM pole z listą rozwijalną, do wyboru następujące opcje: Elzab, Elzab STX (kasy K10 i nowsze). Dla komunikacji wykorzystującej multiplekser dostępny tylko protokół
- Kanał multipleksera – należy podać numer kanału, do którego podłączona jest kasa. W przypadku wyboru opcji Komunikacji: Połączenie COM – pole to jest ukryte.
- Adres IP – adres IP ustawiony na kasie.
- Port TCP/IP – numer portu ustawiony na kasie. Dla sterownika Elzab domyślnie podpowiada się wartość 1001, dla Novitus 5001.
- Protokół – pole widoczne jedynie dla sterownika Elzab. W przypadku wyboru komunikacji Multiplekser LAN/Delta Max LAN – dostępny tylko protokół Elzab, w przypadku komunikacji LAN dostępny tylko Elzab STX (kasy K10 i nowsze).
- Hasło autoryzacji – pole widoczne jedynie dla sterownika Elzab i komunikacji przez Multiplekser LAN/Delta Max LAN . Należy podać hasło ustawione na urządzeniu lub na kasie.
- Timeout połączenia – pole widoczne jedynie dla sterownika Maksymalny czas oczekiwania na połączenie (domyślna wartość 1000 milisekund).
- Timeout – maksymalny czas oczekiwania na odpowiedź z kasy. Domyślna wartość dla sterownika Novitus: 1000 (podawana w milisekundach), dla Elzab: 10 (podawana w sekundach).
- Ilość retransmisji – pole widoczne jedynie dla sterownika Elzab i komunikacji przez Multiplekser LAN/Delta Max LAN. Maksymalna liczba retransmisji uszkodzonych pakietów, domyślna wartość 3.
Ustawienia importu
W sekcji Ustawienia importu znajdują się wszystkie dane związane z importem danych z kasy fiskalnej do programu Comarch ERP Optima. Sekcja znajduje się poniżej sekcji Ustawienia Sterownika. Składa się z następujących pól:- Magazyn – w tym polu należy wybrać magazyn lokalny zdefiniowany w programie, na który będą odczytywane raporty (paragony) z kasy.
- Definicja – w tym polu należy wybrać schemat numeracji dla tworzonych podczas odczytu paragonów.
- Seria – w tym polu istnieje możliwość wyboru serii zdefiniowanej dla paragonów.
- Nie wykonuj raportu dobowego po odczycie sprzedaży – parametr dostępny w przypadku wyboru sterownika Elzab lub Sharp.
- Kasa obsługuje pakiet ecrdtPLUEx (Rozszerzony pakiet PLU) – parametr dostępny w przypadku wyboru sterownika Novitus.
- Kasa obsługuje pakiet zerujący (kasy: System, PS 3000, Soleo) – parametr dostępny w przypadku wyboru sterownika Novitus.
Zmiany na liście kas fiskalnych
Przeorganizowano wygląd konfiguracji kas fiskalnych, w menu Start/Konfiguracja/Stanowisko/Ogólne/Kasa fiskalna.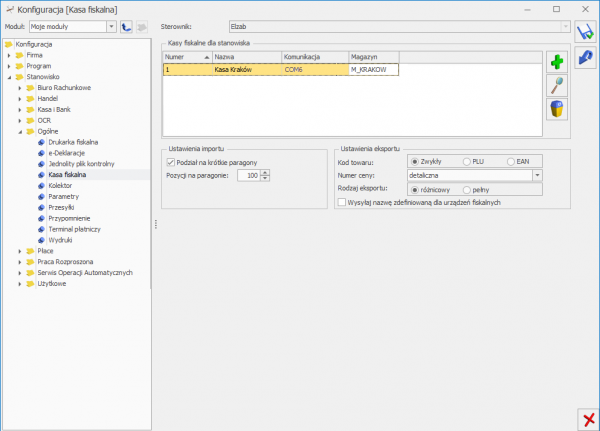 Zmiany obejmują następujące pola:
Zmiany obejmują następujące pola:
- Sterownik – zostało usunięte pole z wersją i opisem sterownika.
- Kasy fiskalne dla stanowiska – na liście kas fiskalnych zmieniono wyświetlanie wartości dla kolumny Nr portu, a także jej nazwę – obecnie jest to kolumna o nazwie Komunikacja. W przypadku połączenia wykorzystującego port COM w kolumnie Komunikacja wyświetlana jest wartość: COM <numer wybranego portu> COM 3, w przypadku połączenia TCP/IP wyświetlana jest wartość <Adres IP>:<Port TCP/IP> np.: 192.168.174:1001.
- Sekcje: Ustawienia importu oraz Ustawienia eksportu zostały przeniesione poniżej listy Kas fiskalnych dla stanowiska. Dodatkowo do sekcji Ustawień eksportu został przeniesiony parametr: Wysyłaj nazwę zdefiniowaną dla urządzeń fiskalnych.
- Z poziomu listy Zasobów i Cennika w oknie operacji seryjnej Zmiana parametrów kart cennikowych umożliwiono seryjne ustawienie parametru Udostępniaj w cenniku zewnętrznym.
- Z poziomu listy Zasobów i Cennika dodano operację seryjną Zmiana parametrów zamówienia, na której umożliwiono ustawienie parametrów Zamówienia dostępnych w zakładce [Dodatkowe] na karcie towaru.
- Z poziomu listy Zasobów i Cennika dodano operację seryjną Dodaj/Usuń kod CN.
- Na liście Faktur Zakupu dodano operację seryjną Zweryfikuj numery rachunków umożliwiającą sprawdzenie czy przypisany numer rachunku bankowego istnieje w wykazie podatników VAT.
Poprawiono
1. Fiskalizacja. W przypadku drukarki fiskalnej obsługującej sterownik Novitus od 2.0 przy próbie fiskalizacji faktury z zerową kwotą pojawia się komunikat Niektóre pozycje mają zerową wartość. Nie można zafiskalizować Faktury z towarem z zerową ceną Wprowadź ceny dla wszystkich pozycji na dokumencie. 2. Import dokumentów z pliku XML. W przypadku importu dokumentów handlowych i magazynowych z pliku XML, jeżeli w pliku źródłowym pole Termin płatności nie było uzupełnione, program Comarch ERP Optima wylicza termin na podstawie ustawień w Konfiguracji. 3. Rezerwacja wewnętrzna. Po wykonaniu rezerwacji wewnętrznej i odznaczeniu parametru Rezerwacja wewnętrzna w historii towaru widoczny jest zapis wyłącznie na magazyn, na którym jest zarezerwowany towar. 4. Przekształcanie dokumentów – algorytm wyliczania podatku VAT (netto/brutto). Na wszystkich dokumentach przekształconych z Paragonu ustawiona jest ta sama metoda wyliczania podatku VAT: od brutto. 5. Kurierzy. Przy wysyłaniu Zlecenia Nadania Przesyłki dla kuriera DHL poprawiono przenoszenie kwot ubezpieczenia powyżej 20 000 zł. 6. Agregacja pozycji. Przy przekształcaniu do Faktury Sprzedaży kilku dokumentów WZ utworzonych w różnych wersjach (WZ utworzone w wersji 2021.5 i WZ utworzone przed wersją 2021.5) pozycje poprawnie się agregują. 7. Daty na Fakturze Zakupu po przekształceniu do dokumentu wewnętrznego. Po przekształceniu Faktury Zakupu wystawionej na kontrahenta wewnątrzunijnego w walucie innej niż PLN do dokumentu wewnętrznego sprzedaży data kursu waluty jest zgodna z datą płatności, jeżeli jest różna od daty wystawienia. 8. Atrybuty. W przypadku atrybutów typu lista, posiadającej dużą liczbę elementów liczba porządkowa nie jest duplikowana ani nie jest wyższa niż kolejna dostępna. 9. Import cennika. Poprawiono import cennika z innej bazy danych. 10. Wydruki.- Spis z natury. W przypadku wydruku Spis z natury z podziałem na dostawy/ Z podziałem na dostawy i Cechy dostaw nie jest widoczna wartość zakupu dla dostaw pochodzących z Przesunięć Międzymagazynowych.
- Wydanie Kaucji. Poprawiono wyświetlanie formy płatności na wydrukach Crystal Wydanie Kaucji.
- Obrót opakowaniami wg kontrahenta. W przypadku wydruku Obrót opakowaniami wg kontrahenta, jeżeli na liście zasobów pole Magazyn jest puste, wydruk tworzony jest dla wszystkich magazynów.
- EKO – Faktura Pro Forma. Poprawiono drukowanie numeru rachunku bankowego na wydruku Eko Faktury Pro Forma.
- Faktura RR. Na wydruku Crystal Faktury RR drukuje się numer rachunku bankowego kontrahenta w przypadku kiedy nie wskazano banku z listy banków.
Handel Plus
Zmiany
1. Deklaracja CUK-1. Poprawiono sposób wyliczania opłaty cukrowej w polu P_12. 2. Wydruk EKO Faktury w języku angielskim. Na wydruku faktury Invoice nazwa i opis towaru pobierane są z zakładki [Języki] na karcie towaru.Detal
Poprawiono
1. Wystawianie korekt. Po zapisie korekty nie jest automatyczne drukowany wydruk na drukarce zwykłej.Współpraca z Comarch e-Sklep
Zmiany
1. E-Handel. Długość pola Link. Wydłużono długość pola Link do stu znakówPoprawiono
1. Operacje seryjne. Poprawiono działanie w przypadku gdy towar był udostępniany w więcej niż jednym e-Sklepie i nie miał w nich ustawionej grupy domyślnej, program blokował seryjne ustawienie grupy domyślnej. 2. e-Handel. Synchronizacja zamówień. Zoptymalizowano aktualizację danych dotyczących pobranych zamówień.CRM i Obieg dokumentów
CRM
Nowości
1. Przenoszenie załącznika z wiadomości mailowej do Obiegu dokumentów i rejestru VAT Z poziomu otwartego formularza wiadomości e-mail dodano możliwość przeniesienia załączników bezpośrednio do Biblioteki dokumentów lub do Rejestrów VAT za pomocą funkcji OCR. Na formularzu wiadomości mailowej na zakładce [Załączniki] dostępne są ikony:- Zapisz załączniki, umożliwia zapisanie załączników we wskazanym miejscu na dysku;
- Zapisz załączniki w istniejącym dokumencie Obiegu dokumentów, umożliwia podpięcie załączników do istniejących dokumentów w Bibliotece dokumentów.
- Zapisz załączniki w nowym dokumencie Obiegu dokumentów, umożliwia dodanie nowego dokumentu w Bibliotece dokumentów i zapisanie w nim załączników.
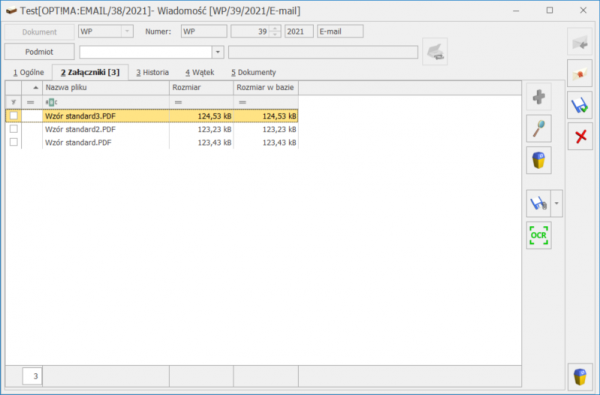
Przenoszenie załączników do Obiegu dokumentów.
Po wybraniu opcji Zapisz załączniki w nowym dokumencie Obiegu dokumentów dla zaznaczonych pozycji utworzy się nowy dokument firmowy w Obiegu dokumentów i zostaną podpięte załączniki do Archiwum plików, pliki zapisywane są w bazie. Jako tytuł dokumentu przenosi się nazwa załącznika, natomiast w polu Numer obcy przenosi się numer wątku, np. EMAIL/38/2021, lub numer wiadomości mailowej w przypadku gdy w programie wyłączone jest wątkowanie korespondencji. Po zaznaczeniu na liście kilku załączników i wybraniu opcji Zapisz załączniki w nowym dokumencie Obiegu dokumentów pojawia się komunikat: „Zaznaczono kilka załączników do przeniesienia do dokumentu Obiegu dokumentów. Czy powiązać je z jednym dokumentem obiegu?” Do wyboru opcje: –Tak, przenieś do jednego – po wybraniu tej opcji wszystkie załączniki zostaną powiązane z jednym nowoutworzonym dokumentem w Bibliotece dokumentów; – Nie, przenieś 1:1 – po wybraniu tej opcji, dla każdego załącznika program utworzy osobny dokument w Bibliotece dokumentów.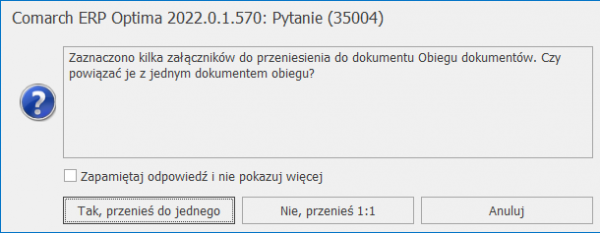 Wybranie opcji Zapisz załączniki w istniejącym dokumencie Obiegu otworzy listę dokumentów w Bibliotece dokumentów. W przypadku gdy wiadomość z której przenosimy załączniki jest kolejną wiadomością w danym wątku mailowym, który wcześniej został już powiązany z dokumentem w bibliotece, na wyświetlonej liście domyślnie zaznaczony jest parametr Powiązany z wątkiem mailowym, lista dokumentów jest zawężana do dokumentów z danego wątku mailowego.
Jeśli wątek nie został jeszcze powiązany z żadnym dokumentem w Obiegu dokumentów to parametr Powiązany z wątkiem mailowym jest odznaczony.
Po wykonaniu powyższych czynności na wiadomości mailowej w zakładce [Dokumenty] w sekcji Biblioteka dokumentów widoczne jest powiązanie z dokumentem w Obiegu dokumentów.
Wybranie opcji Zapisz załączniki w istniejącym dokumencie Obiegu otworzy listę dokumentów w Bibliotece dokumentów. W przypadku gdy wiadomość z której przenosimy załączniki jest kolejną wiadomością w danym wątku mailowym, który wcześniej został już powiązany z dokumentem w bibliotece, na wyświetlonej liście domyślnie zaznaczony jest parametr Powiązany z wątkiem mailowym, lista dokumentów jest zawężana do dokumentów z danego wątku mailowego.
Jeśli wątek nie został jeszcze powiązany z żadnym dokumentem w Obiegu dokumentów to parametr Powiązany z wątkiem mailowym jest odznaczony.
Po wykonaniu powyższych czynności na wiadomości mailowej w zakładce [Dokumenty] w sekcji Biblioteka dokumentów widoczne jest powiązanie z dokumentem w Obiegu dokumentów.
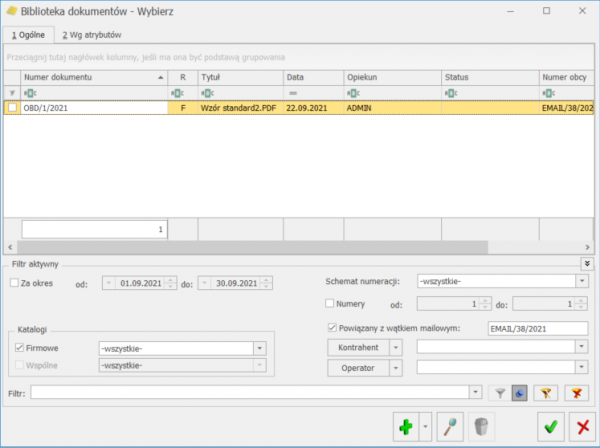
Zaczytywanie dokumentów przez OCR do rejestru VAT
Wybranie opcji Zaczytaj dokument przez OCR do rejestru VAT uruchamia funkcję OCR, która zaczytuje dokument tak samo jak przy uruchomieniu OCR z poziomu Rejestrów VAT. Przy zaczytywaniu dokumentu przez OCR wyświetla się okno z możliwością wyboru do jakiego rejestru mają trafić dokumenty. Na oknie można wybrać, czy dokumenty ma zostać dodany do rejestrów zakupu, czy sprzedaży. W zależności od wybranej opcji z rozwijanej listy można wybrać rejestry zakupu lub sprzedaży zdefiniowane w konfiguracji Firma/Księgowość/Rejestry zakupów VAT lub Rejestry sprzedaży VAT.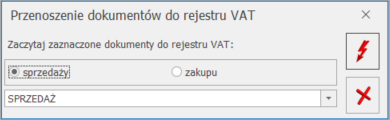 Po wybraniu rejestru dokumenty są przetwarzane przez OCR i dodawane do wybranego rejestru.
Więcej informacji na temat funkcji OCR znajduje się tutaj.
Po zaczytaniu dokumentu przez OCR z poziomu wiadomości mailowej utworzy się dokument w Obiegu dokumentów z podpiętym i zapisanym do bazy załącznikiem.
Opcja przeniesienia dokumentu za pomocą funkcji OCR do Rejestru VAT dostępna jest na formularzu wiadomości mailowej, niezależnie od tego czy operator jest zalogowany z modułem OBD. Dokumenty w Bibliotece dokumentów tworzą się bez modułu OBD tak jak ma to miejsce w przypadku zaczytywania dokumentów przez OCR w Rejestrze VAT. Opcja przeniesienia dokumentów przez OCR do Rejestru VAT dostępna jest w przypadku kiedy użytkownik zalogowany jest na moduł CRM lub CRM Plus oraz dowolny moduł zawierający dostęp do Rejestrów VAT (np.: Faktury, Handel, Handel Plus, Księga podatkowa, Księga Handlowa, lub Księga Handlowa Plus).
Po wybraniu rejestru dokumenty są przetwarzane przez OCR i dodawane do wybranego rejestru.
Więcej informacji na temat funkcji OCR znajduje się tutaj.
Po zaczytaniu dokumentu przez OCR z poziomu wiadomości mailowej utworzy się dokument w Obiegu dokumentów z podpiętym i zapisanym do bazy załącznikiem.
Opcja przeniesienia dokumentu za pomocą funkcji OCR do Rejestru VAT dostępna jest na formularzu wiadomości mailowej, niezależnie od tego czy operator jest zalogowany z modułem OBD. Dokumenty w Bibliotece dokumentów tworzą się bez modułu OBD tak jak ma to miejsce w przypadku zaczytywania dokumentów przez OCR w Rejestrze VAT. Opcja przeniesienia dokumentów przez OCR do Rejestru VAT dostępna jest w przypadku kiedy użytkownik zalogowany jest na moduł CRM lub CRM Plus oraz dowolny moduł zawierający dostęp do Rejestrów VAT (np.: Faktury, Handel, Handel Plus, Księga podatkowa, Księga Handlowa, lub Księga Handlowa Plus).
Zmiany
1. Automat faktur cyklicznych. Skrócono czas generowania i wysyłania faktur cyklicznychPoprawiono
1. Skrzynka mailowa. W szczególnych przypadkach przy konwersji bazy danych skrzynka pocztowa skonfigurowana w programie była oznaczana jako nieaktywna. Działanie poprawiono. 2. Oferta handlowa. Poprawiono działanie programu w sytuacji, gdy operator ma ustawioną blokadę na zapisywanie dokumentów FS i PA do bufora. Po przekształceniu oferty handlowej do faktury sprzedaży dokument zapisywany jest na stałe. 3. Wydruk oferty handlowej. Poprawiono wydruk oferty handlowej w sytuacji gdy na końcu nazwy atrybutu użyta jest spacja.Obieg dokumentów
Nowości
1. Powiązanie z dokumentami Faktur Zakupu wczytanymi za pomocą usługi OCR. Dla Faktur Zakupu w menu Handel od wersji 2022.0.1 Comarch ERP Optima dostępna jest funkcja OCR. Wczytanie skanu za pomocą tej funkcji powoduje automatyczne utworzenie dokumentu w module Obieg Dokumentów wraz ze skanem w formie załącznika. Możliwe jest też wskazanie plików na dokumencie OBD, które mogą być zaczytane na listę Faktur Zakupu poprzez usługę OCR. 2. Przenoszenie załączników z modułu CRM. Umożliwiono przenoszenie załączników z formularza e-mail w module CRM do dokumentów w module Obieg Dokumentów. 3. Przenoszenie załączników z modułu CRM poprzez funkcję OCR. Od wersji 2022.0.1 Comarch ERP Optima możliwe jest wczytywanie załączników e-mail z modułu CRM poprzez funkcję OCR do Rejestru VAT. W momencie wywołania funkcji, w module Obieg Dokumentów, tworzony jest dokument w Bibliotece Dokumentów z podpiętym załącznikiem, przetworzonym przez usługę OCR. Na dokumencie widoczne jest powiązanie z wiadomością mailową oraz dokumentem z Rejestru VAT.Ogólne i Kasa/Bank
Ogólne
Nowości
1. Słownik powiatów, gmin i miejscowości. W programie Comarch ERP Optima dodany został słownik powiatów, gmin i miejscowości w Polsce. Słownik ten importowany jest z bazy Teryt przygotowywanej przez Główny Urząd Statystyczny. Dzięki temu uzupełniając w programie formularze z danymi adresowymi Użytkownik może wybrać z przygotowanej listy oprócz województwa również powiat, gminę i miasto. Słownik powiatów, gmin i miejscowości jest dostępny na oknach:- Formularz Właściciela/ Pracownika – zakładka [Ogólne]
- Formularz Właściciela/ Pracownika – ikona Dodatkowe dane kadrowe
- Formularz Właściciela/ Pracownika – ikona Lista członków rodziny
- Kreator nowej bazy danych – krok Uzupełnij podstawowe dane Twojej Firmy
- Jeśli parametr jest zaznaczony, wówczas zaimportowany z bazy Teryt słownik miast pobierany jest z bazy konfiguracyjnej – jest to domyślne działanie programu w nowej wersji (parametr jest domyślnie zaznaczony dla nowych i konwertowanych baz).
- Jeśli parametr jest odznaczony, wówczas słownik miast pobierany jest z bazy firmowej (czyli z listy utworzonej przez Użytkownika). Takie było dotychczasowe działanie programu we wcześniejszych wersjach.
Zmiany
1. Autonumeracja kodów kontrahentów podczas importów. Umożliwiono autonumerację kodów kontrahentów w przypadku, kiedy kontrahenci dodawani są automatycznie z dokumentów wczytywanych za pomocą Comarch OCR lub importowanych z plików JPK_VAT / JPK_V7. W momencie wczytywania dokumentów do rejestru VAT sprzedaży / zakupu:- za pomocą Comarch OCR
- z plików JPK_VAT / JPK_V7 – jeżeli zaznaczony jest parametr Załóż karty kontrahentów (na podstawie numeru NIP lub wg autonumeracji ustawionej w konfiguracji)
- Kod MPP nie jest już przenoszony do pliku, nawet jeżeli znajduje się na dokumencie w Rejestrze VAT.
- Kod SW nie jest już przenoszony do pliku; jeżeli znajduje się na dokumencie w Rejestrze VAT, w pliku JPK_V7 zostanie zamieniony na kod EE.
- Kody GTU wskazane na dokumencie nie są przenoszone do pliku JPK_V7 jeżeli na dokumencie wybrany jest również kod WEW.
- Jeżeli na dokumencie z kodem RO dodatkowo wybrane są kody JPK określające procedury dla sprzedaży, nie są one przenoszone do części ewidencyjnej pliku JPK_V7.
- dotyczące wykonywania kopii bezpieczeństwa: Kopia bezpieczeństwa bazy danych oraz Kreator automatycznej kopii baz danych na IBARD,
- dotyczące tworzenia/modyfikacji wydruków: Konfiguracja parametrów wydruków, Formularz definicji wydruku, Formularz uproszczonej edycji wydruków GenRap, Formularz zestawu wydruków lub funkcji dodatkowych, Ustawienie warunku połączenia wydruków oraz Ustawienie warunku połączenia wydruków (parametry),
- dotyczące tworzenia/modyfikacji filtrów: Konstruktor filtra,
- dotyczące tworzenia/modyfikacji analiz: Formularz wykresu (standard) oraz Formularz warunku podłączenia wykresu startowego (std).
Poprawiono
1. JPK – odbiór UPO. Jeżeli podczas pobierania Urzędowego Poświadczenia Odbioru dla pliku JPK, w ramach katalogu przechowywania plików JPK (wskazanego w Konfiguracji Stanowiska/ Ogólne/ Jednolity plik kontrolny) nie było założonego podkatalogu dla bieżącej firmy, pojawiał się komunikat: Nie można odnaleźć części ścieżki. Działanie poprawiono. 2. JPK_V7 – zablokowanie części deklaracyjnej. W przypadku próby zablokowania przed zmianami części deklaracyjnej pliku JPK_V7 mógł pojawiać się komunikat: „Wiersz 1 znak 128 nieoczekiwany koniec danych wejściowych”. Działanie poprawiono. 3. Konto e-mail. Jeżeli w trakcie przeprowadzania konwersji bazy konfiguracyjnej z wcześniejszej wersji programu działała usługa Serwis Operacji Automatycznych, konto e-mail oznaczane było jako nieaktywne. Działanie poprawiono. 4. Eksport bieżącego widoku do pliku. W przypadku eksportu bieżącego widoku do pliku z poziomu Cennika, listy zasobów oraz listy kontrahentów, jeżeli na liście dodana była kolumna z wartością atrybutu, w wygenerowanym pliku MS Excel w tej kolumnie pojawiał się znak nowej linii. Działanie poprawiono. 5. Eksport zaznaczonych danych do pliku. Zoptymalizowano eksport do pliku MS Excel zaznaczonych danych w przypadku, gdy na liście była znacząca ilość pozycji. 6. Praca rozproszona – opis na płatności. Poprawiono import płatności, na których podczas importu przepisywany był opis do banku z kategorii. 7. Wyszukiwanie w logu. Zablokowano możliwość uruchomienia panelu filtrującego na oknie loga. 8. Personalizacja głównego okna. Jeżeli poprzez personalizację ukryte zostały dla operatora wybrane pozycje na wstążce programu, po zmianie języka stawały się widoczne. Działanie poprawiono. 9. Wydruki tekstowe. W przypadku pracy terminalowej umożliwiono generowanie wydruków tekstowych bezpośrednio na drukarkę. 10. Parametry dynamiczne Domyślnie ukryte parametry dynamiczne typu data stawały się widoczne po dodaniu innego parametru dla filtra. Działanie poprawiono. 11. Logi programu. Z logów programu usunięto hasło zalogowanego operatora.Kasa/Bank
Nowości
1. Automatyczne rozliczanie dokumentów pochodzących z Comarch OCR. Wprowadzono możliwość automatycznego rozliczenia dokumentów dodanych do rejestru VAT za pomocą usługi Comarch OCR. Rozliczenie możliwe jest jeśli:- w Konfiguracja/ Firma/ Kasa/Bank/ Parametry zaznaczono parametr: Automatyczna generacja kasy dla rejestrów VAT
- na wczytywanym dokumencie rozpoznano formę płatności o typie gotówka.
- w Konfiguracja/ Firma/ Kasa/Bank/ Parametry zaznaczono parametr Automatycznie generuj dokumenty zapłaty kartą kredytową.
- na wczytywanym dokumencie rozpoznano formę płatności o typie karta.
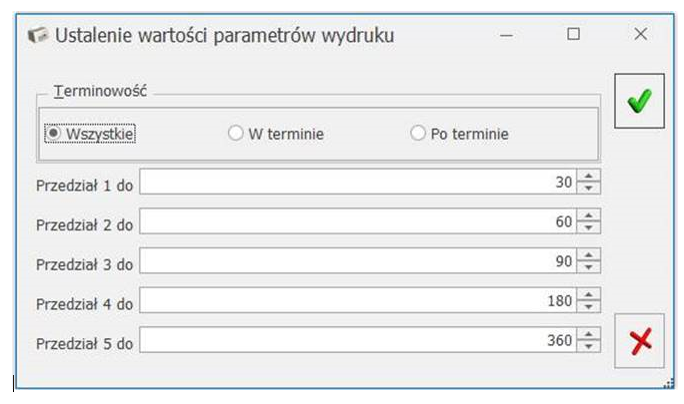
Ustalenie parametrów wydruku Struktura wiekowa
3. Płatność do deklaracji VIU-DO. Płatność do deklaracji VIU-DO tworzy się w momencie odebrania UPO. Jest to płatność w walucie euro. Termin płatności to ostatni dzień miesiąca następującego po kwartale za który wyliczono deklarację. Przed wysłaniem płatności do banku (przelew walutowy) należy zweryfikować numer referencyjny deklaracji VAT (UNR), który widoczny jest na zakładce [Dodatkowe] w pierwszym wierszu opis do banku.Poprawiono
1. WebService – eksport przelewów. Poprawiono eksport przelewów do banku w sytuacji, gdy w adresie nadawcy znajdował się cudzysłów. 2. BNP Paribas WebService – import historii. W niektórych przypadkach niepoprawnie działało rozpoznawanie duplikatów przelewów. Działanie poprawiono. 3. Wydruk ponaglenia zapłaty. Na wydruku ponaglenia zapłaty w numerze podmiotu powielał się numer lokalu. Działanie poprawiono.Instalacja i reinstalacja systemu
Instalacja systemu
Zmiany wymagań sprzętowych i systemowych
- Procesor firmy Intel lub AMD min. 2 GHz
- 2 GB pamięci RAM
- Dysk: 5 GB wolnej przestrzeni
- System operacyjny Windows 10, Windows 8.1, Windows Server 2012, Windows Server 2012 R2, Windows Server 2016, Windows Server 2019
- Microsoft .NET Framework w wersji minimum 4.7.2
- Drukarka pracująca w systemie Microsoft Windows
Reinstalacja programu
Reinstalacja z poprzedniej wersji
W celu wykonania reinstalacji programu, należy z poziomu kreatora umieszczonego na płycie Comarch ERP Optima uruchomić opcję instalacji (Zainstaluj/ Zainstaluj Comarch ERP Optima). Reinstalację programu Comarch ERP Optima można uruchomić również z jednoplikowych instalatorów, które dostępne są do pobrania po zalogowaniu na stronach indywidualnych dla Klientów www.comarch.pl/erp/dla-klientow. Reinstalacja spowoduje wykonanie konwersji baz danych. Od wersji Comarch ERP Optima 2019.5.1 wymagana jest na komputerze obecność pakietu Microsoft .NET Framework 4.7.2. W przypadku jego braku zostanie on doinstalowany przez instalator Comarch ERP Optima. Reinstalacja przebiega w podobny sposób, jak instalacja programu i jest dokładnie opisana w Instrukcji instalacji. Reinstalacja musi być wykonana na wszystkich komputerach, gdzie działa program Comarch ERP Optima w wersji wcześniejszej niż 2022.0.1. Reinstalacja programu spowoduje uaktualnienie wersji.Współpraca z Microsoft SQL Server
Od wersji 2019.2.1 system Comarch ERP Optima nie współpracuje z silnikiem bazy danych w wersji wcześniejszej niż SQL Server 2012. Przed instalacją Comarch ERP Optima zalecamy wykonanie kopii bezpieczeństwa dla bazy konfiguracyjnej oraz wszystkich baz firmowych. W przypadku posiadania baz z MS SQL 2008, 2008 R2, 2005 lub 2000, aby móc pracować na Comarch ERP Optima 2022.0.1 należy zainstalować nowszą wersję silnika bazy danych i przenieść na niego bazy danych. Można do tego wykorzystać narzędzie Migrator baz danych, które znajduje się na Indywidualnych Stronach Klientów w obszarze aktualnych wersji (http://www.erp.comarch.pl/klienci/default.aspx?site=2248). W przypadku próby połączenia się użytkownika z silnikiem bazy danych MS SQL w wersji 2000 pojawi się komunikat: Wybrany serwer SQL jest w wersji 2000, ta wersja nie jest obsługiwana. Skonfiguruj połączenie z serwerem SQL w nowszej wersji.Współpraca z innymi aplikacjami
Comarch ERP Optima 2022.0.1 współpracuje z następującymi aplikacjami:| Aplikacja | Wersja | Uwagi |
|---|---|---|
| Wszystko.pl | ||
| Comarch e-Sklep | 2021.5 | |
| Comarch e-Sale | 2021.5 | |
| Comarch ERP Optima Pulpit Menadżera | 6.1.2 | |
| Comarch HRM | 2022.0.1 | |
| Comarch Mobile Zarządzanie | 2021.1.1 | |
| Comarch ERP Mobile Sprzedaż | 2021.1.1 | |
| Comarch ERP Mobile BI | Najnowsza wersja dostępna w Google Play (aktualnie 3.0) | https://play.google.com/store/apps/details?id=com.comarch.mobile.bi |
| Comarch ERP XL | 2020.2 MSSQL lub wyższa 2021.0 PostgreSQL | |
| Comarch ERP Altum | 2019.5.2, 2021.2, 2021.5 | |
| Comarch IBARD | Najnowsza | |


