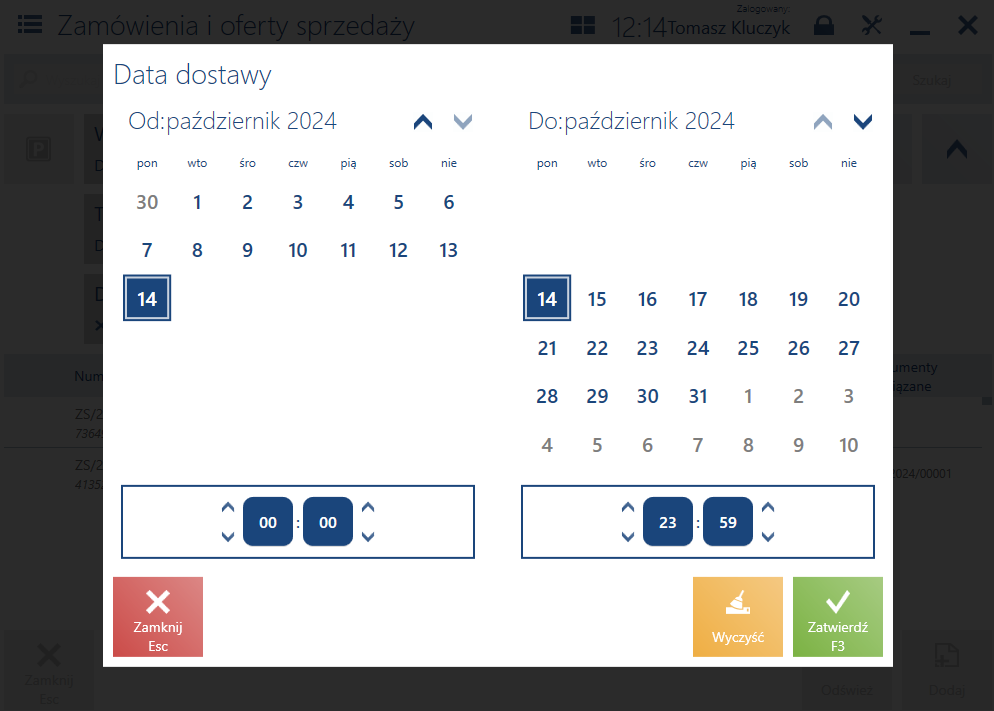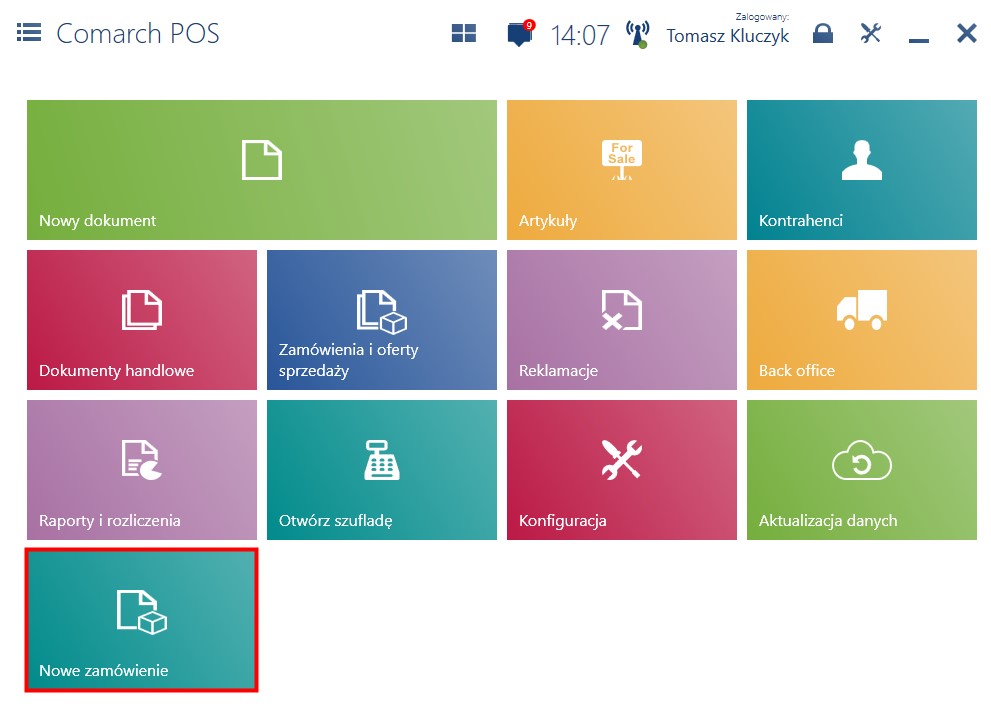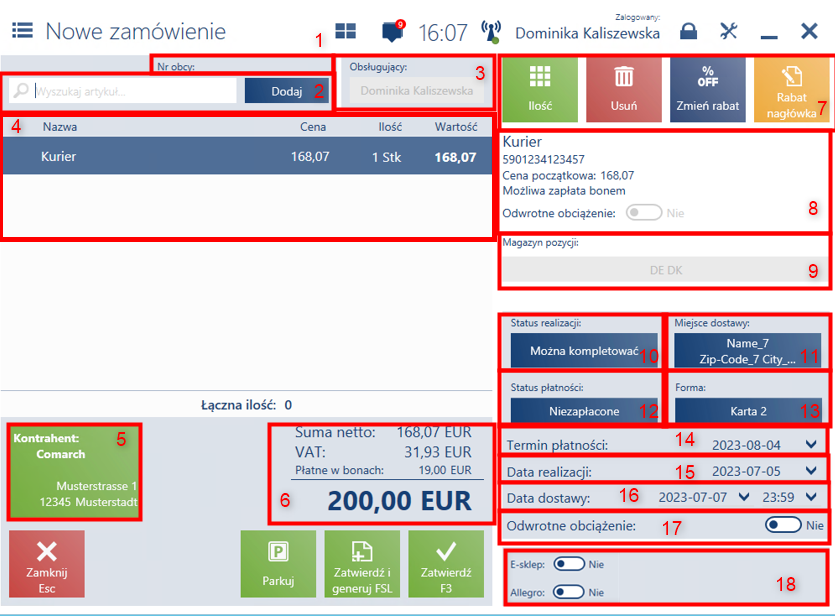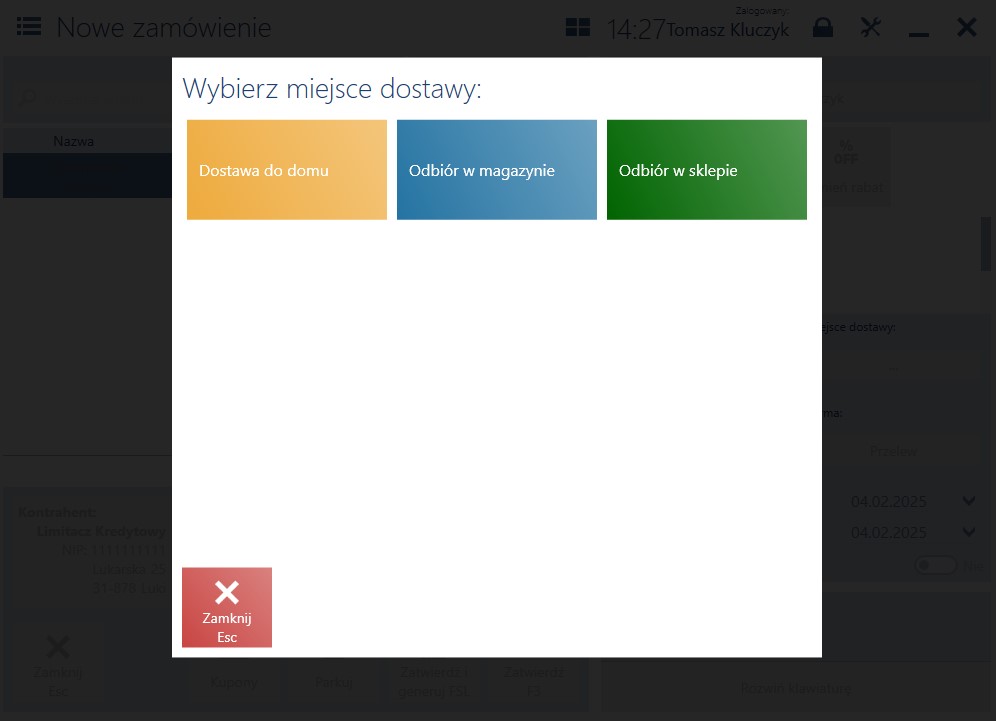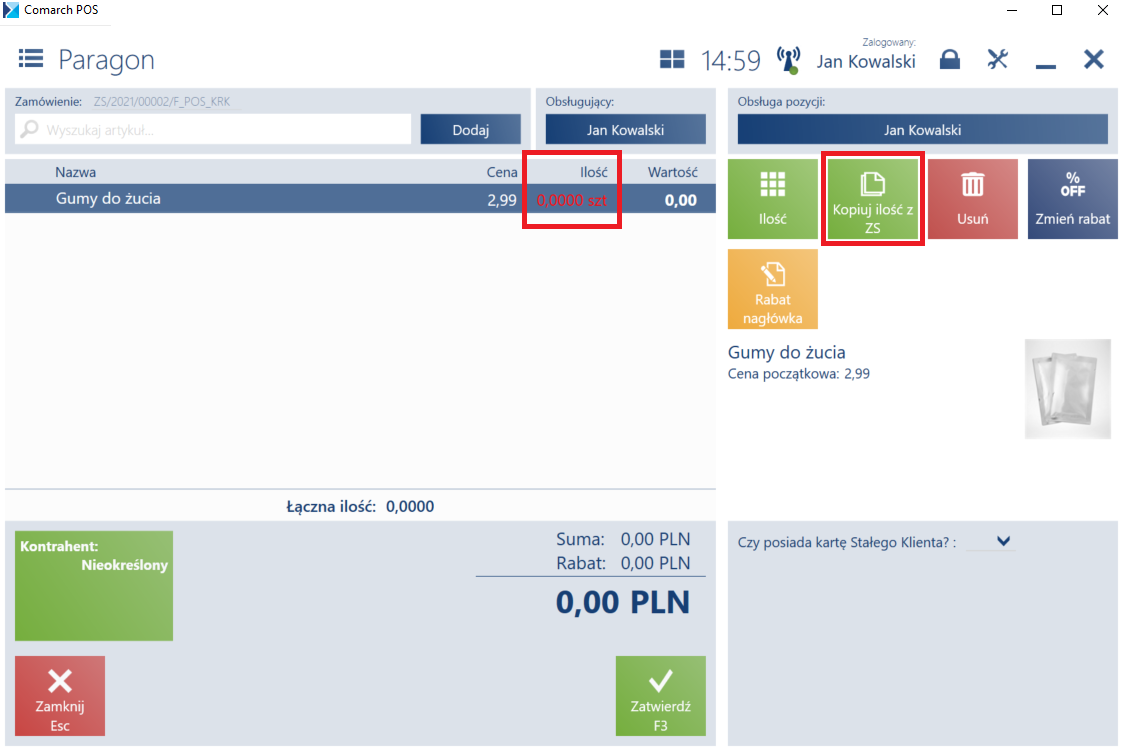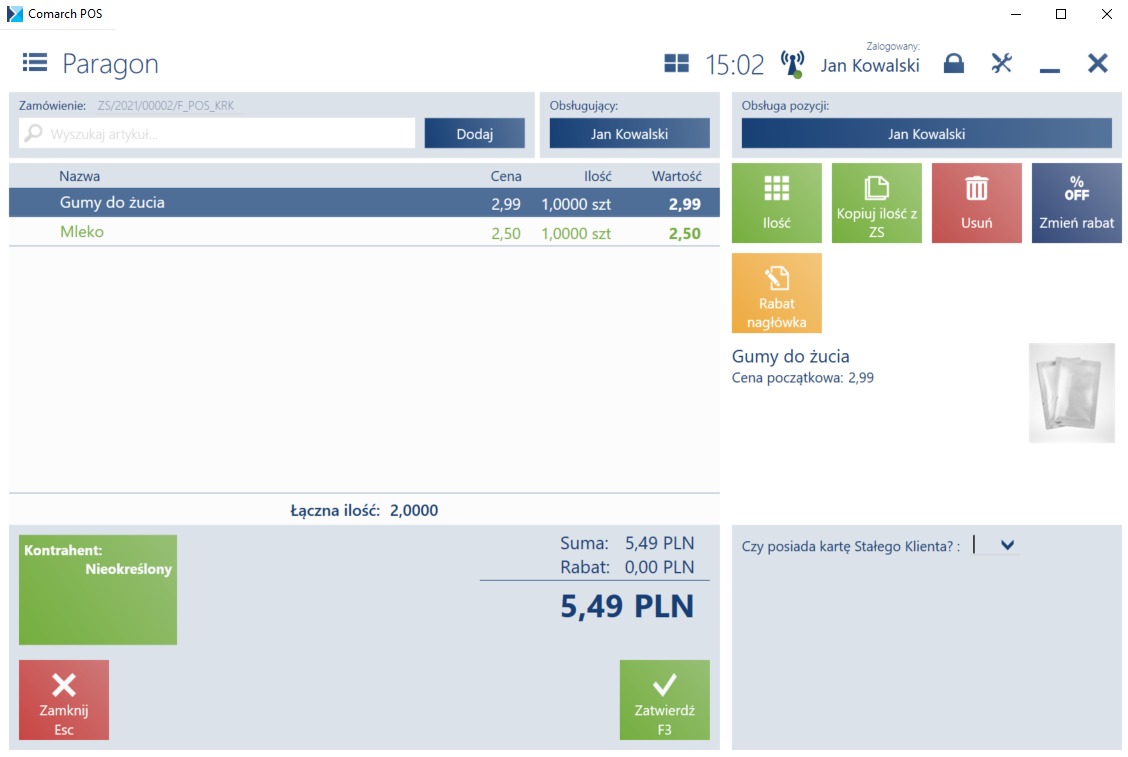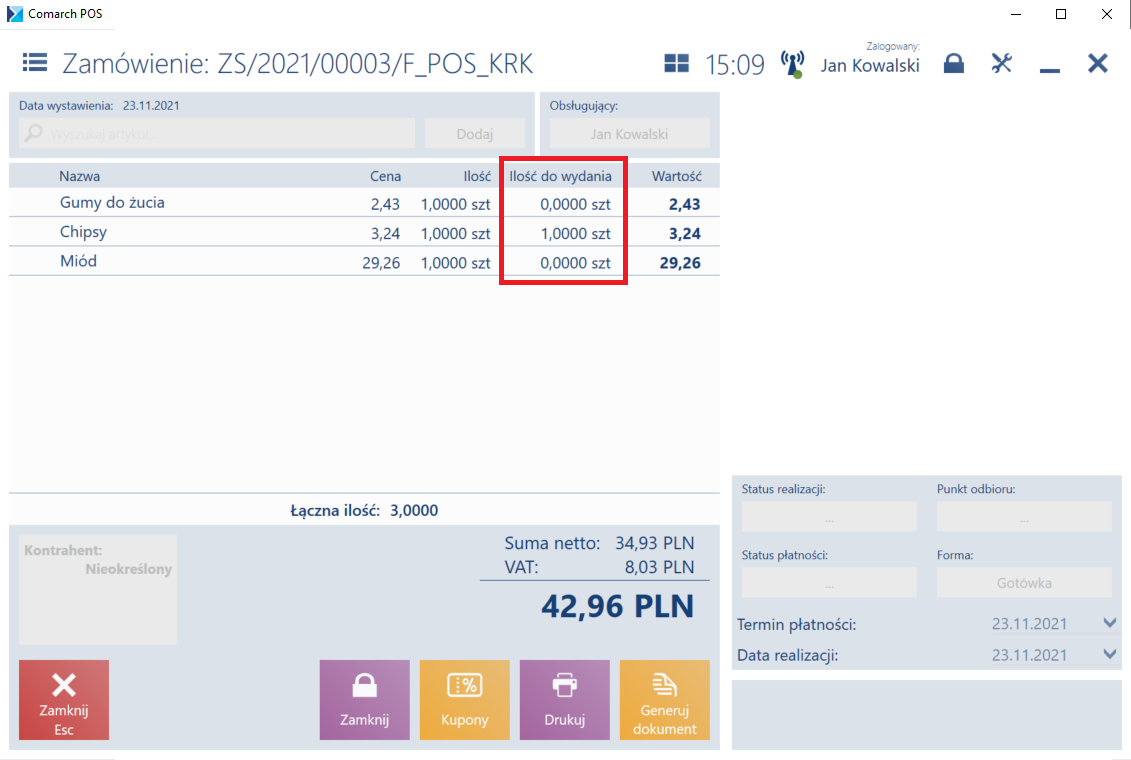Lista zamówień sprzedaży
Na stanowisku POS możliwa jest obsługa ofert i zamówień sprzedaży, między innymi:
- wystawienie OS/ZS
- realizacja zamówień z systemu ERP oraz Comarch e-Sklep
- całościowa lub częściowa realizacja zamówień sprzedaży
- generowanie OS -> ZS
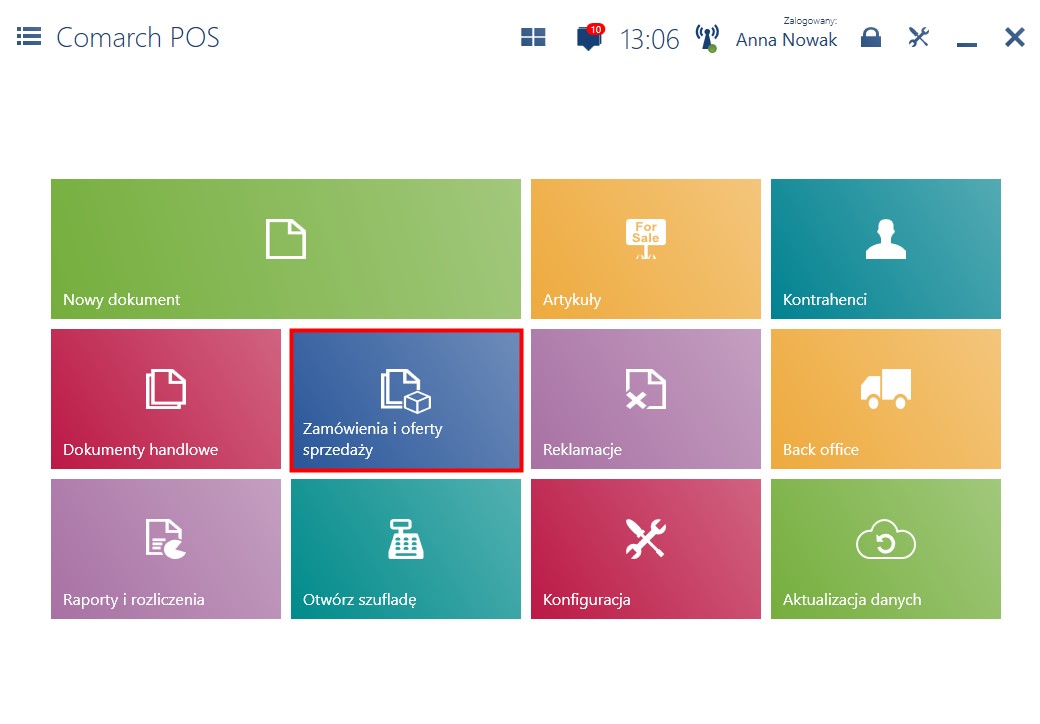
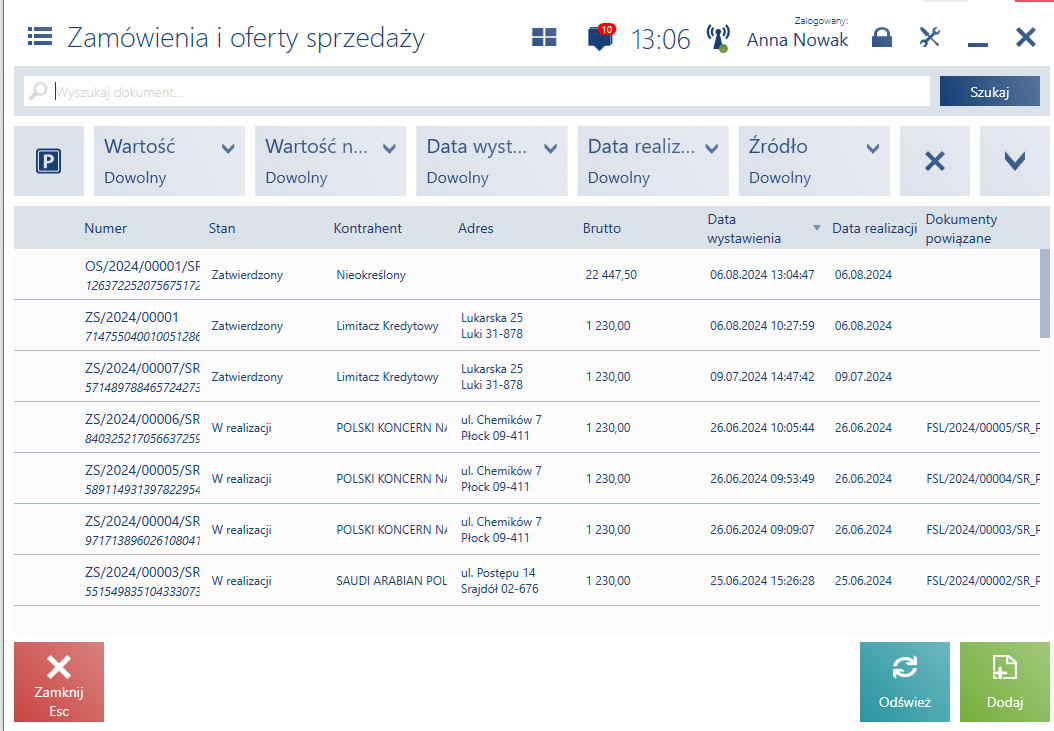
Na liście zamówień i ofert sprzedaży prezentowane są zamówienia wystawione w systemie ERP lub na innych stanowiskach POS, jeżeli:
- ich właścicielem jest centrum, do którego należy dane stanowisko POS i znajdują się w stanie Zatwierdzony, Zrealizowany lub W realizacji
- punktem odbioru jest centrum, do którego należy stanowisko POS i znajdują się w stanie Zatwierdzony, Zrealizowany lub W realizacji
- punktem odbioru jest magazyn dostępny dla tego centrum, do którego należy stanowisko POS i znajdują się w stanie Zatwierdzony, Zrealizowany lub W realizacji
Natomiast zamówienia pochodzące z Comarch e-Sklep są widoczne na liście zamówień sprzedaży, jeżeli posiadają stan Zatwierdzony lub Zrealizowany oraz wskazano na nich sklep/centrum, do którego należy dane stanowisko POS jako punkt odbioru.
Informacja o modyfikacji zamówienia pobranego z systemu ERP lub innego stanowiska POS (przykładowo operacja anulowania) również jest synchronizowana.
Na liście prezentowane są kolumny:
- Numer
- Stan – przyjmuje wartości: Zatwierdzony, W realizacji, Anulowany, Zamknięty, Przyjęty, Odrzucony, Zrealizowany
- Kontrahent
- Adres
- Brutto
- Data utworzenia
- Data realizacji
- Dokumenty powiązane – powiązane dokumenty handlowe i magazynowe. Magazynowe dokumenty pochodzące z wygenerowania do zamówienia sprzedaży zamówienia zakupu w systemie ERP oraz przyjęcia tego zamówienia na stanowisku POS
oraz istnieją domyślnie ukryte kolumny:
- Obsługa transakcji
- Status realizacji – przyjmuje wartości zdefiniowane z poziomu systemu ERP
- Data ważności
- Netto
- Status płatności – przyjmuje wartości zdefiniowane z poziomu systemu ERP
- Odbiorca
- Data dostawy
- Termin ważności
- Data wystawienia
- Właściciel zamówienia
- Źródło – przyjmuje wartości zdefiniowane z poziomu systemu ERP
- Realizacja zamówień w punkcie odbioru – zamówienia realizowane na stanowisku POS mogą operować wyłącznie na zasobach magazynów POS dołączonych do centrum, w którym to stanowisko jest utworzone. Jeżeli w Comarch ERP Altum w zakresie zamówień, wskazanym punktem odbioru jest centrum POS lub jego magazyn, to w kolumnie tej wyświetlona zostanie opcja: Tak.
W górnej części okna znajduje się pole filtra tekstowego umożliwiające przeszukiwanie listy dokumentów OS oraz ZS na podstawie numeru dokumentu.
Z poziomu listy dokumentów OS i ZS możliwe jest wyszukanie dokumentu ZS poprzez zeskanowanie numeru obcego dokumentu lub jego ręczne wpisanie w polu wyszukiwania.
Wyszukiwanie można również zawęzić przy pomocy rozwijalnych filtrów:
- Wartość
- Wartość netto
- Data wystawienia
- Data realizacji
- Źródło
- Termin ważności
- Status płatności
- Status realizacji
- Typ – przyjmuje wartości: Oferta sprzedaży, Zamówienia sprzedaży
- Stan
- Data dostawy – uwzględnia format daty i godziny (dd.mm.rrrr gg:mm)
- MD: Odbiór w magazynie (domyślnie ukryty)
- MD: Odbiór w sklepie (domyślnie ukryty)
- MD: Zewnętrzny punkt odbioru (domyślnie ukryty)
- MD: Adres kontrahenta zewnętrznego (domyślnie ukryty)
- Realizacja zamówienia w punkcie odbioru (domyślnie ukryty)
Na liście ofert i zamówień sprzedaży są dostępne następujące przyciski:
- [Dodaj] -> [Oferta]/[Zamówienie] – dodaje nowy dokument OS/ZS
- [Drukuj] – drukuje dokument
- [Podgląd] – wyświetla do podglądu dokument OS/ZS
- [Zmień stan] – zmienia status dokumentu, pod przyciskiem dostępne są opcje:
- [Odbiór przez klienta] – przycisk dostępny wyłącznie, gdy status przetwarzania ZS wybranego dokumentu jest inny niż Odebrane. Powoduje zmianę statusu na Odebrane i wyświetlenie komunikatu: „Zmieniono status realizacji zamówienia”.
- [Anuluj] – anuluje dokument znajdujący się w stanie Zatwierdzony, do którego nie został wygenerowany dokument bądź dokument ten został anulowany
- [Zamknij] – rezygnuje z realizacji zamówienia sprzedaży będącego w stanie Zatwierdzony lub W realizacji, do którego nie został wygenerowany dokument bądź dokument ten został anulowany
- [Otwórz] – otwiera zamówienie sprzedaży znajdujące się w stanie Zatwierdzony, które nie posiada dokumentów powiązanych bądź dokumenty te zostały anulowane
- [Generuj dokument] – generuje dokument handlowy do zamówienia sprzedaży znajdującego się w stanie Zatwierdzony lub W realizacji
- [Faktura zaliczkowa] – generuje do zamówienia znajdującego się w stanie Zatwierdzony lub W realizacji fakturę zaliczkową. Taka operacja wymaga od użytkownika odpowiednich uprawnień nadawanych w systemie ERP do obiektu Faktura zaliczkowa.
- [Paragon] – generuje do zamówienia znajdującego się w stanie Zatwierdzony lub W realizacji paragon. Taka operacja wymaga od użytkownika odpowiednich uprawnień nadawanych w systemie ERP do obiektu Paragon. Nie jest możliwe wygenerowanie paragonu do zamówienia sprzedaży, do którego została już wystawiona faktura zaliczkowa.
- [Faktura] – generuje do fakturę sprzedaży do zamówienia znajdującego się w stanie Zatwierdzony lub W realizacji. Taka operacja wymaga od użytkownika odpowiednich uprawnień nadawanych w systemie ERP do obiektu Faktura sprzedaży.
- [Dokumenty powiązane] – otwiera okno z listą wszystkich dokumentów skojarzonych z danym dokumentem
- [Kopiuj dokument] – przycisk dostępny wyłącznie dla zamówień sprzedaży, umożliwia kopiowanie dokumentu pierwotnego. Kopiowanie oferty sprzedaży jest rozwiązaniem przydatnym gdy klient po zatwierdzeniu dokumentu lub po upłynięciu daty ważności decyduje się na ponowną renegocjację oferty.
- [Odśwież] – odświeżenie listy dokumentów ZS/OS