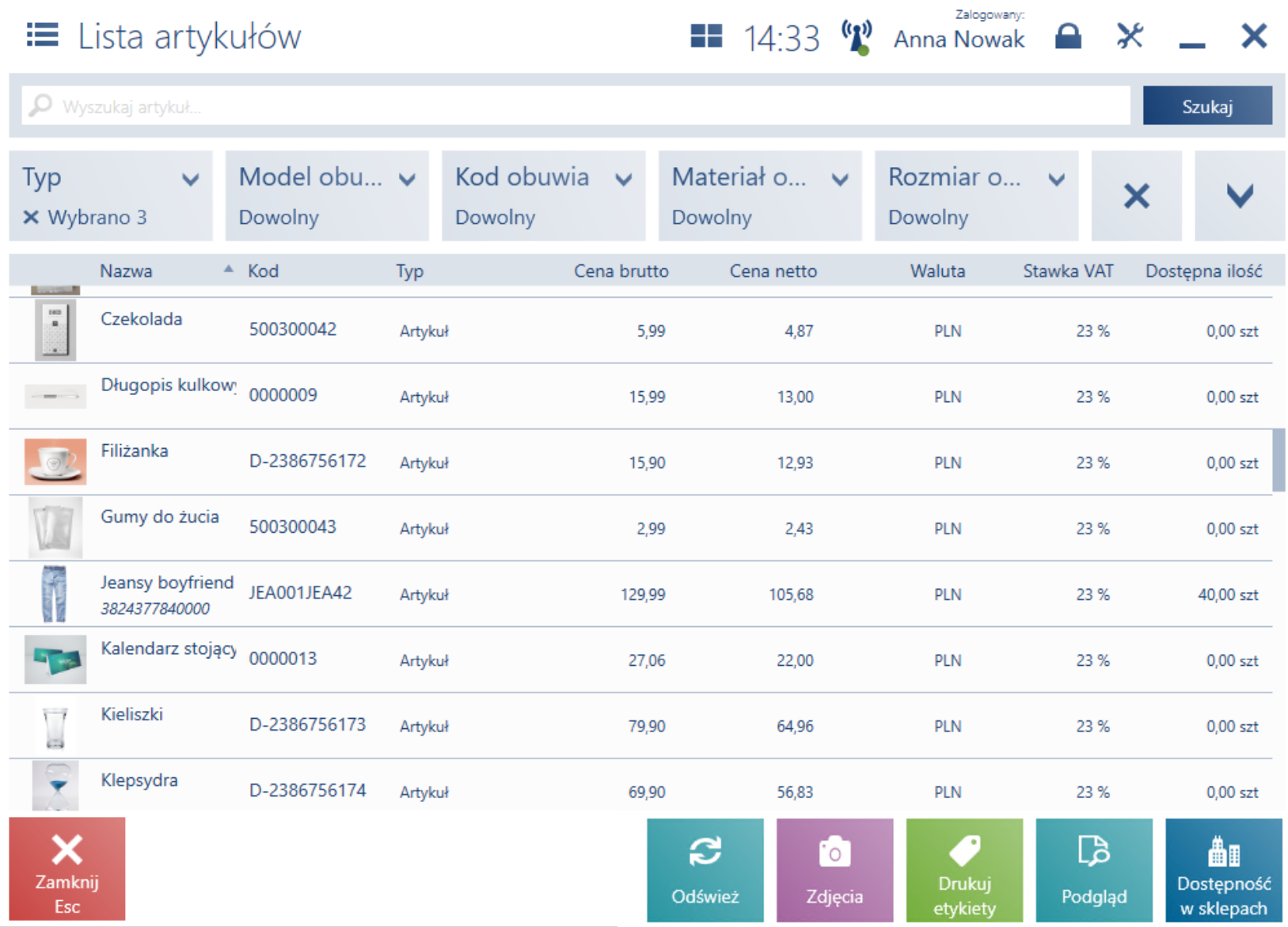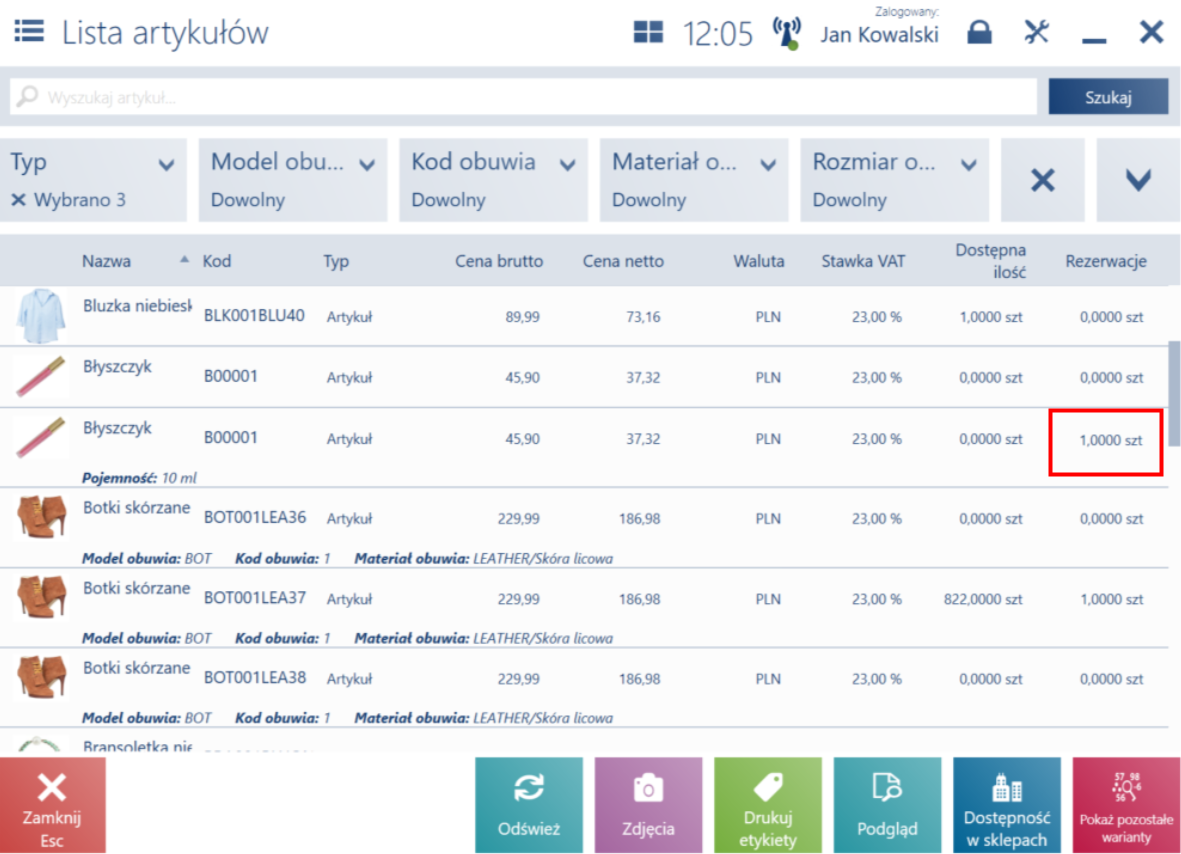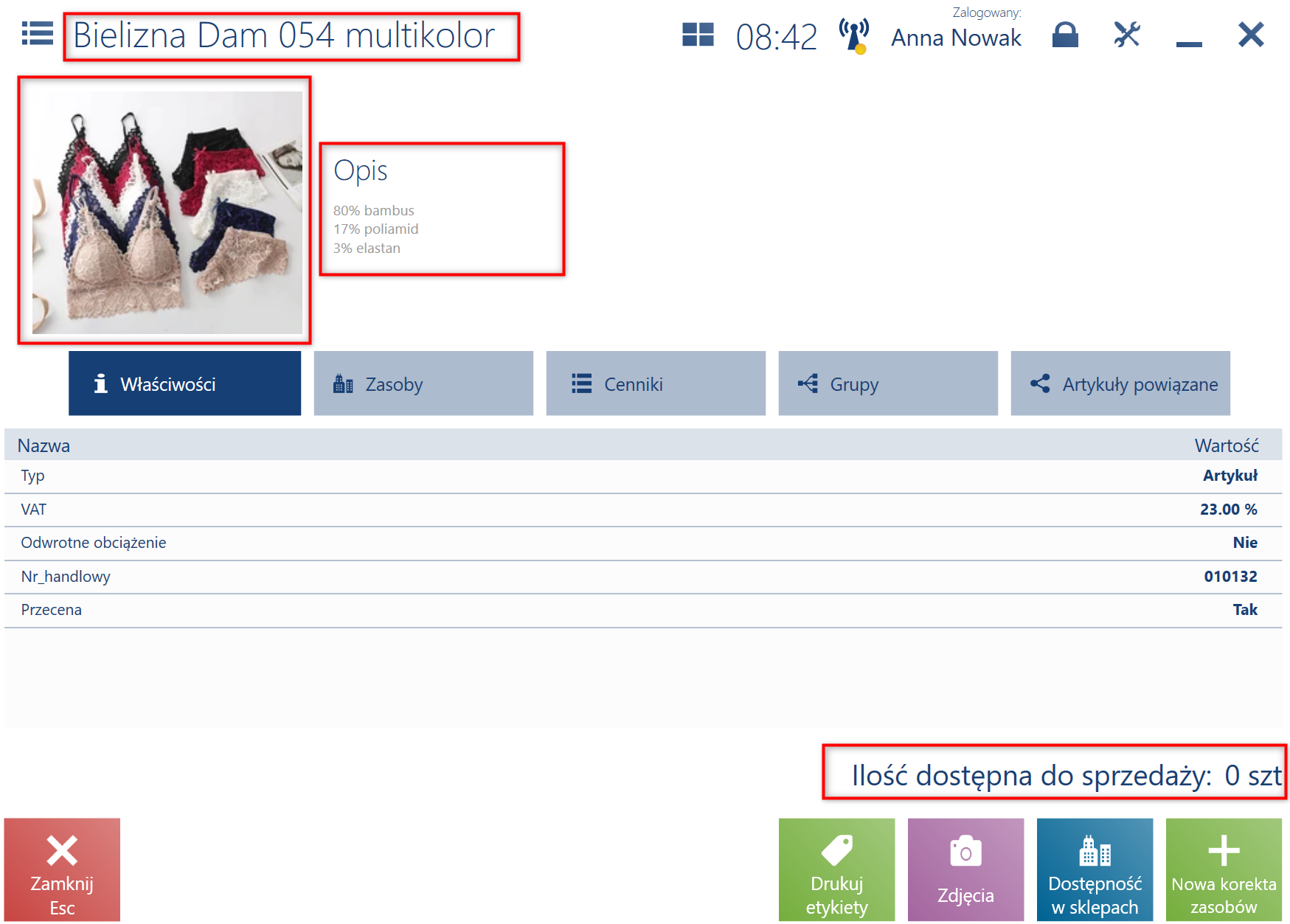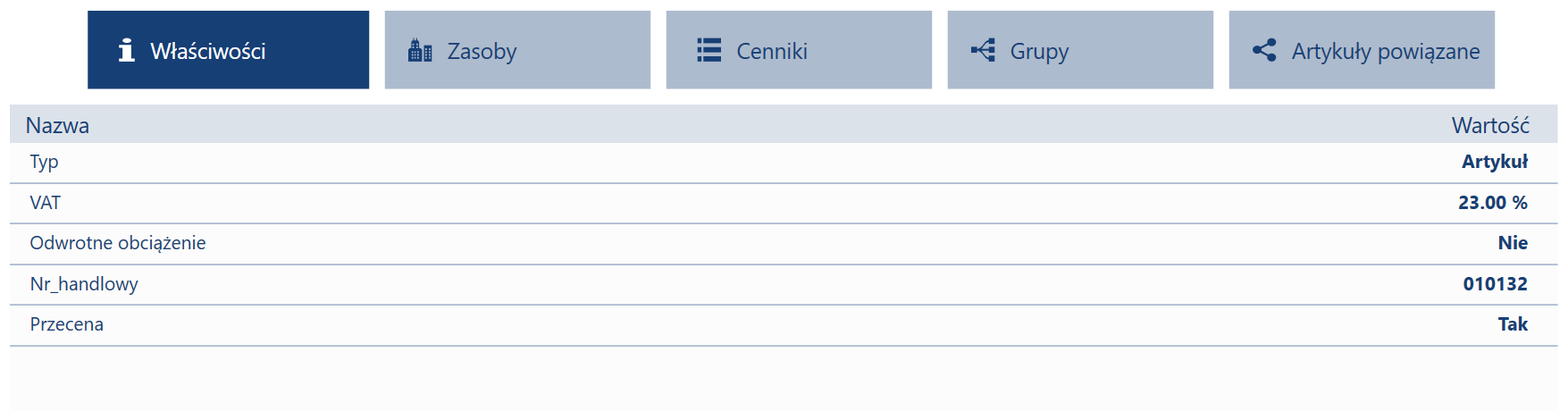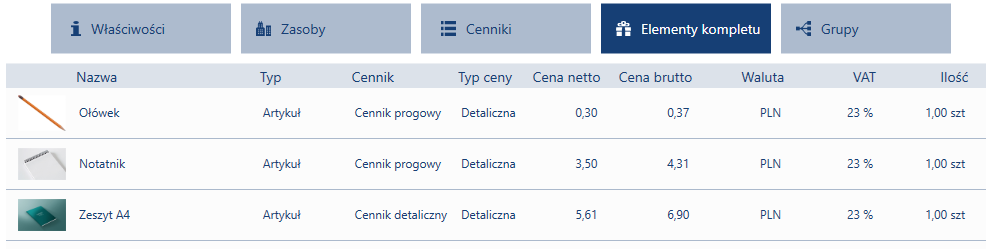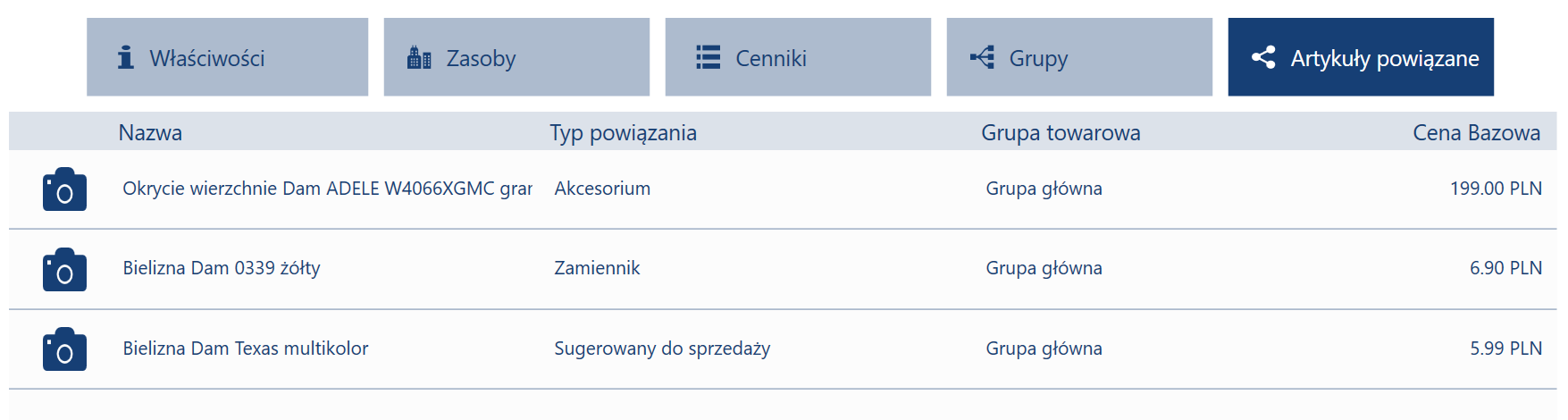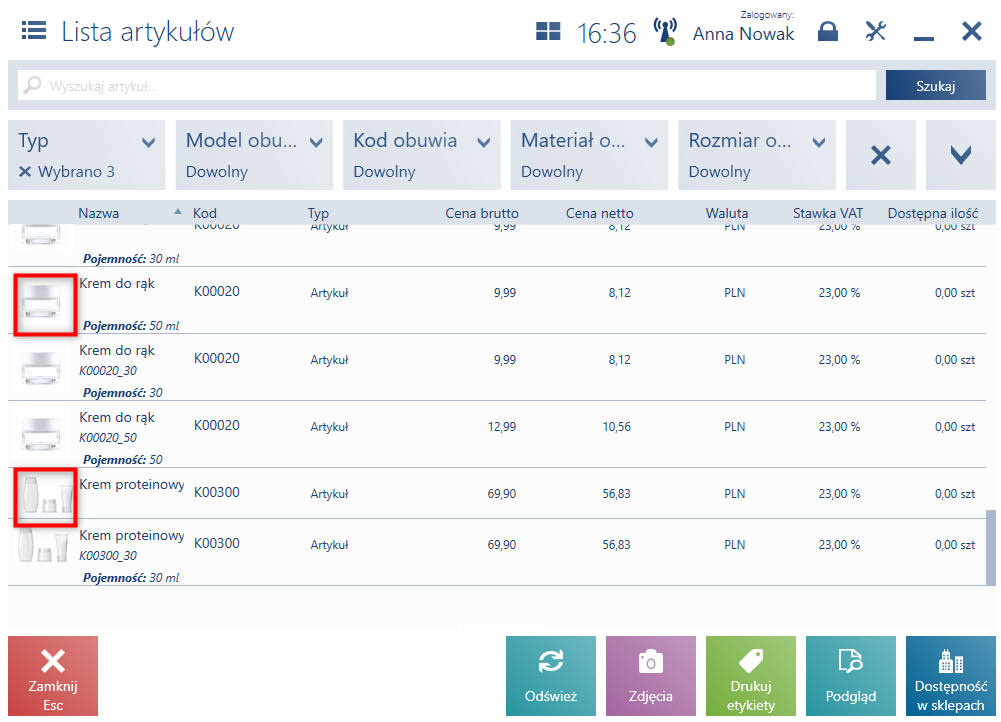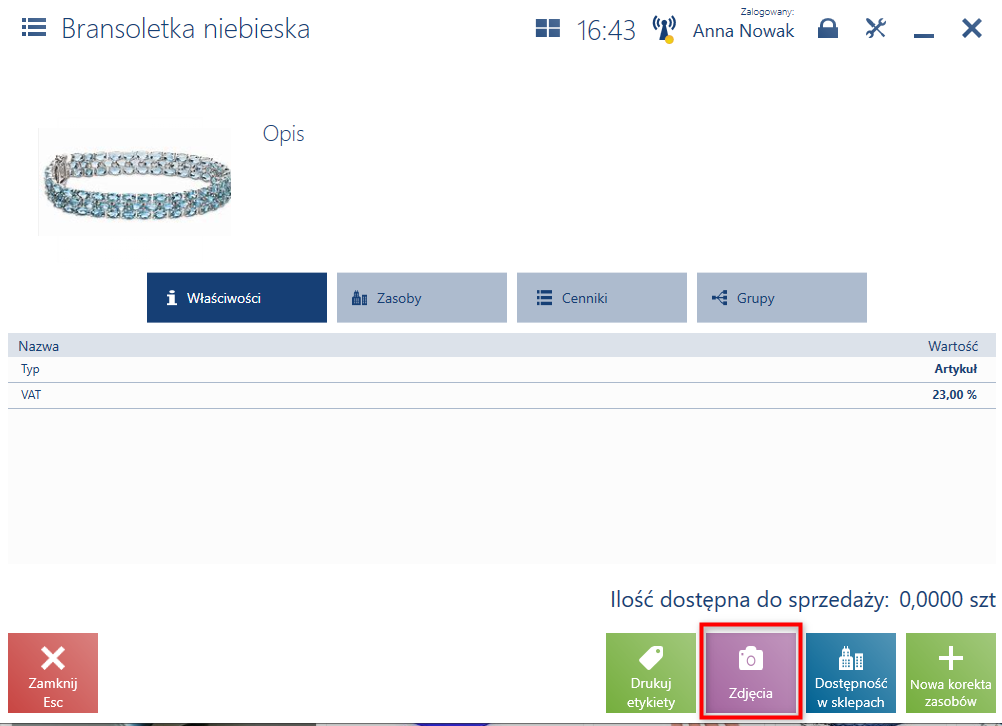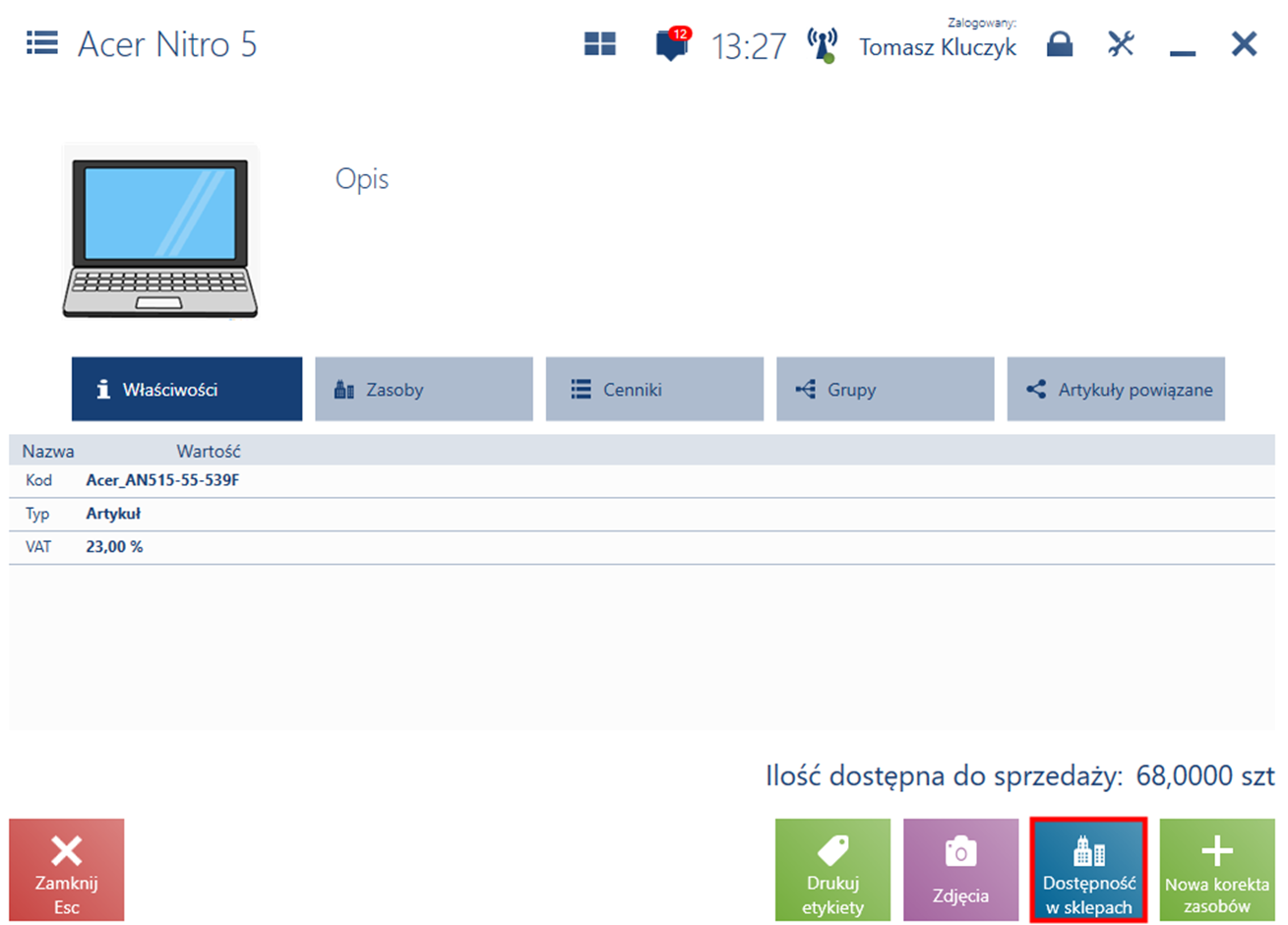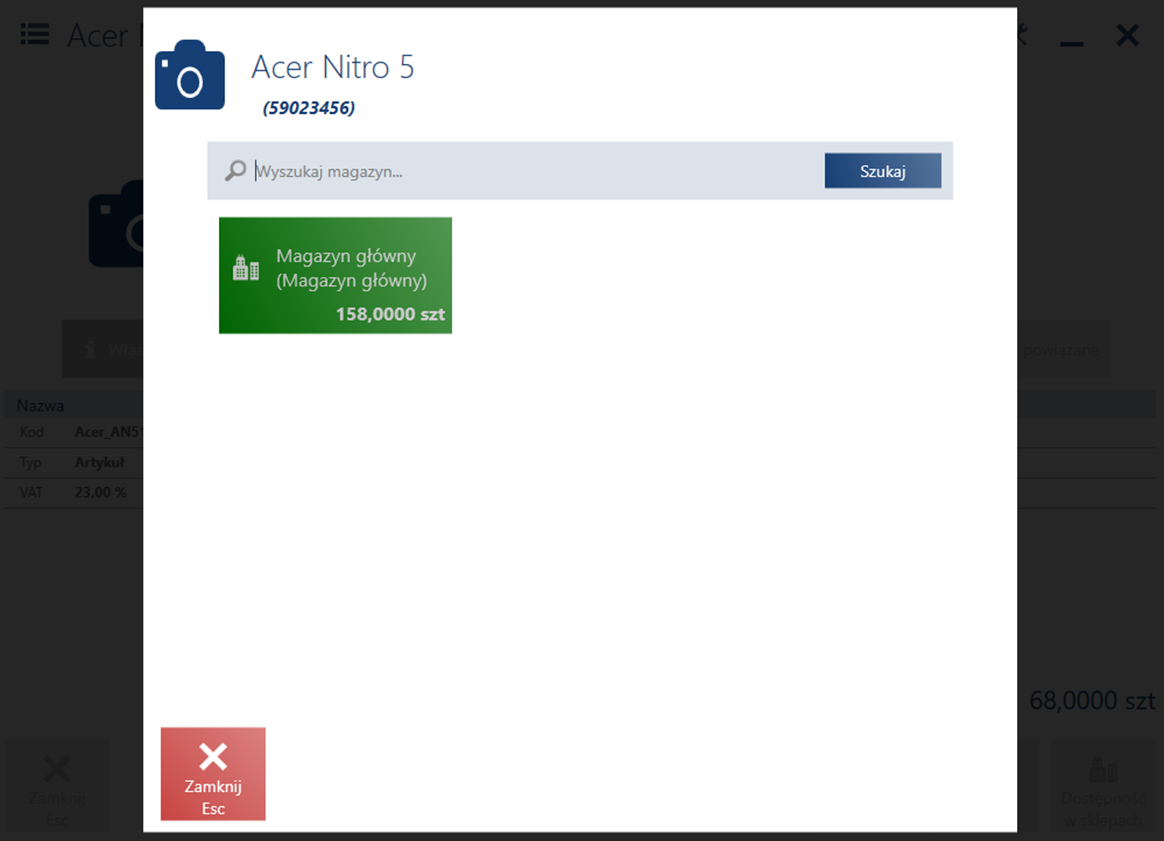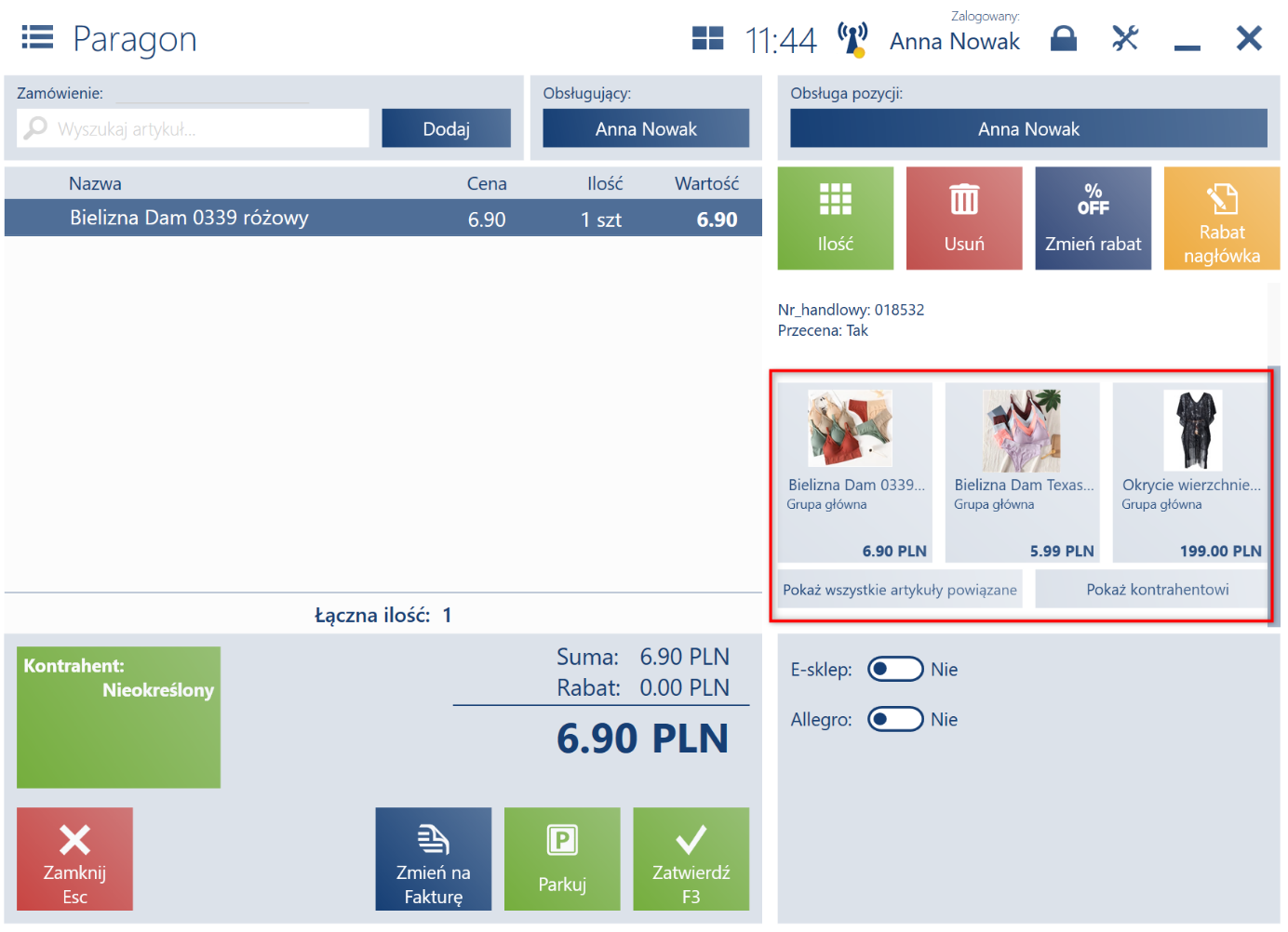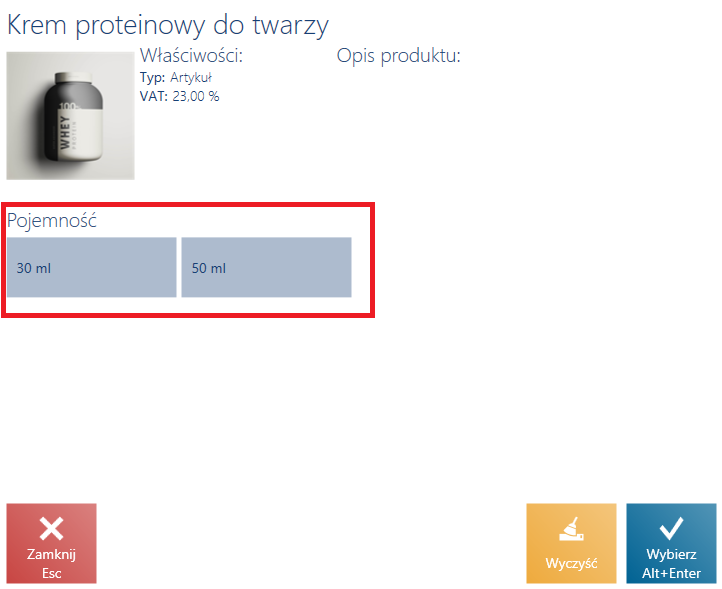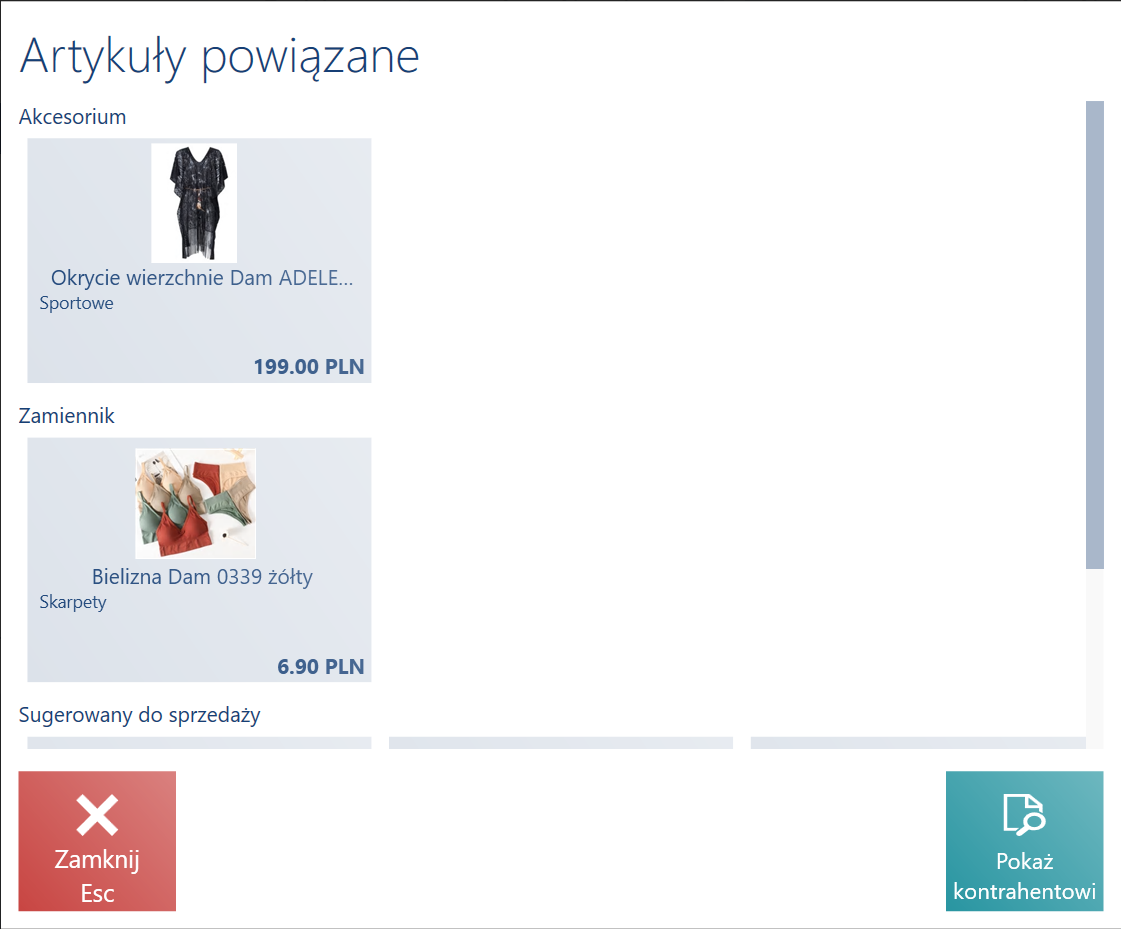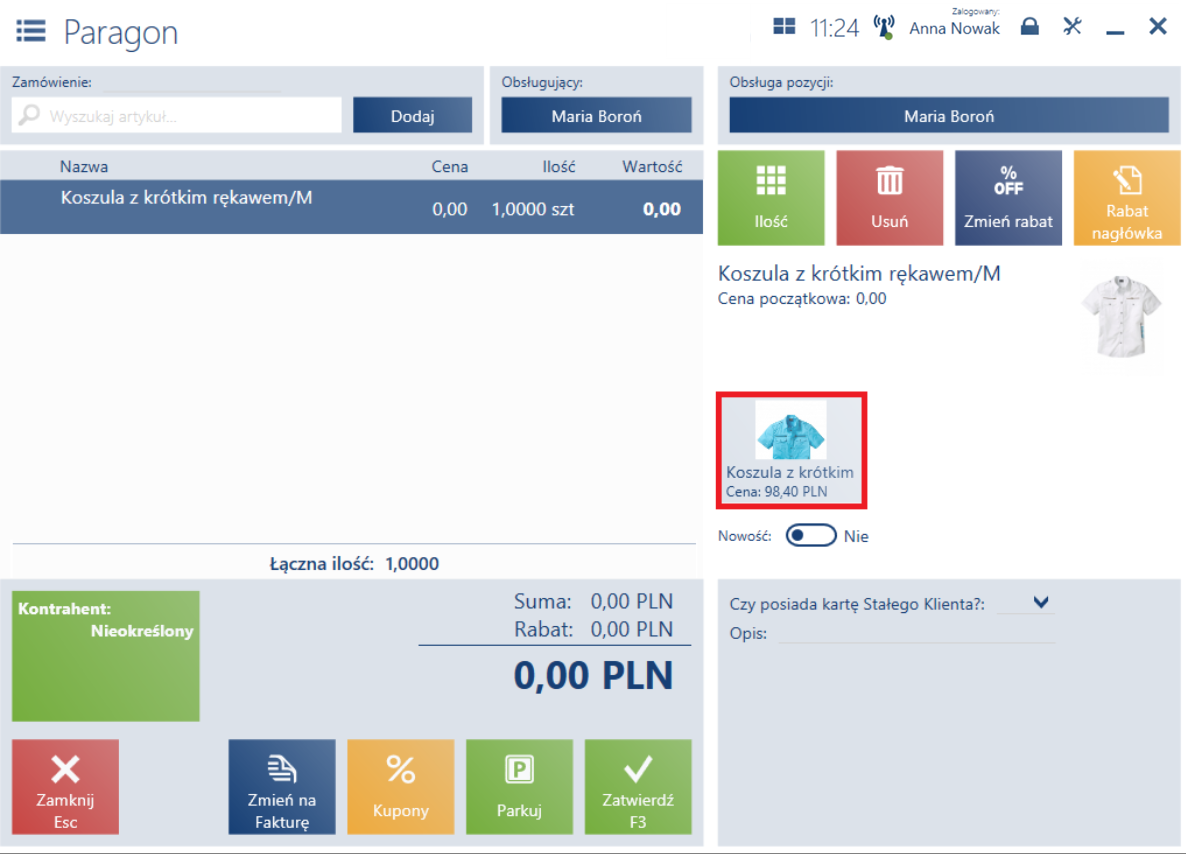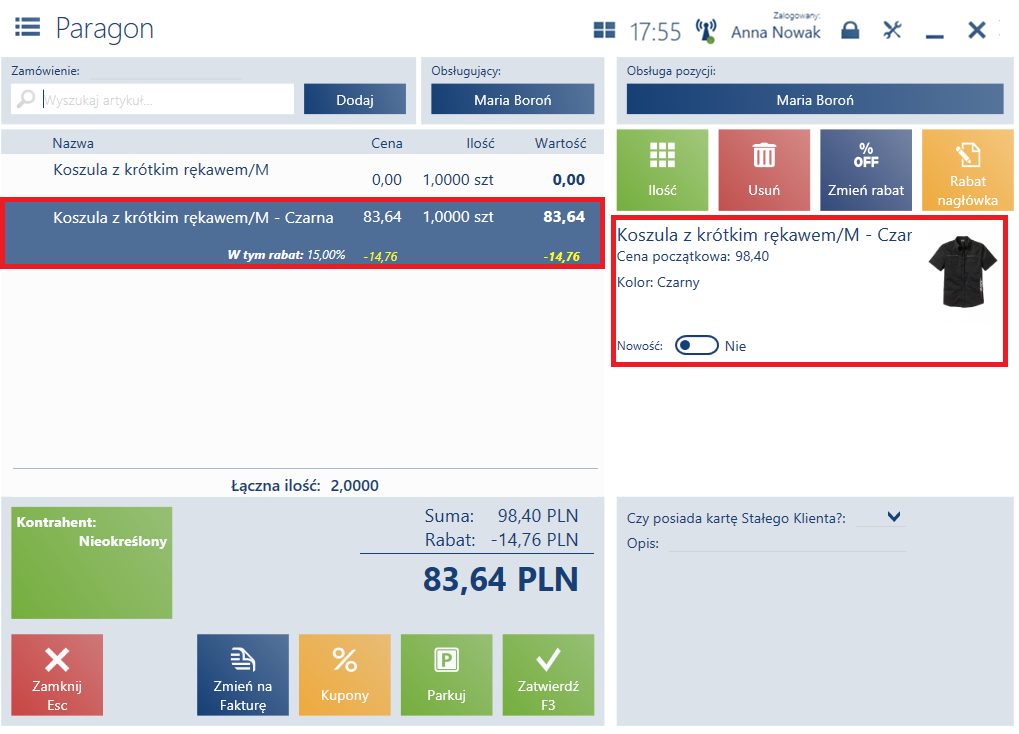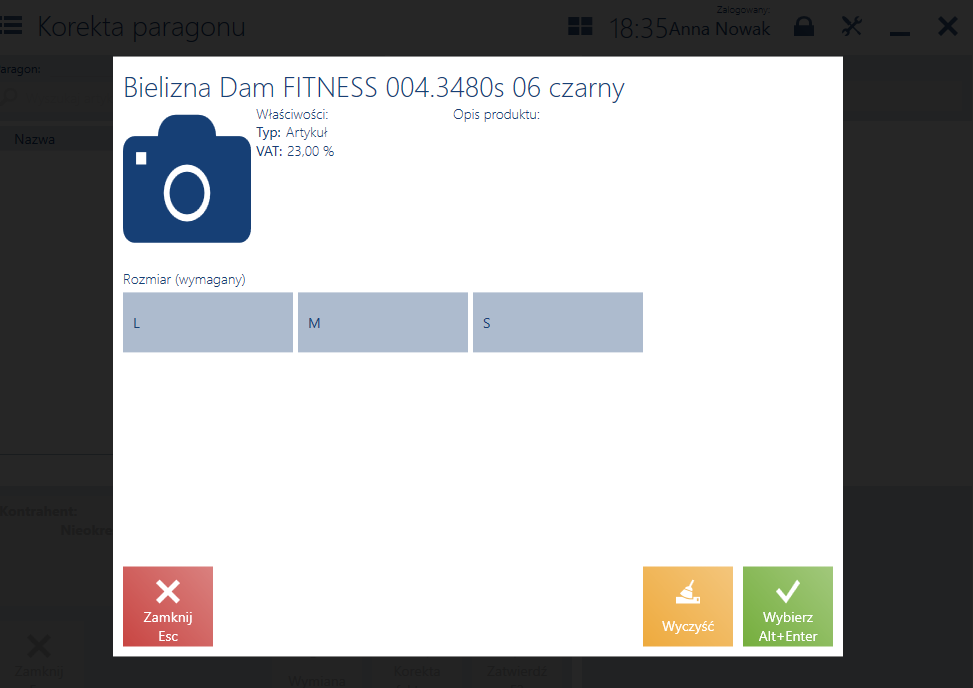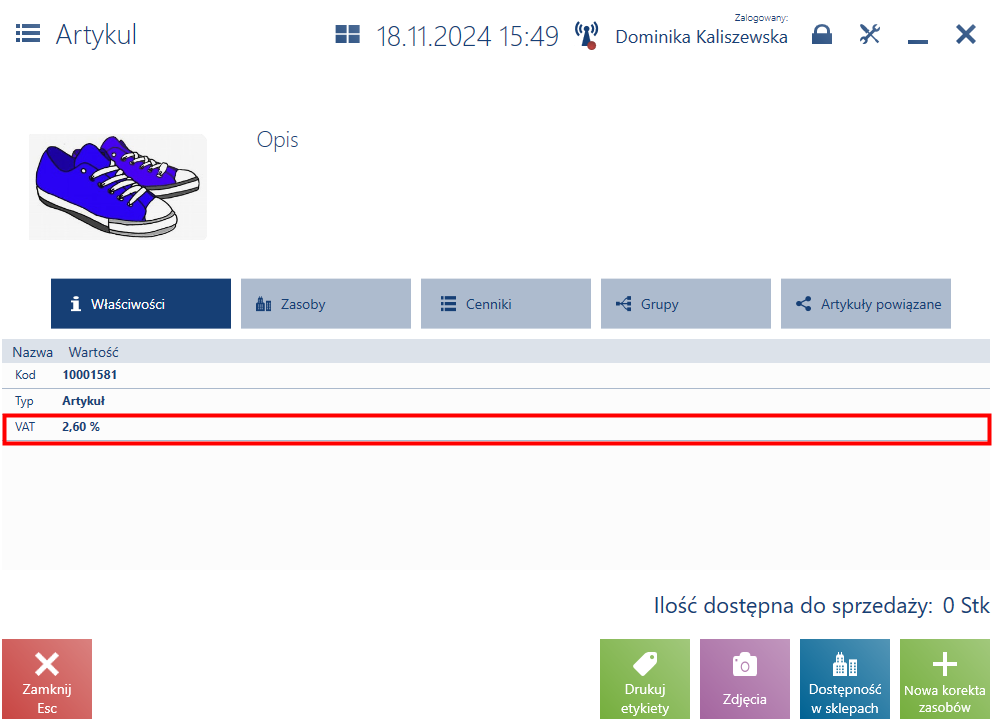Lista artykułów
Lista artykułów
Wybranie kafla [Artykuły] z ekranu głównego lub z poziomu menu bocznego wyświetla listę artykułów zdefiniowanych w systemie ERP oraz udostępnionych stanowisku POS.
![Kafel [Artykuły]](https://pomoc.comarch.pl/pos/wp-content/uploads/2024/10/Kafel-Artykuly.png)
Artykuły ze zdefiniowaną cechą (wpływającą na partie) prezentowane są jako osobne pozycje dla każdej partii.
Na liście dostępne są kolumny:
- Miniatura zdjęcia artykułu
- Nazwa
- Kod
- Typ artykułu
- Cena brutto – z najbardziej aktualnego cennika, domyślnego dla stanowiska POS typu ceny
- Cena netto – z najbardziej aktualnego cennika, domyślnego dla stanowiska POS typu ceny
- Waluta
- Stawka VAT
- Ilość – suma ilości zasobów magazynów handlowych dostępnych dla stanowiska POS
- Rezerwacje (domyślnie ukryta)
Istnieje również możliwość zmiany widoczności kolumn odpowiadających atrybutom artykułów, o ile taki atrybut ma w systemie ERP włączoną taką opcję.
Jeżeli dla artykułu zdefiniowane są atrybuty i cechy (wpływające na partię), zostaną one wyświetlone pod nazwą artykułu.
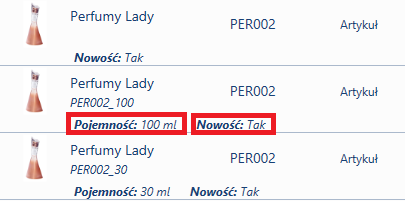
Pole filtra tekstowego umożliwia wyszukiwanie/ograniczanie widocznych na liście artykułów, na podstawie:
- nazwy
- kodu
- kodów EAN
- właściwości artykułu (atrybut, cecha)
Poniżej filtra tekstowego znajdują się filtry rozwijalne, pozwalające na wyszukiwanie artykułów na podstawie cech lub atrybutów (np. kolor, rozmiar, gatunek) oraz kategorii podziału grup artykułów (np. asortyment).
Z poziomu listy można:
- zweryfikować dostępność artykułu na innych sklepach przy pomocy przycisku [Dostępność w sklepach]
- Podglądnąć zdjęcia przypisane do danego artykułu przy pomocy przycisku [Zdjęcia]
- wydrukować etykiety artykułu przy pomocy przycisku [Drukuj etykiety] – wydruk musi być wcześniej utworzony i przypięty do stanowiska POS w systemie ERP
Obsługa kodów wagowych i wartościowych (ERP: Enteprise)
Obsługa GS1-128 została opracowana w celu zapewnienia globalnego standardu wymiany danych pomiędzy różnymi firmami. GS1-128 umożliwia nie tylko kodowanie danych, jak na przykład standardowy kod kreskowy, ale również zapewnia metodę definiowania znaczenia danych. Jest to standard, który definiuje formatowanie określonego typu danych – dzięki flagowemu znakowi skanery umożliwiają zidentyfikowanie zeskanowanego kodu jako GS1-128.
Skanowanie EAN-128 możliwe jest dla dokumentów MM w dwóch przypadkach:
- MM- utworzono ręcznie przez operatora na stanowisku POS
- MM- utworzono w wyniku zamówienia wewnętrznego
Oprócz kodów wagowych na stanowisku POS możliwa jest obsługa kodów wartościowych, czyli kodów przekazujących podczas skanowania towaru, zaszytą wartość w kodzie. Na podstawie takiego kodu dodawana jest na stanowisku POS odpowiednia ilość tego towaru na dokument.
Płatność przy użyciu GS1 (ERP : Enterprise)
Z poziomu aplikacji Comarch POS istnieje możliwość płatności bonami o kodach kreskowych w strukturze GS1-128. Aplikacja w prawidłowy sposób rozpoznaje numer bonu, jego typ (emiter), wartość bonu oraz datę jego ważności.
Każdy zewnętrzny numer bonu jest zdefiniowany w następujący sposób:
253|AAAAAAAAABCCCCCCCC|17|YYMMDD|3902|VVVvvv
Skanowanie bonu zewnętrznego z kodem GS1 możliwe jest w przypadku okna płatności następujących dokumentów:
- Paragon
- Faktura Sprzedaży
- Faktura Zaliczkowa Sprzedaży
- Dokumenty pochodzące z procesu wymiany (w przypadku, gdy wartość paragonu/faktury jest wyższa niż wartość korekty)