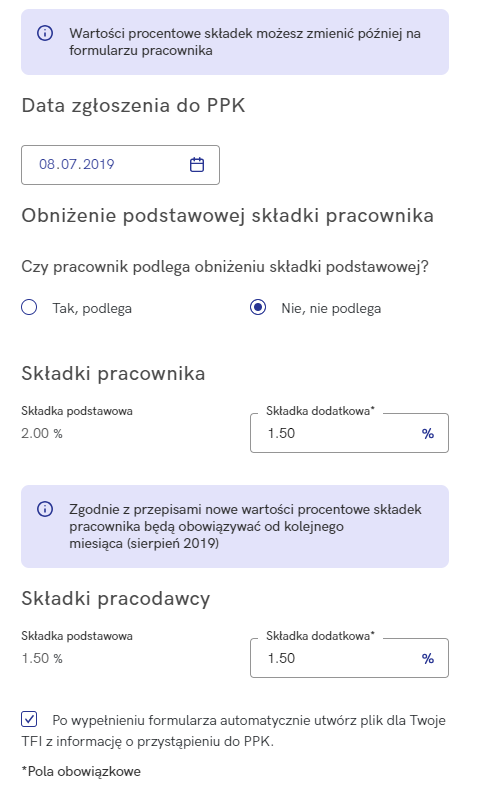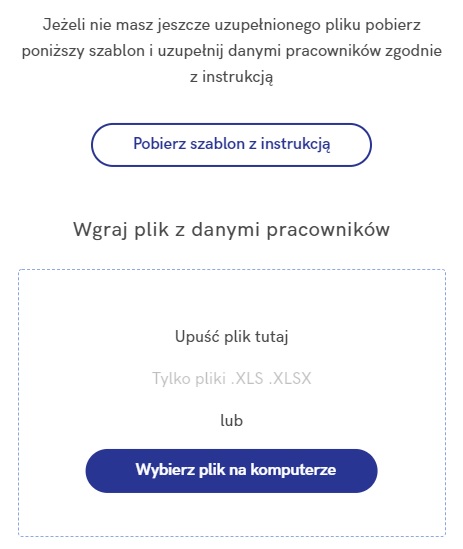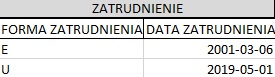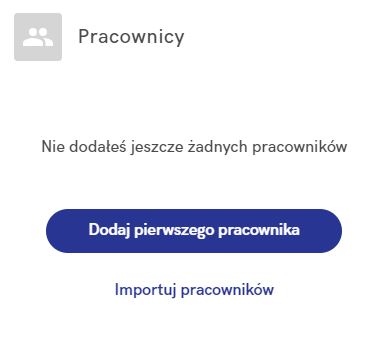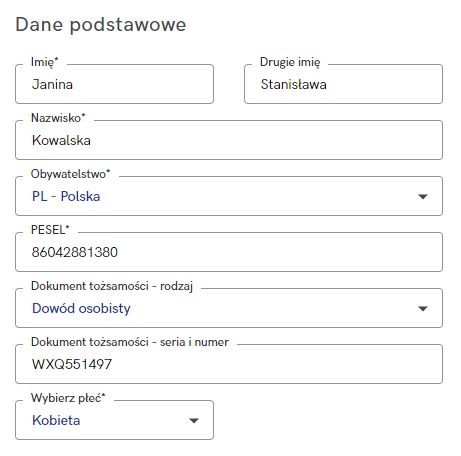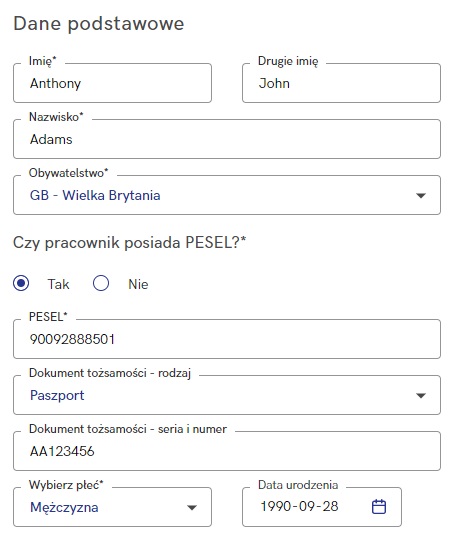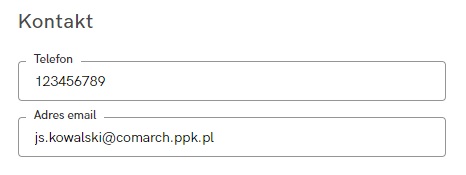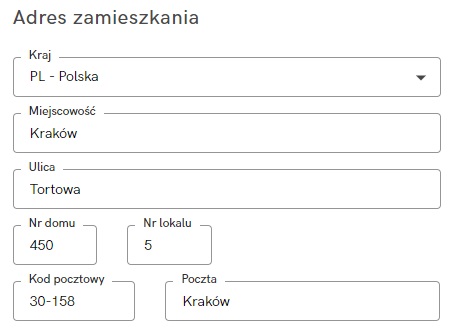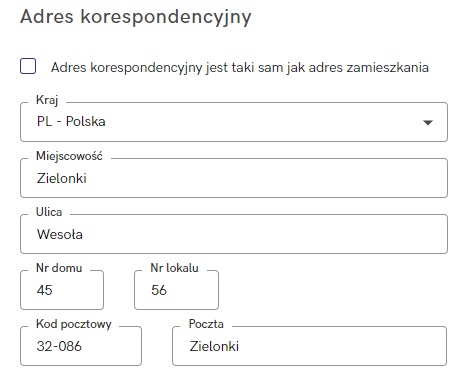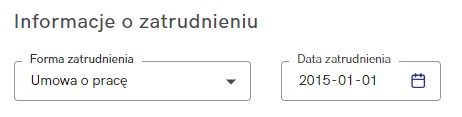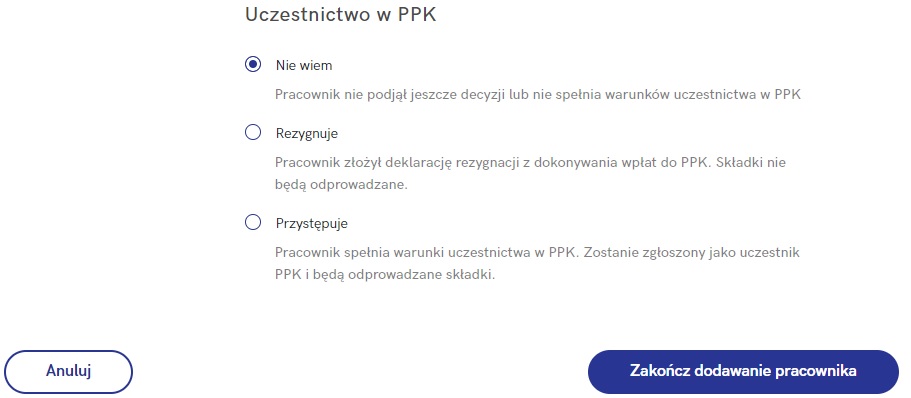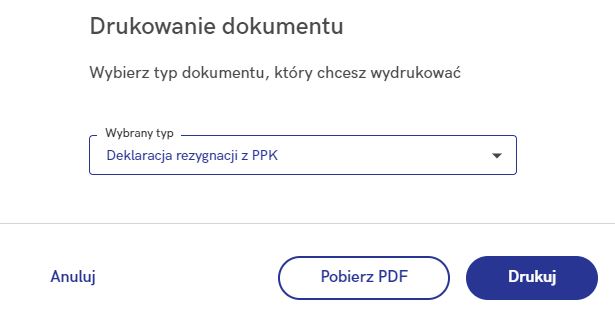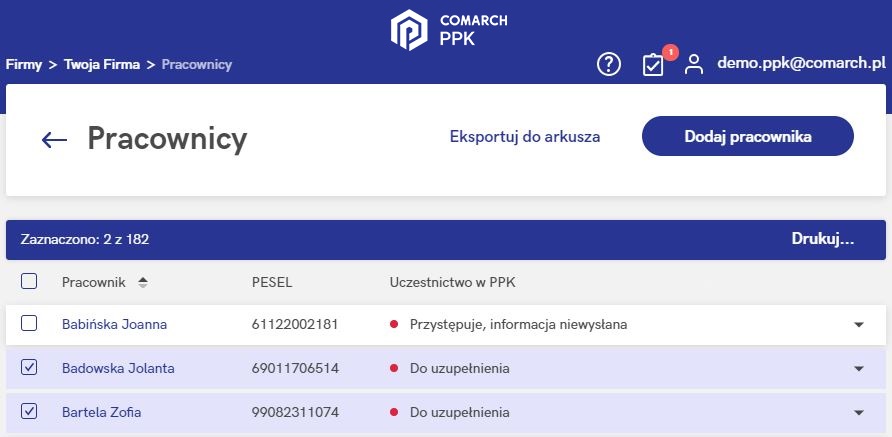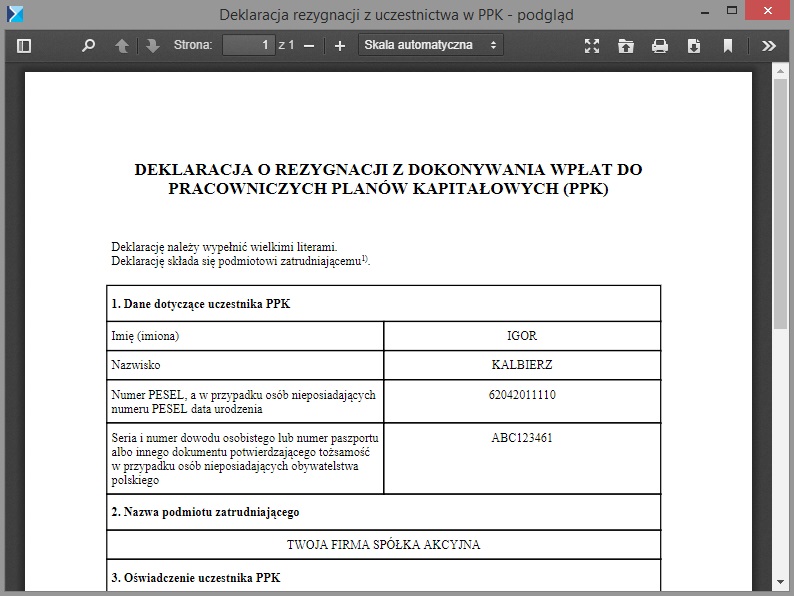Wprowadzenie pierwszego pracownika można wykonać z poziomu ekranu startowego aplikacji. Po zalogowaniu się do nowo utworzonej firmy, na ekranie startowym w sekcji Pracownicy pojawi się poniższy widok:
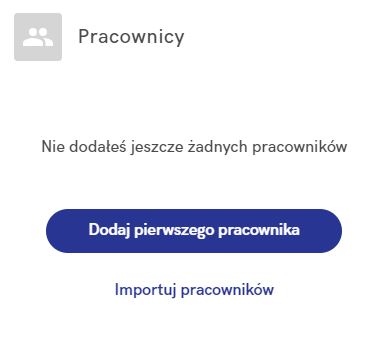
Po kliknięciu w opcję Dodaj pierwszego pracownika aplikacja otworzy formularz do wypełnienia. Na formularzu znajdują się następujące sekcje:
Dane podstawowe
Sekcja wymagana do uzupełnienia – znajdują się z w niej m.in. imię i nazwisko pracownika, obywatelstwo, numer PESEL oraz płeć pracownika.
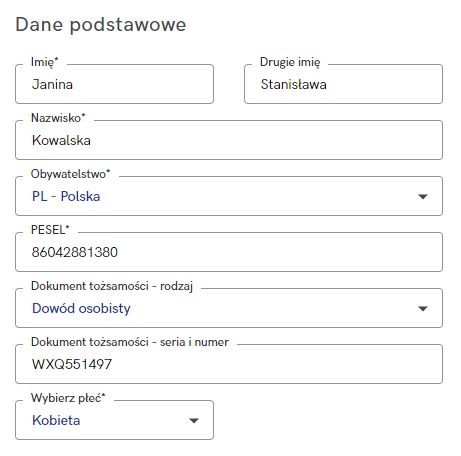
W przypadku wprowadzenia obywatelstwa innego niż Polskie (PL), w sekcji Dane podstawowe pojawi się pytanie Czy pracownik posiada PESEL? – jeśli zostanie wybrana opcja Tak, należy wprowadzić numer PESEL oraz opcjonalnie można wprowadzić rodzaj oraz numer i serię dokumentu tożsamości. Jeśli zostanie wybrana opcja Nie – obowiązkowe będzie wprowadzenie rodzaju dokumentu tożsamości oraz jego numeru i serii, a także daty urodzenia pracownika.
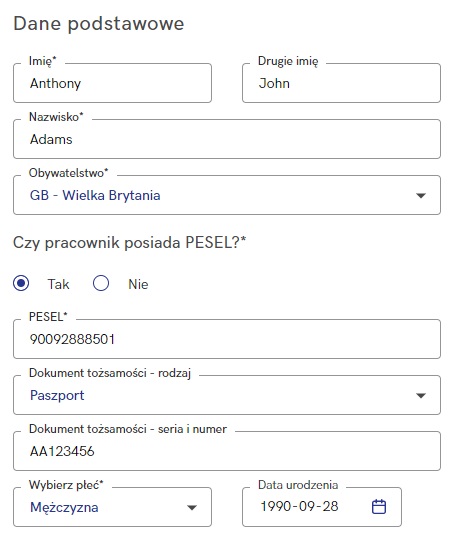
Kontakt
Użytkownik ma możliwość wprowadzenia danych kontaktowych pracownika, tj. numeru telefonu oraz adresu e-mail. Wprowadzenie danych w sekcji Kontakt nie jest obowiązkowe.
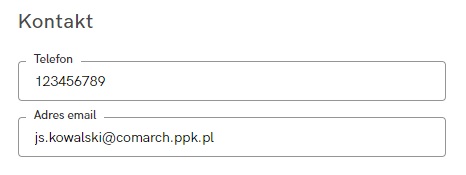
Adres zamieszkania i Adres korespondencyjny
Sekcje te odnoszą się do miejsca pobytu pracownika. Adres zamieszkania pracownika jest sekcją wymaganą w aplikacji. W przypadku, gdy pracownik ma taki sam adres zamieszkania, jak adres do korespondencji, można zaznaczyć parametr Adres korespondencyjny jest taki sam jak adres zamieszkania. W przypadku, gdy adres do korespondencji jest różny od adresu zamieszkania, należy go uzupełnić wprowadzając analogicznie jak w poprzednich polach – kraj, miejscowość, ulicę, numer domu/ numer lokalu, kod pocztowy oraz pocztę.
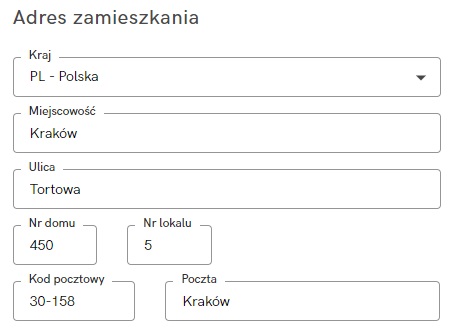
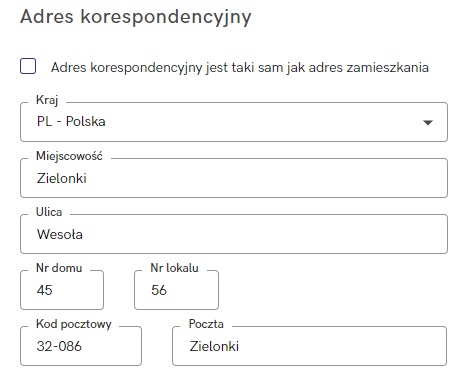
Informacje o zatrudnieniu
Tutaj wprowadzamy informacje związane z zatrudnieniem – czy jest to umowa o pracę, czy umowa cywilnoprawna, a także wprowadzamy – stosownie do formy – datę zatrudnienia lub datę zawarcia umowy cywilnoprawnej.
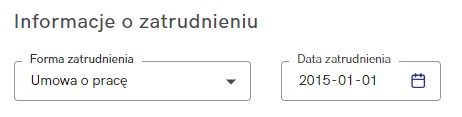
Uczestnictwo w PPK
Sekcja ta pojawia się po uzupełnieniu daty zatrudnienia/ zawarcia umowy cywilnoprawnej. Należy wskazać, czy pracownik podjął już decyzję o uczestnictwie w programie. Po zaznaczeniu odpowiedniej opcji aplikacja albo poprosi o uzupełnienie informacji o PPK (wysokościach składek/ dacie rezygnacji) albo w przypadku wybrania opcji 'Nie wiem’ pozwoli zakończyć dodawanie pracownika lub anulowanie wprowadzonych danych.
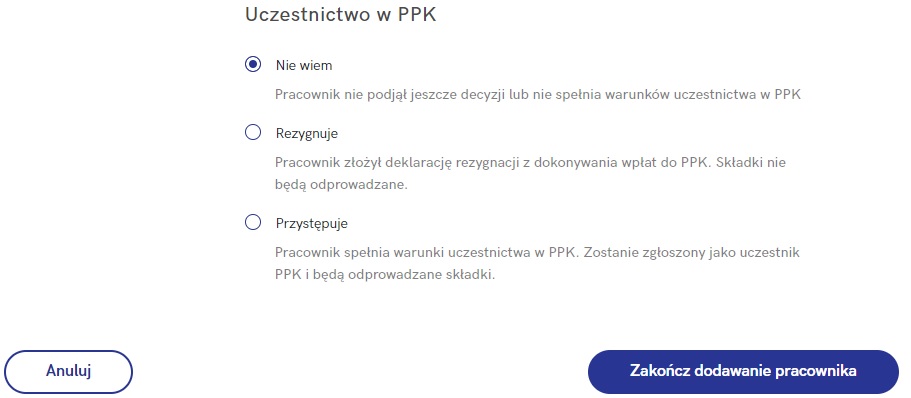
Dodawanie kolejnych pracowników odbywa się z Listy pracowników. Pracownicy mogą zostać również zaimportowani z arkusza Excel o odpowiedniej strukturze. Więcej na ten temat znajdziesz tutaj: sprawdź.
Wskazówka
W aplikacji występuje walidacja wprowadzanych pracowników pod kątem wprowadzanych danych pracowników:
- W przypadku pracownika z obywatelstwem polskim weryfikowany jest numer PESEL. Jeśli aplikacja wykryje powielenie numeru PESEL z istniejącym już pracownikiem, zostanie wyświetlona informacja, iż Pracownik o podanym numerze PESEL już istnieje.
- W przypadku pracownika z obywatelstwem innego kraju aplikacja weryfikuje rodzaj dokumentu oraz jego numer. Jeśli zostanie wykryte powielenie się rodzaju oraz numeru dokumentu z istniejącym już pracownikiem, zostanie wyświetlona informacja, iż Pracownik o podanym dokumencie tożsamości już istnieje.