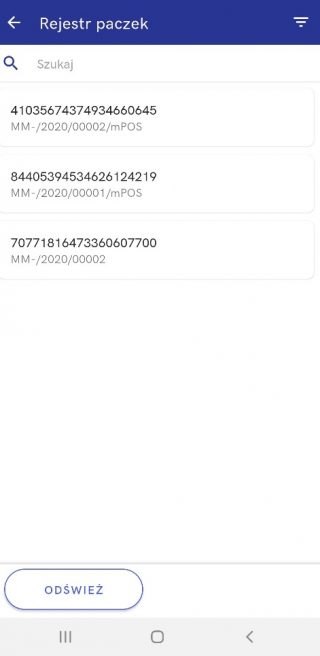Wraz z wersją Comarch Retail POS 2021.0 , została wydana nowa aplikacja Comarch Retail mPOS.
Aplikacja przeznaczona jest na urządzenia mobilne z systemem Android. W odróżnieniu od Comarch Retail POS aplikacja Comarch Retail mPOS wyróżnia się mobilnością, do pełnej pracy wystarczy połączenie do sieciowych usług wymiany danych Data Service oraz POS Agent.
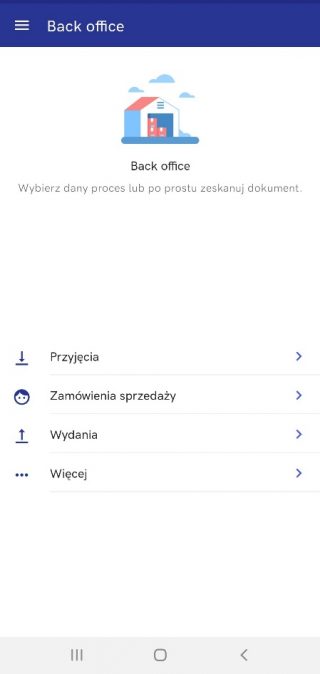
Aplikacja współpracuje z systemami Comarch ERP Altum oraz Comarch ERP Enterprise. Za pomocą aplikacji rejestruje się przyjęcia dostawy oraz realizuje wydania paczek na podstawie ZWE.
Dodatkowo przy współpracy z Comarch ERP Enterprise aplikacja umożliwia również kompletowanie zamówień oraz przeprowadzenie inwentaryzacji. Obsłużona jest również metoda kolejkowania FEFO.
W przypadku instalacji Comarch Retail mPOS na urządzeniu z wbudowanym skanerem laserowym możliwa jest łatwiejsza oraz szybsza obsługa aplikacji poprzez skanowanie kodów kreskowych produktów
Przyjęcia
W celu przyjęcia dostawy na podstawie dokumentu przesunięcia magazynowego należy wybrać Przyjęcia w widoku Back office.
Ekran podzielony jest na dwie zakładki, pomiędzy którymi można się przełączać:
- Aktywne – lista dokumentów MM- do realizacji
- Zakończone – lista dokumentów zrealizowanych
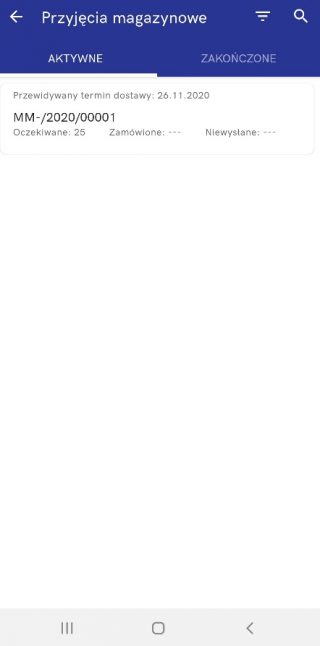
Widok dokumentu przesunięcia magazynowego podzielony jest na dwie karty:
- Przyjmij – wyświetla obecny etap przyjęcia dokumentu. Rozwinięcie poszczególnych etapów prezentuje szczegóły w formie statystyk, takich jak oczekiwana ilość artykułów do przyjęcia, brakujące przyjęcia, nieoczekiwane przyjęcia.
- Szczegóły – wyświetla szczegóły dokumentu (ilość oczekiwanych artykułów, magazyn źródłowy i docelowy oraz datę realizacji dokumentu)
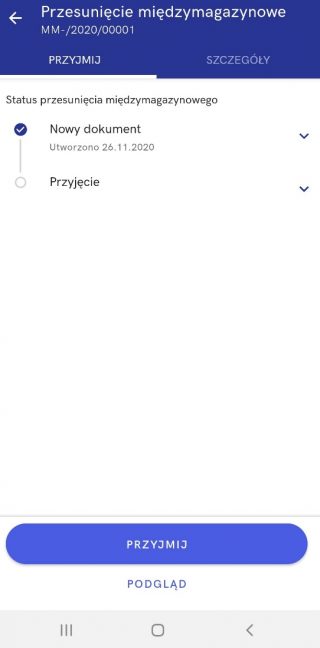
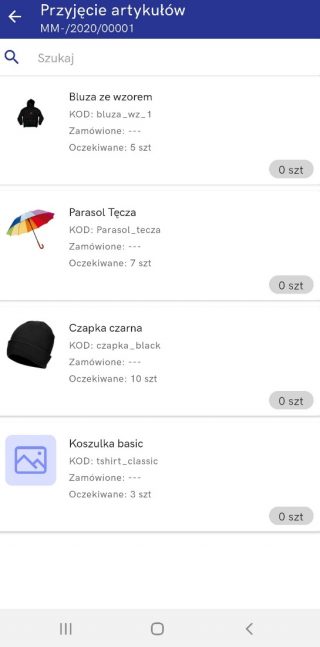
Po wybraniu Przyjmij otworzy się lista artykułów oczekiwanych do przyjęcia. W tym miejscu należy uzupełnić rzeczywistą ilość towarów, jaka została przyjęta.
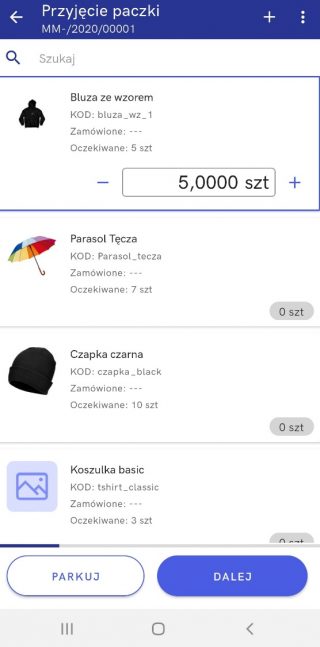
Na dole widoczny jest pasek informujący o postępie przyjęcia oraz przyciski:
- Parkuj – zapisuje dokument na liście aktywnych dokumentów. W każdym momencie możliwa jest kontynuacja jego realizacji.
- Dalej – kończy etap deklarowania przyjętych ilości i procesuje dalej przyjęcie
Po przyciśnięciu Dalej zostanie wyświetlona statystyka przyjęcia:
- Wysłane produkty – ilość produktów zadeklarowana jako wysłana
- Oczekiwane i przyjęte artykuły – ilość przyjętych oczekiwanych (wg listy pozycji dokumentu) artykułów
- Nieoczekiwane artykuły – ilość artykułów spoza listy pozycji dokumentu
- Brakujące – ilość oczekiwanych brakujących towarów w dostawie
- Przyjęte – suma przyjętych ilości
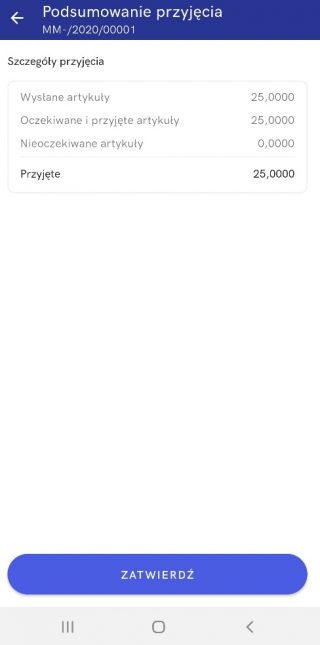
Przyciskiem Zatwierdź można zatwierdzić przyjęcie. Zostanie wówczas wyświetlony komunikat potwierdzający przyjęcie dostawy. Dokument przesunięcia trafi na zakładkę Zakończone, a stany magazynowe zostaną powiększone.
Wydania
W widoku Back office należy wybrać opcje Wydania. Prezentowane są 2 przyciski:
- Przygotowanie wysyłki – przygotowanie wysyłki na podstawie zamówienia wewnętrznego
- Rejestr paczek – lista paczek
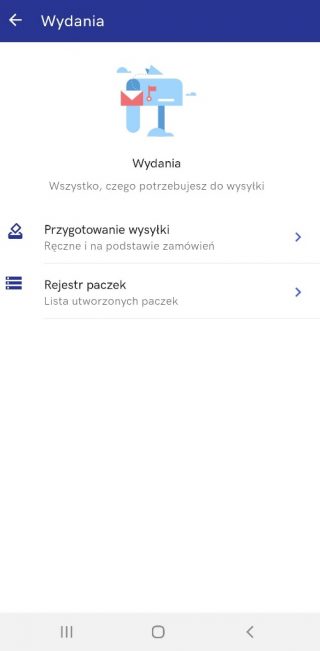
W celu przygotowania paczki na podstawie zamówienia należy w widoku Wydania wybrać Przygotowanie wysyłki. W kolejnym kroku wybrać opcję Na podstawie otrzymanych zamówień, a następnie Paczkowanie.
Pojawi się lista zamówień z podziałem na zakładki:
- Aktywne – zamówienia możliwe do realizacji
- Zakończone – zamówienia zrealizowane
Po wybraniu aktywnego zamówienia zostanie wyświetlone podsumowanie, informujące ile artykułów jest już spakowanych, a ile czeka na spakowanie. Wybranie przycisku Zacznij pakowanie otwiera listę stworzonych do zamówienia paczek oraz artykułów, które czekają na spakowanie.
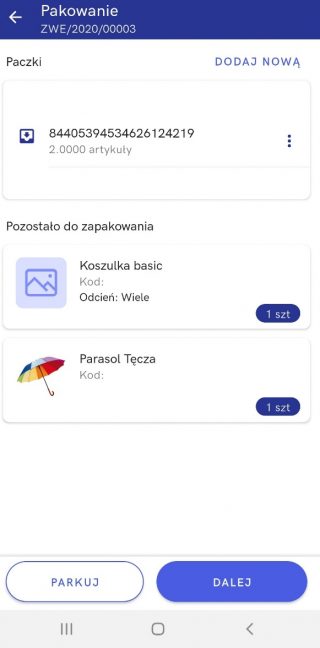
Z tego poziomu można edytować tworzone paczki oraz pakować kolejne artykuły tworząc nową paczkę. Paczki są tworzone w momencie zaparkowania lub zatwierdzenia procesu pakowania. Anulować stworzone już paczki można podczas edycji procesu pakowania. W oknie tworzenia nowej paczki dostępna jest lista wszystkich artykułów, dla których możemy definiować wydawane ilości.
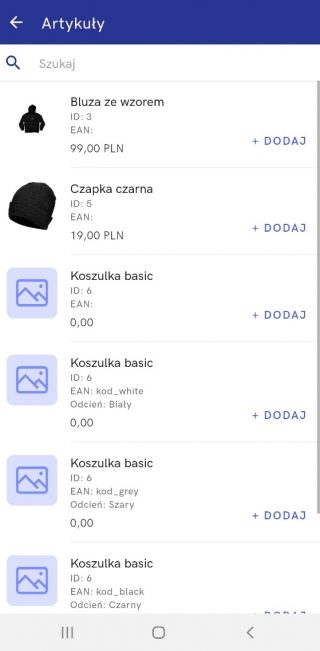
Przycisk Dalej ponownie przekierowuje do okna ze statystyką spakowanych artykułów. Po wybraniu przycisku Zatwierdź utworzone paczki zostaną zatwierdzone, a dokument zamówienia wewnętrznego trafi na listę dokumentów zakończonych. Wygenerowane paczki będą dostępne na liście Rejestr paczek.