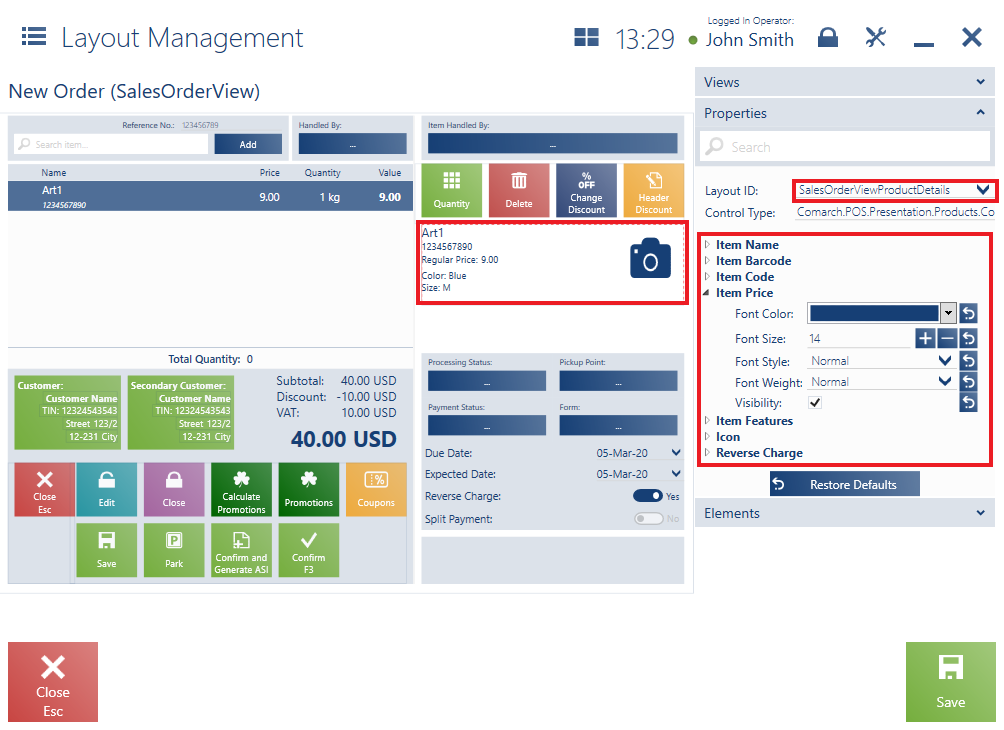The user can access the layout settings of a given application window:
- After selecting [Configuration] → [Interface Configuration] → [Layout Management]
- After selecting the configuration icon located in the upper part of the application window and clicking [Modify View]. In this case, the modification window is opened for the currently opened view.
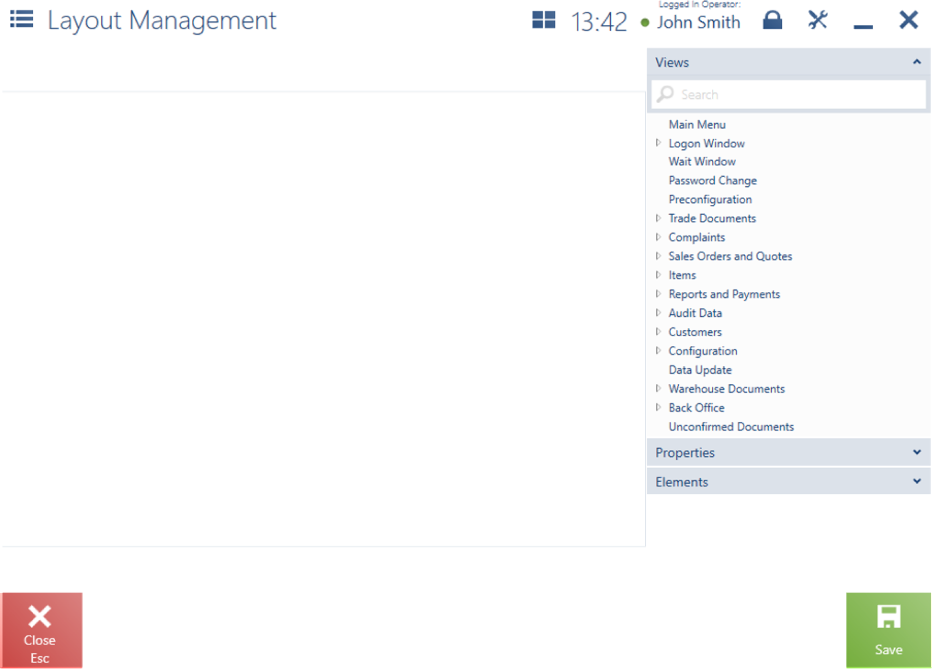
The layout management window is divided into two sections:
- On the left side, there is a working area which presents the view being edited and which allows the modification of the location of particular elements
- On the right side, there is a menu containing the list of editable views, the list of properties of a selected element, and the list of elements available within a selected layout area
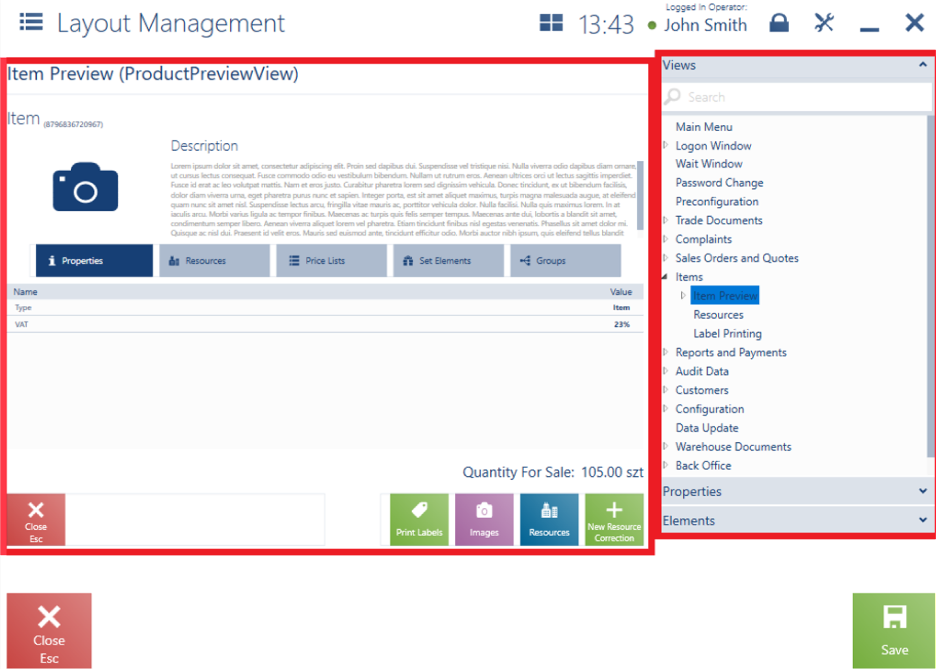
For some views (e.g. in the case of Item Preview or Customer Details), the working area is presented in the form of a grid.
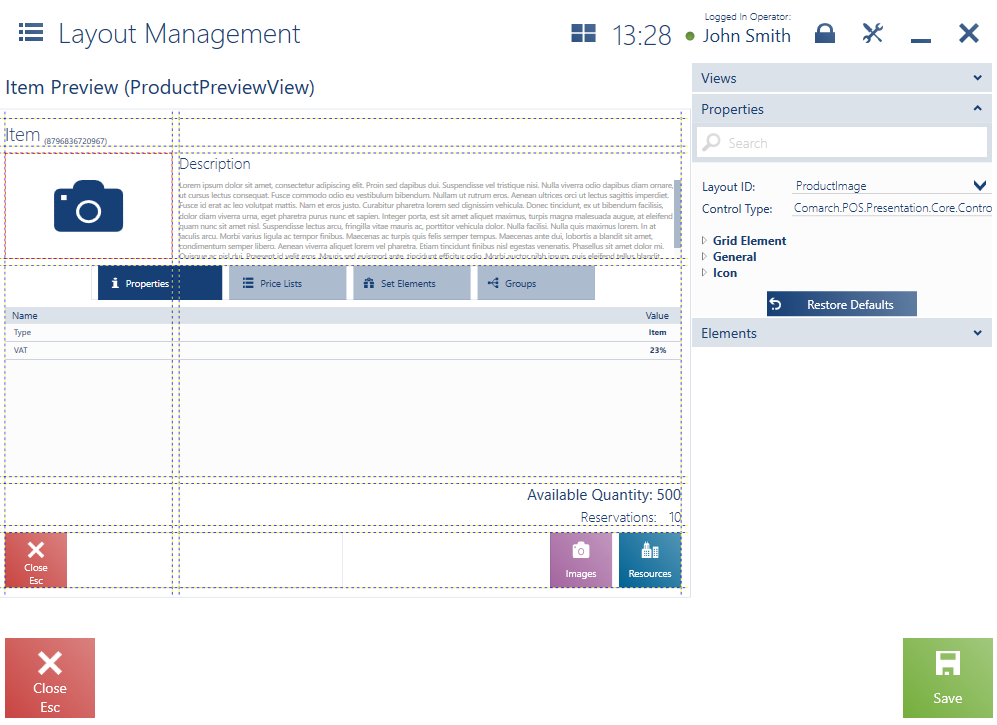
In the Layout Management window displayed for a specific view, it is possible to modify the visibility of:
- Tiles
- Buttons
- Tabs
- Columns
- Information on the details of document items
- Attributes
It is also possible to change the location of some objects (e.g. in the case of column order) displayed as part of a given view.
Example
To present the following information:
- Name
- Code
- Price
- Features
- Reverse charge
for document items of a new sales order, it is necessary to perform the following actions in the Layout Management window:
- In the Views section, select Sales Orders and Quotes → New Order
- In the Properties section, specify Layout ID as SalesOrderViewProductDetails
- Select a property to be displayed, for instance Item Price
- Select the parameter Visibility