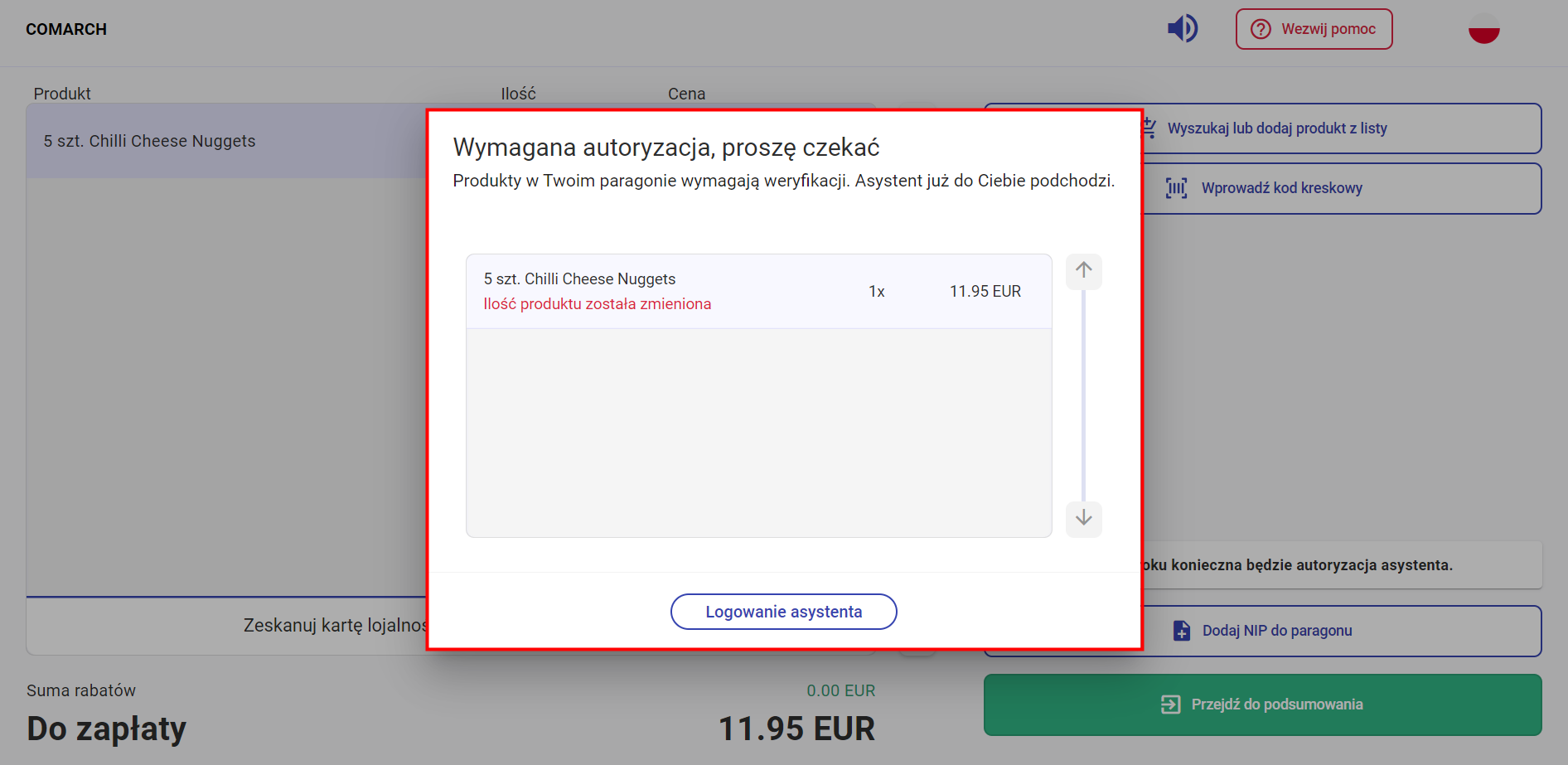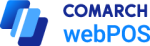Sprzedaż
W celu dodania paragonu (PAR) należy dotknąć ekranu dotykowego w głównym oknie aplikacji lub zeskanować pierwszy artykuł.
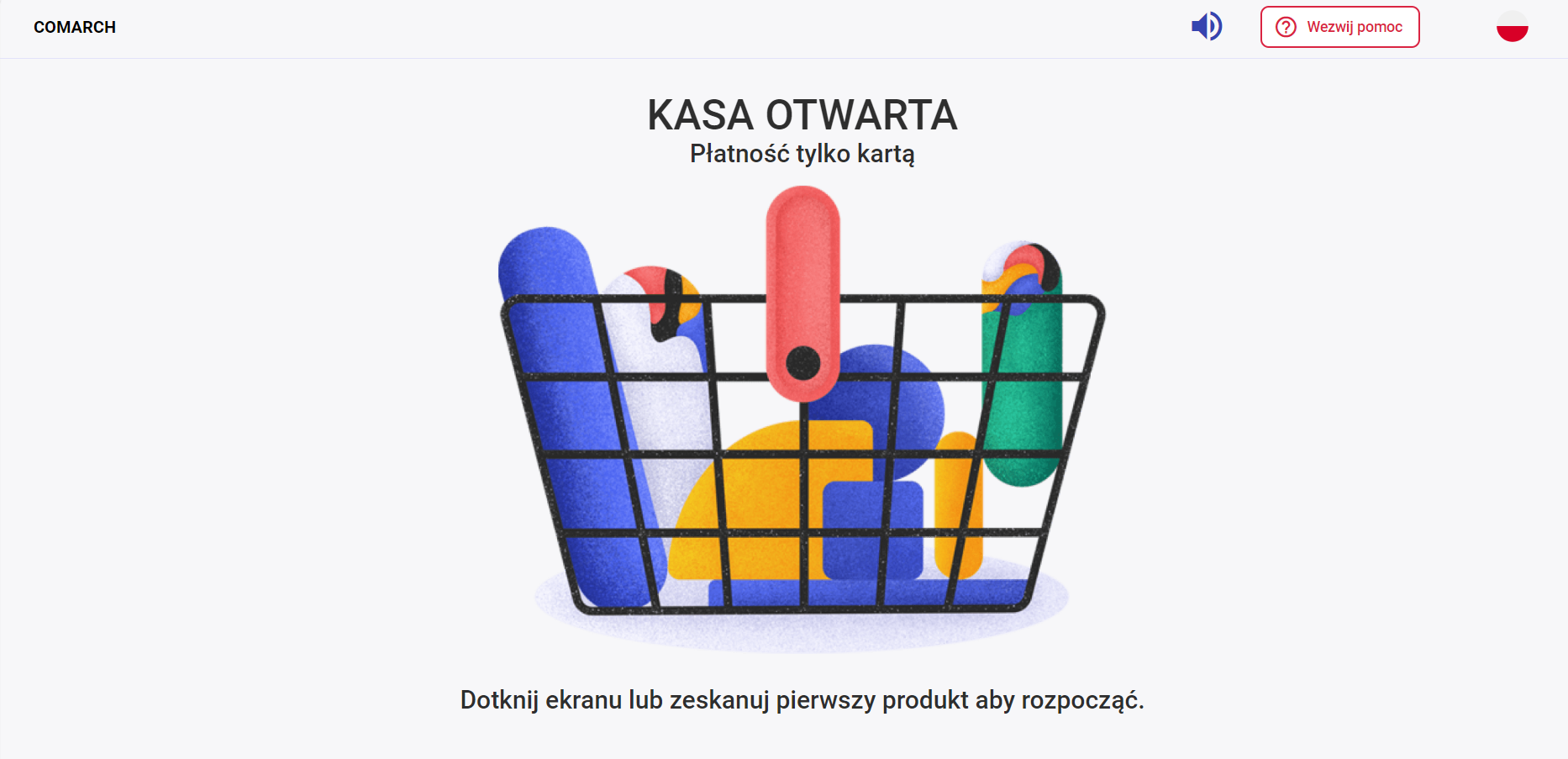
Aby wystawić nowy paragon, należy dodać do niego wybrane artykuły i wybrać przycisk [Przejdź do płatności].
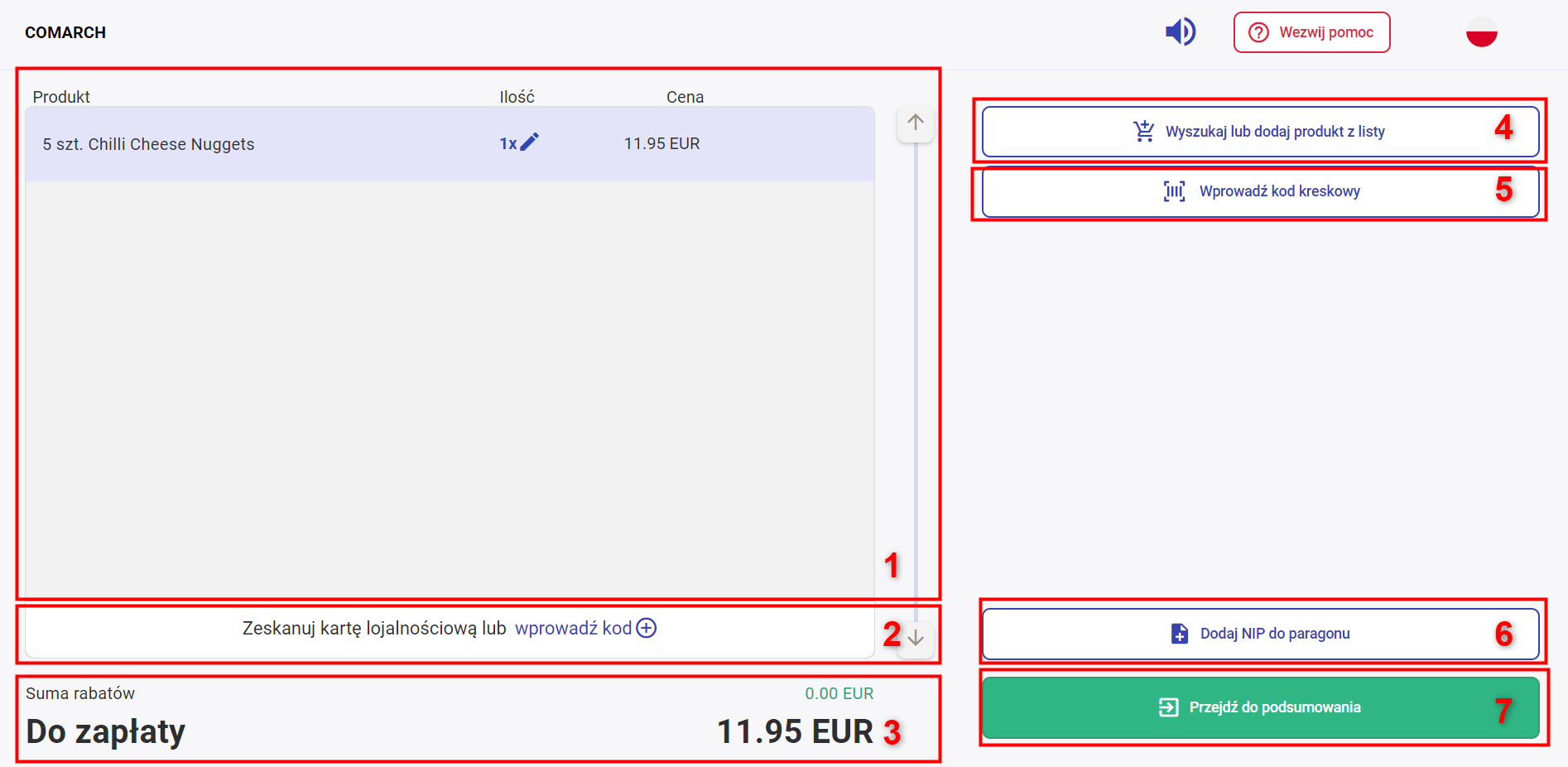
Na formularzu dodawanego dokumentu PAR znajdują się następujące pola (poszczególne pola odpowiadają zaznaczonym miejscom na zrzucie ekranu):
1.Lista pozycji prezentuje podstawowe informacje dotyczące pozycji dodanych na dokument. Zawiera ona następujące kolumny:
- Produkt
- Ilość
- Cena
- [x] – umożliwiający usunięcie pozycji z dokumentu
2.Zeskanuj kartę lojalnościową lub wprowadź kod – pole pojawia się po dodaniu pierwszego produktu do paragonu. Umożliwia dodanie karty lojalnościowej. Po wybraniu [wprowadź kod+] zostanie uruchomione okno Podaj numer karty klienta z dotykową klawiaturą numeryczną.
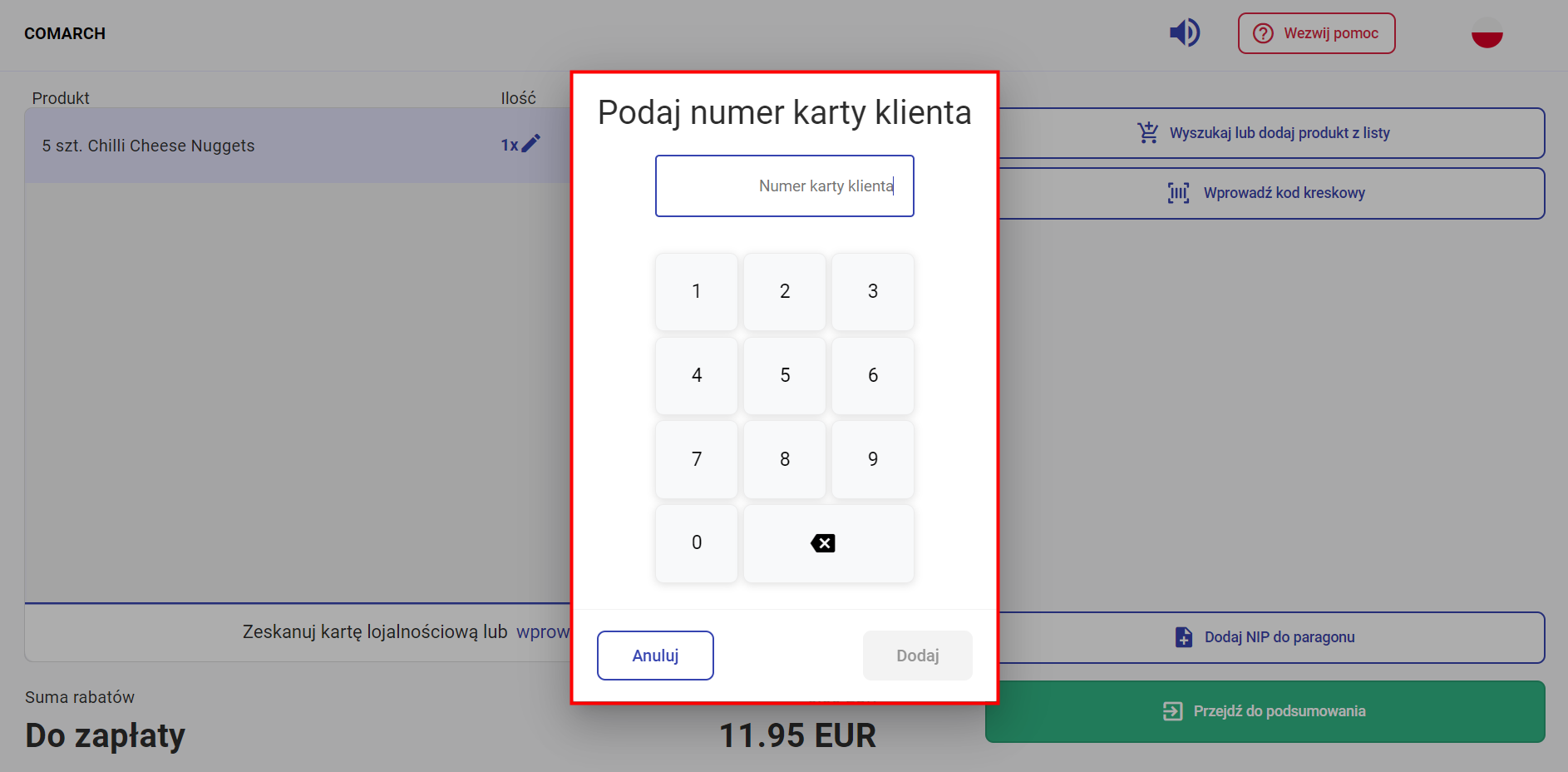
3.Podsumowanie – prezentuje sumaryczną wartość wprowadzonych na dokument pozycji:
- Do zapłaty – suma wartości wszystkich pozycji na dokumencie
- Suma rabatów – suma naliczonych rabatów na dokumencie
4.[Wyszukaj lub dodaj produkty z listy] – pozwala wyszukać oraz dodać na dokument artykuł. Wyszukać artykuł można również wpisując szukaną frazę, w polu Wyszukaj pojawia się lista sugestii pasujących do wprowadzonych znaków. Aby dodać artykuł na dokument należy wybrać kafel z danym artykułem.
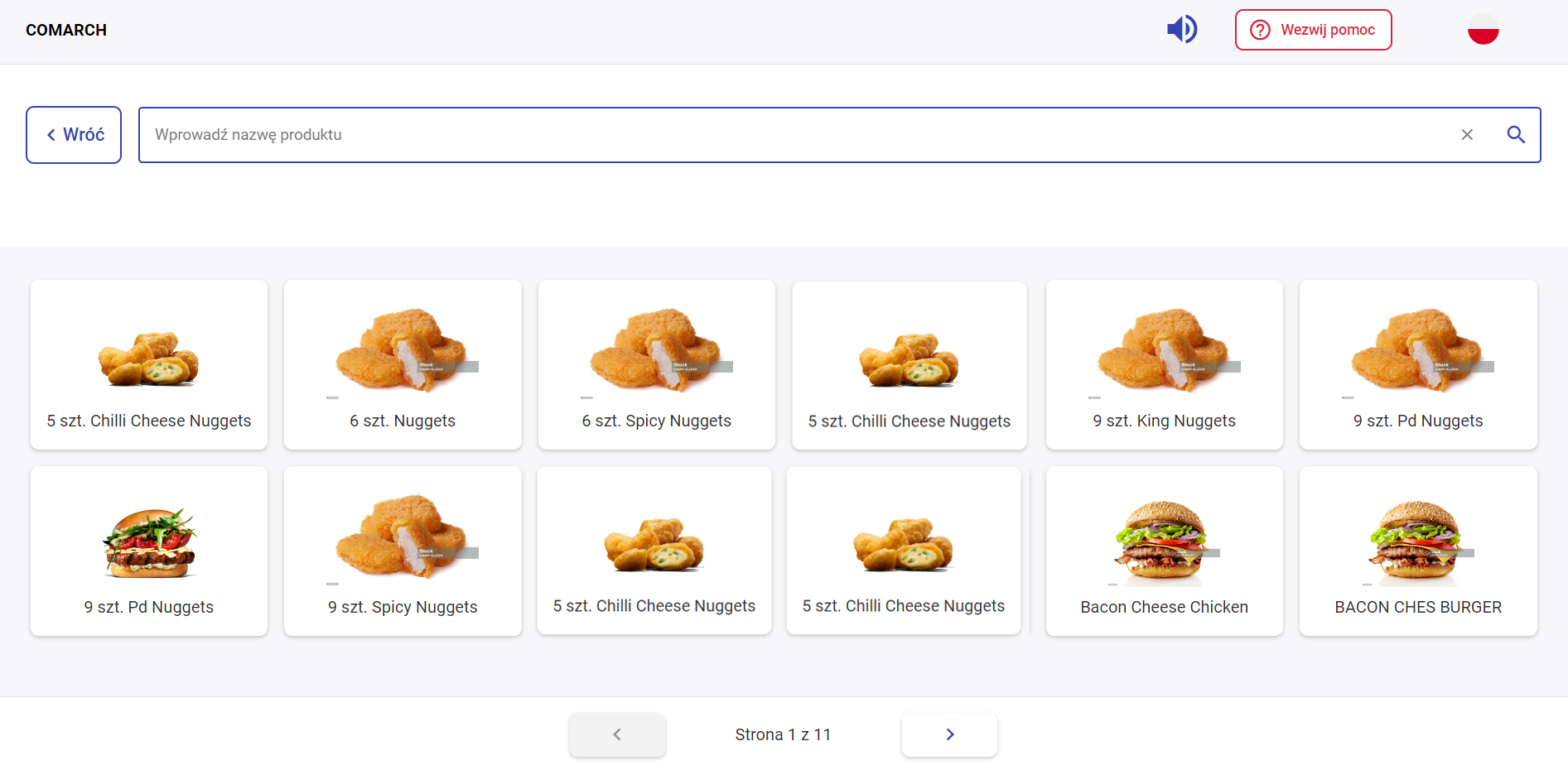
W celu wprowadzenia nazwy wyszukiwanego artykułu należy kursor ustawić w polu wyszukiwania, dzięki czemu na ekranie pojawi się dotykowa klawiatura.
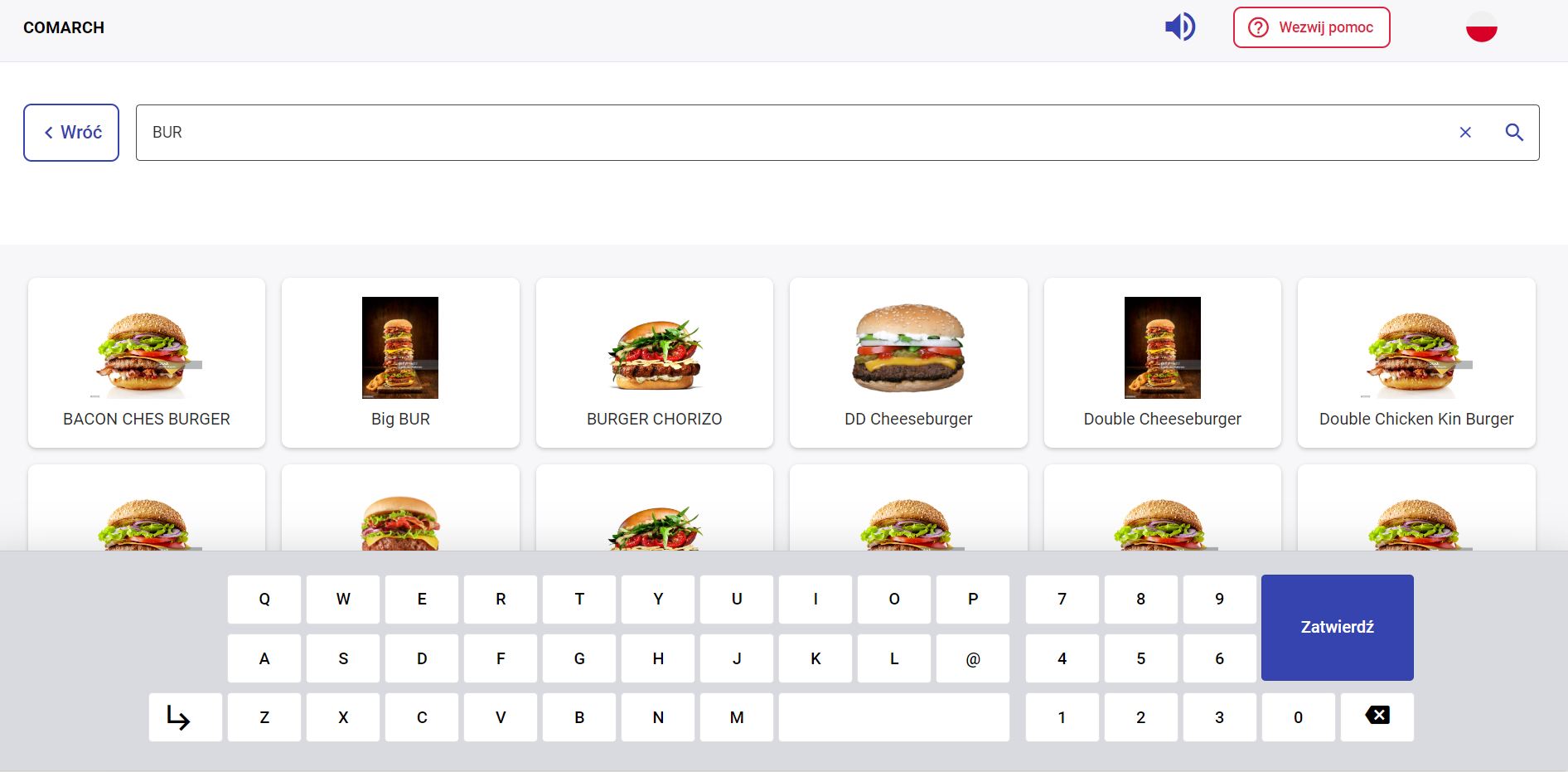
Po wybraniu artykułu z dostępnej listy lub zeskanowaniu zostanie zaprezentowane okno do wprowadzenia ilości dodawanego artykułu:
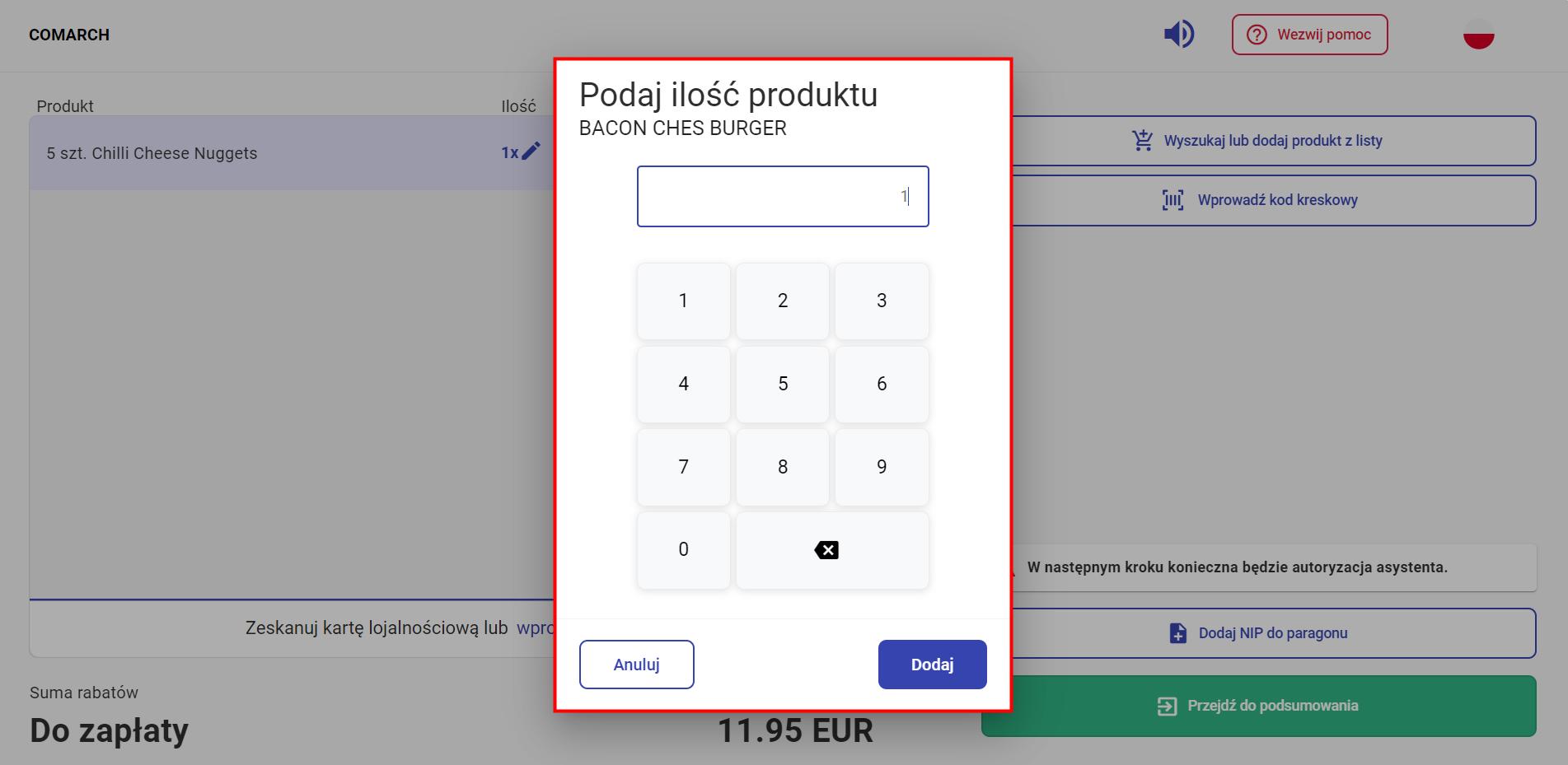
5.[Wprowadź kod kreskowy] – otwiera okno, w którym można wprowadzić kod EAN artykułu
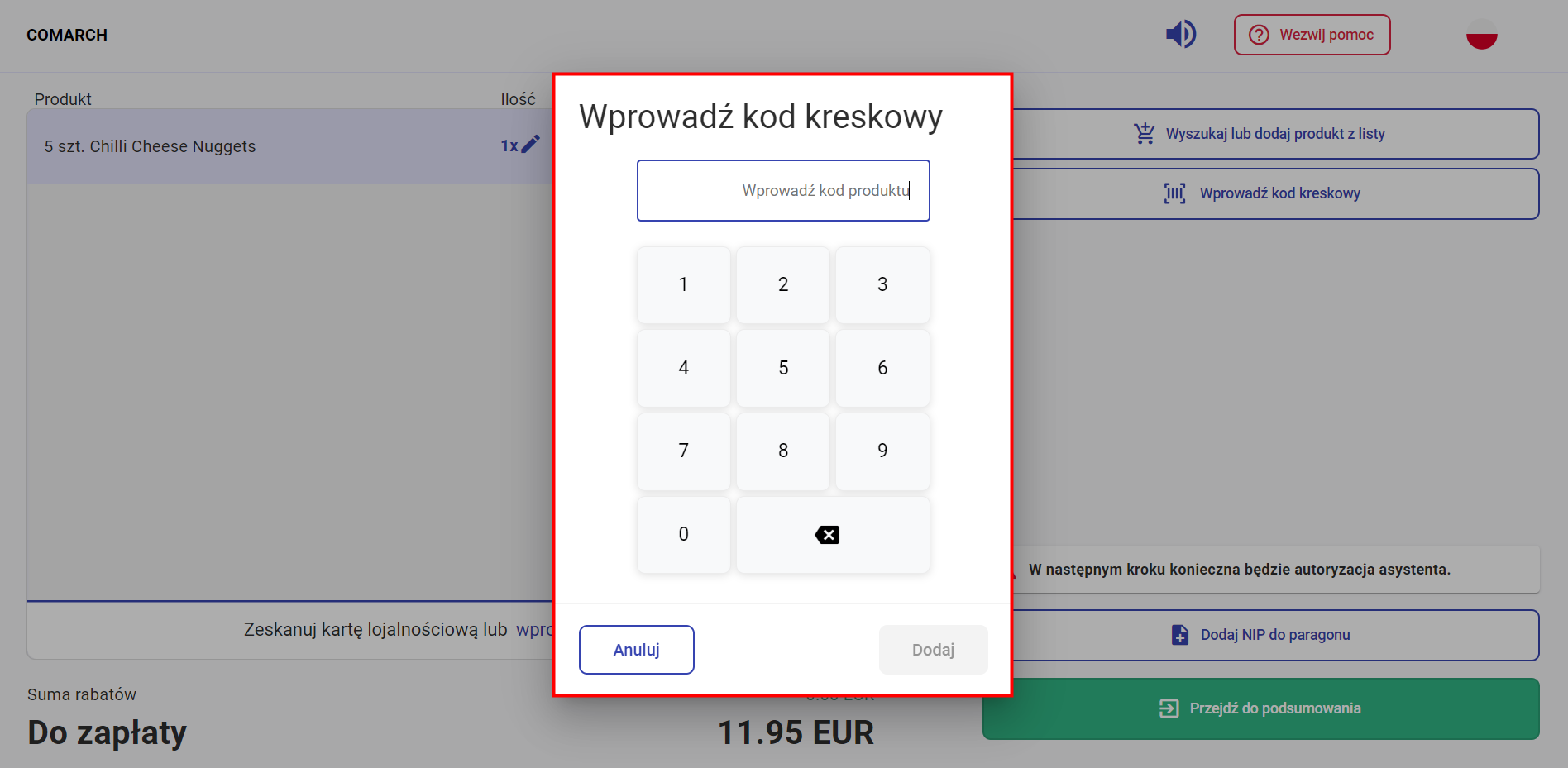
6.[Dodaj NIP do paragonu] – otwiera okno, w którym można wprowadzić NIP
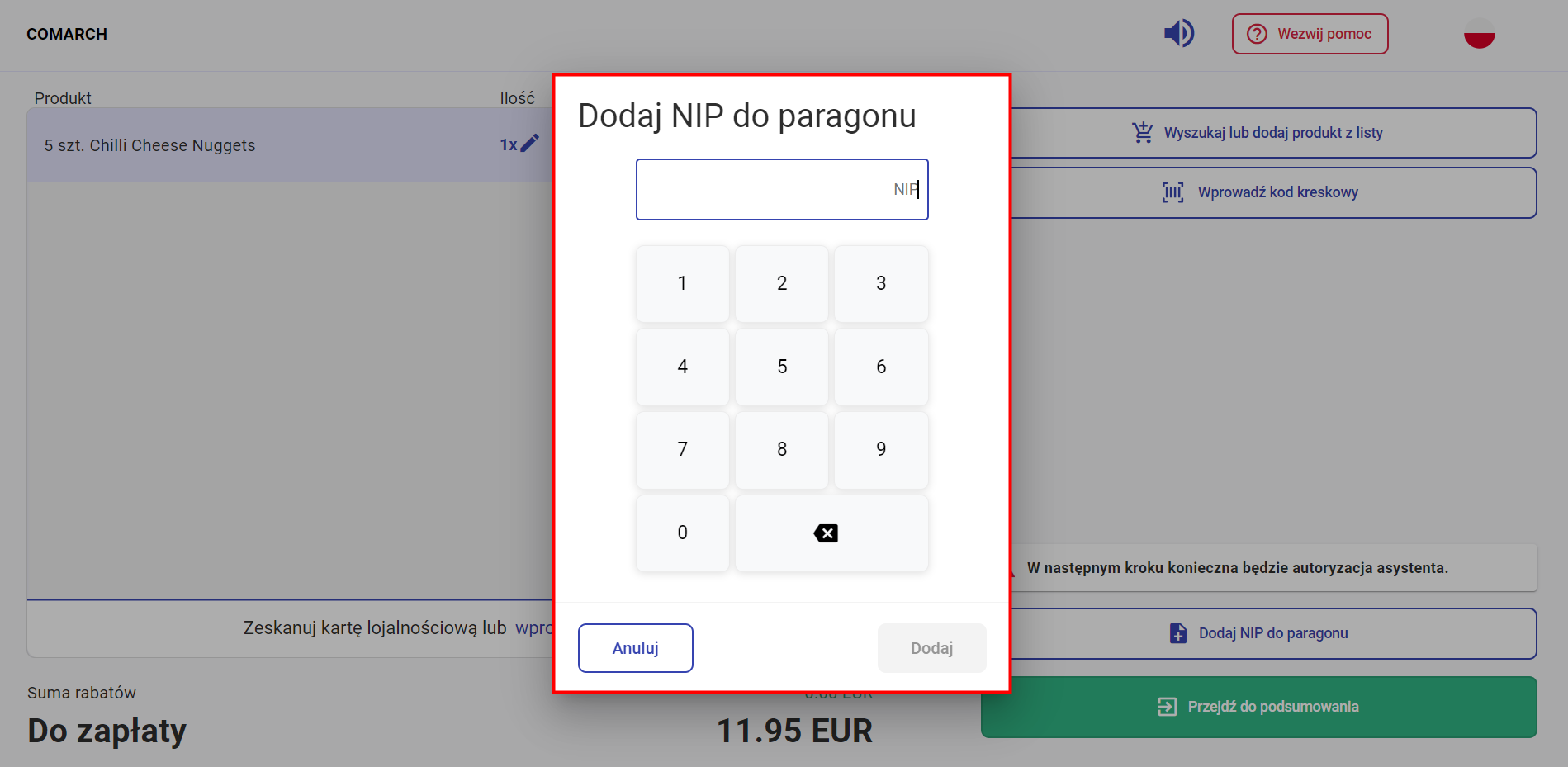
7.Przycisk [Przejdź do podsumowania] – otwiera okno podsumowania, gdzie możliwe jest dokonanie zapłaty za dokument przy pomocy karty płatniczej
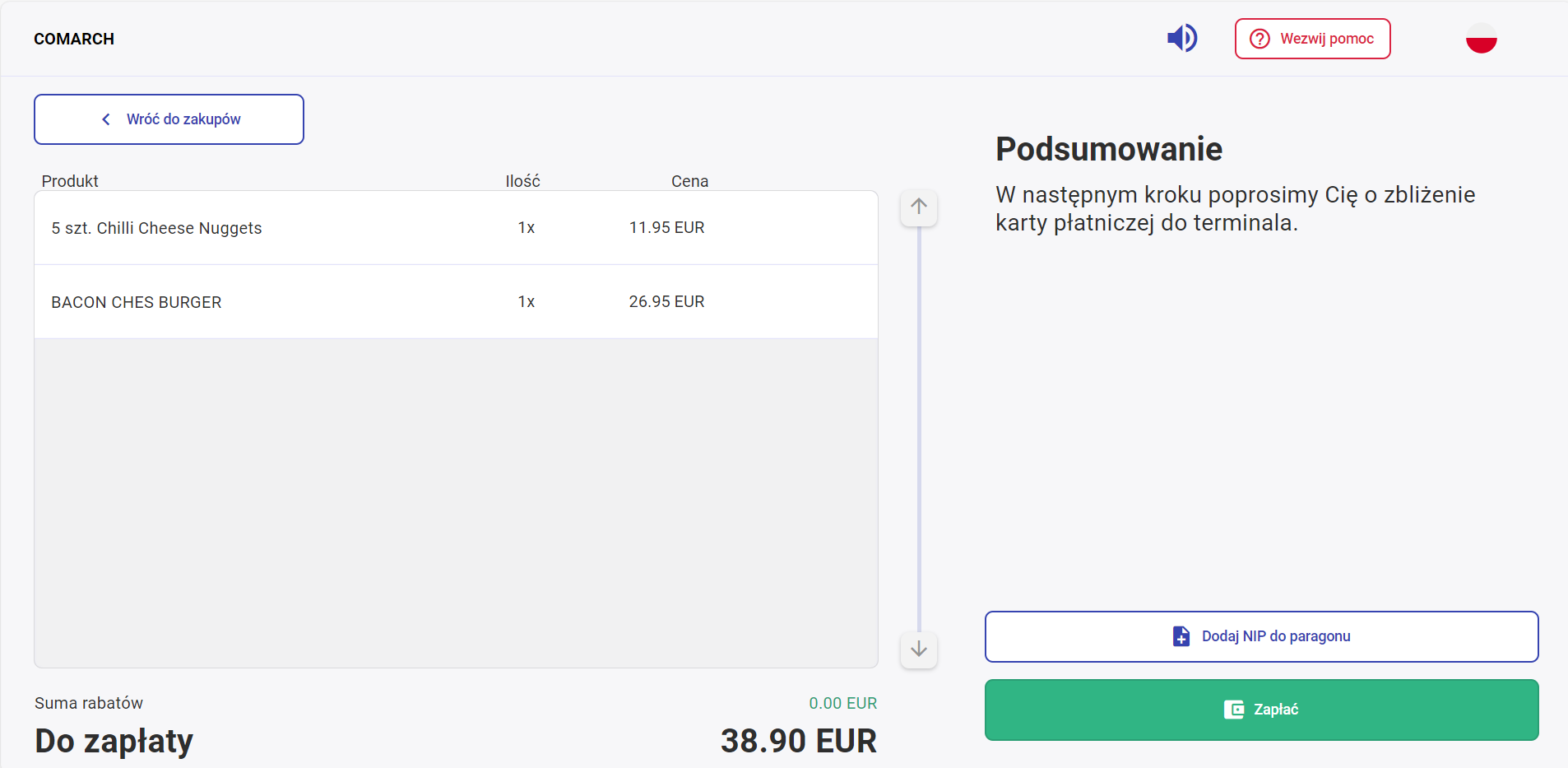
W oknie podsumowania istnieje możliwość:
- powrotu do zakupów
- dodania NIPu do paragonu
- zapłacenia
- wezwania pomocy
Po wybraniu przycisku [Zapłać] należy postępować zgodnie z prezentowanymi komunikatami na ekranie.
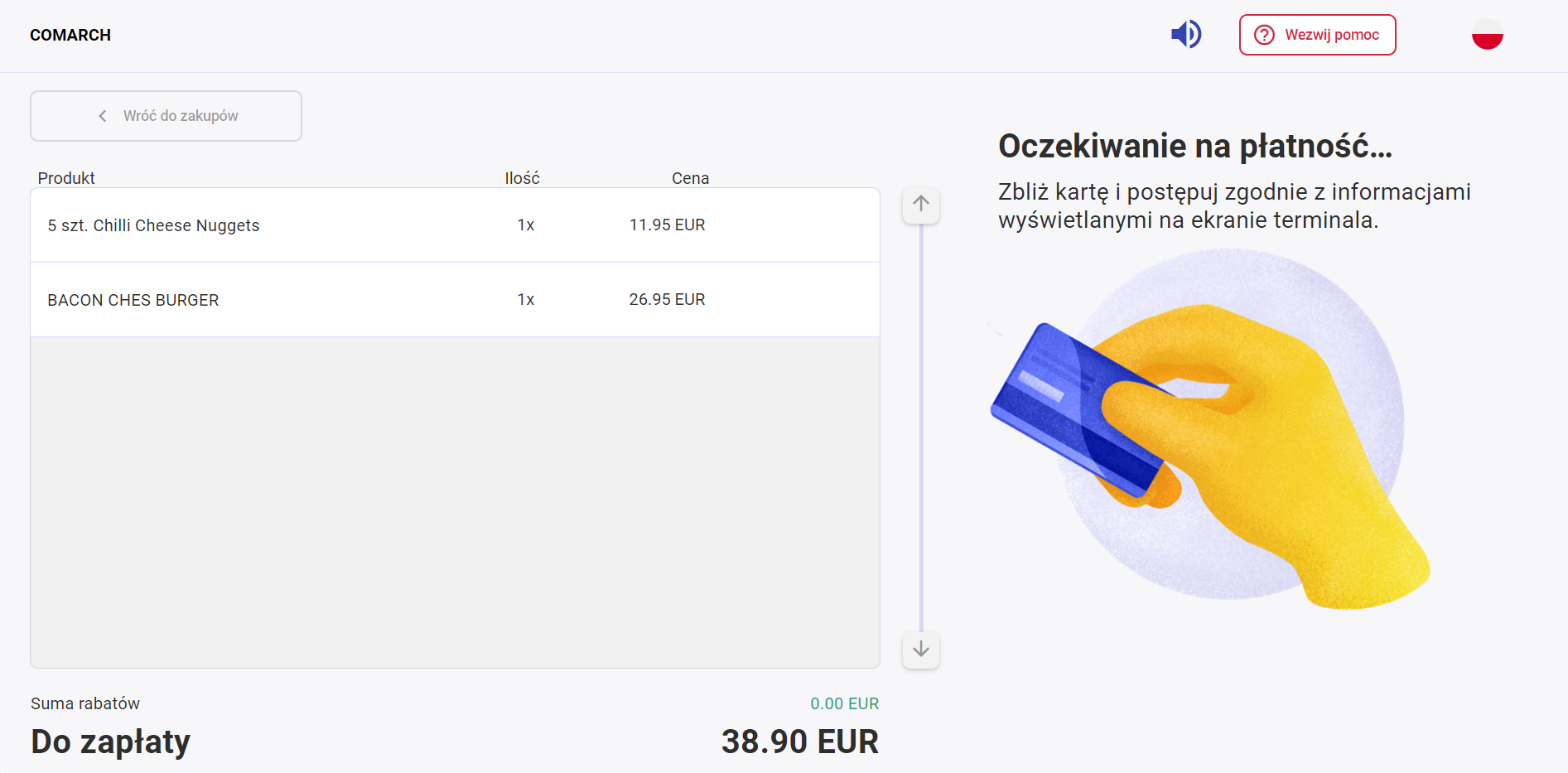
W przypadku artykułów lub zmian ilości artykułów wymagających potwierdzenia autoryzacji przez asystenta w oknie paragonu zostanie zaprezentowany komunikat o tym informujący.
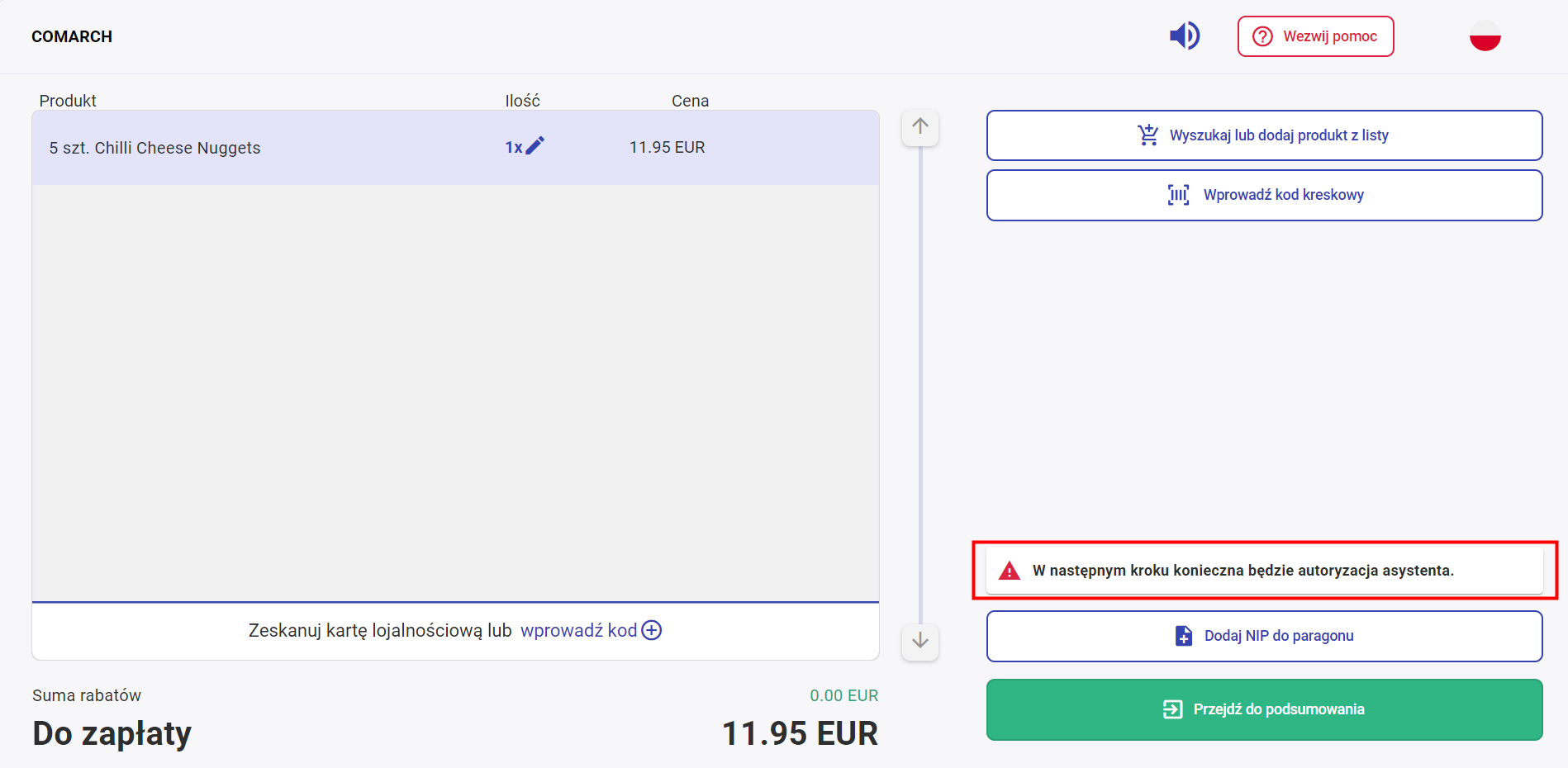
Po przejściu do podsumowania zostanie otwarte okno z wymaganą autoryzacją asystenta sklepu.