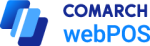Sprzedaż
W celu utworzenia nowego dokumentu handlowego należy:
- wybrać kafel [Nowa sprzedaż] w głównym oknie aplikacji
![Kafel [Nowa sprzedaż] z poziomu menu głównego](https://pomoc.comarch.pl/webpos/enterprise/wp-content/uploads/2025/07/Kafel-Nowa-sprzedaz-z-poziomu-menu-glownego.png)
- wybrać kafel [Nowa sprzedaż] z poziomu menu bocznego
![Przycisk [Nowa sprzedaż] z poziomu menu bocznego](https://pomoc.comarch.pl/webpos/enterprise/wp-content/uploads/2025/07/Przycisk-Nowa-sprzedaz-z-poziomu-menu-bocznego.png)
- wybrać przycisk [Dodaj do koszyka] z poziomu listy artykułów, co skutkuje automatycznym dodaniem wybranego artykułu na dokument
![Przycisk [Dodaj do koszyka] z poziomu listy artykułów](https://pomoc.comarch.pl/webpos/enterprise/wp-content/uploads/2024/10/Przycisk-Dodaj-do-koszyka-z-poziomu-listy-artykulow-1.png)
- wybrać przycisk [Dodaj do koszyka] z poziomu podglądu artykułu, co skutkuje automatycznym dodaniem wybranego artykułu na dokument
![Przycisk [Dodaj do koszyka] z poziomu podglądu artykułu](https://pomoc.comarch.pl/webpos/enterprise/wp-content/uploads/2024/10/Przycisk-Dodaj-do-koszyka-z-poziomu-podgladu-artykulu-1.png)
- wybrać przycisk [Dodaj] z poziomu listy kontrahentów co skutkuje automatycznym dodaniem wybranego kontrahenta na dokument
![Przycisk [Dodaj] z poziomu listy kontrahentów](https://pomoc.comarch.pl/webpos/enterprise/wp-content/uploads/2024/12/Przycisk-Dodaj-z-poziomu-listy-kontrahentow.png)
- wybrać przycisk [Wybierz kontrahenta] z poziomu podglądu karty kontrahenta, co skutkuje automatycznym dodaniem wybranego kontrahenta na dokument
![Przycisk [Wybierz kontrahenta] z poziomu karty kontrahenta](https://pomoc.comarch.pl/webpos/enterprise/wp-content/uploads/2024/12/Przycisk-Wybierz-kontrahenta-z-poziomu-karty-kontrahenta.png)
Aby wystawić nowy dokument, należy dodać do niego wybrane artykuły i wybrać przycisk [Płatność].
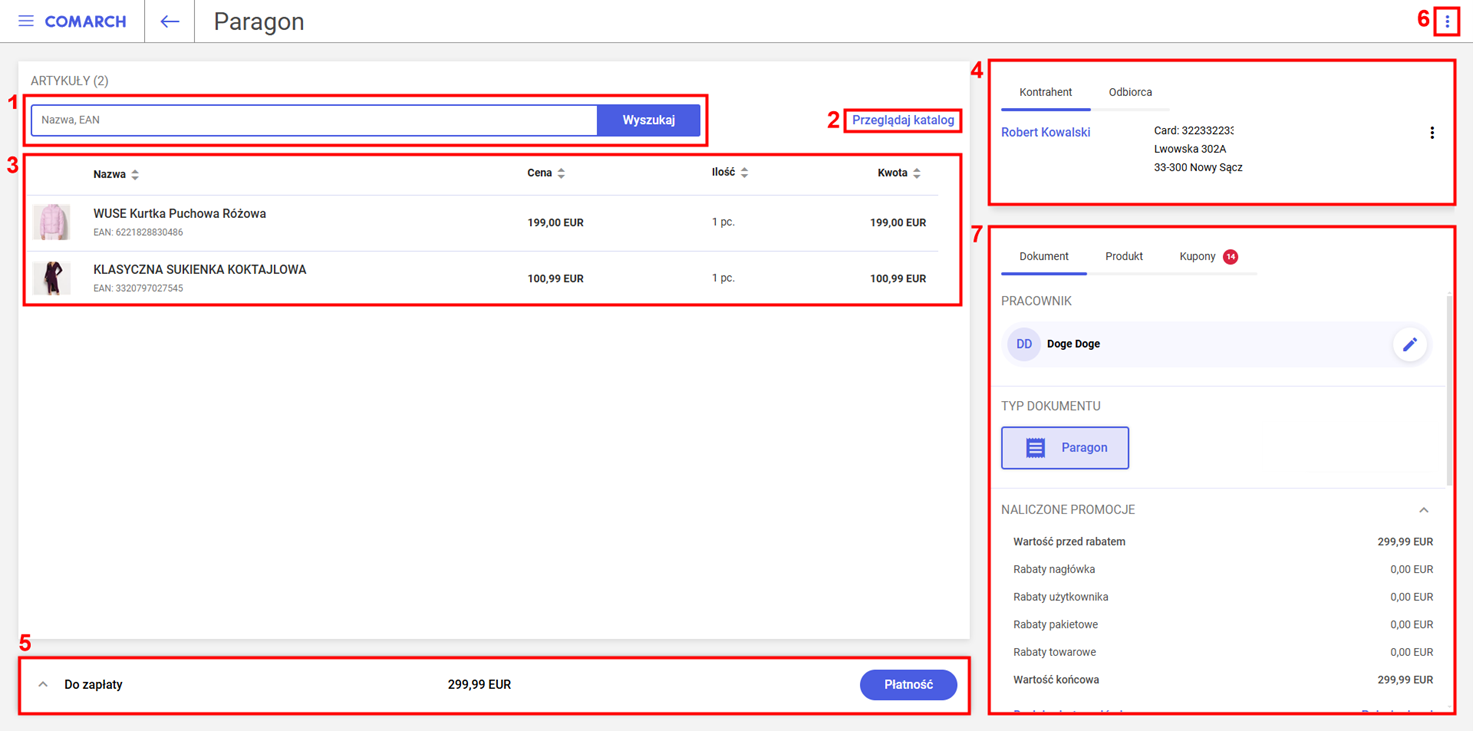
Na formularzu dodawanego dokumentu handlowego znajdują się następujące pola (poszczególne pola odpowiadają zaznaczonym miejscom na zrzucie ekranu):
1.Pole Wyszukaj – pozwala wyszukać oraz dodać na dokument artykuł. W polu można zeskanować za pomocą czytnika kodów kreskowych, bądź wprowadzić ręcznie kod, nazwę lub EAN artykułu. W przypadku, gdy artykuł zostanie jednoznacznie zidentyfikowany, system automatycznie wprowadzi go na dokument jako nową pozycję. Wyszukać artykuł można również wpisując szukaną frazę (minimum 2 znaki), po wybraniu przycisku [Wyszukaj] system przekierowuje do listy artykułów przefiltrowanej o szukaną frazę. Aby dodać artykuł na dokument należy wybrać przycisk [Dodaj do koszyka].
2.Przycisk [Przeglądaj katalog] – otwiera listę dostępnych w systemie artykułów. Użytkownik może bezpośrednio wybrać artykuł z listy lub wyszukać go, wprowadzając jego nazwę, kod lub EAN w polu Wyszukaj. W celu dodania artykułu należy wybrać przycisk [Dodaj do koszyka].
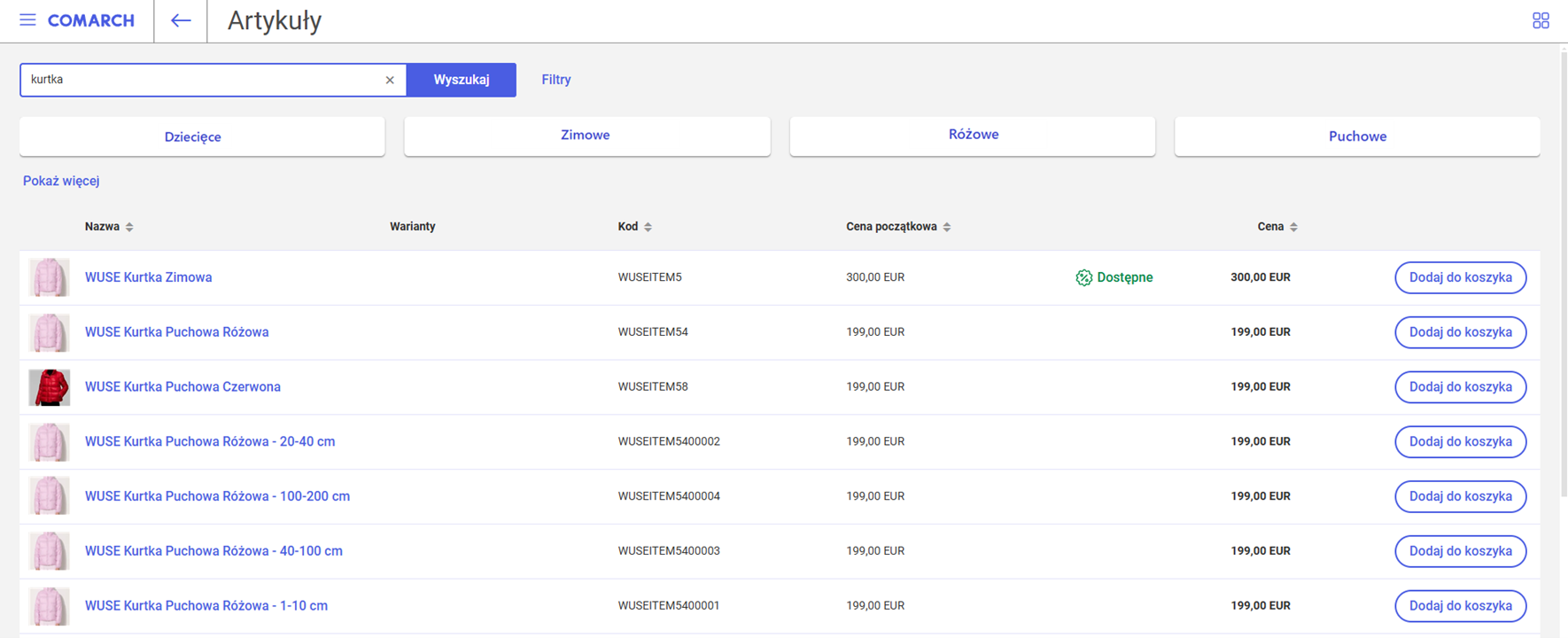
3.Lista pozycji prezentuje podstawowe informacje dotyczące pozycji dodanych na dokument. Zawiera ona następujące kolumny:
- Nazwa
- Cena
- Ilość
- Kwota (jako cena x ilość)
4.Pole Kontrahent– wyświetla informację na temat dodanych do dokumentu kontrahentów. Oprócz dodania do dokumentu odbiorcy (jako drugiego kontrahenta), istnieje również możliwość edycji kontrahenta, ich adresu oraz osób kontaktowych.
5.Podsumowanie– prezentuje sumaryczną wartość wprowadzonych na dokument pozycji:
- Do zapłaty– suma z kolumny Wartość wszystkich pozycji znajdujących się na dokumencie
- [Parking] – umożliwia zaparkowanie dokumentu
- [Płatność] – przycisk przekierowuje do okna płatności
Po rozwinięciu kafla przyciskiem ![]() , wyświetlane są dodatkowe informacje takie jak:
, wyświetlane są dodatkowe informacje takie jak:
- VAT– kwota VAT nadana na dokumencie
- Rabat – wartość nadanych na dokument rabatów
- Suma netto – wartość dokumentu pomniejszona o wartość VAT
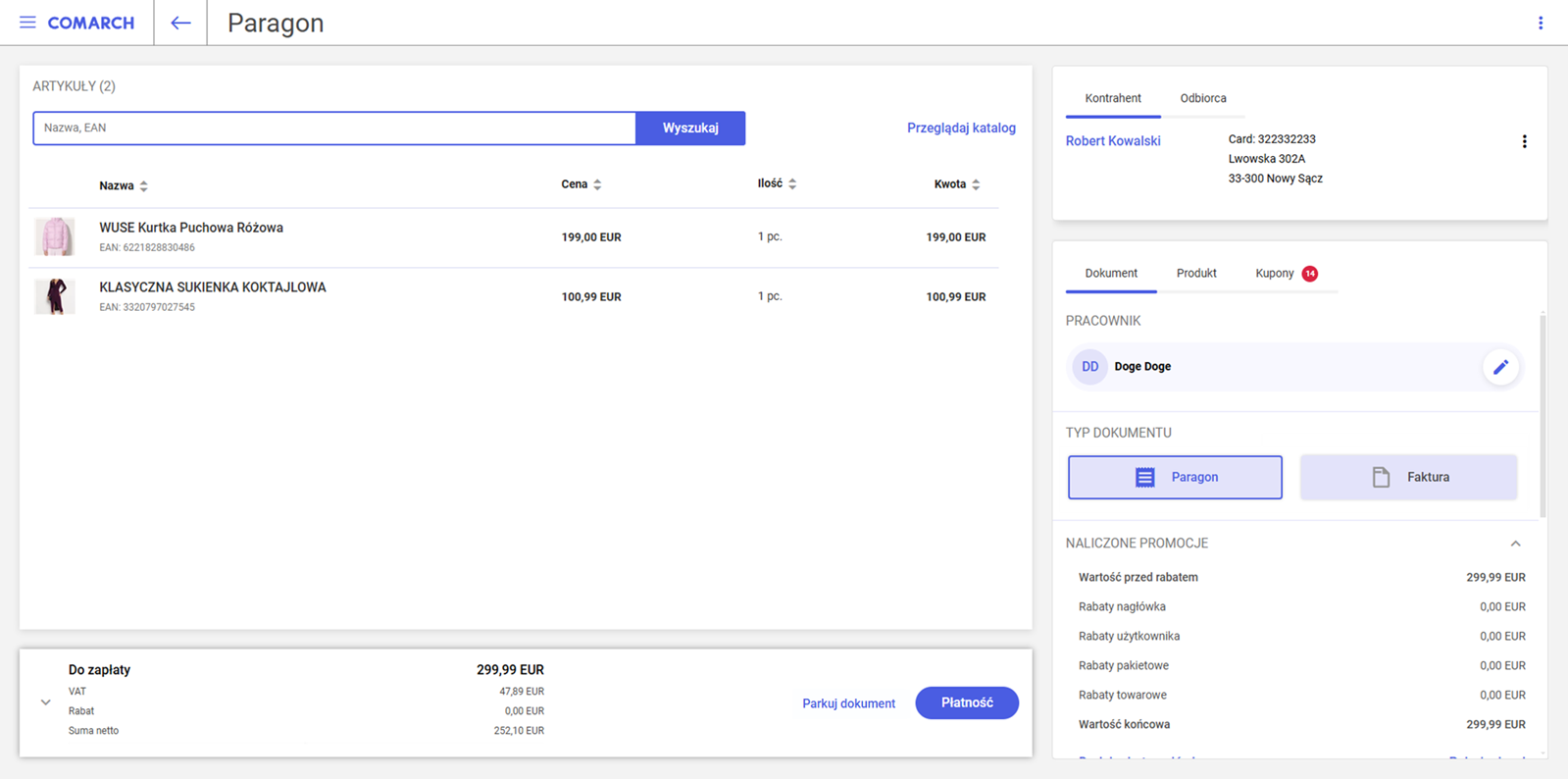
6.Przycisk ![]() – rozwija listę dodatkowych funkcjonalności związanych z tworzeniem dokumentu:
– rozwija listę dodatkowych funkcjonalności związanych z tworzeniem dokumentu:
- [Wydrukuj dokument] – wyświetla okno wydruku dokumentu
- [Odrzuć dokument] – zamyka dokument bez zapisu wprowadzonych zmian
![Przyciski [Wydrukuj dokument] i [Odrzuć dokument]](https://pomoc.comarch.pl/webpos/enterprise/wp-content/uploads/2025/07/Przyciski-Wydrukuj-dokument-i-Odrzuc-dokument-scaled.png)
![Komunikat wyświetlany w momencie wybrania przycisku [Odrzuć dokument]](https://pomoc.comarch.pl/webpos/enterprise/wp-content/uploads/2024/12/Komunikat-wyswietlany-w-momencie-wybrania-przycisku-Odrzuc-dokument.png)
- Dokumentu
- Artykułów
- Kuponów
Sekcja ta została podzielona na zakładki umożliwiające wykonanie dodatkowych czynności związanych z utworzeniem nowego paragonu.
Zakładka Dokument
Z poziomu zakładki Dokument pracownik jest w stanie zmienić osobę obsługującą pozycję dokumentu, za pomocą ikony ![]() dostępnej obok danych osoby obsługującej.
dostępnej obok danych osoby obsługującej.
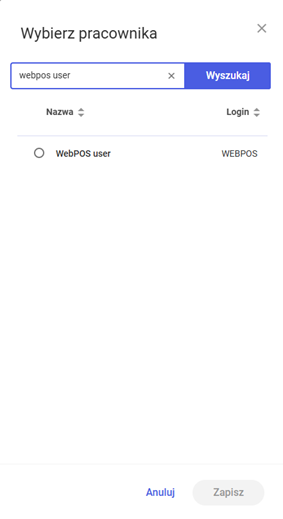
Sekcja Typ dokumentu umożliwia użytkownikowi wybór rodzaju dokumentu sprzedaży. Znajdują się w niej dwa przyciski:
- [Paragon] – wybór tej opcji oznacza, że dokument sprzedaży zostanie wystawiony jako paragon
- [Faktura] – wybór tej opcji powoduje, że dokument sprzedaży zostanie wystawiony jako faktura
Poniżej znajduje się lista zastosowanych promocji, która zawiera informacje na temat rabatów uwzględnionych na dokumencie. Po wybraniu przycisku [Pokaż więcej] zostaje wyświetlone okno ze szczegółowymi informacjami na temat udzielonych rabatów oraz wartości dokumentu.
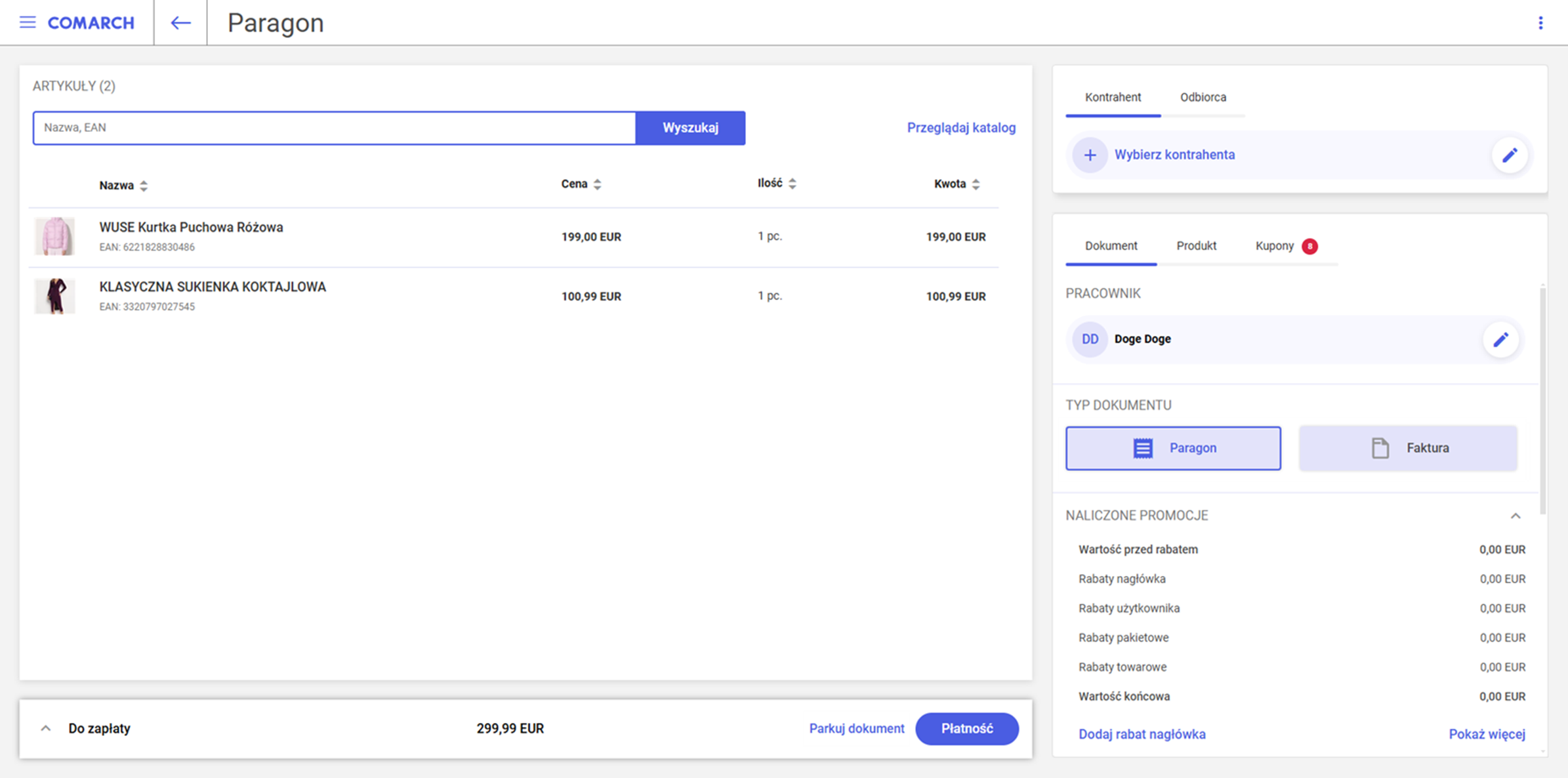
![Okno Naliczone promocje wyświetlane po wybraniu przycisku [Pokaż więcej]](https://pomoc.comarch.pl/webpos/enterprise/wp-content/uploads/2024/12/Okno-Naliczone-promocje-wyswietlane-po-wybraniu-przycisku-Pokaz-wiecej.png)
![Okno Dodaj rabat nagłówka po wybraniu przycisku [Dodaj rabat nagówka]](https://pomoc.comarch.pl/webpos/enterprise/wp-content/uploads/2024/12/Okno-Dodaj-rabat-naglowka-po-wybraniu-przycisku-Dodaj-rabat-nagowka.png)
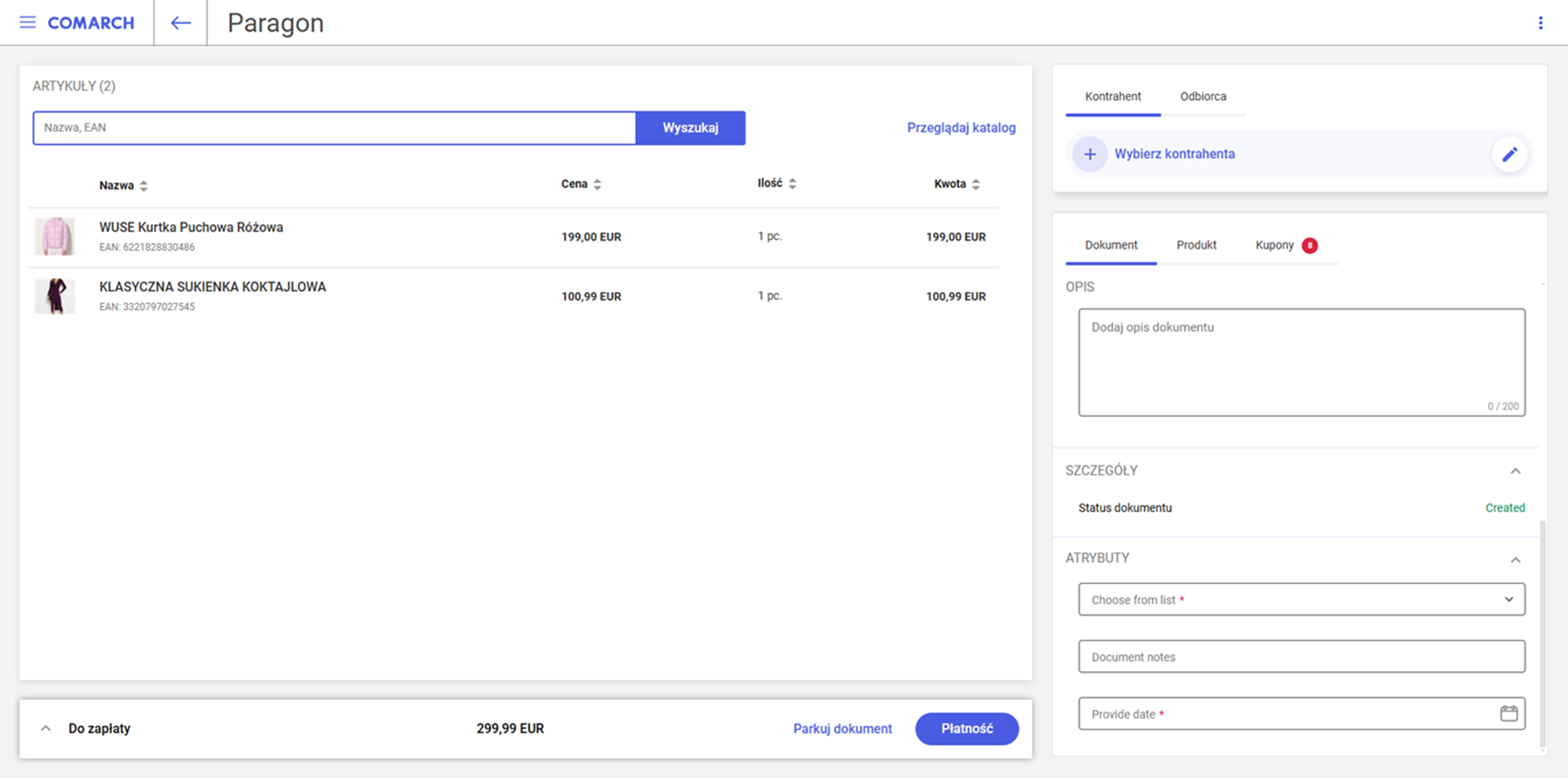
Poniżej sekcji z opisem wyświetlany jest Status dokumentu, który przyjmuje wartości:
- Utworzony
Ostatnią sekcją są Atrybuty, która umożliwia uzupełnienie zdefiniowanych w systemie ERP atrybutów do dokumentu. Mogą one przybierać różne typy:
- Tekst
- Lista
- Data
- Wartość logiczna
Zakładka Produkt
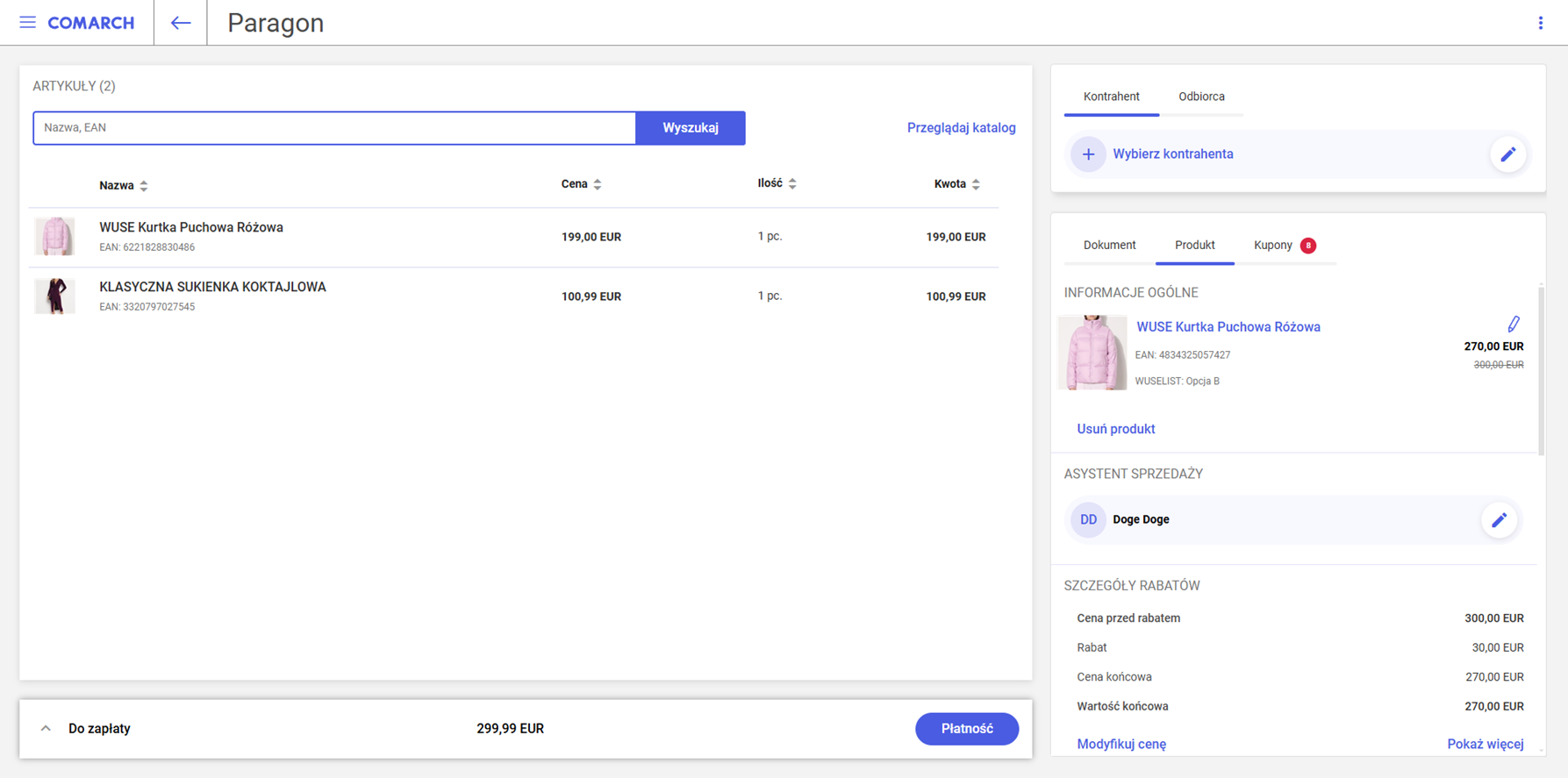
Zakładka Produkt prezentuje szczegółowe informacje na temat pozycji dokumentu. Z jej poziomu możliwe jest:
- Podgląd szczegółowych informacji na temat artykułu
- Usunięcie artykułu z dokumentu
- Zmiana nazwy artykułu na dokumencie
- Wybór asystenta sprzedaży
- Podgląd zastosowanych rabatów
- Modyfikacja ceny artykułu
- Podgląd powiązanych produktów
- Wprowadzenie opisu
- Uzupełnienie wartości atrybutów
- Wybranie magazynu
W sekcji Informacje ogólne dostępne są informacje takie jaki:
- Zdjęcie artykułu
- Nazwa artykułu
- Kod EAN
- Cechy artykułu
- Cena przed uwzględnieniem promocji
- Cena po uwzględnieniu promocji
Po wybraniu przycisku ![]() zostaje wyświetlone okno umożliwiające dokonanie edycji nazwy produktu na dokumencie.
zostaje wyświetlone okno umożliwiające dokonanie edycji nazwy produktu na dokumencie.
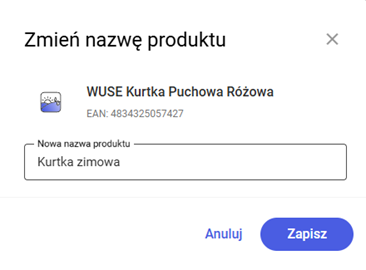
Po kliknięciu w nazwę artykułu system przekierowuje do okna podglądu karty artykułu, gdzie wyświetlane są wszystkie szczegółowe informacje na temat artykułu.
Po kliknięciu w cechę artykułu wyświetlane jest okno, które umożliwia wybór innych dostępnych cech. Okno zawiera szczegółowe informacje, takie jak kod, kod EAN, cena, stawka VAT oraz dostępność w sklepie. Dodatkowo, za pomocą przycisku [Zobacz pełne szczegóły] można przejść do podglądu pełnej karty artykułu.
Po wybraniu przycisku [Usuń artykuł] wybrana pozycja zostaje usunięta z dokumentu.
Wybór asystenta sprzedaży możliwy jest w sekcji Asystent sprzedaży, po wybraniu przycisku ![]() wyświetlona zostaje lista pracowników.
wyświetlona zostaje lista pracowników.
Szczegóły rabatów to sekcja, w której użytkownik ma możliwość podglądu szczegółów na temat uwzględnionych dla wybranej pozycji rabatów. Przycisk [Pokaż więcej] otwiera okno ze szczegółowymi informacjami na temat wszystkich zastosowanych promocji. Wybór przycisku [Modyfikuj cenę] umożliwia ręczną modyfikację ceny pozycji na dokumencie.
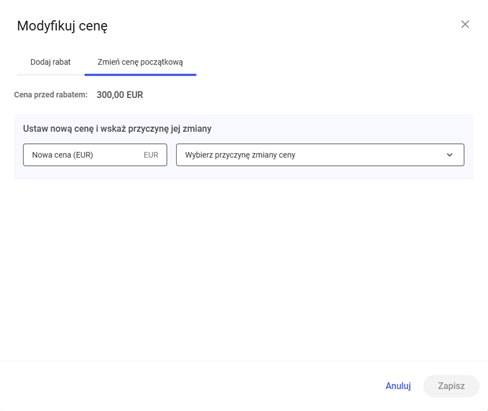
W sekcji Powiązane artykuły wyświetlane są maksymalnie trzy powiązane produkty z wybranym artykułem. Jeśli jest ich więcej, można je podejrzeć za pomocą przycisku [Pokaż więcej], otwiera okno z pełną listą powiązanych artykułów. Kliknięcie w nazwę wybranego powiązanego artykułu przekierowuje użytkownika do podglądu jego karty.
Podobnie jak w przypadku zakładki Dokument istnieje również możliwość dodania opisu oraz uzupełnienia zdefiniowanych wcześniej w systemie ERP atrybutów.
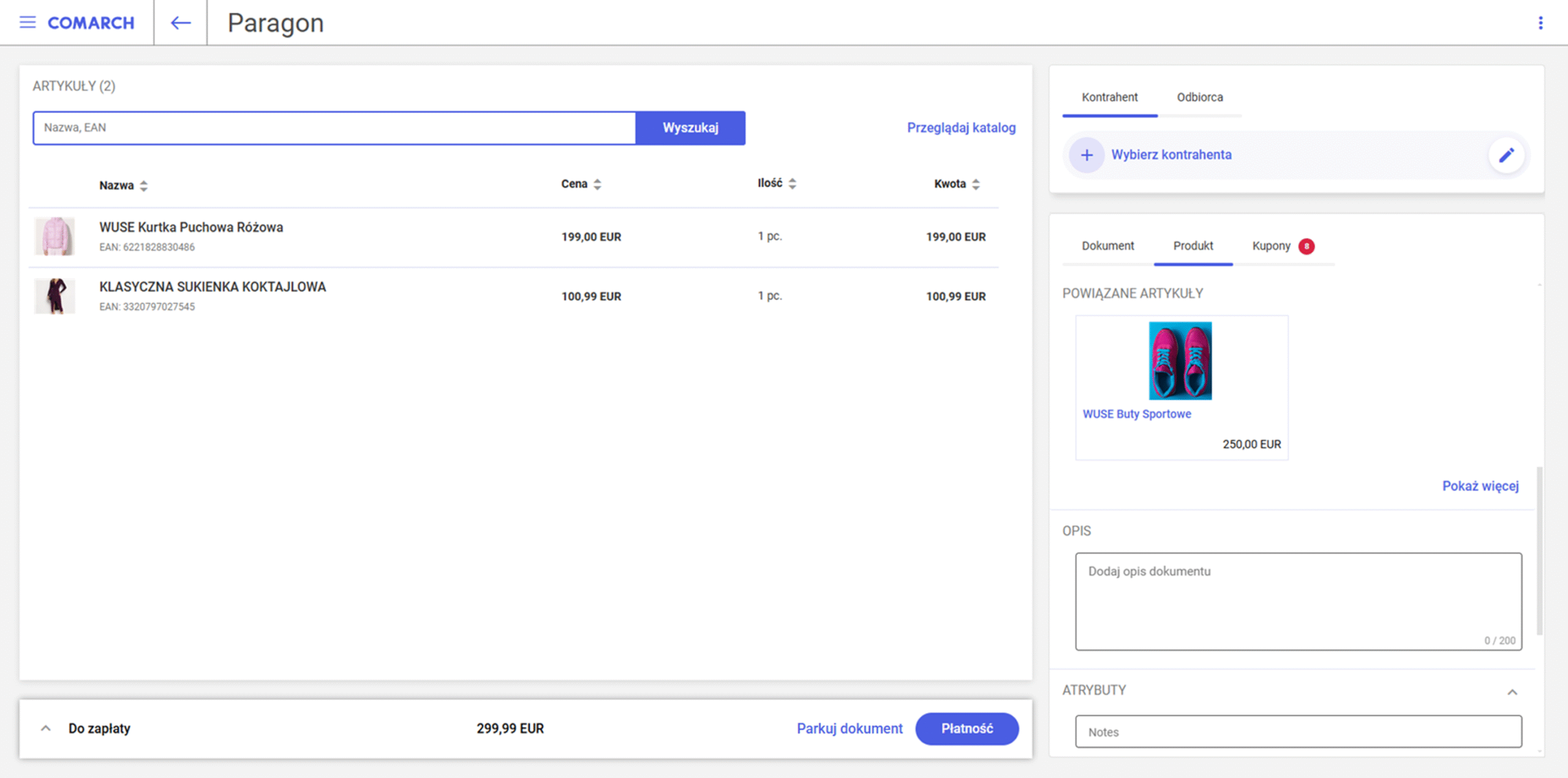
Ostatnia sekcja to Magazyn, która umożliwia wybór magazynu z jakiego ma zostać sprzedany artykuł. Po wybraniu przycisku [Zmień] zostaje wyświetlona lista magazynów. Wybór magazynu odbywa się za pomocą przycisku [Wybierz], znajdującego się obok nazwy wybranego magazynu.
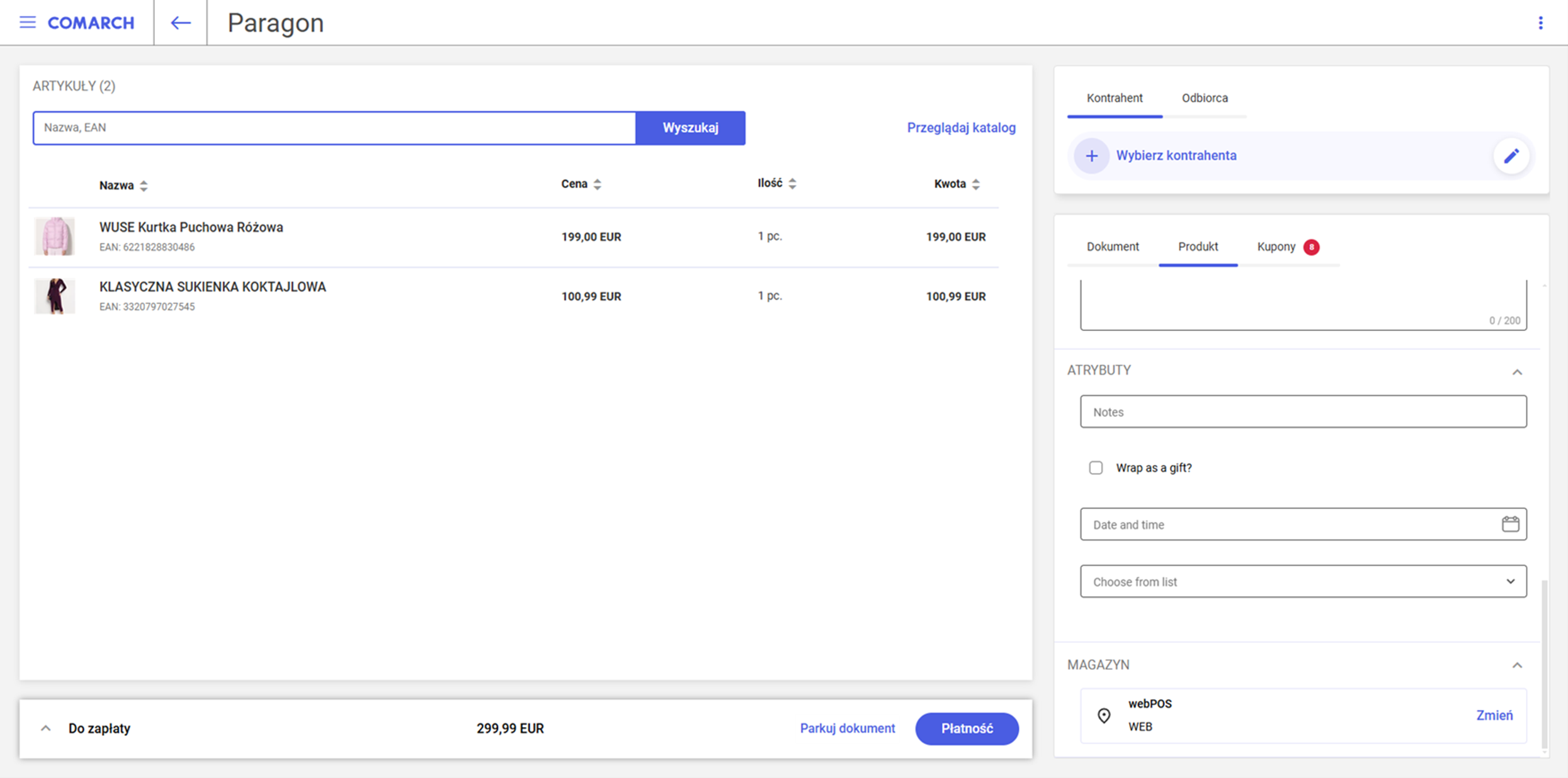
Zakładka Kupony
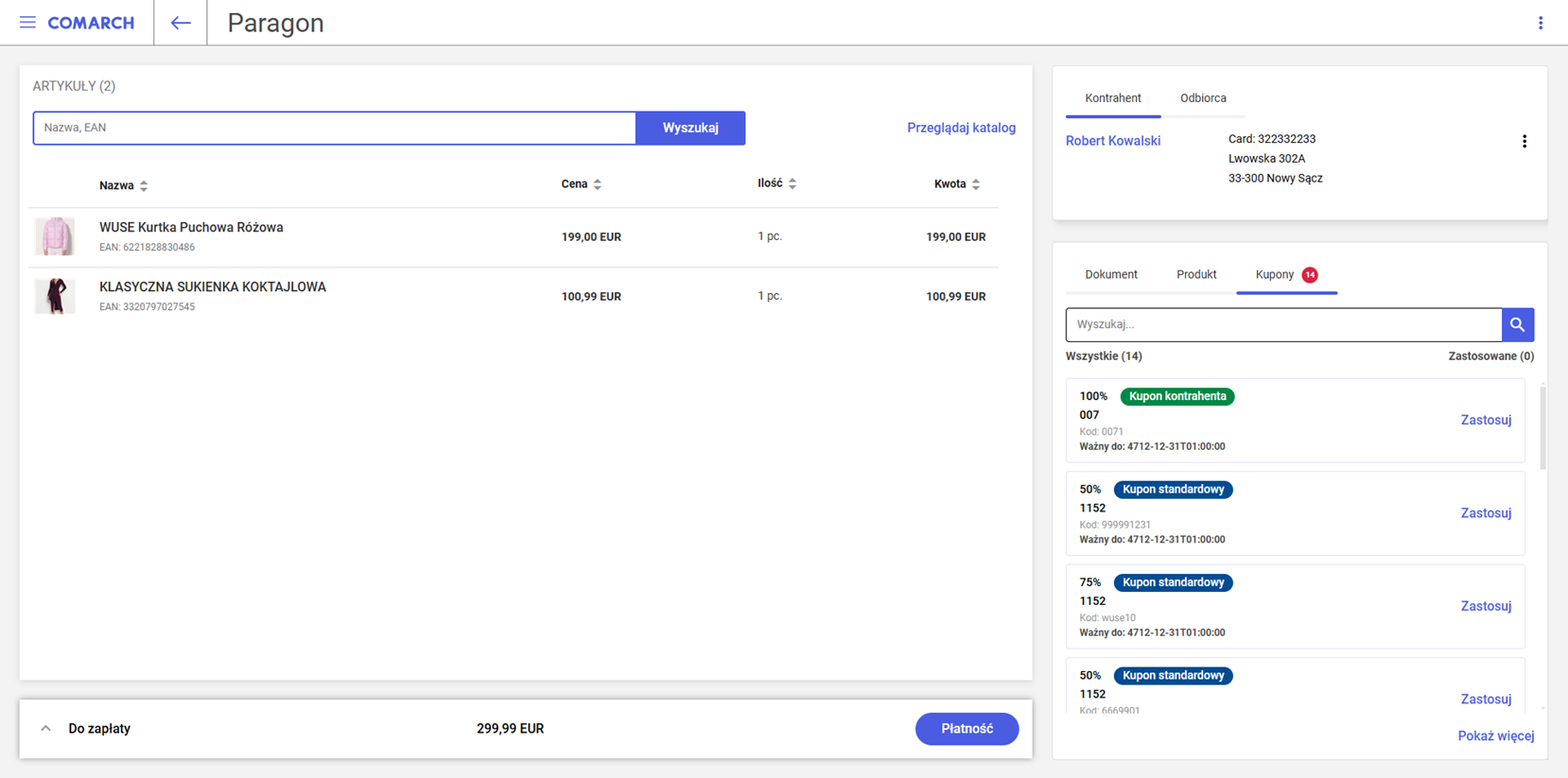
Zakładka kupony wyświetla możliwe do wykorzystania na dokumencie kupony. Rozróżnione są one na dwie kategorie:
- Kupony kontrahenta
- Kupony standardowe
Każdy kupon prezentowany jest w postaci osobnego kafelka zawierającego:
- Nazwę i wartość kuponu
- Kod zniżkowy
- Datę ważności
Przy pomocy przycisku [Zastosuj] kupon zostaje dodany na dokument. Wybór przycisku [Usuń] usuwa kupon z dokumentu.