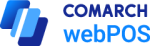Sprzedaż
W celu dodania paragonu (PAR) należy wybrać kafel [Sprzedaż] w głównym oknie aplikacji lub z poziomu menu bocznego.
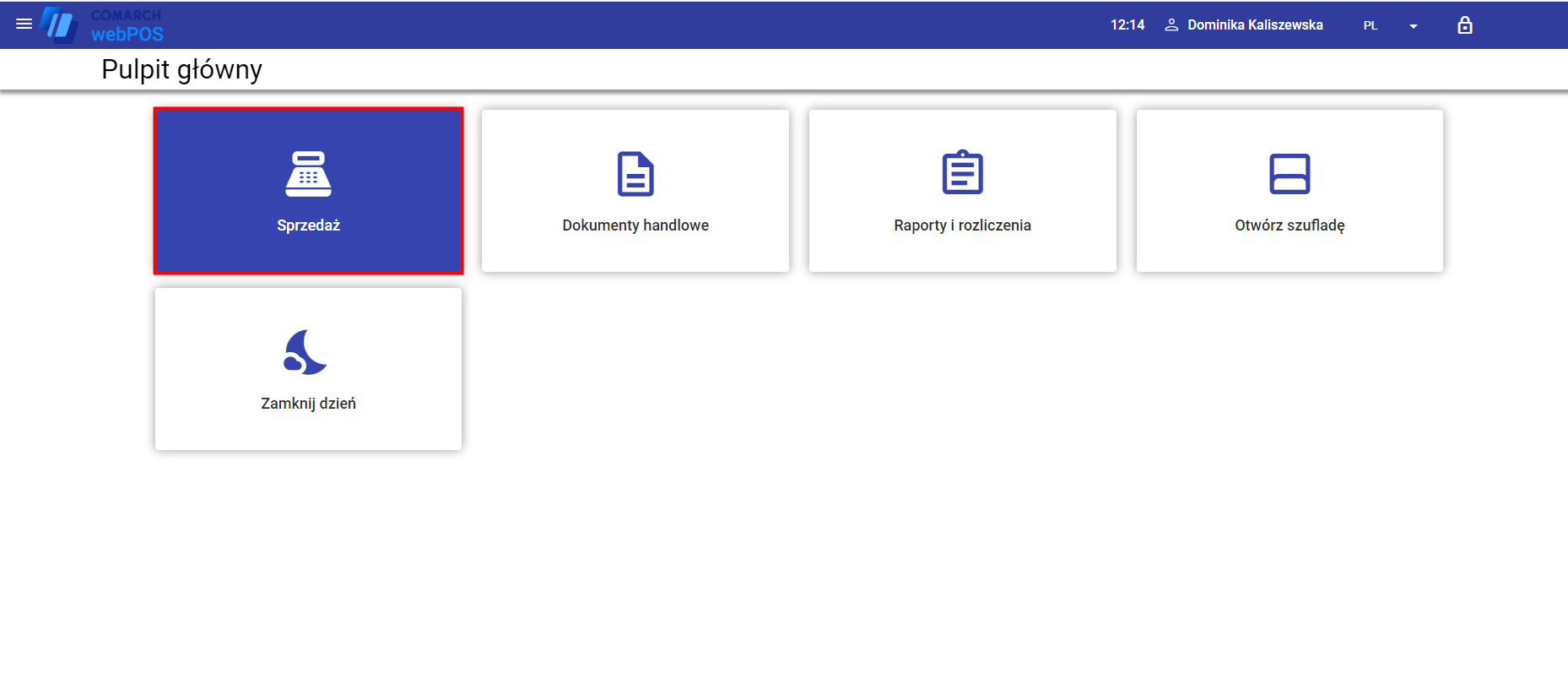
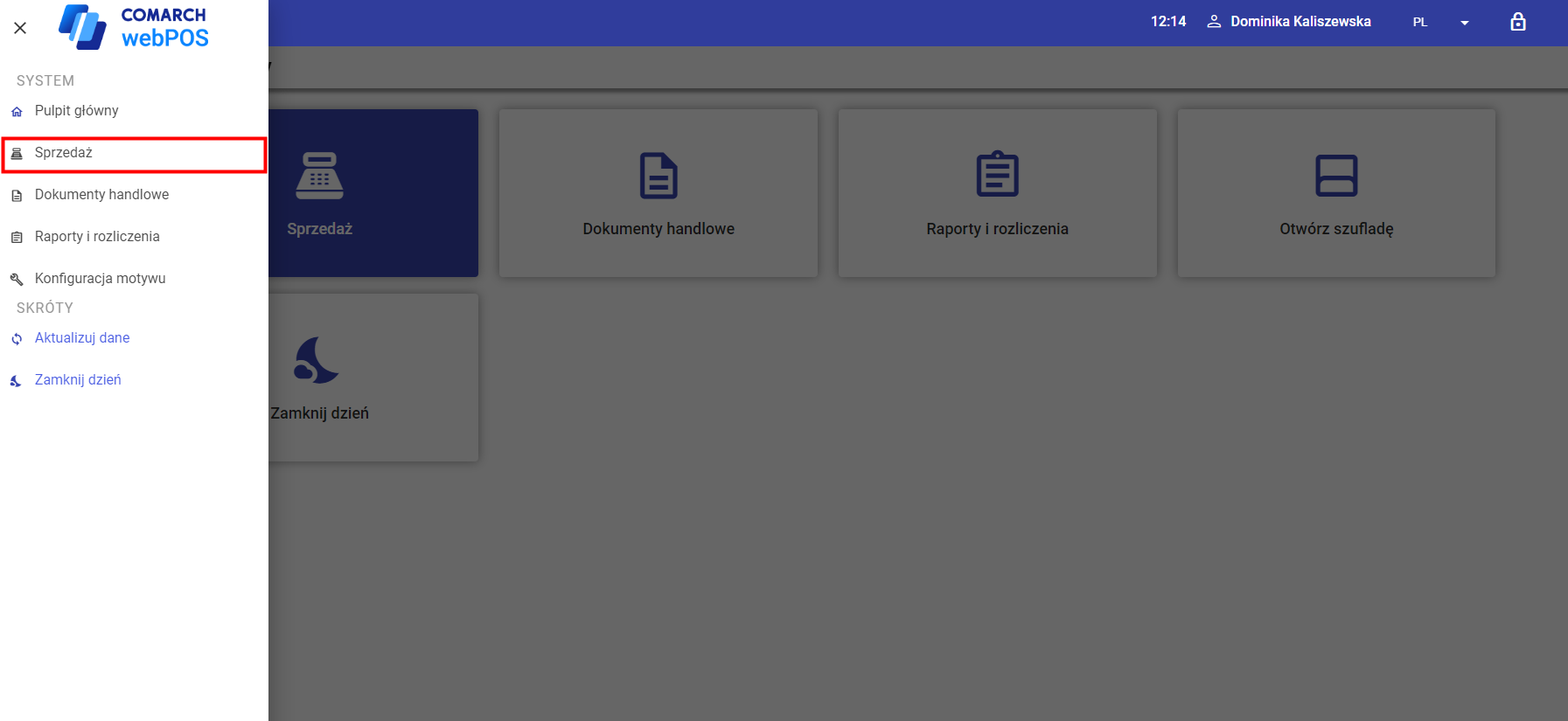
Aby wystawić nowy paragon, należy dodać do niego wybrane artykuły i wybrać przycisk [Przejdź do płatności].
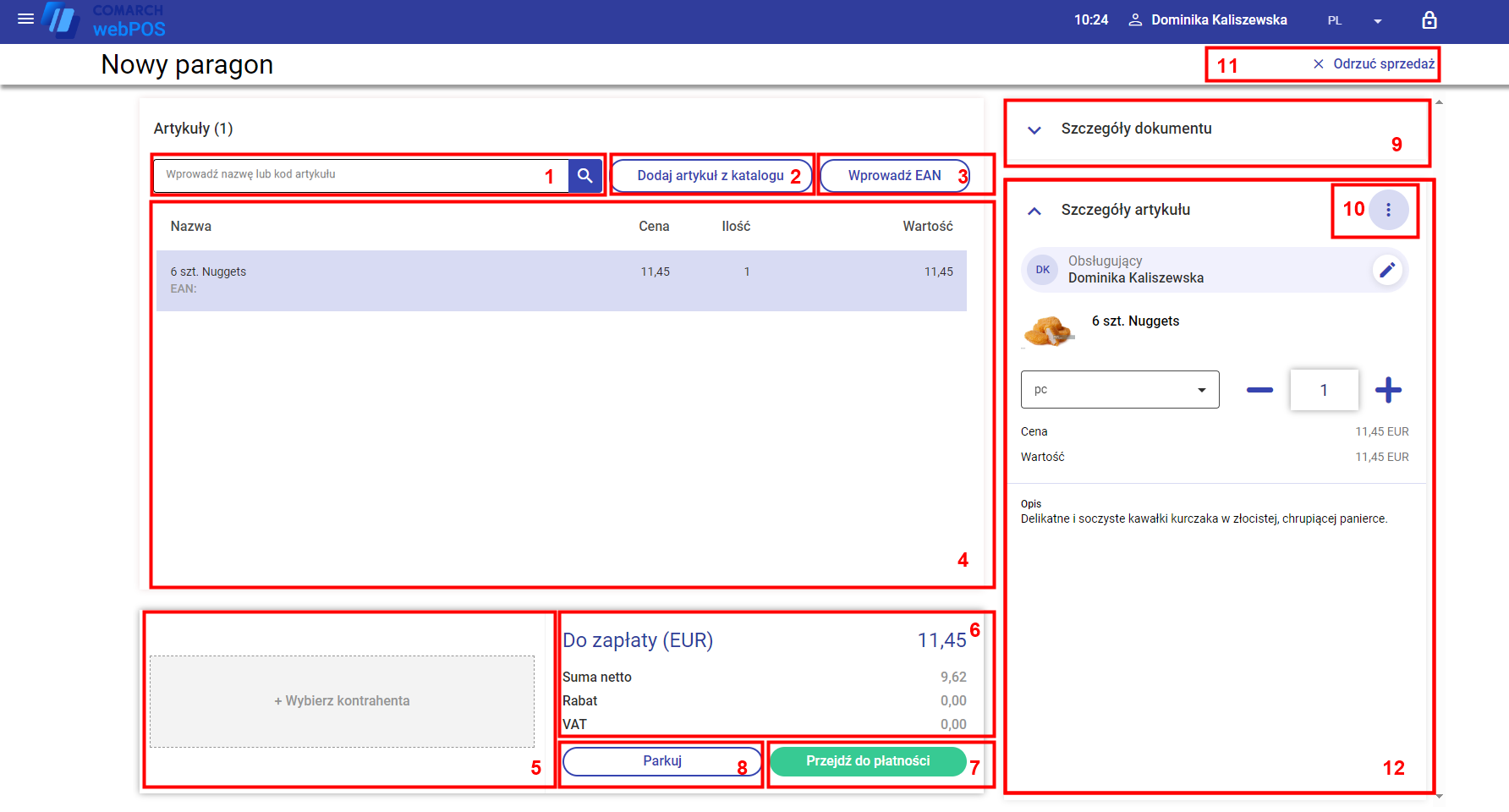
Na formularzu dodawanego dokumentu PAR znajdują się następujące pola (poszczególne pola odpowiadają zaznaczonym miejscom na zrzucie ekranu):
1.Pole Wyszukaj – pozwala wyszukać oraz dodać na dokument artykuł. W polu można zeskanować za pomocą czytnika kodów kreskowych kod artykułu, w przypadku, gdy artykuł zostanie jednoznacznie zidentyfikowany, system automatycznie wprowadzi go na dokument jako nową pozycję. Wyszukać artykuł można również wpisując szukaną frazę (minimum 3 znaki), pod polem Wyszukaj pojawia się lista sugestii pasujących do wprowadzonych znaków. Aby dodać artykuł na dokument należy wybrać znak [+].
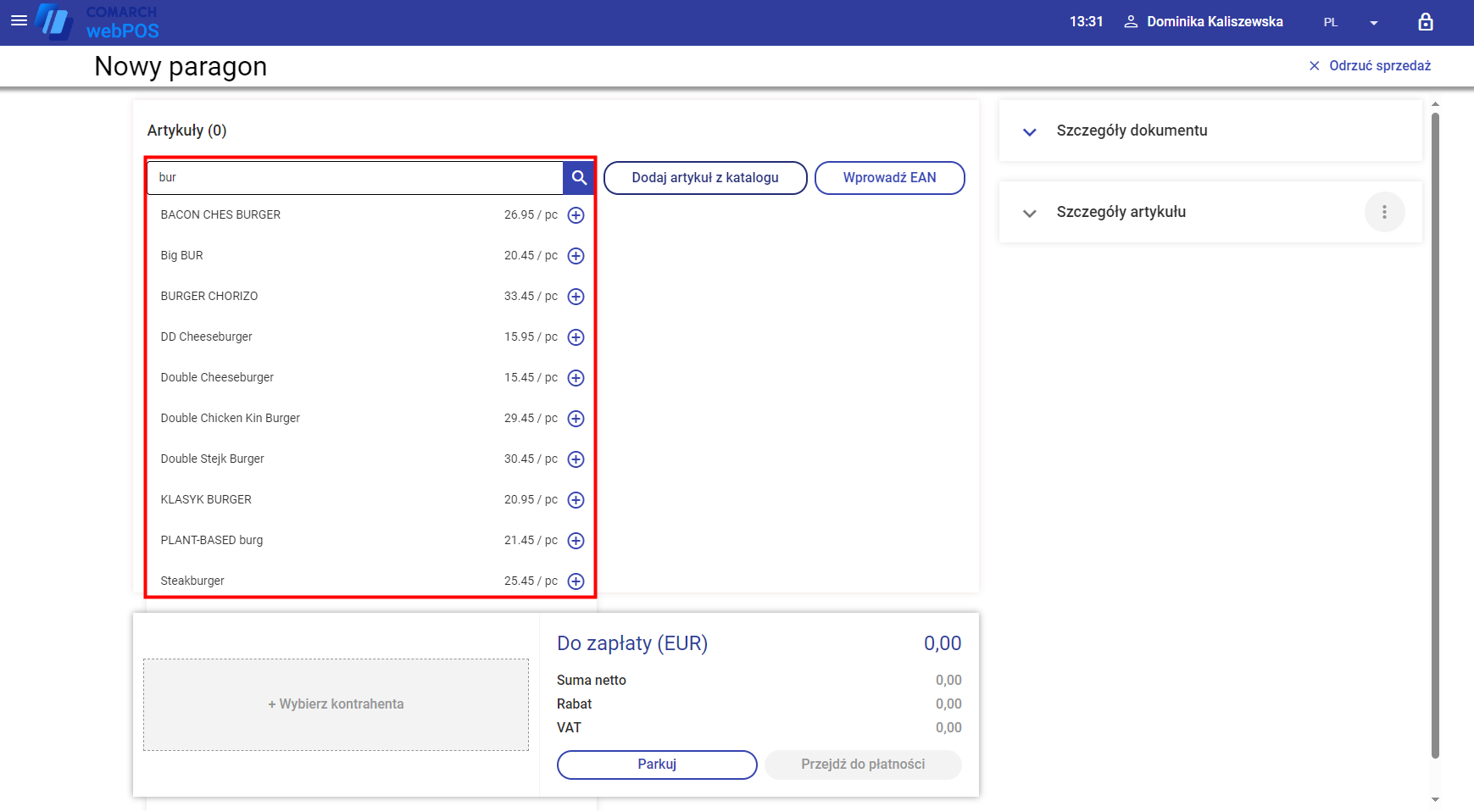
2.Przycisk [Dodaj artykuł z katalogu] – otwiera listę dostępnych w systemie artykułów. Użytkownik może bezpośrednio wybrać artykuł z listy lub wyszukać go, wprowadzając jego nazwę (lub jej fragment) w polu Wyszukaj. W celu dodania artykułu należy go zaznaczyć i nacisnąć przycisk [Zatwierdź]. Istnieje możliwość wielokrotnego wyboru artykułów, wybierając kilka artykułów z listy następnie zatwierdzając wybór, system dodaje jednocześnie wszystkie zaznaczone artykuły na dokument. W oknie Wybierz artykuł z katalogu, w lewym dolnym rogu prezentowana jest ilość zaznaczonych artykułów, które po zatwierdzeniu zostaną dodane na dokument.
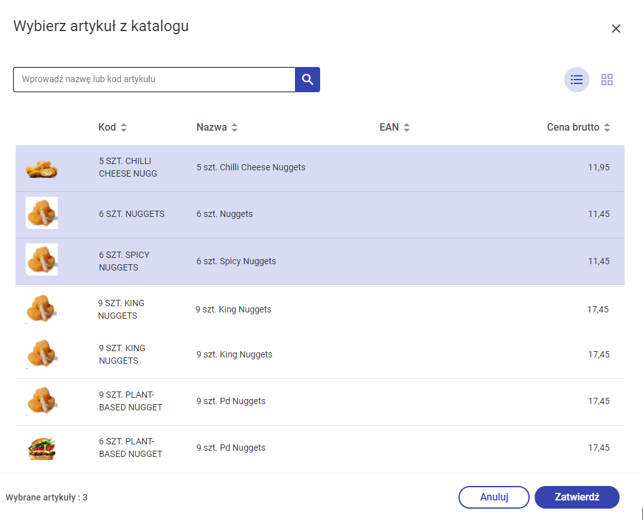
3.Przycisk [Wprowadź EAN] – otwiera okno, w którym można wprowadzić kod EAN artykułu
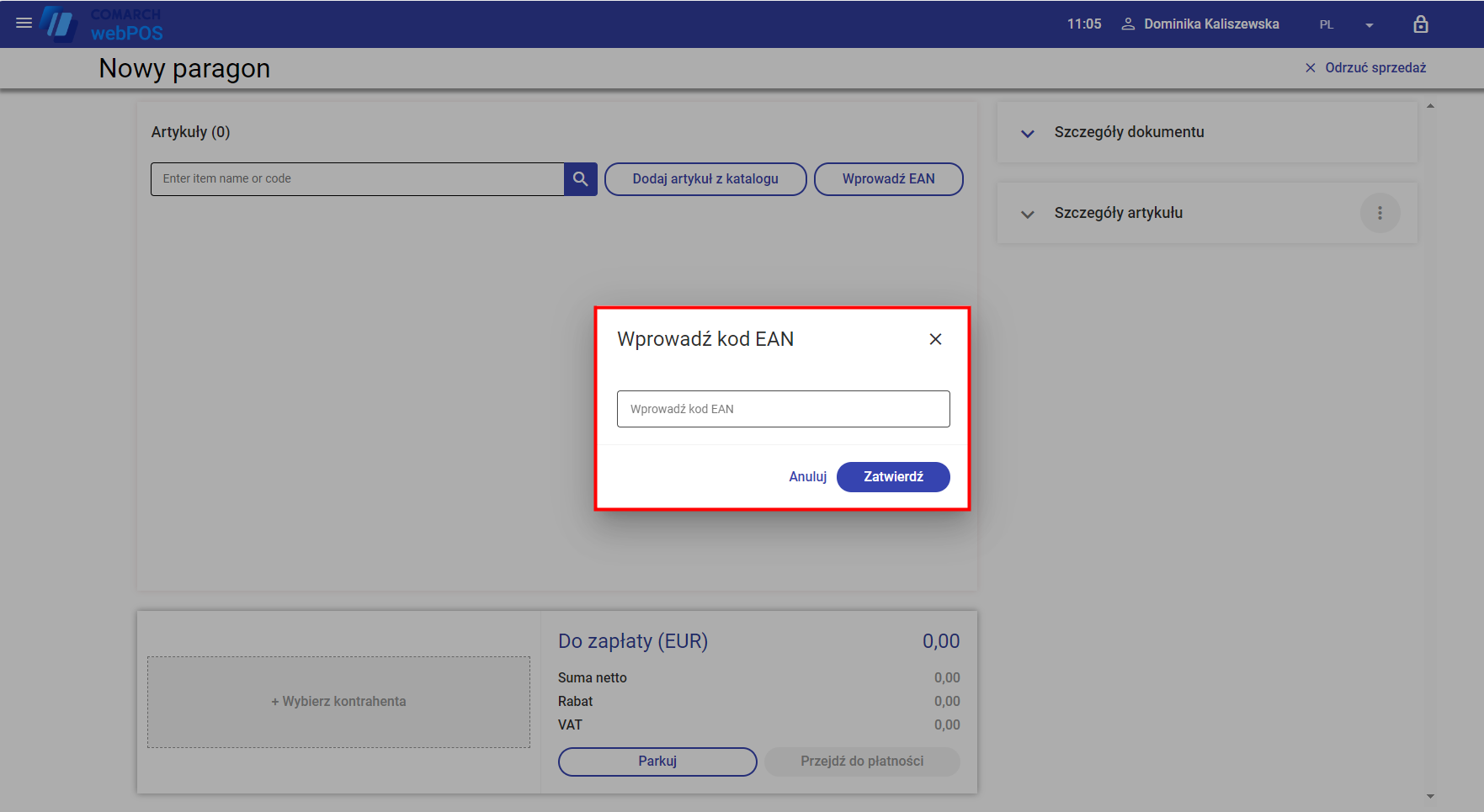
4.Lista pozycji prezentuje podstawowe informacje dotyczące pozycji dodanych na dokument. Zawiera ona następujące kolumny:
- Nazwa
- Cena
- Ilość
- Wartość (jako cena x ilość)
5.Wybierz kontrahenta – pole nieaktywne
6.Podsumowanie – prezentuje sumaryczną wartość wprowadzonych na dokument pozycji:
- Do zapłaty – suma z kolumny Wartość wszystkich pozycji znajdujących się na dokumencie
- Suma netto – wartość dokumentu pomniejszona o wartość VAT
- VAT – kwota VAT nadana na dokumencie
7.Przycisk [Przejdź do płatności] – otwiera okno płatności, gdzie możliwe jest dokonanie zapłaty za dokument
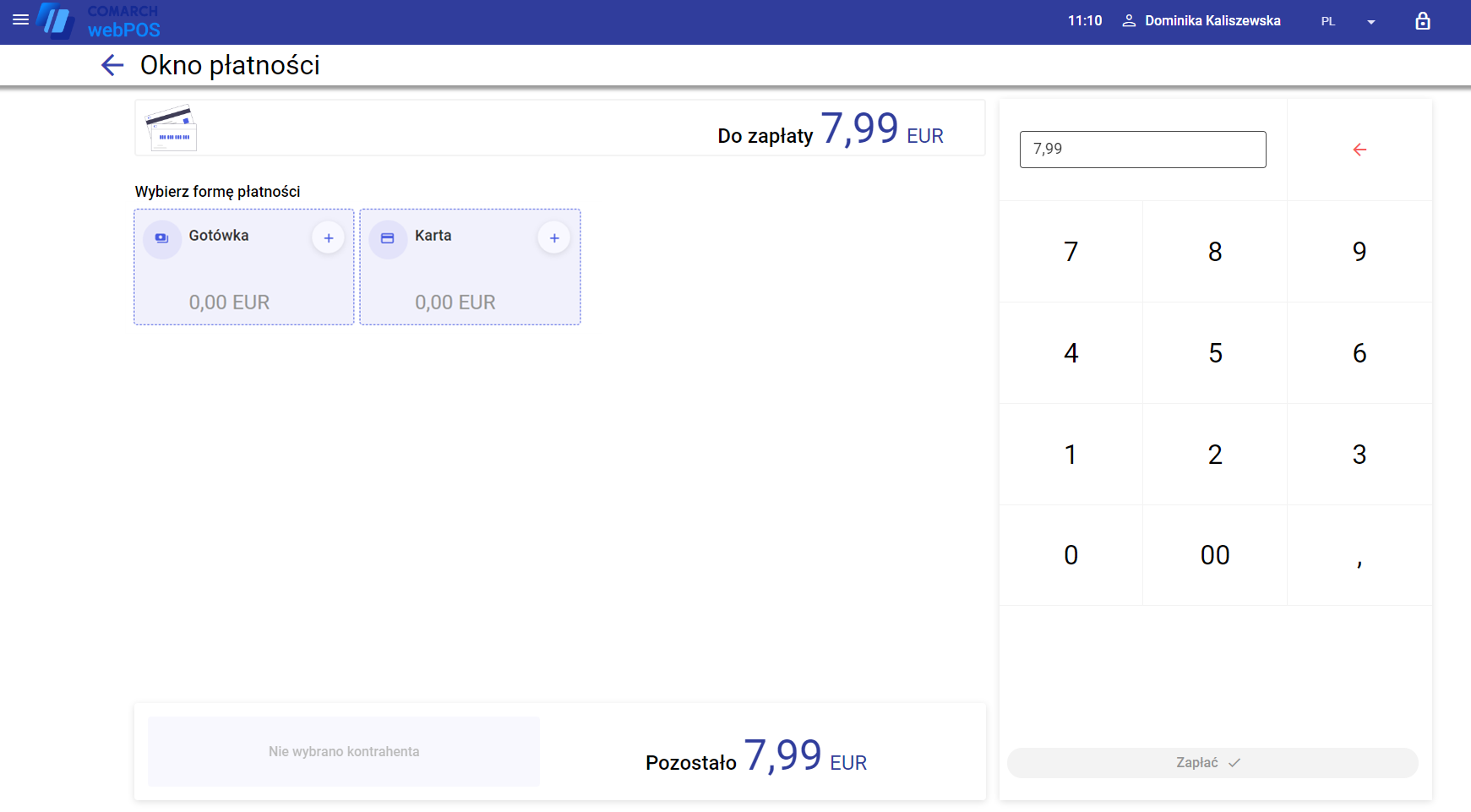
8.Przycisk [Parkuj] – umożliwia zaparkowanie dokumentu, w celu jego dalszego kontynuowania na stanowisku Comarch POS
9.Sekcja Szczegóły dokumentu – widoczne są dane pracownika obsługującego transakcję zaznaczonej na liście pozycji
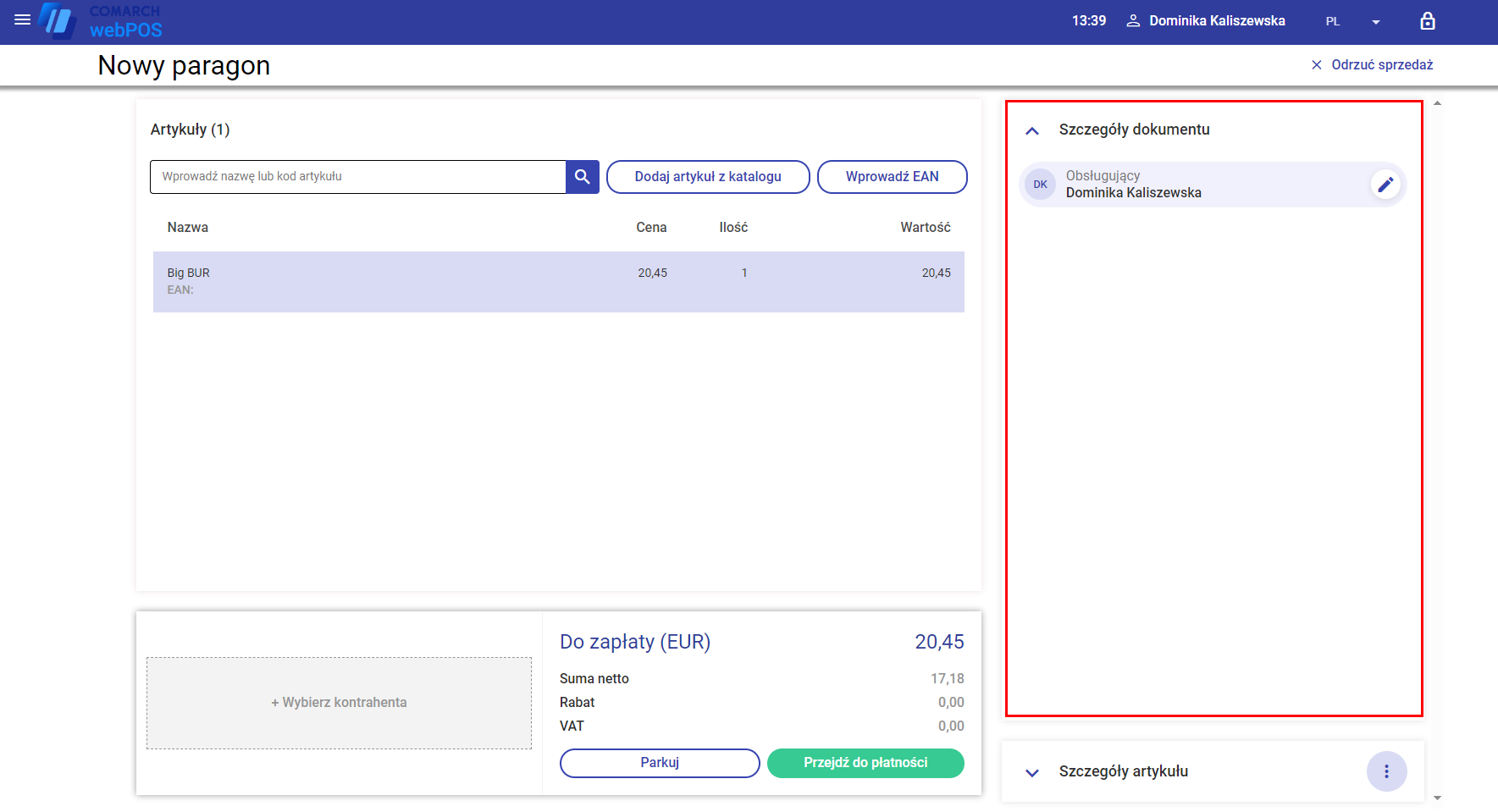
Z poziomu szczegółów dokumentu pracownik jest w stanie zmienić osobę obsługującą pozycję dokumentu, za pomocą ikony  dostępnej obok danych osoby obsługującej.
dostępnej obok danych osoby obsługującej.
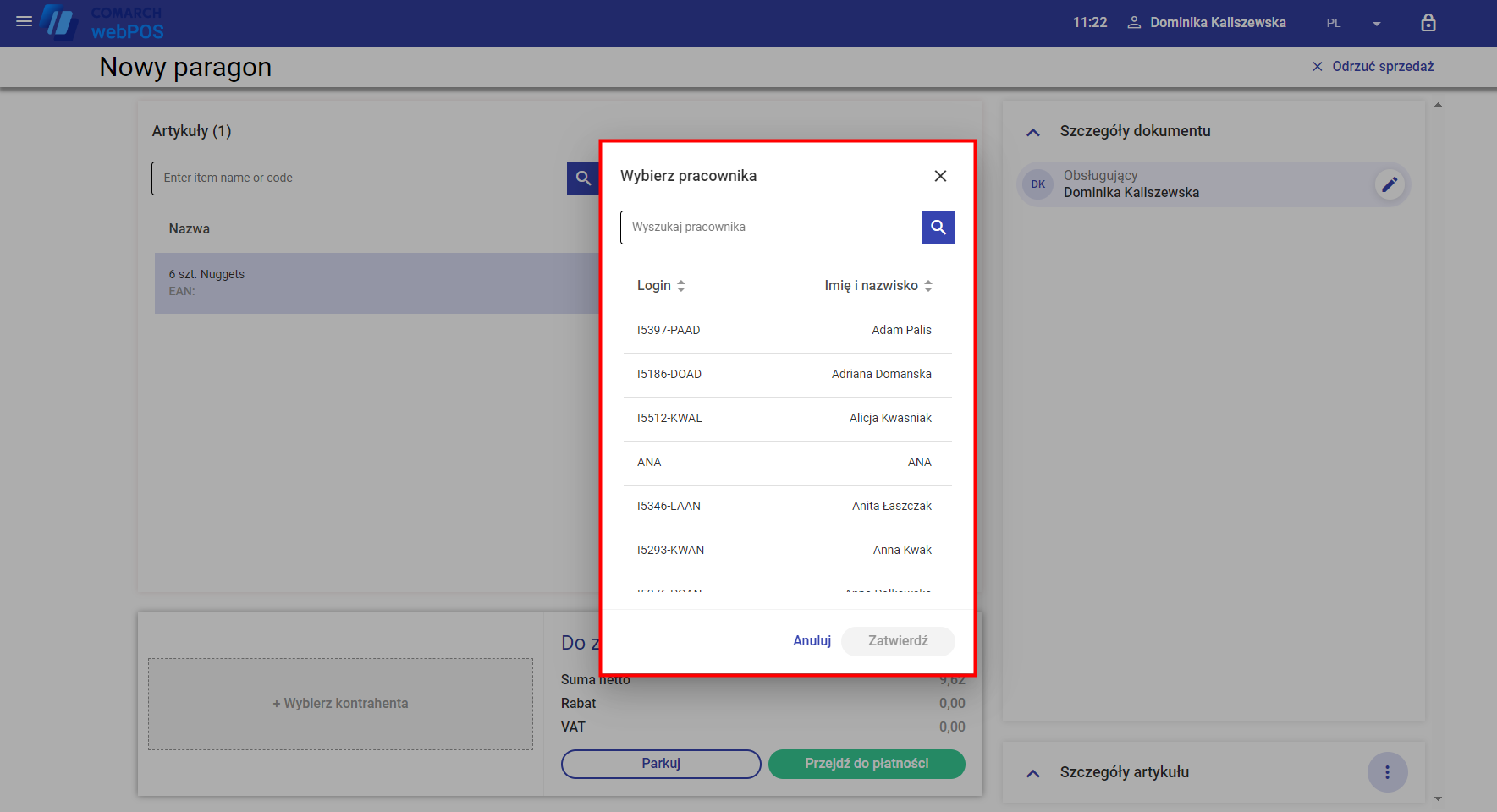
10.Sekcja Szczegóły artykułu – prezentuje szczegółowe informacje na temat pozycji dokumentu oraz umożliwia zmianę jej ilości i jednostki
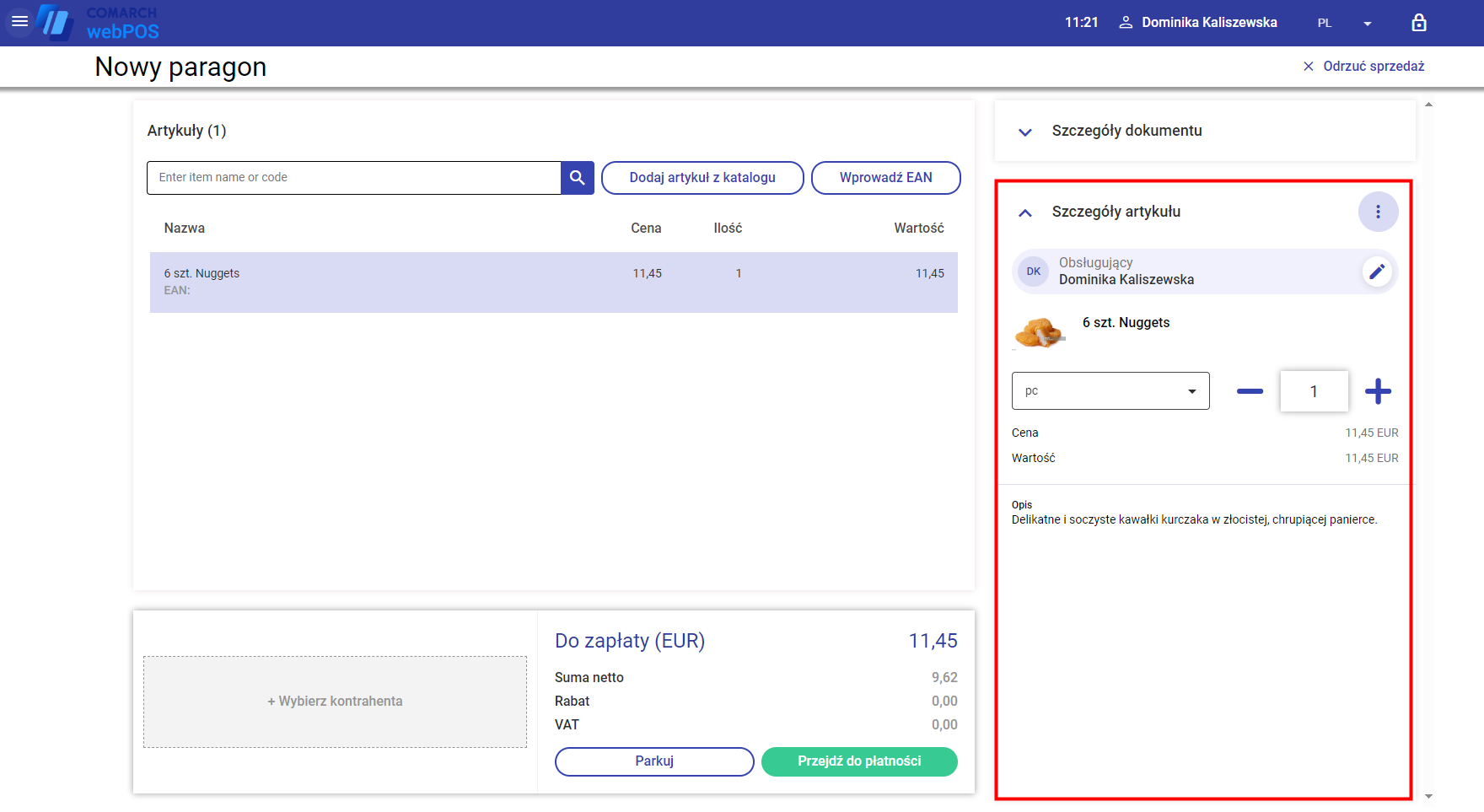
W sekcji tej można wyróżnić:
- dane osoby obsługującej
- miniaturę zdjęcia artykułu
- informacje o nazwie, kodzie EAN oraz jednostkach artykułu
- ilość artykułu znajdującego się na dokumencie
- cenę początkową artykułu
- rabat jeżeli został nadany
- cenę po rabacie
- wartość artykułu (jako cena x ilość)
- opis – zawierający dodatkowe informacje dotyczące artykułu
Za pomocą przycisków [–] i [+] można odpowiednio zmniejszać/zwiększać ilość danego artykułu na dokumencie. W celu usunięcia artykułu z dokumentu należy wybrać przycisk [Usuń].
11.[Odrzuć sprzedaż] – zamyka dokument bez zapisu wprowadzonych zmian
W przypadku próby opuszczenia okna Nowy paragon poprzez wybranie innego widoku w menu bocznym zostanie wyświetlony komunikat: „Czy na pewno chcesz zamknąć ten widok? Wprowadzone zmiany nie zostaną zapisane.”. Przycisk [Zatwierdź] zamyka okno Nowy paragon. W celu powrotu do tworzenia nowego paragonu należy wybrać [Anuluj].
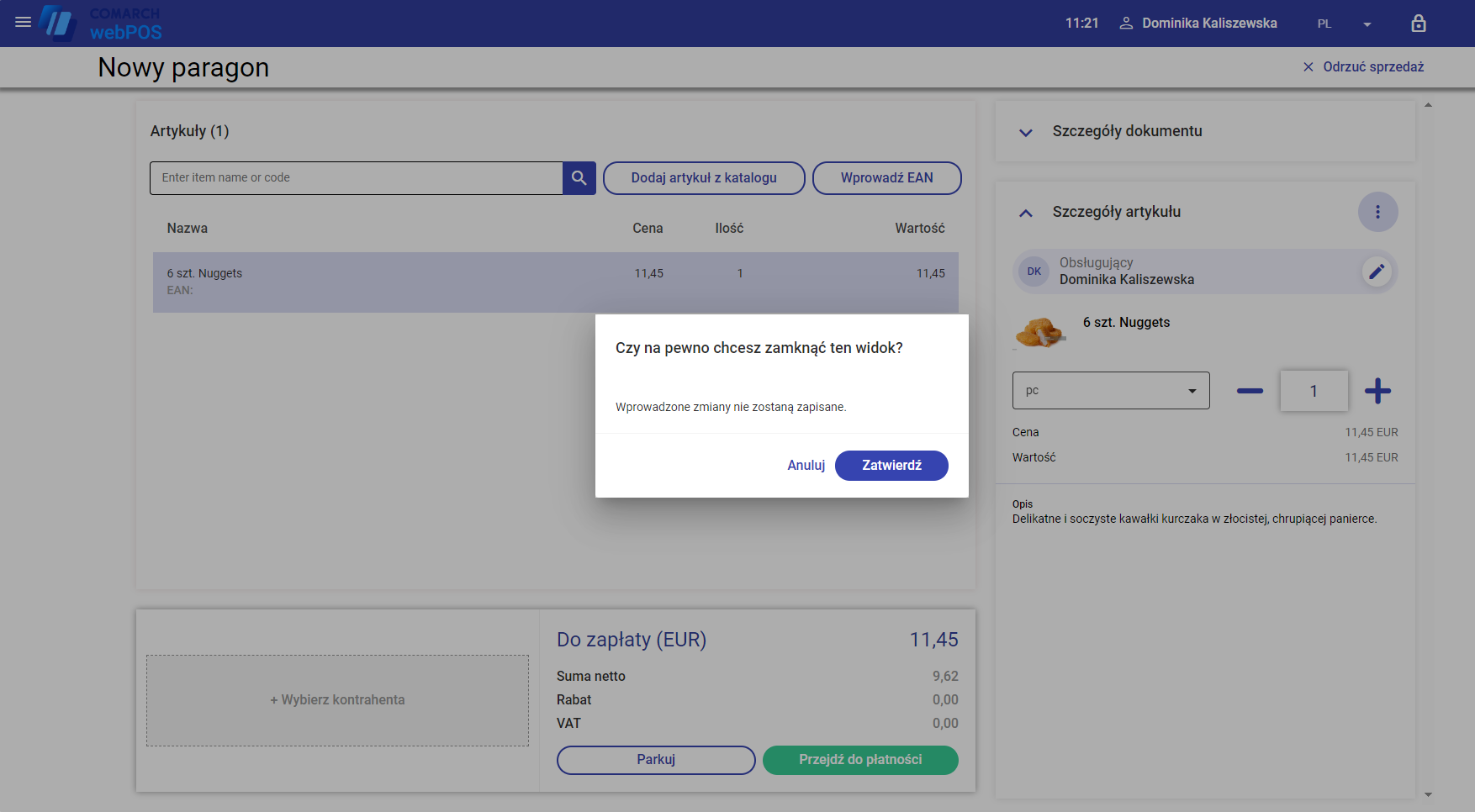
12.W sekcji Szczegóły artykułu – pod ikoną  dostępny są przyciski akcji:
dostępny są przyciski akcji:
- [Zmień wartość] – umożliwia zmianę wartości pozycji na dokumencie
- [Zmień cenę] – umożliwia zmianę ceny pozycji na dokumencie
- [Usuń] – usuwa pozycje z dokumentu