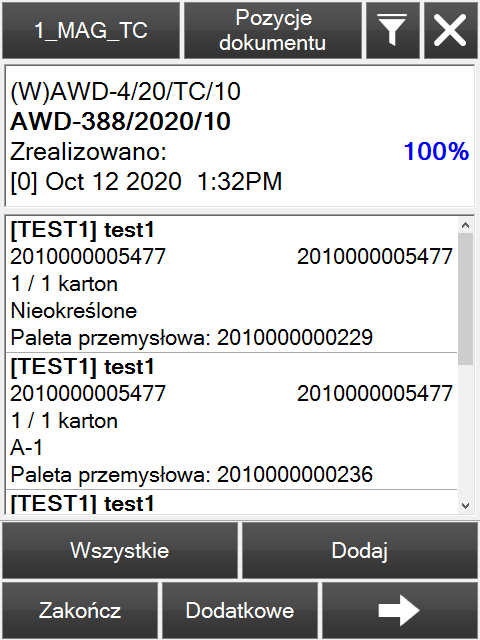Proces ten pozwala na wydrukowanie wielu etykiet jednostek logistycznych dla realizowanej pozycji, na podstawie przelicznika jednostek pomocniczych zdefiniowanego na dokumencie przyjęcia. Jest on kierowany dla przyjęć od dostawców lub z produkcji, gdzie kilka/kilkanaście jednostek logistycznych przyjmowanych jest w ramach jednej pozycji na dokumencie. Liczba etykiet wyliczana jest na podstawie dokumentu z systemu ERP. Po wydrukowaniu odpowiedniej liczby etykiet dla pozycji, użytkownik przyjmuje palety z podzieloną odpowiednio ilością towarów na podstawie jednostki pomocniczej.
Dodatkowo jeżeli na dokumencie zostaną wprowadzone wartości ułamkowe (jednostki pomocnicze będą zawierały ilości ułamkowe np. 1 karton = 31.25 kg) to na wydruku również pojawi się przecinek w odpowiednim miejscu.
Aby rozpocząć realizację dokumentu AWD w aplikacji Comarch WMS Magazynier należy w menu głównym sczytać kod kreskowy dokumentu lub wejść na listę przyjęć magazynowych i wybrać dyspozycję.
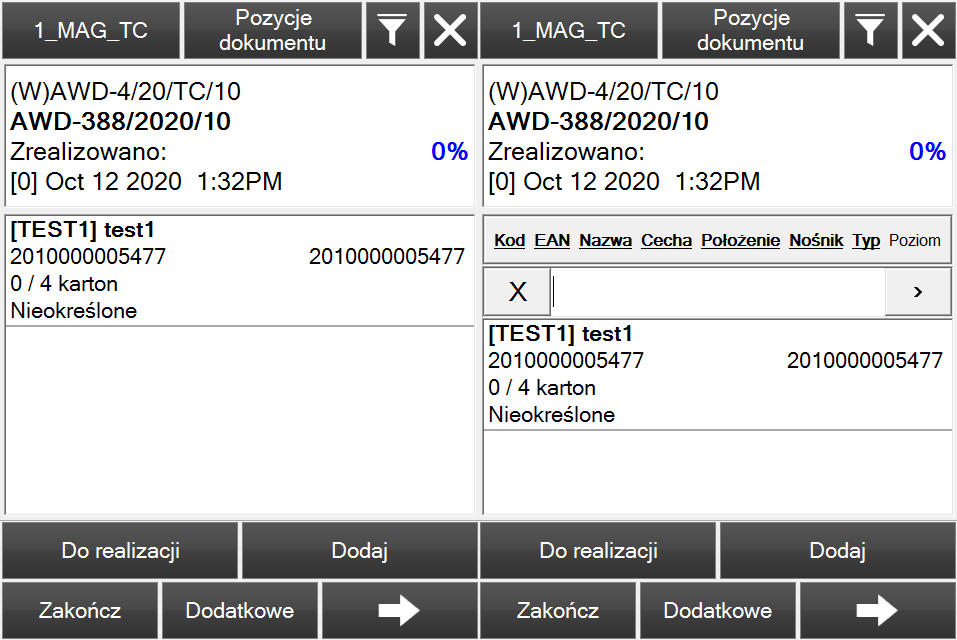

Rozpoczęcie realizacji pozycji, możliwe jest po jej zeskanowaniu lub wybraniu na liście pozycji.

W kolejnym kroku użytkownik skanuje i potwierdza kod danego towaru.
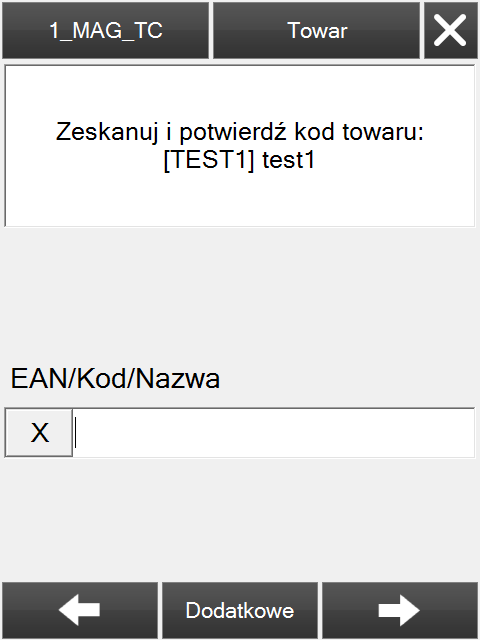
W tym kroku należy określić typ cechy towaru (o ile cechy zostały przypisane do towaru).
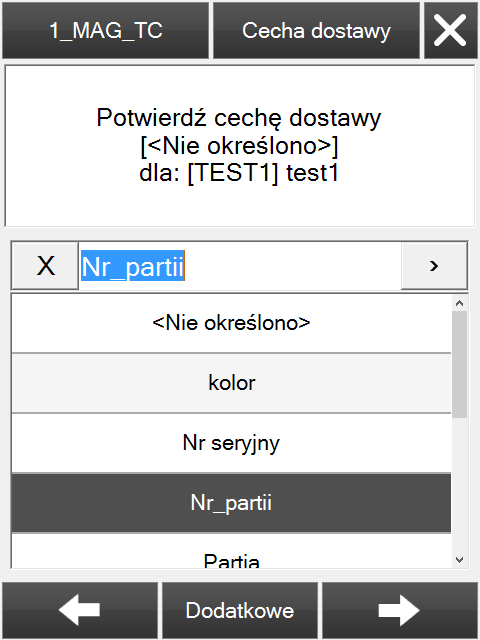
Po wybraniu typu cechy towaru należy wybrać wartości dla cech towaru.
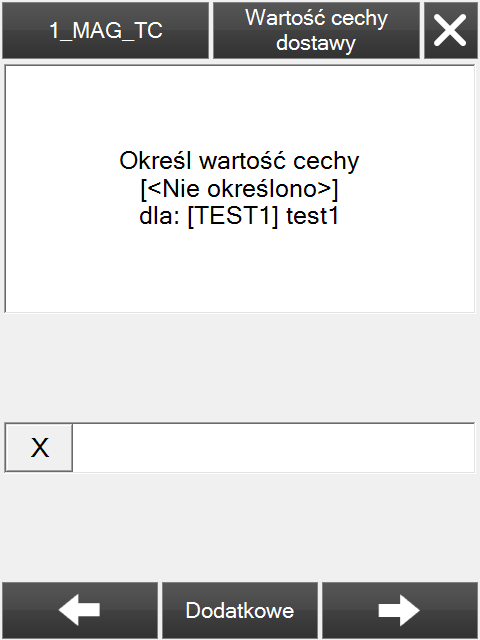
W następnym kroku należy wybrać typ jednostki logistycznej, na które zostaną przyjęte zasoby.
0 – pozwala na pominięcie kroku z typem jednostki logistycznej, jeśli domyślna jednostka logistyczna ma ustawiony typ kodu EAN8, EAN13 lub SSCC,
1 – krok z typem jednostki logistycznej jest uruchamiany i ma ustawiony domyślny typ, ale istnieje możliwość jego zmiany,
2 – umożliwia podanie konkretnego typu jednostki logistycznej w parametrze: GeneratorLogisticUnitTypeId.
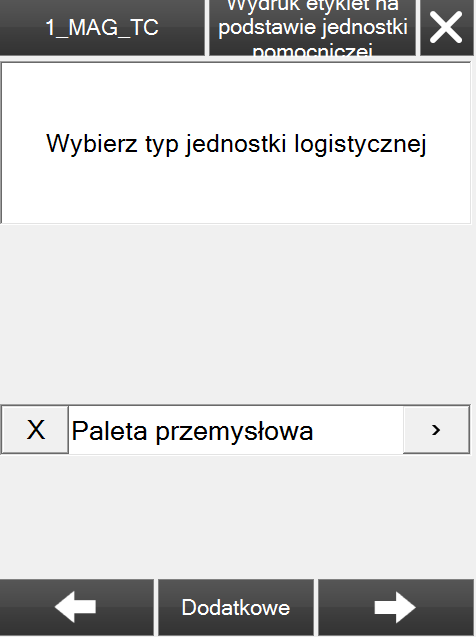
W tym kroku należy potwierdzić liczbę wydrukowanych etykiet (dla każdej jednostki pomocniczej, która odpowiada licznie jednostek logistycznych w Comarch WMS).
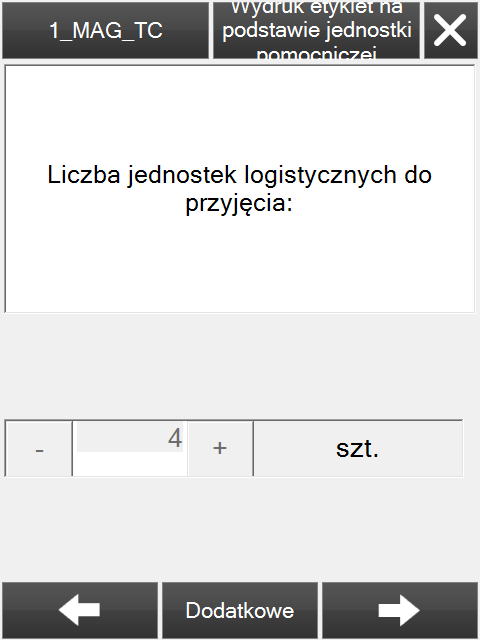
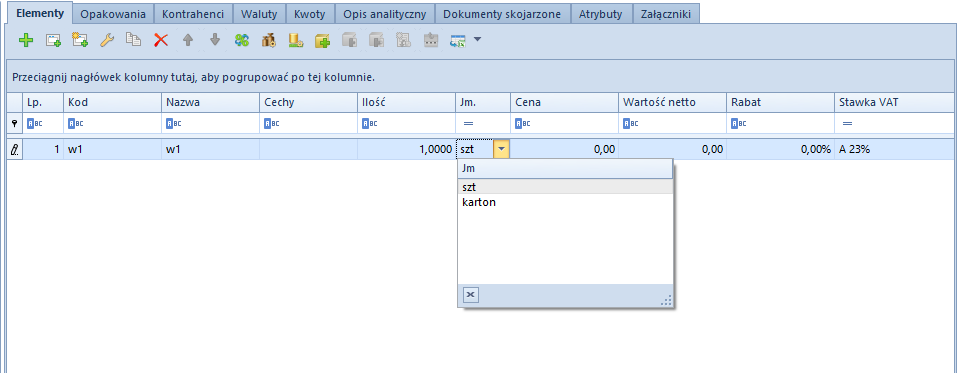
Następnie należy określić liczbę kopii oraz wybrać drukarkę, na której zostaną wydrukowane etykiety jednostek logistyczne.
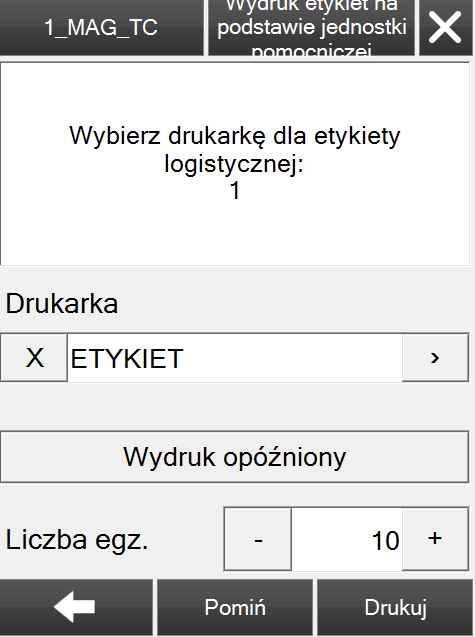
W tym miejscu skanujemy kod z etykiety logistycznej, w którym zaszyty jest kod jednostki logistycznej (dostępna jest również ilość jeśli korzystamy z definicji PositionLogisticUnit_Code128_ZPL).
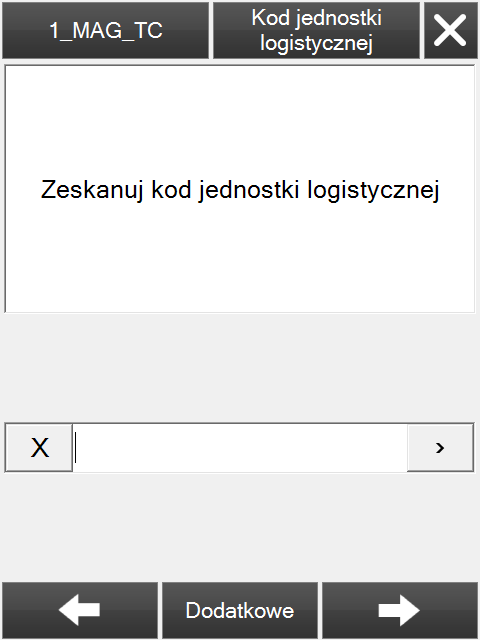
Kolejnym krokiem jest wpisanie ilości przyjmowanych zasobów. W przypadku wpisania mniejszej ilości niż została zadysponowana, po wybraniu położenia docelowego zasobu, realizacja procesu ponownie wróci do kroku Zeskanuj kod jednostki logistycznej.
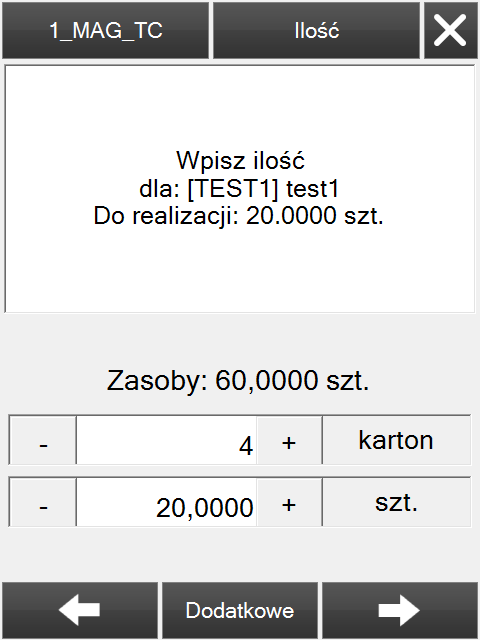
Po wybraniu ilości zostanie wyświetlone okno, w którym należy potwierdzić położenie zasobu. Istnieje także możliwość przyjęcia zasobu na inne dostępne położenie. Dostępne położenia można wyświetlić poprzez kliknięcie na przycisk ![]() .
.
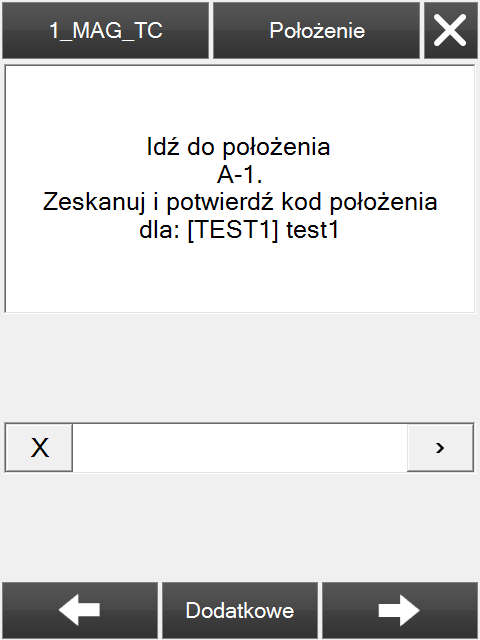
Jeżeli pozycje zostały zrealizowane, a dyspozycja nie jest jeszcze zatwierdzona, to istnieje możliwość edycji pozycji, bądź jej szczegółów.
W celu zatwierdzenia dyspozycji należy wybrać przycisk [Zakończ].