Aby rozpocząć realizację PZ z systemu ERP należy w menu głównym WMS Magazynier sczytać kod kreskowy dokumentu lub wejść na listę przyjęć magazynowych i kliknąć w daną dyspozycję.
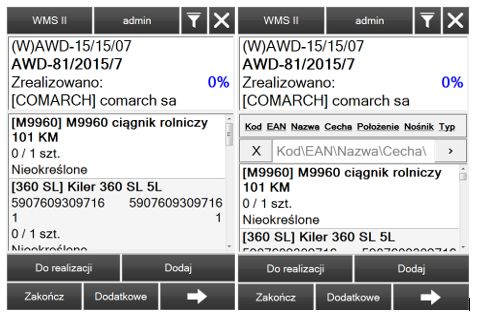
Jeżeli dany dokument został przypisany do jednostki logistycznej w aplikacji Comarch WMS Zarządzanie, po otworzeniu go w aplikacji Comarch WMS Magazynier mamy możliwość realizacji całości dokumentu. Należy zeskanować kod jednostki lub wpisać go w głównym oknie aplikacji i zatwierdzić klawiszem [Enter]. Po tej operacji pojawi się okno z towarami przypisanymi do tej jednostki (Rys. poniżej). Aby zrealizować całe przyjęcie należy kliknąć [Potwierdź].
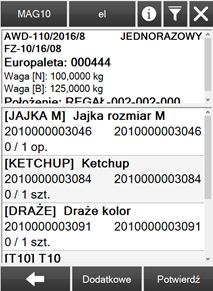
Pojawi się wówczas krok z potwierdzeniem kodu położenia przypisanego dla danej jednostki:
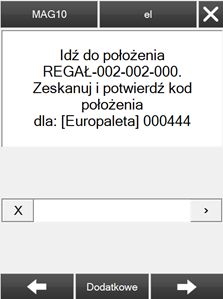
Po zeskanowaniu położenia jednostki logistycznej, wszystkie znajdujące się na niej towary zostają przyjęte, a na ekranie wyświetlony zostanie informujący o tym fakcie komunikat:
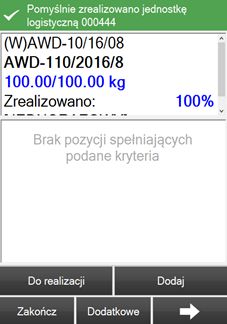
Należy wybrać przycisk [Zakończ] w celu zatwierdzenia dokumentu.
Realizacja pozycjiDomyślny schemat kroków podczas realizacji PZ z systemu ERP wygląda następująco:

Po znalezieniu wyszukiwanej pozycji otworzy się okno z pytaniem czy rozpocząć proces realizacji danej pozycji.
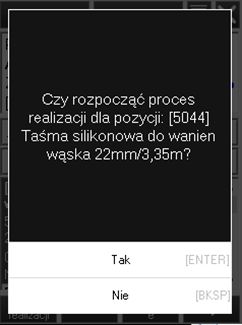
Następnie, jeżeli obsługa jednostek logistycznych jest włączona, pojawi się krok związany z zeskanowaniem kodu jednostki logistycznej.
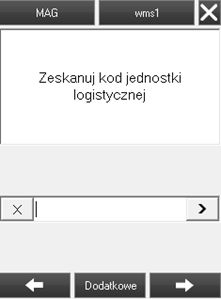
W tym miejscu należy wybrać z listy lub zeskanować kod jednostki logistycznej. Jeśli danej jednostki nie ma w systemie, wpisanie nowego kodu spowoduje jej utworzenie. W kolejnym kroku należy wybrać typ jednostki logistycznej. Wpisany kod powinien być zgodny z rodzajem kodu ustawionego w aplikacji Comarch WMS Zarządzanie, w przeciwnym wypadku walidacja nie pozwoli nam na dodanie jednostki logistycznej. Należy pamiętać również o tym, że kody jednostek logistycznych wprowadzane do systemu muszą być unikalne.
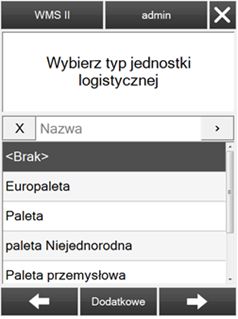
W kolejnym kroku użytkownik skanuje i potwierdza kod danego towaru.
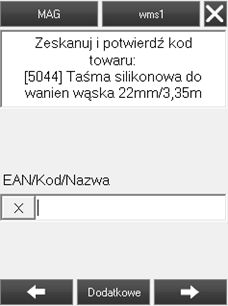
Następnie pojawi się krok z określeniem ilości. Można tutaj wpisać dokładną ilość, która znajduje się na elemencie dokumentu z systemu, a także ilość mniejszą lub, gdy włączona jest nadrealizacja, ilość większą od zadysponowanej w systemie ERP.
Jeżeli na karcie towaru w systemie ERP został dodany parametr typu data, to wyświetlone zostanie okno, w którym należy określić datę ważności. Można to zrobić poprzez zeskanowanie daty, bądź wybranie nowej daty z kalendarza.
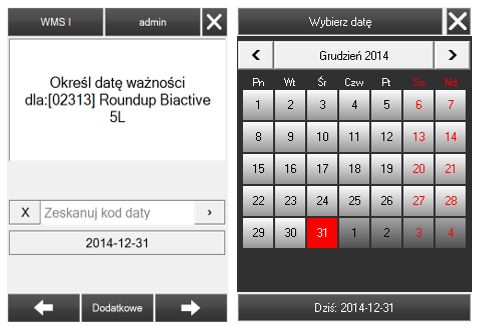
Kolejnym krokiem jest wpisanie ilości przyjmowanych zasobów.
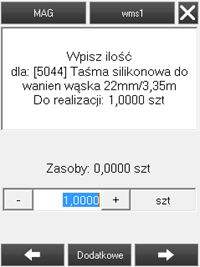
Zwiększanie ilości przyjmowanego zasobu realizuje się poprzez naciśnięcie przycisku ![]() . Zmniejszenie ilości przyjmowanego zasobu realizuje się poprzez naciśnięcie przycisku
. Zmniejszenie ilości przyjmowanego zasobu realizuje się poprzez naciśnięcie przycisku ![]() .
.
Ilość można wprowadzić także bezpośrednio w pole numeryczne. Również na dokumentach przyjęć pochodzących z aplikacji Comarch ERP XL istnieje możliwość wydruku etykiety logistycznej i etykiety towarowej w sposób analogiczny jak zostało to opisane w artykule Dyspozycja wydania z systemu ERP.
Po wybraniu ilości zostanie otwarte okno, w którym należy potwierdzić położenie zasobu. Istnieje także możliwość przyjęcia zasobu na inne dostępne położenie. Dostępne położenia można wyświetlić poprzez kliknięcie na przycisk ![]() .
.
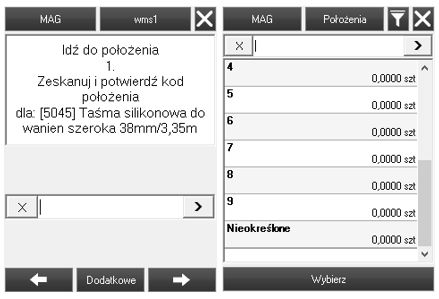
Po potwierdzeniu (lub wybraniu nowego) położenia otwarte zostanie okno informujące o pomyślnym zrealizowaniu pozycji.
W przypadku wpisania ilości mniejszej niż zadysponowana, pojawi się okno z pytaniem czy kontynuować dalszą realizację tej pozycji.
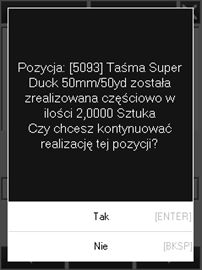
Po zrealizowaniu pozycji otwarte zostanie okno, w którym można wyszukać kolejny towar do realizacji lub wyjść do listy pozycji realizowanej dyspozycji PZ.
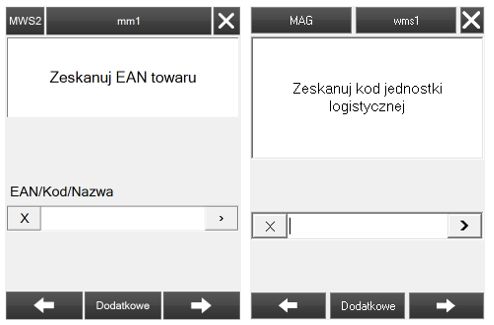
Aby wyjść do listy należy nacisnąć przycisk ![]() lub
lub ![]() . Otworzy się okno z pytaniem czy przerwać realizację pozycji.
. Otworzy się okno z pytaniem czy przerwać realizację pozycji.
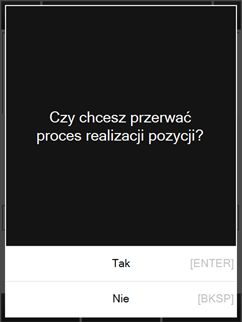
Po wybraniu odpowiedzi twierdzącej zostanie otwarte okno z pozycjami dyspozycji.
Na liście pozycji domyślnie będą widoczne tylko pozycje, które nie zostały jeszcze zrealizowane. Aby pokazać także zrealizowane pozycje należy nacisnąć na przycisk ![]() .
.
Będąc w oknie realizacji dyspozycji istnieje możliwość filtrowania pozycji po: kodzie, EANie, nazwie, cesze, położeniu i nośniku. Jeżeli widoczne są pozycje tylko do realizacji, a w pole wyszukiwania wprowadzi się pozycję już zrealizowaną, to zostanie ona podniesiona, a filtr wyświetlania pozycji automatycznie przełączy się na [Wszystkie].
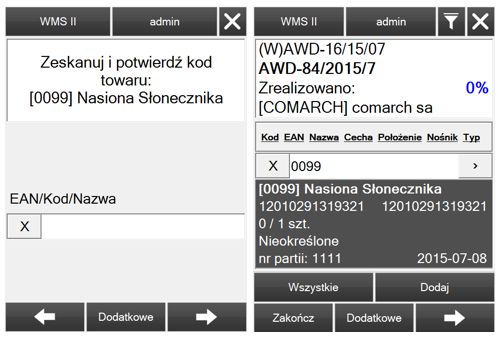
Aby zakończyć pracę z dyspozycją należy nacisnąć na przycisk ![]() .
.
Jeżeli jakaś pozycja została zrealizowana, a dyspozycja nie jest jeszcze zatwierdzona, to istnieje możliwość edycji pozycji, bądź jej szczegółów. Proces jest analogiczny jak w przypadku realizowania pozycji WZ z systemu ERP.
