Instalacja Comarch WMS Magazynier odbywa się przy pomocy wcześniej zainstalowanego programu Comarch ERP Auto Update.
Jeżeli użytkownik po zainstalowaniu Comarch ERP Auto Update pominął krok z prekonfiguracją lub nie wybrał na tym oknie opcji: [Konfiguruj jako: Comarch WMS], wówczas, do drzewa produktów w Konfiguracji Comarch ERP Auto Update, należy ręcznie dodać produkt Comarch WMS. W tym celu należy wybrać opcję: [Dodaj produkt] oraz z rozwijalnej listy wskazać Comarch WMS.
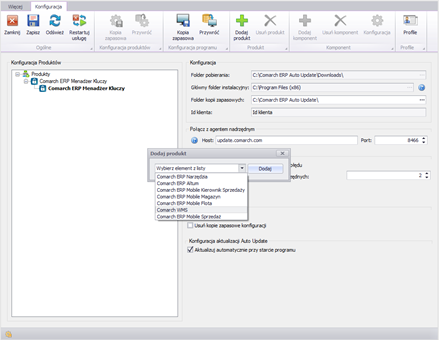
W tym momencie do drzewa produktów zostanie dodana pozycja Comarch WMS. Następnie należy kliknąć prawym przyciskiem myszy na nowo dodany produkt. Otworzy się okno jak na poniższym. Z listy komponentów należy wybrać Magazynier.
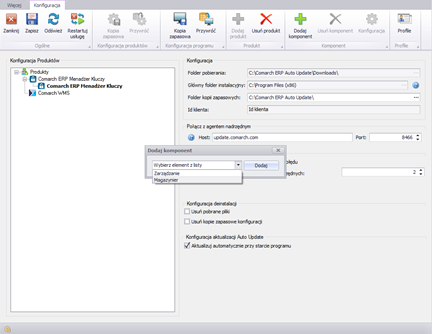
W kolejnym kroku klikamy prawym klawiszem myszy na komponencie Magazynier i wybieramy opcję: [Konfiguracja].
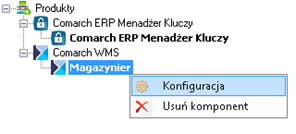
Następnie w wywołanym oknie należy podać dane niezbędne do poprawnego skonfigurowania aplikacji Comarch WMS Magazynier.
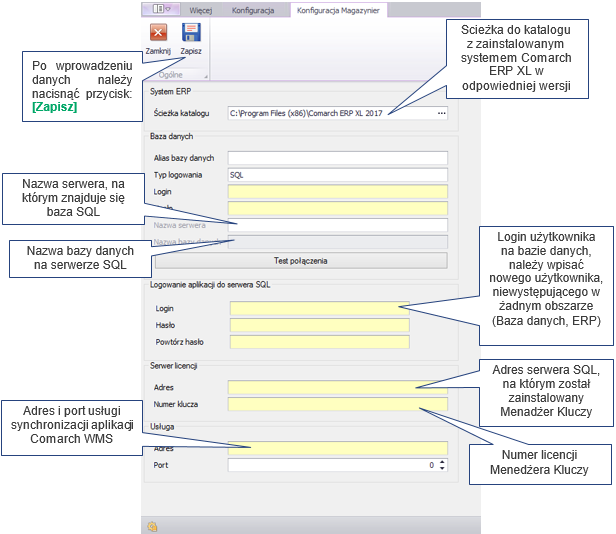
System ERP:
- Ścieżka katalogu – ścieżka do katalogu z zainstalowanym systemem Comarch ERP XL lub Comarch ERP Altum
Baza danych:
- Nazwa serwera – nazwa serwera, na którym znajduje się baza SQL,
- Nazwa bazy danych – nazwa bazy danych na serwerze SQL,
- Typ logowania – parametry wykorzystywane do instalacji Comarch WMS:
- Zintegrowane – w przypadku tego typu logowania używane jest konto, na którym jest uruchomiana usługa „Comarch ERP Auto Update Service”,
- SQL – logowanie do bazy danych odbywa się na określonego użytkownika. Po wybraniu tego typu pola Login i Hasło stają się aktywne.
- Login – nazwa (login) użytkownika, który posiada dostęp do serwera SQL. Na tym użytkowniku będzie działał serwer, umożliwiający wymianę danych pomiędzy bazą danych a aplikacją. Wybrany użytkownik powinien posiadać minimum uprawnienia securityadmin;
- Hasło – hasło na użytkownika, którego podaliśmy w polu Login;
Logowanie aplikacji do serwera SQL:
- Login – Login na bazie danych, który jest przypisywany do użytkownika w bazie danych. W tym polu NIE NALEŻY wpisywać loginu SA lub admin, tylko całkowicie nowego użytkownika.
Serwer licencji:
- Adres – instancja serwera, na którym znajduje się serwer licencji (ML),
- Numer klucza – 10-cyfrowy numer licencji.
Usługa:
- Adres – adres serwera, na którym będzie uruchomiona usługa synchronizacji,
- Port – port, po którym będzie odbywała się synchronizacja.
Po zapisaniu ustawień powracamy do okna głównego Comarch ERP Auto Update, gdzie wybieramy [Pobierz i instaluj], bądź korzystamy z opcji [Akcje zaawansowane]/[Instalacja wskazanej wersji produktu].
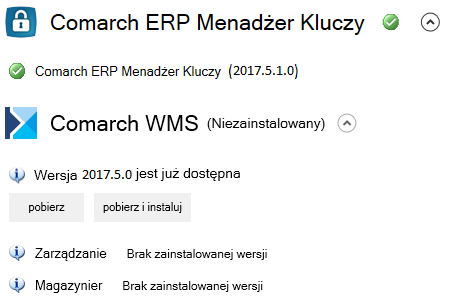
Po wybraniu tej opcji nastąpi pobranie nowej wersji aplikacji Comarch WMS Magazynier z serwera Comarch, a następnie program Comarch ERP Auto Update przystąpi do jej instalacji. Pojawi się następujący komunikat:

Należy wskazać opcję: [Tak]. W następnym kroku wywołane zostanie okno z warunkami licencji, z którymi należy się zapoznać. Następnie należy zaznaczyć „Akceptuję warunki gwarancji i korzystania z oprogramowania” i przycisnąć [Zatwierdź].
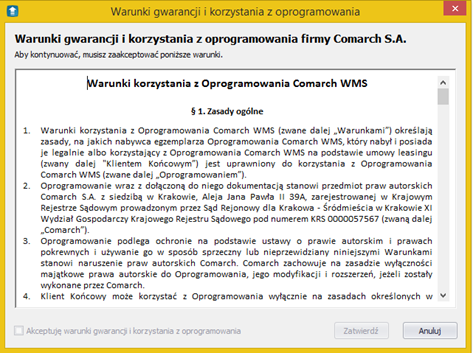
W tym momencie zainstalowane zostaną komponenty potrzebne do prawidłowej współpracy Comarch WMS z systemem ERP. Postęp instalacji przedstawia poniższy obraz.
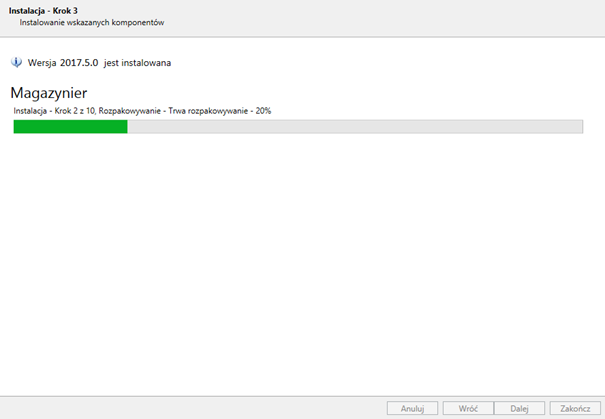
Po skończonej instalacji pojawi się informacja w oknie głównym Comarch ERP Auto Update:
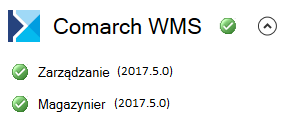
W celu prawidłowego działania aplikacji Comarch WMS, należy pamiętać, aby podpiąć bazę w Menadżerze baz – Comarch ERP XL (program powinien zostać uruchomiony z uprawnieniami administratora).
