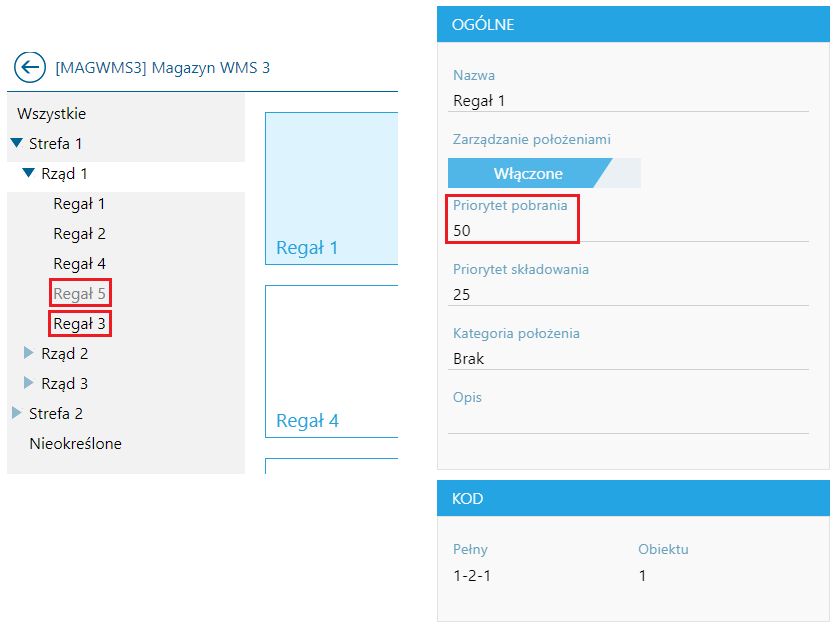1. Eksport struktury magazynowej
Eksportu struktury magazynowej umożliwia pobranie struktury istniejącego magazynu do pliku xlsx.
Dzięki takiej możliwości w łatwy sposób można przenieść strukturę magazynową z bazy testowej na produkcyjną lub z jednego magazynu na drugi.
Możliwość eksportu/importu struktury uzależniona jest od parametru na profilu operatora (Ustawienia>Uprawnienia operatorów>Profile ustawień>np. Kierownik magazynu):
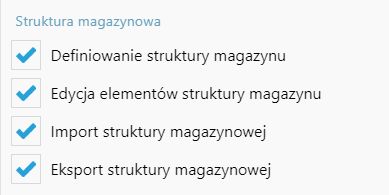
W celu eksportu struktury magazynowej należy przejść na zakładkę magazyny:
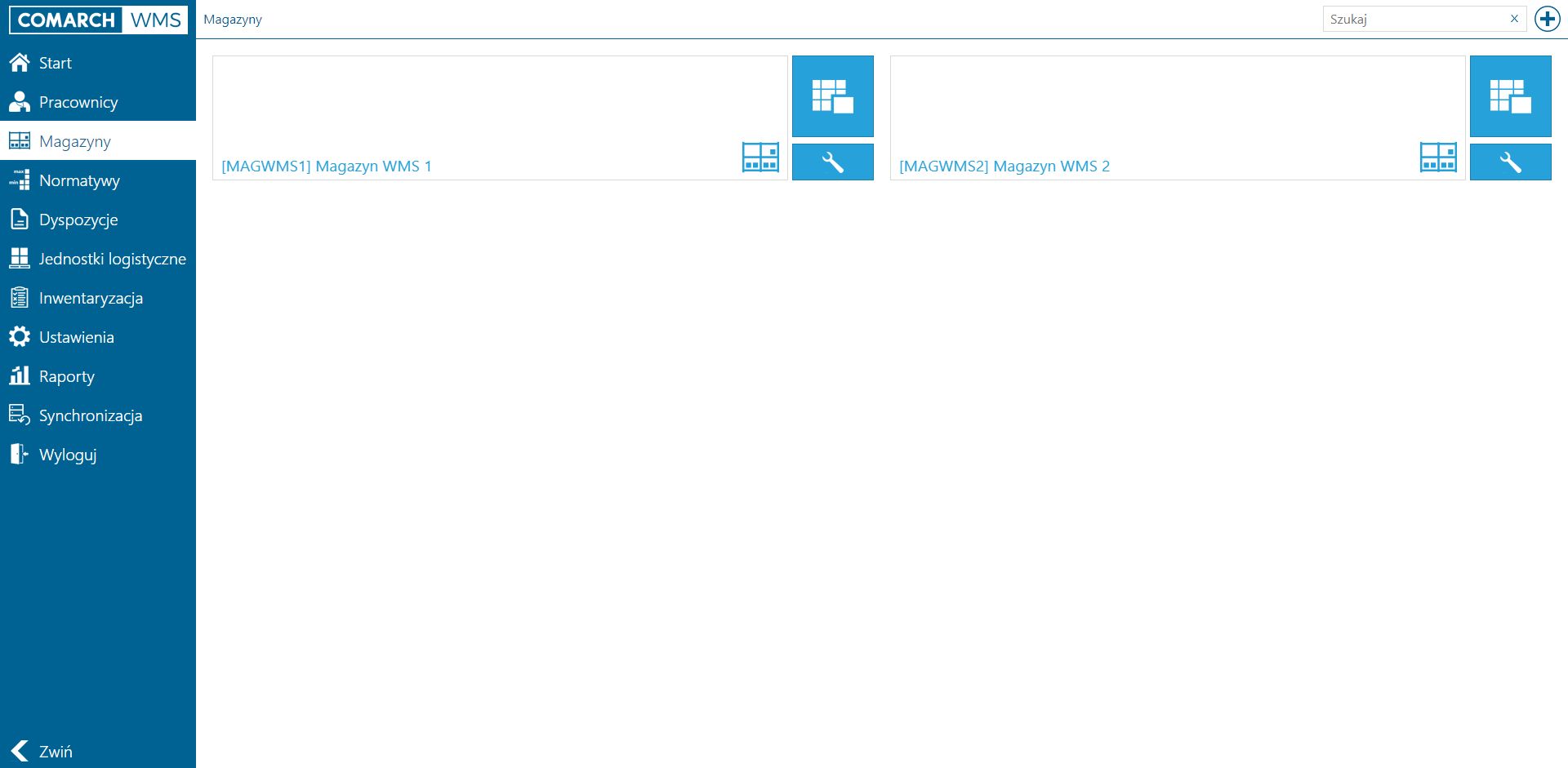
Następnie kliknąć w magazyn, z którego chcemy pobrać strukturę:
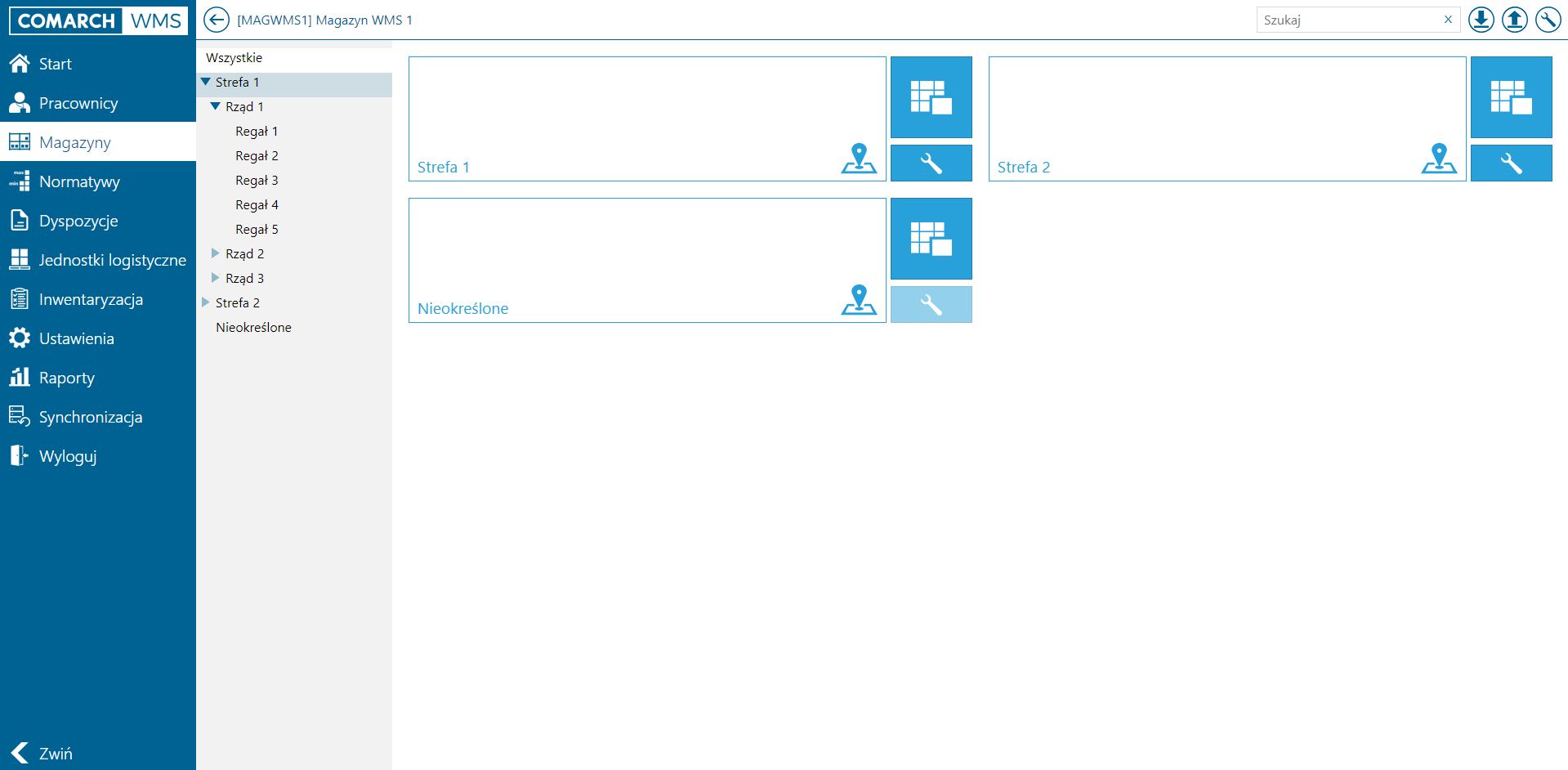
W prawym górnym rogu znajduje się ikona eksportu: ![]()
Po jej kliknięciu automatycznie pobierze się plik Excel ze strukturą magazynową:
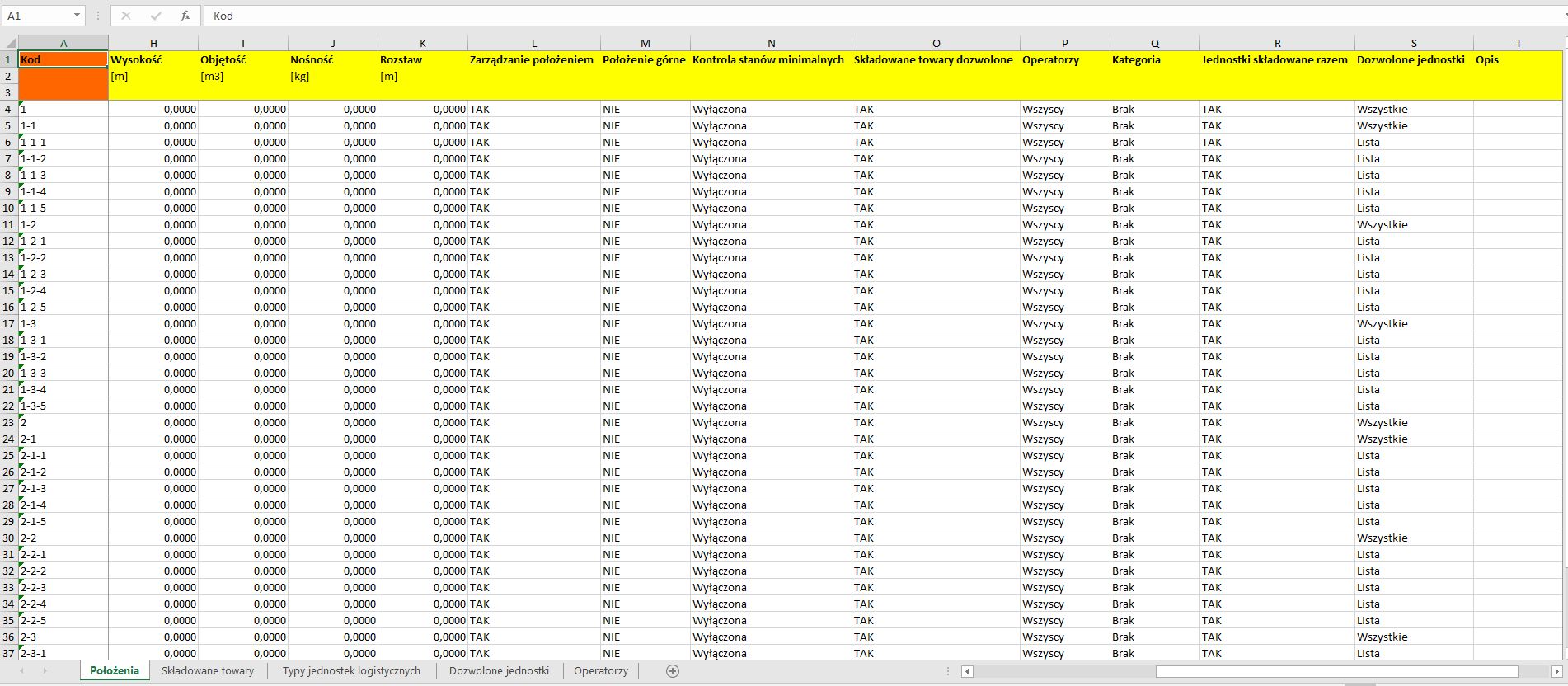
2. Import struktury magazynowej
Do importu struktury magazynowej wykorzystuje się pobrany wcześniej plik. Kolumny oznaczone kolorem pomarańczowym są wymagane, natomiast żółte – opcjonalne. Jeśli wartości w kolumnach oznaczonych kolorem żółtym będą puste – zostaną wypełnione wartościami domyślnymi podczas importu.
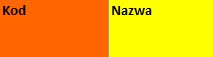
Plik składa się z kilku arkuszy:
- Położenia
- Kod – kod położenia
- Nazwa – nazwa położenia
- Priorytet pobrania – domyślna wartość 25, zakres od 0 do 100
- Priorytet składowania – domyślna wartość 25, zakres od 0 do 100
- Aktywne – TAK/NIE
- Głębokość [m] – domyślna wartość 0,0000, zakres od 0 do 9999999
- Szerokość [m] – domyślna wartość 0,0000, zakres od 0 do 9999999
- Wysokość [m] – domyślna wartość 0,0000, zakres od 0 do 9999999
- Objętość [m3] – domyślna wartość 0,0000, zakres od 0 do 9999999
- Nośność [kg] – domyślna wartość 0,0000, zakres od 0 do 9999999
- Rozstaw [m] – domyślna wartość 0,0000, zakres od 0 do 9999999
- Zarządzanie położeniem – TAK/NIE
- Położenie górne – TAK/NIE
- Kontrola stanów minimalnych – domyślnie wyłączona, kontroluj do minimum/maksimum
- Składowane towary dozwolone – TAK/NIE
- Operatorzy – domyślnie Wszyscy, lista zabronionych/dozwolonych (określa się w arkuszu – Operatorzy)
- Kategoria – domyślnie brak, A, AX, AY, AZ, B, BX, BY, BZ, C, CX, CY, CZ, X, Y, Z
- Jednostki składowane razem – TAK/NIE
- Dozwolone jednostki – domyślnie wszystkie, lista (definiowana w arkuszu “Dozwolone jednostki”)
- Opis
- Składowane towary
- Kod położenia
- Kod artykułu
- Kod grupy artykułów
- Typy jednostek logistycznych
- Nazwa
- Szerokość [m] – zakres od 0 do 9999999
- Długość [m] – zakres od 0 do 9999999
- Wysokość [m] – zakres od 0 do 9999999
- Maksymalna wysokość [m] – zakres od 0 do 9999999
- Waga [kg] – zakres od 0 do 9999999
- Maksymalny ciężar [kg] – zakres od 0 do 9999999
- Typ kodu jednostki – domyślnie inny, EAN8, EAN13, EAN13 wagowy, SSCC
- Aktywny – TAK/NIE
- Jednorodna – TAK/NIE
- Domyślna – TAK/NIE
- Zakres kodu – minimum
- Zakres kodu – maksimum
- Domyślna liczba generowanych kodów
- Cyfra uzupełniająca
- Seryjne oznaczenie jednostki logistycznej – rozpocznij znakami
- Prefix firmy GS1
- Seryjne oznaczenie jednostki logistycznej – liczba znaków
- Seryjne oznaczenie jednostki logistycznej – prefiks
- Jednostka miary systemu ERP
- Dozwolone jednostki
- Kod położenia – do wybrania z listy położeń zdefiniowanych w arkuszu “Położenia” w kolumnie “Kod”
- Nazwa typu jednostki – do wybrania z listy zdefiniowanej w arkuszu “Typy jednostek logistycznych” w kolumnie “Nazwa”
- Operatorzy
- Kod położenia
- Login
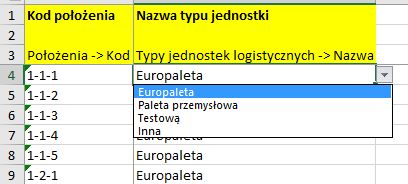
Już na etapie wprowadzania/modyfikowania danych w pliku Excel, program weryfikuje poprawność danych.
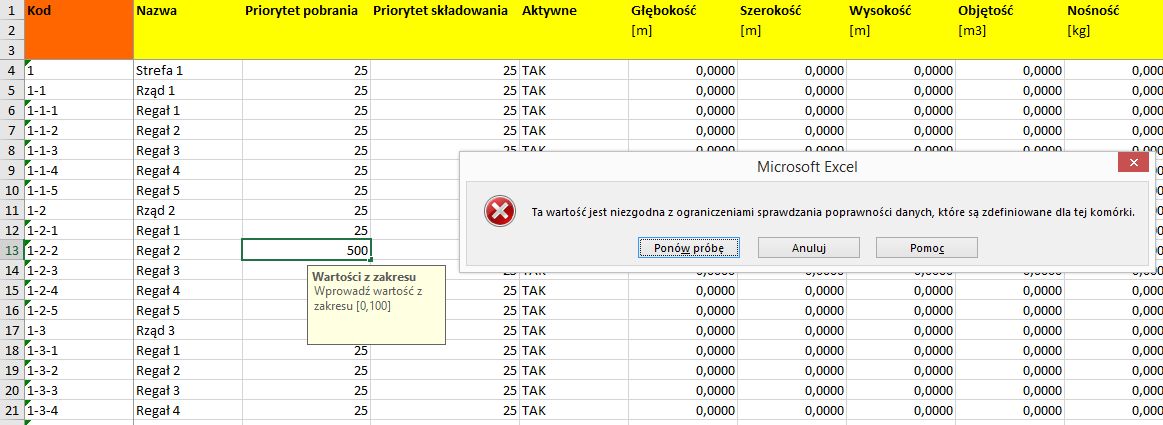
Próbując wpisać priorytet pobrania “500”, Excel informuje, że wartość jest niezgodna z ograniczeniami.
Kopiując wartości z innego arkusza/notatnika można wkleić niepoprawną wartość. Aby uniknąć błędnych danych, można wykorzystać wbudowaną funkcję Excela “Zakreśl nieprawidłowe dane” (Dane > Poprawność danych > “Zakreśl nieprawidłowe dane”)
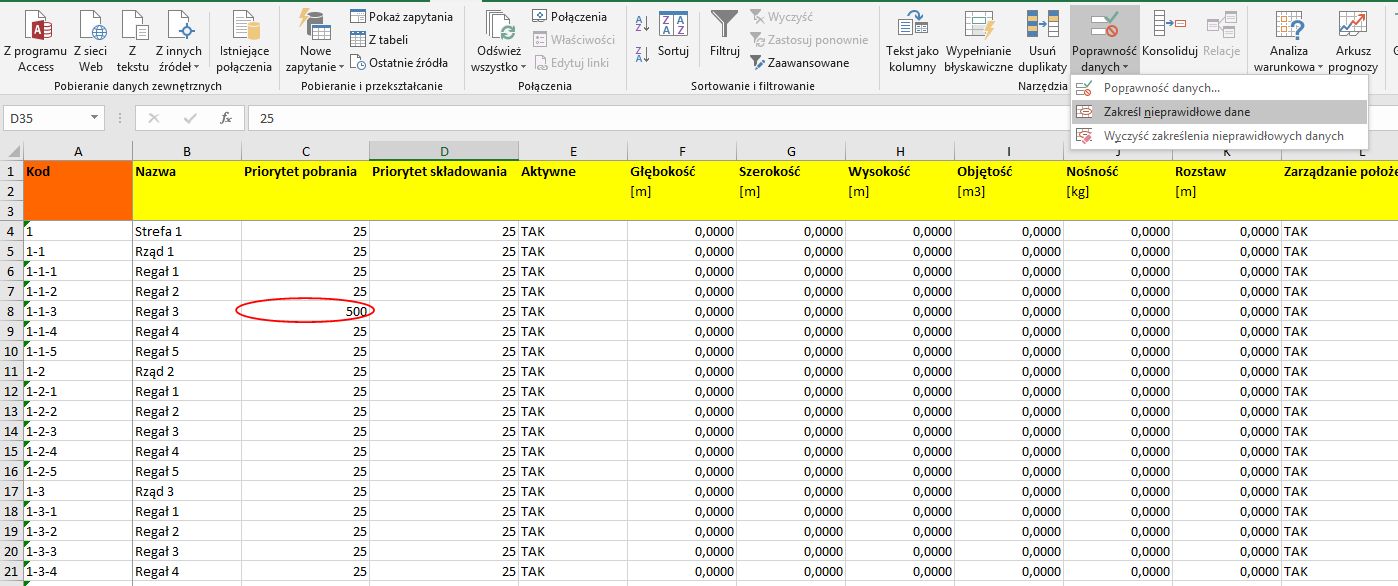
Gotowy arkusz należy wczytać do WMS Zarządzanie.
W celu importu struktury magazynu, należy przejść na zakładkę magazyny i kliknąć w wybrany magazyn.
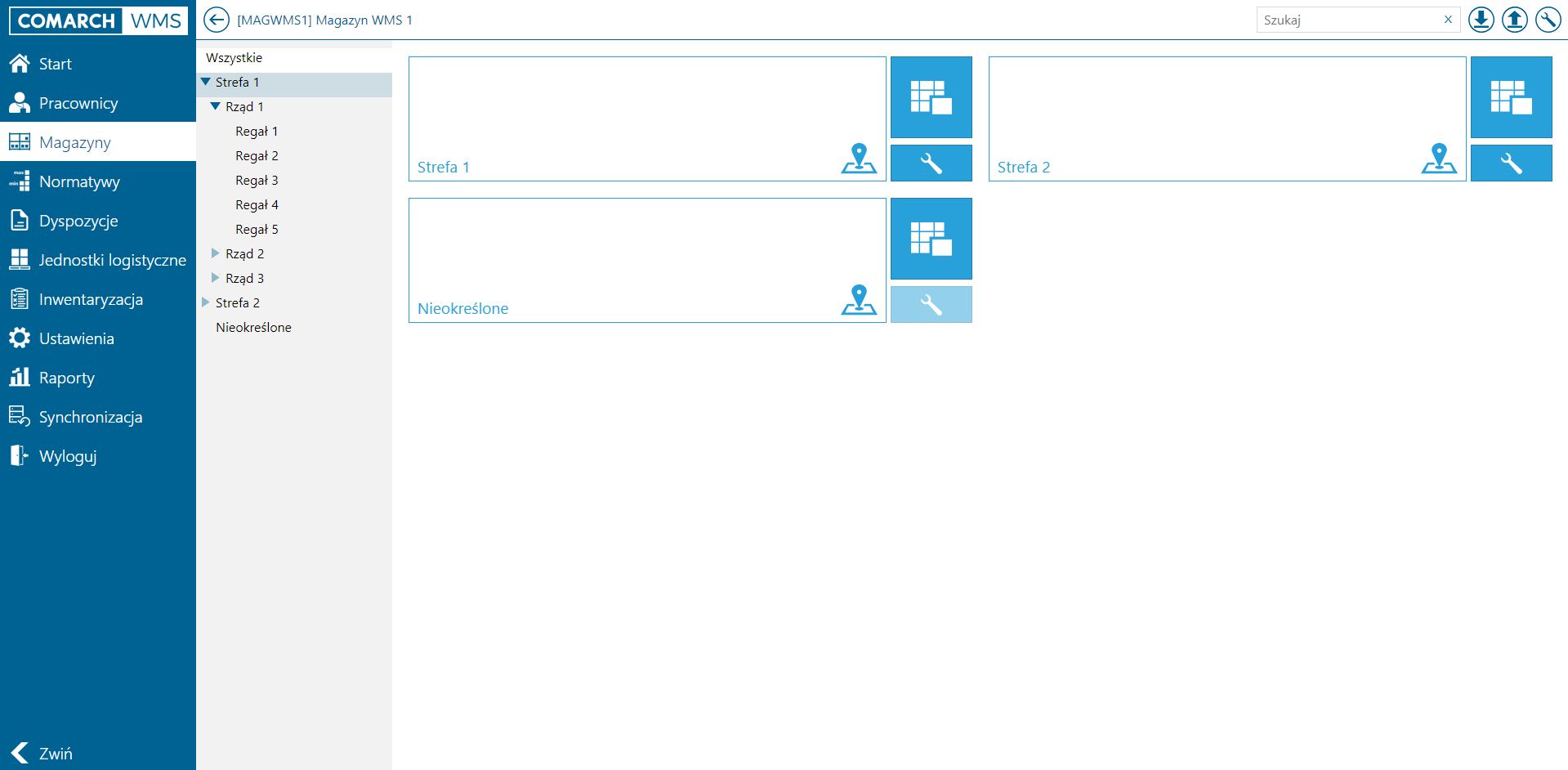
W górnym prawym rogu znajduje się ikona importu struktury magazynowej: ![]()
Otworzy się okienko do wyboru pliku:
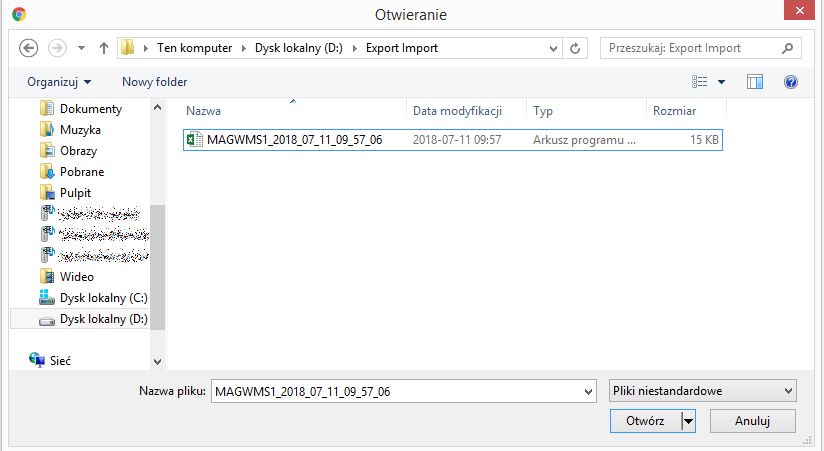
Pierwszy etap po wczytaniu pliku to wstępna weryfikacja danych.
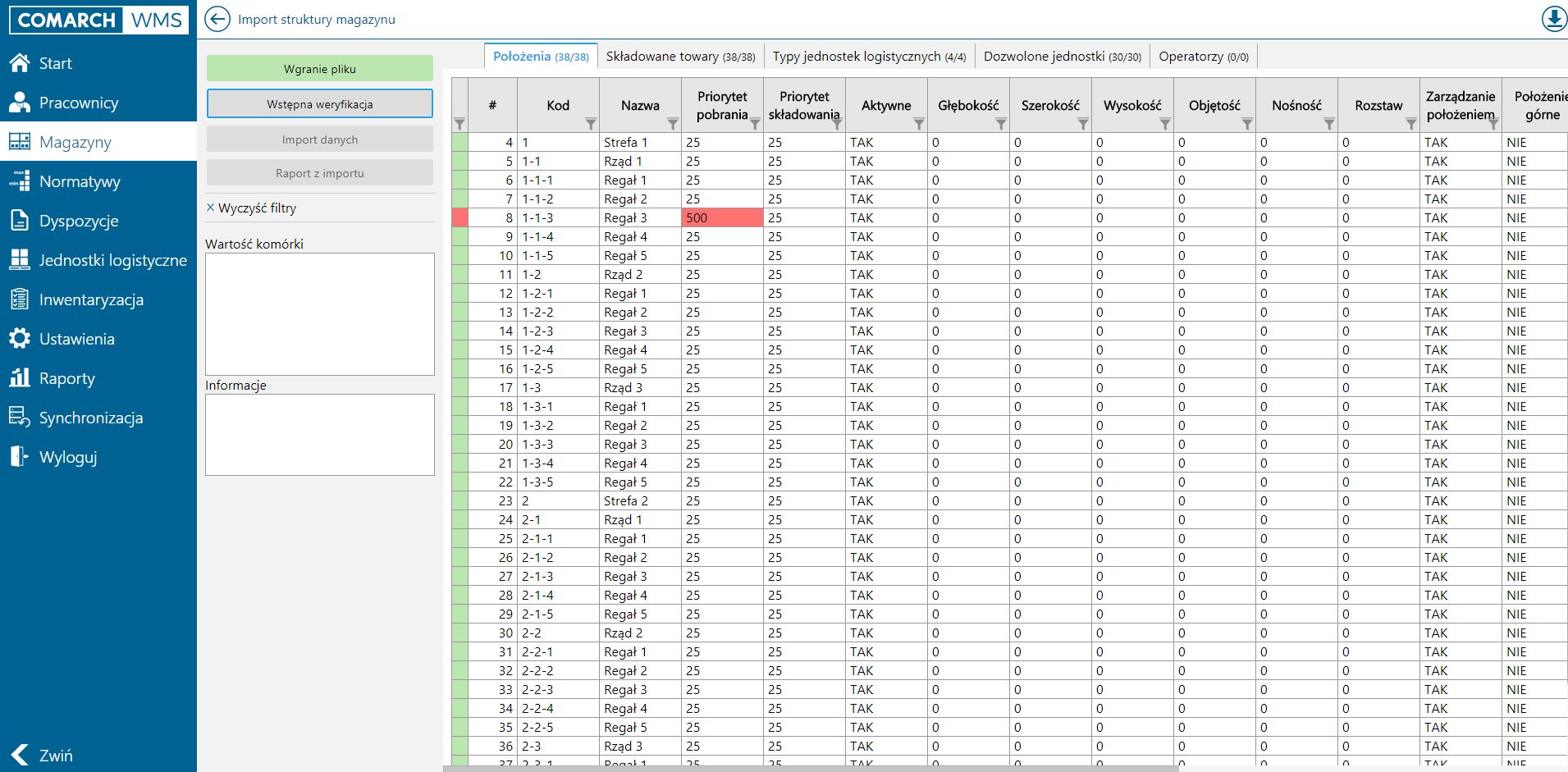
Niepoprawne dane wyświetlają się na czerwono, a po kliknięciu w pole z błędem, w polu “Informacja” wskazany będzie powód błędu.
Ponadto, każda kolumna ma możliwość włączania filtra “Pokaż wartości”
- Poprawne
- Z ostrzeżeniem
- Błędne
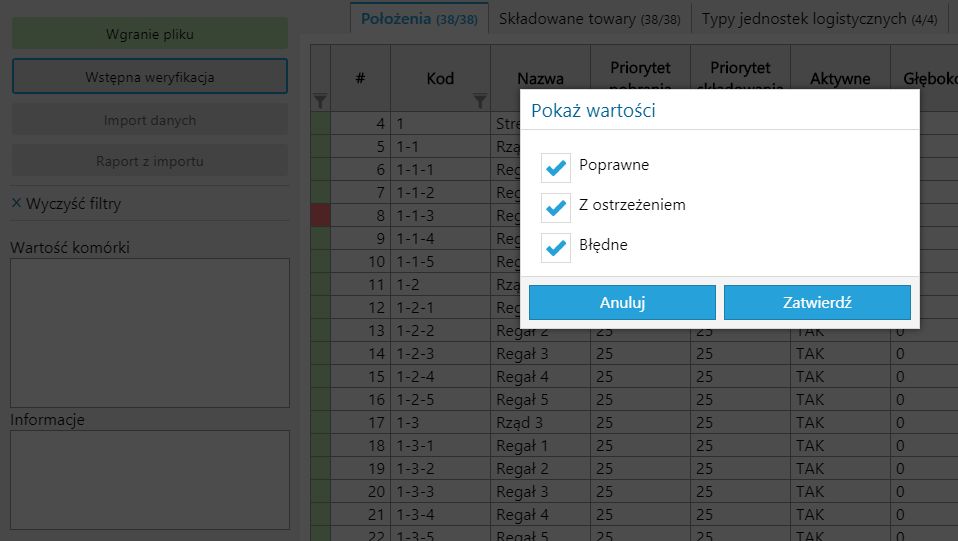
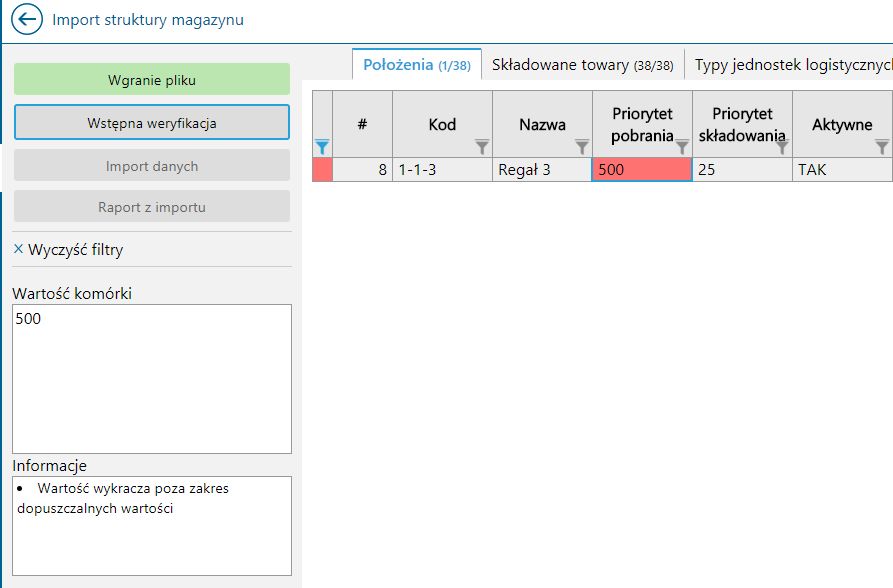
Arkusz z błędami można potwierdzić klikając w ikonę ![]() – zostaną zaimportowane tylko poprawne dane.
– zostaną zaimportowane tylko poprawne dane.
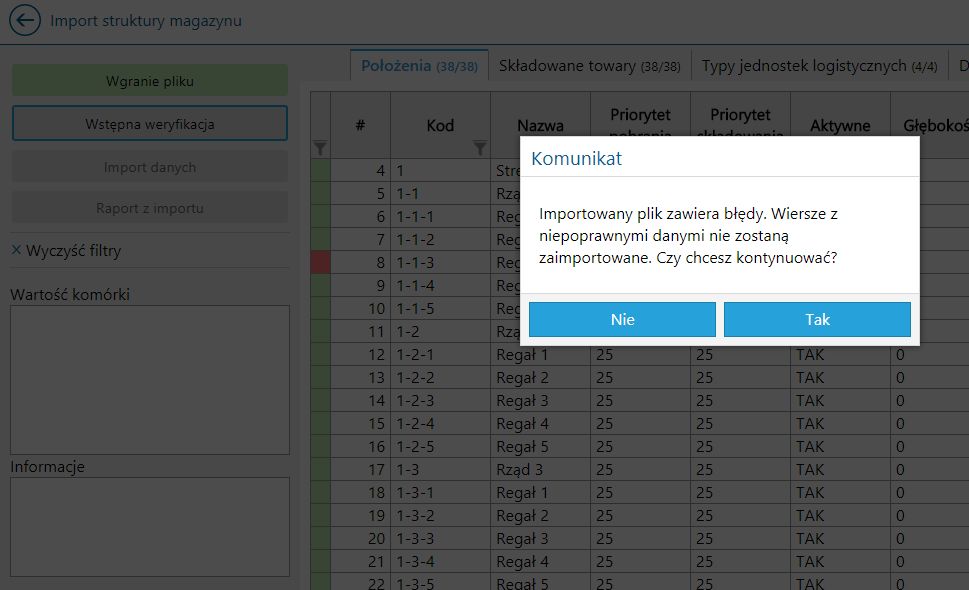
Następny krok wyświetla raport z importu:
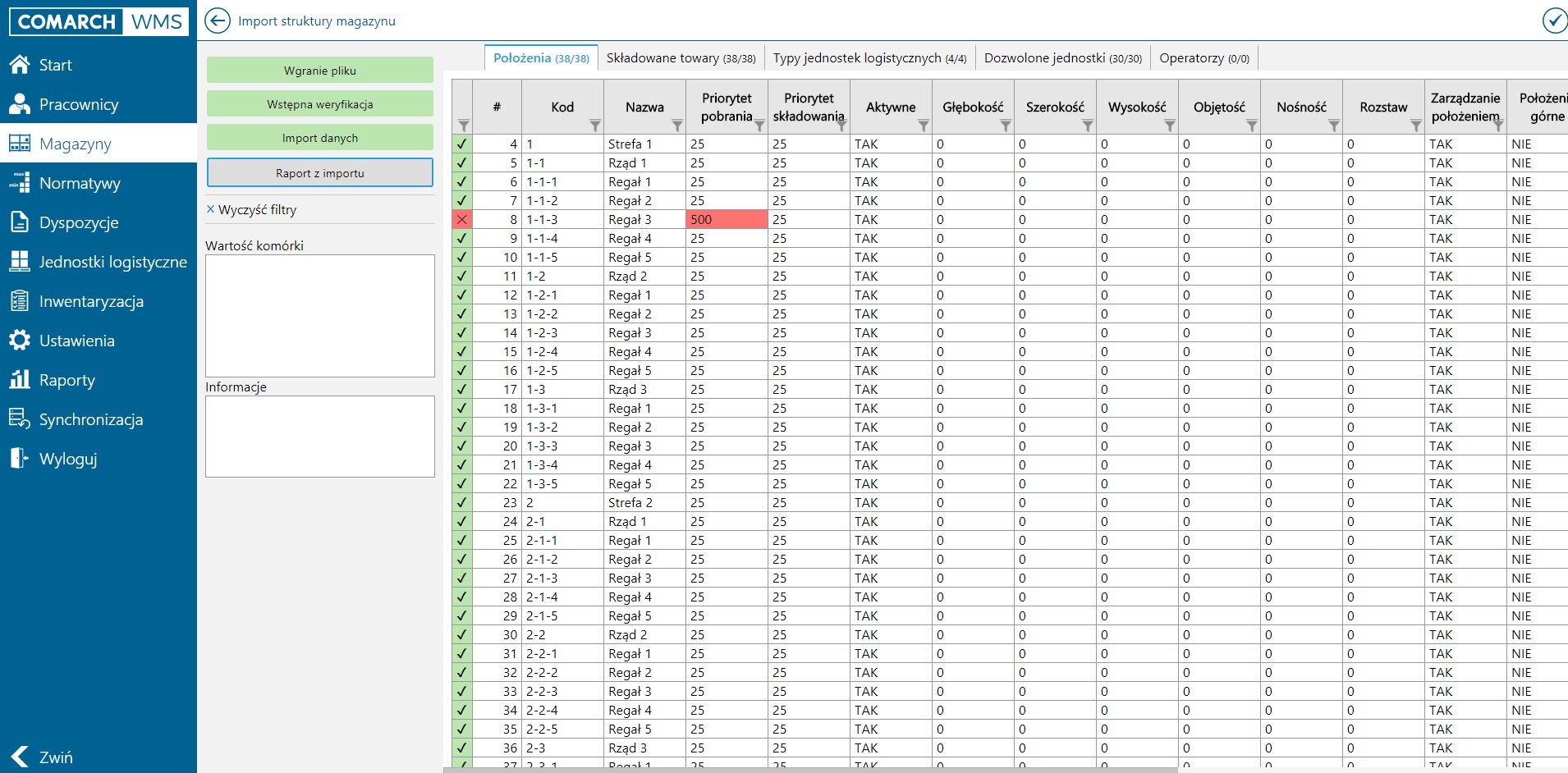
Wynika z niego, że położenie o kodzie 1-1-3 nie zostało zaimportowane ze względu na błędny priorytet pobrania.
Ikona ![]() powoduje powrót do menu magazynu:
powoduje powrót do menu magazynu:
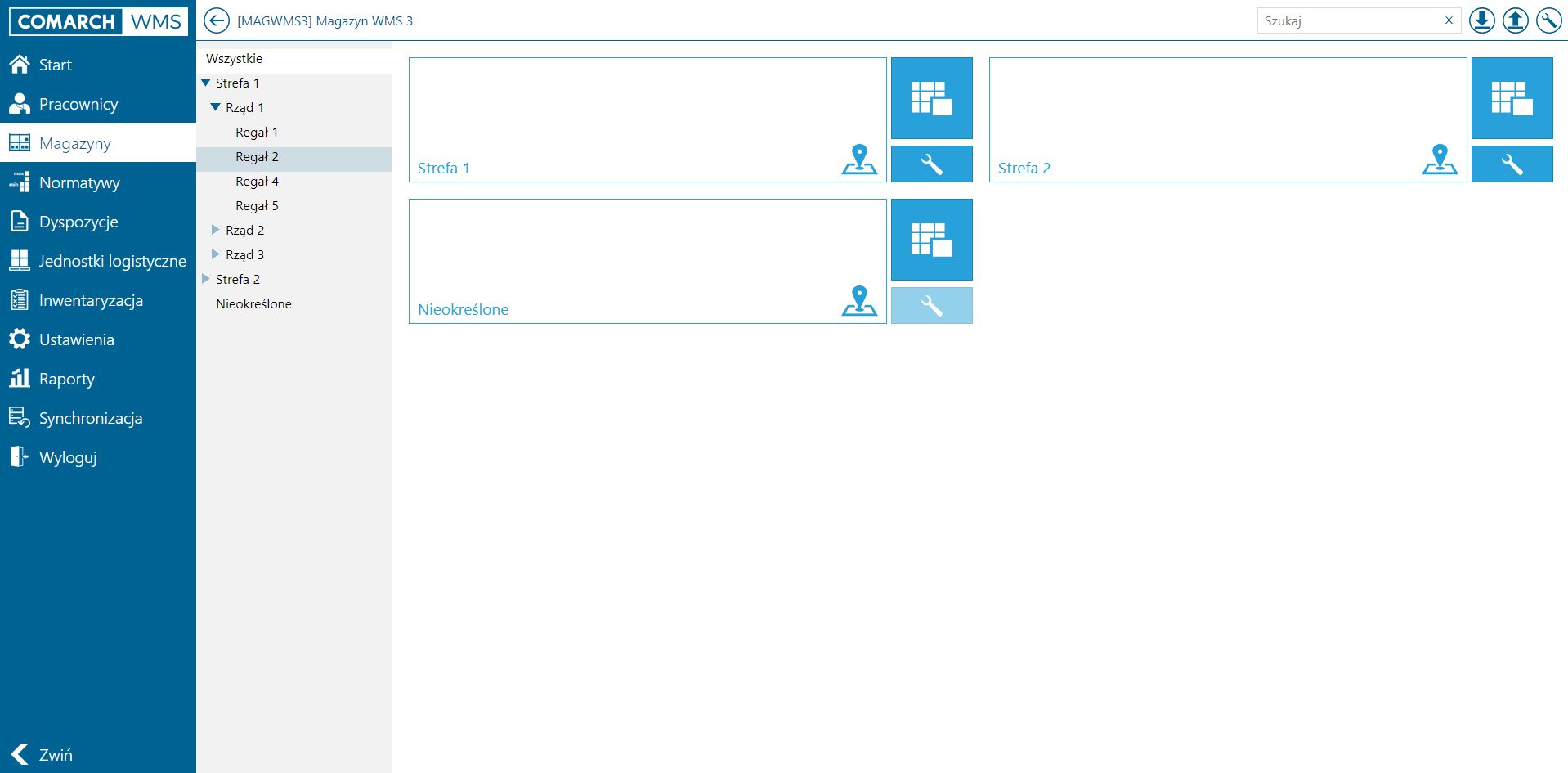
3. Aktualizacja struktury magazynowej
Dzięki wprowadzeniu funkcji eksportu/Importu położeń przy pomocy arkusza Excel, dodana została również możliwość aktualizacji położeń.
Po pobraniu struktury magazynowej, wystarczy zmienić wartości w arkuszu a następnie zaimportować strukturę.
- 1-1-3, który nie został wczytany przy imporcie,
- 1-1-5, który został ustawiony na nieaktywny,
- 1-2-1, który ma zmieniony priorytet pobrania
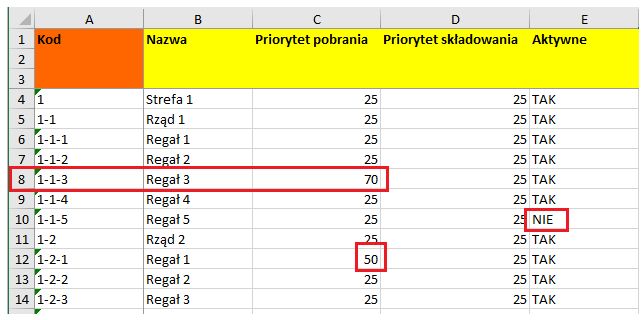
Po wykonaniu procesu jak w 2. Import struktury magazynowej:
- Dodany został “Regał 3”,
- “Regał 5 został ustawiony jako nieaktywny
- Priorytet pobrania na położeniu o kodzie 1-2-1 został zmieniony z 25 na 50