1. Konfiguracja stylów
W niniejszym artykule zostaną opisane Konfiguracje stylów.
1.1 Opis konfiguracji stylów
Folder ze zdefiniowanymi domyślnymi stylami znajduje się w lokalizacji: Comarch WMS\ Warehouseman\AppData\Default\ViewStyles. Zawiera on następujące pliki *.xml ze zdefiniowanymi stylami:
- Podgląd pozycji awiza dostawy (AWD): AcceptanceAdvicePositionPreviewViewStyle.xml,
- Dyspozycji awiza dostawy (AWD): AcceptanceAdviceViewStyle.xml,
- Elementy jednostki logistyczne na AWD wraz z informacjami o jednostce: AcceptancePositionLogisticUnitElementsViewStyle.xml,
- Pozycji przyjęcia: AcceptancePositionViewStyle.xml,
- Listy przyjęć: AcceptancesViewStyle.xml,
- Dyspozycji przyjęcia: AcceptanceViewStyle.xml,
- Zasobów towaru (otwieranych z karty towaru): ArticleResourcesViewStyle.xml,
- Listy towarów: ArticlesViewStyle.xml,
- Karty towaru: ArticleViewStyle.xml,
- Informacji dodatkowych (atrybutów): AttributesViewStyle.xml,
- Listy kontrahentów: CustomersViewStyle.xml,
- Karty kontrahenta: CustomerViewStyle.xml,
- Listy atrybutów na dyspozycji (wyświetlany podczas realizacji procesu): DocumentAttributesViewStyle.xml,
- Listy klas cech na pozycji procesu realizacji: DocumentFeatureClassesViewStyle.xml,
- Listy wartości cechy pozycji procesu realizacji: DocumentFeatureValuesViewStyle.xml,
- Listy jednostek składowania pozycji procesu realizacji: DocumentStorageUnitsViewStyle.xml,
- Listy zgrupowanych dokumentów: GroupedDocumentsViewStyle,
- Widok odczytu inwentaryzacyjnego dla inwentaryzacji ciągłej indeksu: InternalLotStocktakingReadingViewStyle,
- Listy położeń (dostępnej m.in. z pozycji odczytu, dokumentów magazynowych): LocationsViewStyle.xml,
- LogisticUnitParametersViewStyle.xml,
- LogisticUnitsViewStyle.xml,
- Listy typów jednostek logistycznych: LogisticUnitTypesViewStyle,
- Pozycji przesunięcia: MovementPositionViewStyle.xml,
- Listy przesunięć: MovementsViewStyle.xml,
- Dyspozycji przesunięcia: MovementViewStyle.xml,
- Okna dodawania nowego towaru: NewArticleViewStyle.xml,
- Listy atrybutów na pozycji procesu realizacji: PositionAtrributesViewStyle.xml,
- PositionLogisticUnitElementsViewStyle.xml,
- PositionLogisticUnitTypeViewStyle.xml,
- Bazowego okna procesu realizacji: ProcessViewStyle.xml,
- Podglądu pozycji zlecenia wydania z magazynu (ZWM): ReleaseCommissinPositionPreviewViewStyle.xml,
- Dyspozycji zlecenia wydania z magazynu (ZWM): ReleaseCommissionViewStyle.xml,
- Pozycji wydania: ReleasePositionViewStyle.xml,
- Listy wydań: ReleasesViewStyle.xml,
- Dyspozycji wydania: ReleaseViewStyle.xml,
- Listy dostępnych definicji etykiet/wydruków: ReportLabelsViewStyle,
- Listy drukarek: ReportPrintersViewStyle,
- Listy dat ważności zasobu: ResourceExpirationdatesViewStyle.xml,
- Listy klas cech zasobu: ResourceFeaturesViewStyle.xml,
- Listy wartości cechy zasobu: ResourceFeatureValuesViewStyle.xml,
- Listy jednostek składowania zasobu: ResourceStorageUnitsViewStyle.xml,
- Listy Zasobów (dostępnej m.in. z kroku realizacji pozycji „Towar”): ResourcesViewStyle.xml,
- Nagłówka odczytu inwentaryzacyjnego: StocktakingReadingDescriptionViewStyle.xml,
- Pozycji odczytu inwentaryzacji: StocktakingReadingPosiotionViewStyle.xml,
- Odczytu inwentaryzacji: StocktakingReadingViewStyle.xml,
- Arkusza inwentaryzacji: StocktakingSheetViewStyle.xml,
- Nagłówka Inwentaryzacji: StocktakingViewStyle.xml.
Podczas pierwszego logowania operatora do aplikacji tworzy się w folderze AppData nowy folder Users. Folder ten służy do przechowywania ustawień osobno dla każdego operatora w odpowiednim podkatalogu, o takiej samej nazwie jak identyfikator operatora. Ten podkatalog (np. Comarch WMS\Warehouseman\AppData\Users\admin) zawiera plik configuration.xml oraz folder ViewStyles z ustawieniami stylów dla tego konkretnego operatora.
Przy pierwszym logowaniu ustawianie stylów dla konkretnego operatora są kopiowane z ustawień domyślnych.
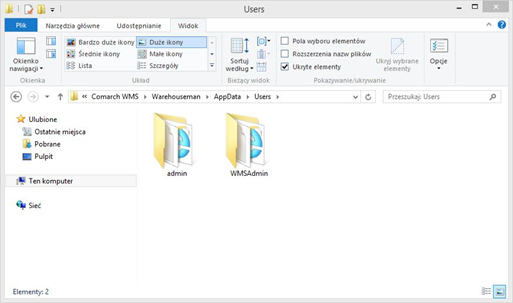
Objaśnienie i możliwa konfiguracja stylów zostanie przedstawiona poniżej na przykładach.
<Style Id="PositionsListStyle" SortColumn="" SortDirection="Asc" AutoSelect="true">
<Filter Option="Editable" FilterMode="Single" Visible="false" VisibleEditable="true">
<Column Option="Use" Name="Code" />
<Column Option="Use" Name="Ean" />
<Column Option="Use" Name="Name" />
<Column Option="Use" Name="Feature" />
<Column Option="Use" Name="Location" />
<Column Option="Use" Name="Quantity" />
</Filter>Dodatkowo w pliku xml można ustawić domyślne ustawienie podczas wejścia na listę pozycji np. określając sortowanie po ilości towarów, czyli modyfikujemy wiersz <Style Id>:
<Style Id="PositionsListStyle" SortColumn="Quantity" SortDirection="Asc" AutoSelect="true">- Zmiana koloru kodu oraz nazwy kontrahenta z koloru czarnego na niebieski:
<Text Bold="true" Align="Left" Scale="0" TextColor="Blue" Width="100%" Value="[{ShortName}] {Name}" /> - Wyrównanie numeru NIP kontrahenta do prawej strony okna:
<Text Bold="false" Align="Left" Scale="0" TextColor="Black" Width="100%" Value="{Tin}" /> - Rozdzielenie linii kodu i nazwy kontrahenta oraz zmiana wyświetlania nazwy kontrahenta na czcionkę niepogrubioną (należy dodać linię):
<Text Bold="true" Align="Left" Value="[{ShortName}]" TextColor="Black" />
<Text Bold="false" Align="Left" Value="{Name}" TextColor="Black" />
 |
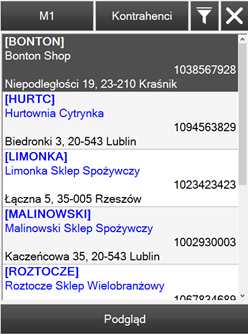 |
<Group Id="2" Value="{res:documentsForAll}" TextColor="White" BackColor="Gray" DisplayWhenEmpty="false"/>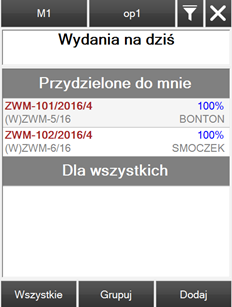 |
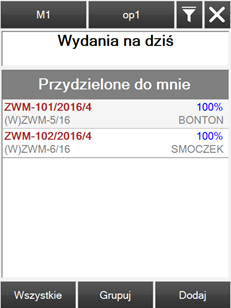 |
<Text Align="Left" TextColor="Gray" Bold="true" Value="{Name}"/>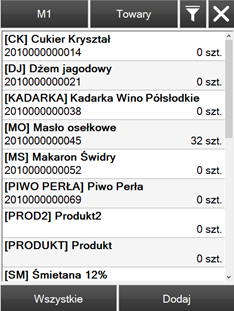 |
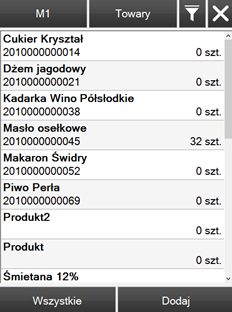 |
<Filter Option="Editable" FilterMode="Single" Visible="true" VisibleEditable="true">W przykładzie zostanie zaprezentowana zmiana domyślnego sortowania na sortowanie malejące względem numeru dokumentu. Modyfikacje nastąpią w obrębie pliku AcceptancesViewStyle.xml (zamieniono wartość parametru SortColumn)
<Style Id="DocumentsListStyle" SortColumn="Number" SortDirection="Asc" AutoSelect="true">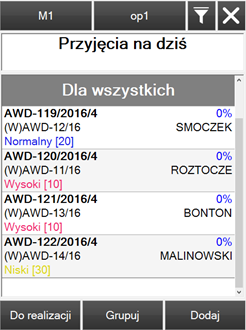
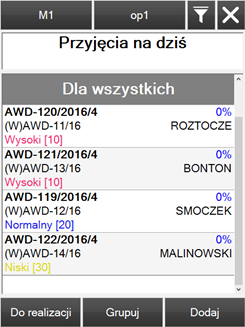 |
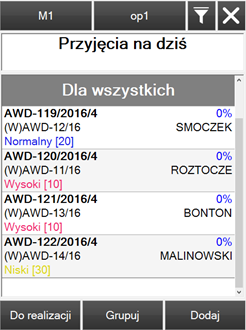 |
<Line>
<Text Bold="true" Align="Left" Scale="0" TextColor="" Width="50%%" Value="{Number} {Stage}"/>
<Text Bold="false" Align="Right" Scale="0" TextColor="" Width="50%" Value="{Customer}"/>
</Line>
<Line>
<Text Bold="false" Align="Left" Scale="0" TextColor="" Width="50%" Value="{SourceNumber}"/>
<Text Bold="false" Align="Right" Scale="0" TextColor="{PriorityColor}" Width="50%" Value="{PriorityName} {Priority}"/>
</Line>
<Line>
<Text Bold="false" Align="Left" Scale="0" TextColor="Blue" Width="" Value="{Realization}"/>
</Line>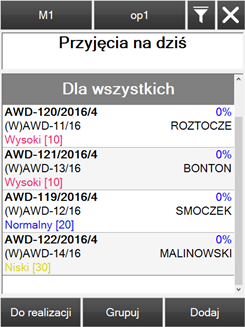 > > |
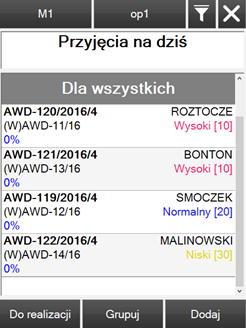 |
1.2 Ustawienie wymaganych pól
Dla danego operatora istnieje możliwość ustawienia wymaganych pól (kontrolek, które muszą zostać uzupełnione na danym oknie). Funkcjonalność dotyczy pól dodatkowych, które domyślnie nie są wymagane przez system np. nazwa nowego towaru. Takie modyfikacje można przeprowadzić domyślnie dla wszystkich użytkowników lub dla konkretnego operatora.
Ustawienia wymaganych pól (kontrolek) jest możliwe w plikach z ustawieniami stylów (w katalogu ViewStyles):
- NewArticleViewStyle.xml – okno dodawania nowego towaru,
- StocktakingReadingPositionViewStyle.xml – okno dodawania pozycji do odczytu inwentaryzacji,
- StocktakingReadingDescriptionViewStyle.xml – okno tworzenia/edycji nagłówka odczytu inwentaryzacyjnego.
Aby ustawić wymagalność danego pola (kontrolki), należy w odpowiednim pliku zmodyfikować wartość właściwości pola:
- z: <Property Name=”IsRequired” Value=”false” /> (pole niewymagane)
- na: <Property Name=”IsRequired” Value=”true” /> (pole wymagane do uzupełnienia).
W przypadku nie uzupełnienia wymaganego pola, kontrolka wymagana zostanie podświetlona na czerwono przy próbie zapisu bądź przejścia do następnego kroku.
Przykładowo dla okna dodawania nowego towaru można ustawić wymagalność określenia kodu EAN (który domyślnie jest opcjonalny). Aby to osiągnąć należy zmodyfikować plik: NewArticleViewStyle.xml:
<?xml version=”1.0”?>
<ViewStyle Id=”NewArticleViewStyle”>
<InfoBoxStyles />
<ListStyles />
<Controls>
<Control Name=”txbArticleEan”>
<Property Name=”IsRequired” Value=”true” />
</Control>
</Controls>
</ViewStyle>
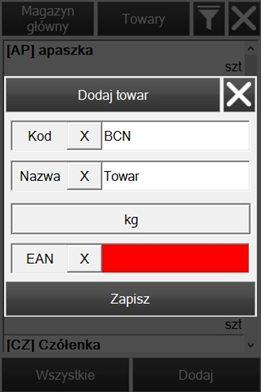
Natomiast w oknie dodawania nowej pozycji odczytu inwentaryzacyjnego (plik: StocktakingReadingPositionViewStyle.xml) można wymusić określenie położenia pozycji odczytu lub/i cechy dostawy.
1.3 Konfiguracja komunikatów typu „toast”
Domyślnie w Comarch WMS Magazynier wprowadzono 4 rodzaje nowych komunikatów.
Istnieje możliwość modyfikacji ustawień toastów (dla każdego typu) w zakresie:
- kolorów prezentowanych komunikatów
- czasu ich wyświetlania lub wymuszenia naciśnięcia przez operatora, aby komunikat został ukryty,
- położenia na oknie aplikacji.
Zmian tych dokonuje się w pliku konfiguracyjnym ToastConfiguration.xml, który znajduje się w lokalizacji: Comarch WMS\Warehouseman\AppData\Default.
Plik ToastConfiguration.xml wygląda następująco:
<Toasts>
<Success>
<Timeout>2000</Timeout>
<Location>Top</Location>
<Color>FF51A351</Color>
<Visible>true</Visible>
</Success>
<Warning>
<Timeout</Timeout>
<LocationTop</Location>
<Color>FFF89406</Color>
<Visible>true</Visible>
</Warning>
<Info>
<Timeout>2000</Timeout>
<Location>Top</Location>
<Color>FF2F96B4</Color>
<Visible>true</Visible>
</Info>
<Error>
<Timeout>5000</Timeout>
<Location>Top</Location>
<Color>FFBD362F</Color>
<Visible>true</Visible>
</Error>
</Toasts>
- Success – potwierdzenie pomyślnie wykonanej operacji,
- Warning – ostrzeżenia,
- Info – informacje dotyczące realizacji,
- Error – informacje o blokadach lub niewykonaniu operacji.
Dla każdego typu komunikatu udostępniono następujące parametry do modyfikacji:
- <Timeout> – czas wyświetlania komunikatu w milisekundach; ustawienie tego parametru na wartość 0 (lub mniej) spowoduje konieczność naciśnięcia komunikatu, aby został ukryty,
- <Location> – miejsce wyświetlania komuniktu:
- Top – komunikat wyświetli się w górnej części ekranu,
- Bottom – komunikat wyświetli się w dolnej części ekranu,
- Fill – komunikat wyświetli się na całym ekranie.
- <Color> – kolor w jakim wyświetlony jest komunikat, określony w notacji heksadecymalnej, w formacie 00FF00FF (ARGB)
- <Visible> – widoczność komunikatu:
- True – wyświetlanie komunikatu włączone,
- False – wyświetlanie komunikatu wyłączone.
