Aplikacja została zaprojektowana w taki sposób, aby interfejs był przyjazny i przejrzysty dla Magazyniera, a praca z nią dawała mu satysfakcję. W związku z tym faktem, w aplikacji dostępne są różnego rodzaju udogodnienia. W całej aplikacji zastosowano taki sam układ okien zaprezentowany poniżej:
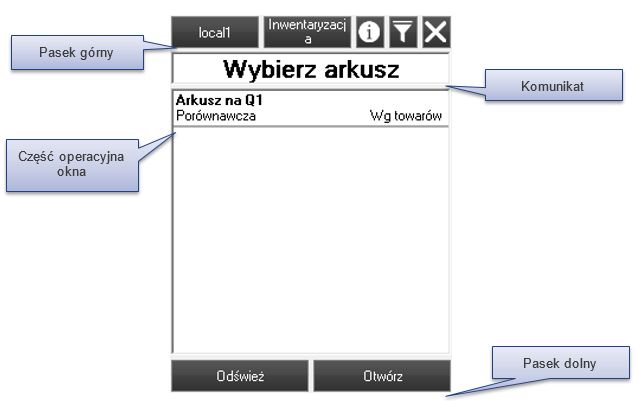
Pasek górny, dostępny prawie na każdym oknie, składa się z następujących elementów:
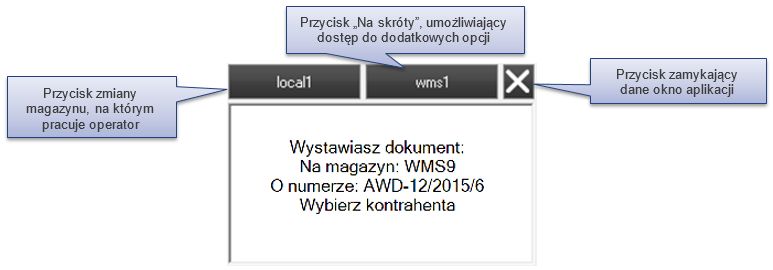
Na przycisku ![]() wyświetlony jest identyfikator operatora zalogowanego do aplikacji. Naciśnięcie przycisku znajdującego się w menu głównym aplikacji spowoduje wyświetlenie się listy „Na skróty”
wyświetlony jest identyfikator operatora zalogowanego do aplikacji. Naciśnięcie przycisku znajdującego się w menu głównym aplikacji spowoduje wyświetlenie się listy „Na skróty”
Dodatkowo, na niektórych oknach dostępne są przyciski wywołujące i ukrywające dane elementy okna:
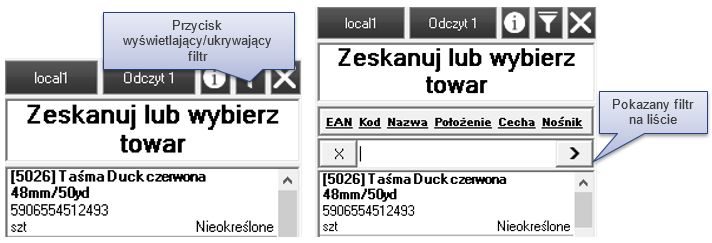
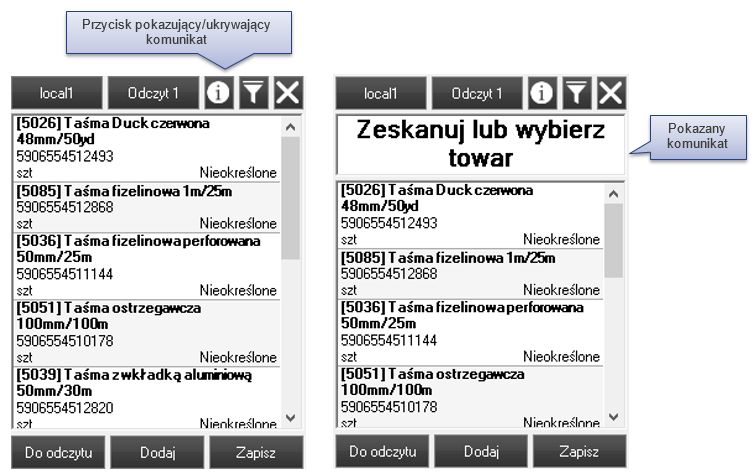
Na pasku górnym na przycisku ![]() wyświetlany jest kod magazynu w kontekście, którego zalogowany jest operator pracujący w aplikacji. Naciśnięcie przycisku spowoduje wyświetlenie listy dostępnych magazynów i umożliwi przelogowanie na inny magazyn. Wybór magazynu następuje po naciśnięciu na nazwę danego magazynu.
wyświetlany jest kod magazynu w kontekście, którego zalogowany jest operator pracujący w aplikacji. Naciśnięcie przycisku spowoduje wyświetlenie listy dostępnych magazynów i umożliwi przelogowanie na inny magazyn. Wybór magazynu następuje po naciśnięciu na nazwę danego magazynu.
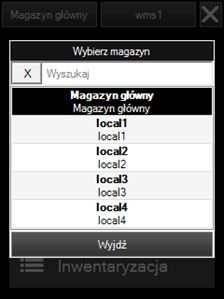
Listę magazynów można odfiltrowywać po kodzie magazynu, nazwie oraz po fragmencie nazwy magazynu za pomocą filtra umieszczonego na górze listy.
Magazyny, które aktualnie podlegają inwentaryzacji jak i również magazyny, które zostały zablokowane przez operatora na karcie magazynowej w Comarch ERP XL, prezentowane są w aplikacji Comarch WMS Magazynier na liście magazynów w kolorze czerwonym – Rys. poniżej. Gdy magazyn podlega częściowej inwentaryzacji, również jest widoczny na liście w kolorze czerwony, ale nie jest możliwe przyjmowanie, wydawanie i przesuwanie inwentaryzowanego towaru.
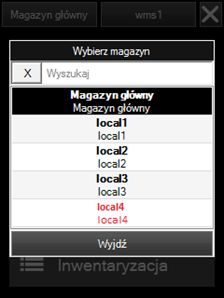
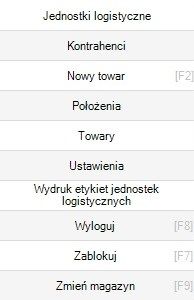
Przyciski dostępne z poziomu listy „Na skróty” w Menu głównym aplikacji to:
- [Jednostki logistyczne] – umożliwia wyszukanie na magazynie nośników w zależności od kodu, rodzaju lub położenia; dodatkowo możliwie jest wyświetlenie jednostek: wszystkich, pustych, zajętych. Po wybraniu nośnika wyświetlona zostanie jego karta z informacjami o:
- Znajdujących się na niej zasobach, między innymi ich cechach, wadze, utworzonych na nie rezerwacjach
- Samym nośniku – jego położeniu, wymiarach, wadze, łącznej wadze znajdujących się na nim zasobów, parametrach jednorodności, limitach obciążenia i wysokości
- Umożliwia podgląd lub edycję parametrów danego nośnika
- [Kontrahenci] – umożliwia przeglądanie listy dostawców i odbiorców; opcja dostępna dla operatorów z zaznaczona opcją „Lista Kontrahentów” w ustawieniach operatorów w WMS Zarządzanie,
- [Nowy towar (F2)] – umożliwia dodanie nowego towaru z poziomu aplikacji,
- [Położenia] – umożliwia przeglądanie zasobów na położeniach oraz kart nośników (po zeskanowaniu kodu nośnika na filtrze),
- [Towary] – umożliwia przeglądanie listy towarów,
- [Ustawienia] – umożliwia określenie ustawień aplikacji (Na skróty – Ustawienia),
- [Wydruk etykiet jednostek logistycznych] – umożliwia wydruk etykiet jednostek logistycznych,
- [Wyloguj (F8)] – umożliwia wylogowanie operatora z aplikacji,
- [Zablokuj (F7)] – umożliwia zablokowanie aplikacji,
- [Zmień magazyn (F9)] – umożliwia zmianę magazynu w kontekście, którego pracował będzie zalogowany do aplikacji operator.



