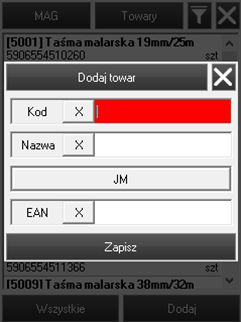Towary
W oknie Towary prezentowane są dostępne w systemie ERP towary.
Wyświetlane są następujące informacje dotyczące danego towaru:
- Kod – kod towaru,
- Nazwa – nazwa towaru,
- EAN – kod EAN towaru,
- Ilość towaru w jednostkach podstawowych,
- JM – jednostka podstawowa przypisana do towaru.
Kliknięcie na dane dotyczące konkretnego towaru umożliwia podgląd karty towaru.
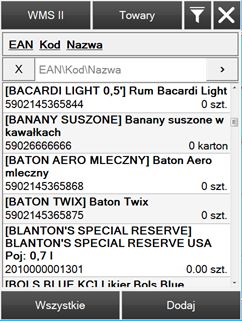
Na liście towarów dostępny jest filtr umożliwiający zawężenie listy do danych spełniających podany warunek. Filtr jest dostępny po naciśnięciu na przycisk ![]() .
.
Na liście towarów istnieje możliwość wyszukiwania po polach:
- EAN,
- Kod,
- Nazwa.
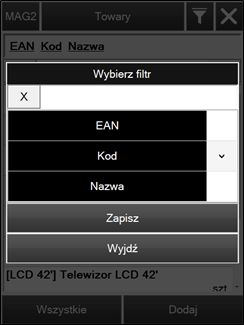
W dolnej belce okna dostępne są następujące przyciski:
 – gdy przycisk jest widoczny, wówczas na liście towarów wyświetlane są wszystkie towary dostępne w bazie danych,
– gdy przycisk jest widoczny, wówczas na liście towarów wyświetlane są wszystkie towary dostępne w bazie danych, – gdy przycisk jest widoczny, wówczas lista towarów jest odfiltrowana tylko do tych towarów, które mają dostępne zasoby na magazynie (przycisk dostępny po naciśnięciu przycisku [Wszystkie]),
– gdy przycisk jest widoczny, wówczas lista towarów jest odfiltrowana tylko do tych towarów, które mają dostępne zasoby na magazynie (przycisk dostępny po naciśnięciu przycisku [Wszystkie]), – dodanie nowego towaru.
– dodanie nowego towaru.
1. Karta towaru
Po kliknięciu na żądaną pozycję z listy towarów, zostanie wyświetlona karta towaru.
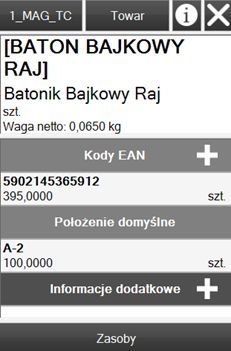
Karta towaru została podzielona na 4 sekcje:
- Informacje – w tej sekcji zostały zaprezentowane następujące informacje dotyczące danego towaru:
- Kod – kod towaru,
- Nazwa – nazwa towaru,
- Jednostka podstawowa,
- Waga netto z dokładnością do 4 miejsc po przecinku,
- Kody EAN – w sekcji Kody EAN prezentowane są kody EAN przypisane do danej jednostki oraz sumaryczna ilość danego towaru na magazynie. Dla danej jednostki istnieje możliwość przypisania kilku kodów EAN.
W celu dodania kodu EAN do jednostki przypisanej do towaru należy nacisnąć przycisk . Wyświetlone zostanie wówczas okno Dodaj EAN, w którym należy wybrać jednostkę oraz wpisać kod EAN, który ma zostać do niej przypisany,
. Wyświetlone zostanie wówczas okno Dodaj EAN, w którym należy wybrać jednostkę oraz wpisać kod EAN, który ma zostać do niej przypisany,
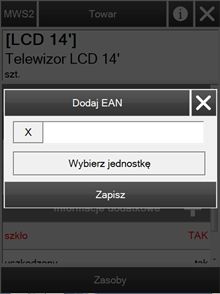
- Położenie domyślne – prezentowane jest położenie domyślne danego towaru (zdefiniowane w Comarch WMS Zarządzanie),
- Informacje dodatkowe – w sekcji Informacje dodatkowe prezentowane są atrybuty przypisane do danego towaru.
Istnieje możliwość zmiany wartości danego atrybutu w aplikacji poprzez kliknięcie na przycisk określający nazwę i wartość danego atrybutu oraz wybranie nowej wartości.
Aby dodać nowy atrybut należy kliknąć na przycisk ![]() . Zostaną wyświetlone atrybuty zdefiniowane w systemie ERP. Po wybraniu danego atrybutu pojawi się okno, w którym należy określić wartość atrybutu.
. Zostaną wyświetlone atrybuty zdefiniowane w systemie ERP. Po wybraniu danego atrybutu pojawi się okno, w którym należy określić wartość atrybutu.
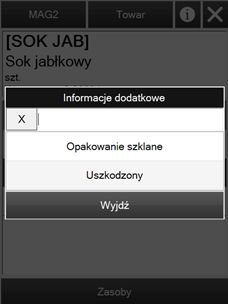
2. Zasoby towaru
Po kliknięciu w przycisk ![]() , który jest dostępny na dolnej belce karty towarów następuje przejście do okna Zasoby.
, który jest dostępny na dolnej belce karty towarów następuje przejście do okna Zasoby.
W oknie zasobów dostępne są następujące informacje:
- Kod – kod towaru,
- Nazwa – nazwa towaru,
- Położenie– wyświetla położenie towaru,
- Jednostka– prezentuje jednostkę podstawową towaru,
- Ilość – informuje o ilości dostępnej na położeniu,
- Cecha – prezentuje wartość cechy zasobu towaru,
- Data ważności – prezentuje datę ważności zasobu towaru.
Zasoby wyświetlane w kolorze zielonym to zasoby zarezerwowane.
3. Dodawanie nowego towaru
Aby dodać nową kartę towaru należy kliknąć na przycisk dostępny na liście „Na skróty” wywołanej z poziomu Menu głównego. Pojawi się wówczas okno: Dodaj towar. Dodatkowo nowy towar można dodać z poziomu listy towarów oraz z poziomu wystawiania dokumentu AWD. Dla danego towaru należy określić:
- Kod,
- Nazwę,
- JM (należy wybrać jednostkę miary spośród dostępnych),
- EAN (kliknięcie przycisku strzałki powoduje wygenerowanie kodu EAN wybranego z dwóch zakresów określonych w konfiguracji Comarch ERP XL). Przy jednorazowym kliknięciu strzałki zostanie wygenerowany kod EAN z pierwszego zakresu, natomiast po dwukrotnym kliknięciu strzałki następuje wygenerowanie kodu EAN z drugiego zakresu. Kolejne kliknięcie ikony strzałki spowoduje powrót do pierwszego wygenerowanego kodu EAN.
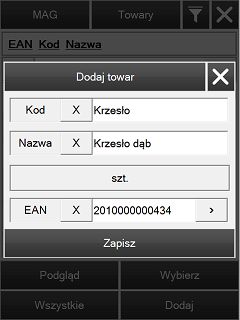
W przypadku niewypełnienia pól oznaczonych jako wymagane i próbie zapisu dodawanego obiektu, pola wymagane zostaną podświetlone na czerwono.