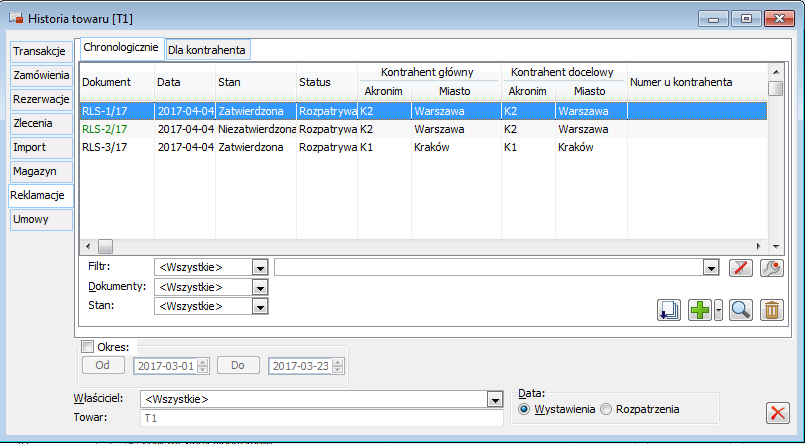Towary (lista towarów)
Zakładka: Grupy wg kodu
W tym trybie okno podzielone jest na dwa panele. W lewym wyświetlana jest lista grup towarów o strukturze wielopoziomowej, odzwierciedlonej w postaci „drzewa”. W prawym – lista towarów należących do grupy wskazanej w lewym panelu.
Listy wyświetlone są w trybach multiselect.
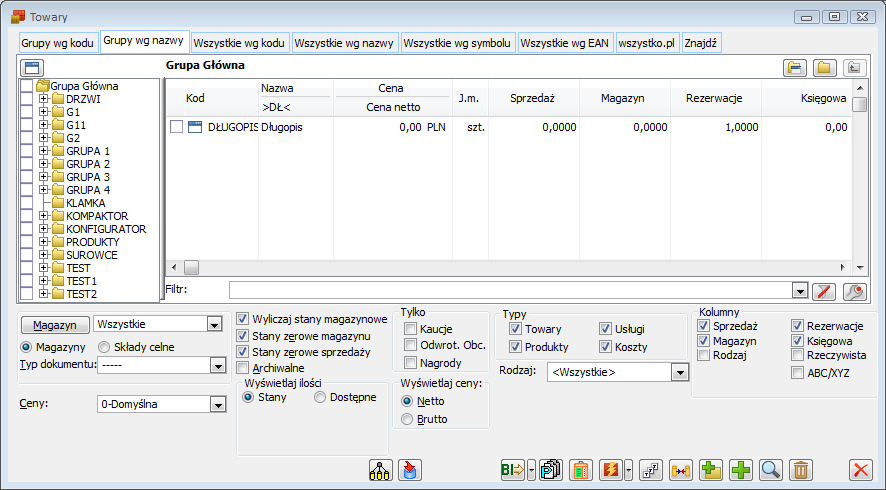
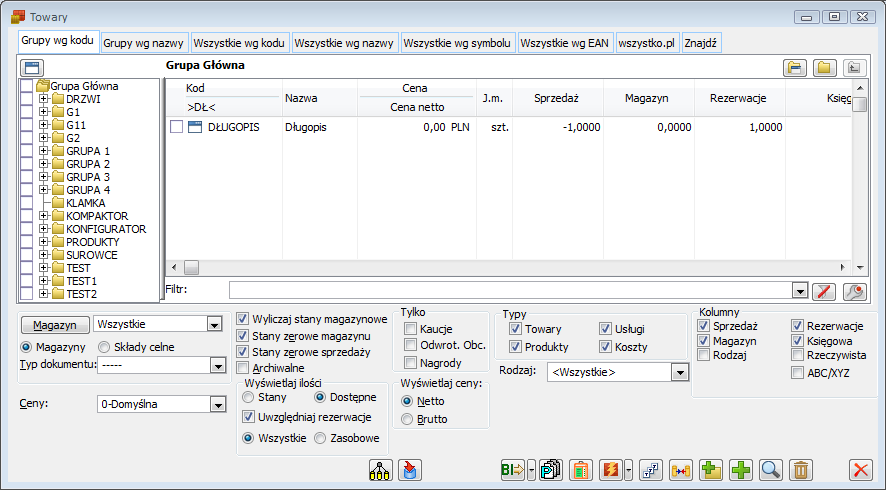
W oknie znajdują się pola i funkcje:
Magazyn – magazyn, dla którego wyliczane będą wyświetlane ilości towarów, wybierany z listy magazynów. Na liście dostępne są opcje: Wszystkie i Wybrane. Ta ostatnia umożliwia wyświetlanie sumy ilości w wybranych magazynach. Wyboru magazynów dokonuje się poprzez zaznaczenie ich na liście otwieranej przyciskiem: ![]() .
.
Magazyny/Składy celne – wybranie opcji: Składy celne, spowoduje, że wyświetlane ilości będą dotyczyć składu wybranego z listy lub wszystkich składów. Obrót towarami ze składów celnych nie jest związany z generowaniem dokumentów magazynowych, stan towaru jest zmieniany wprost dokumentami handlowymi, nie występuje więc zróżnicowanie na ilości handlowe i magazynowe, i opcje wyboru kolumn z różnymi ilościami są niedostępne.
Typ dokumentu – wyświetlony jest zestaw magazynów, przypisanych do definicji wskazanego dokumentu, według którego zostaną wyświetlone ilości magazynowe.
Ceny – rodzaj wyświetlanej ceny, wybierany z listy cen zdefiniowanej dla Grupy Głównej. Na liście dostępna jest również opcja: Cena zakupu (ostatnia) oraz Domyślna (zgodna z ustawieniem w karcie towaru).
Wyliczaj stany magazynowe – zaznaczenie spowoduje, że będą wyświetlane kolumny z ilościami, zgodnie z wyborem w grupie: Kolumny.
Stany zerowe sprzedaży – zaznaczenie spowoduje, że na liście będą wyświetlane towary, które mają zerowy stan handlowy, wyliczony z uwzględnieniem opcji: Wyświetlane ilości.
Stany zerowe magazynu – jw. dla stanów magazynowych.
Wyświetlaj ilości – ustawienie decyduje o tym, jak będą obliczane ilości w kolumnach: Sprzedaż i Magazyn.
Wyświetlaj ceny – w zależności od ustawienia netto/brutto wyświetlane będą odpowiednie ceny w kolumnie: Cena netto, Cena brutto.
Stany – wyświetlane ilości magazynowe obejmują towary, które są na dokumentach sprzedaży, do których nie wygenerowano magazynowych dokumentów wydania WM. Są to więc ilości, które można wydać przy pomocy dokumentów magazynowych WM, zarówno nowych, jak i związanych z już wystawionymi handlowymi.
Wyświetlane ilości handlowe obejmują towary, które są na magazynowych dokumentach wydania WM, do których nie utworzono dokumentów sprzedaży. Są to więc ilości, które mogą się znaleźć na dokumentach handlowych, zarówno nowych, jak i związanych z już wystawionymi magazynowymi.
Dostępne: wyświetlane ilości magazynowe nie obejmują towarów, które są na dokumentach sprzedaży, do których nie wygenerowano magazynowych dokumentów wydania. Są to więc ilości, które można wydać przy pomocy dokumentów magazynowych WM, niezwiązanych z już wystawionymi handlowymi.
Wyświetlane ilości handlowe nie obejmują towarów, które są na magazynowych dokumentach wydania WM, do których nie utworzono dokumentów sprzedaży. Są to więc ilości, które mogą się znaleźć na dokumentach handlowych, niezwiązanych z już wystawionymi magazynowymi.
Uwzględniaj rezerwacje – jeśli wybrano wyświetlanie ilości dostępnych, to w ich wyliczeniu mogą być uwzględniane rezerwacje. Po zaznaczeniu tej opcji będzie aktywne radio z opcjami: Wszystkie, Zasobowe (opisane poniżej).
Uwzględniaj rezerwacje: Wszystkie – jeśli wybrano wyświetlanie ilości dostępnych i zaznaczono opcję: Uwzględniaj rezerwacje: Wszystkie, to na liście towarów w kolumnie: Sprzedaż oraz w kolumnie: Rezerwacje jako rezerwacje będą uwzględnione aktywne rezerwacje zasobowe i ilościowe.
Uwzględniaj rezerwacje: Zasobowe – jeśli wybrano wyświetlanie ilości dostępnych i zaznaczono opcję: Uwzględniaj rezerwacje: Wszystkie, to na liście towarów w kolumnie: Sprzedaż oraz w kolumnie: Rezerwacje jako rezerwacje będą uwzględnione jedynie aktywne rezerwacje zasobowe.
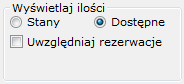
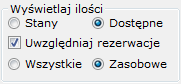
Grupa wg poprzednio dodawanej pozycji – parametr widoczny na zakładkach Grupy wg nazwy i Grupy wg kodu na liście towarów, otwieranej w trybie do wyboru (np. z poziomu dokumentu). Zaznaczenie parametru zapamiętuje ścieżkę do ostatnio wybranego elementu, odznaczenie parametru powoduje, że drzewo grup nie będzie rozwijane do poziomu ostatnio otwartej grupy.
Archiwalne – zaznaczenie spowoduje, że na liście będą wyświetlane również towary oznaczone jako: Archiwalne. Są one wyróżnione szarym kolorem.
Typy – wybór typów pozycji listy, które mają być wyświetlane.
Rodzaj towaru – umożliwia filtrowanie poprzez wybranie opcji Słownika Kategorii: Rodzaje towarów. Oprócz elementów słownika kategorii istnieje możliwość wyboru opcji Wszystkie i Brak.
Kolumny – włączenie/wyłączenie wyświetlania kolumn z następującymi ilościami: Natomiast na zakładce: Zamówione u dostawców są wyświetlane ilości wynikające z rezerwacji z dokumentów zamówień zakupu (ZZ) na konkretny towar. W kolumnie M/Z (Magazyn i Zamówienie) są prezentowane informacje w postaci drzewa, którego nadrzędną grupą jest magazyn, a podrzędnymi numery dokumentów ZZ. Dla magazynu są wyświetlane ilości sumarycznie z wszystkich rezerwacji z ZZ, natomiast dla ZZ są wyświetlane ilości z konkretnych rezerwacji oraz data ich realizacji. Możliwe jest również wyświetlenie ilości towarów w wybranej jednostce miary przypisanej do tych towarów. Na liście zamienników towaru funkcjonuje filtr: Rodzaj dokumentu z opcją wyboru – Wszystkie, Rozchód, Przychód. Import zdjęć/pików wiąże się z automatycznym utworzeniem załącznika w bazie i dodaniem go do odpowiedniego towaru. Rodzaj importu Istnieją dwie możliwości importu zdjęć w zależności od tego gdzie i jak użytkownik przechowuje zdjęcia. Import z plików zapisanych na dysku i import na podstawie arkusza MS Excel. Po wybraniu opcji „import z plików zapisanych na dysku” i naciśnięciu ikony Użytkownik musi wskazać folder, w którym umieścił zdjęcia czy inne pliki do importu. Nazwa załącznika musi być taka sama jak kod towaru lub kod EAN, do którego ma zostać zaimportowany załącznik. Aby wczytać kilka zdjęć dla jednego towaru konieczne jest utworzenie katalogu o nazwie zgodnej z kodem lub kodem EAN towaru. W katalogu tym może znaleźć się wiele plików, które należy zaczytać do towaru zgodnego z nazwą katalogu. Nazwy plików nie mają w takiej sytuacji znaczenia. Po wybraniu opcji „import na podstawie arkusza MS_Excel” i naciśnięciu ikony Struktura arkusza: Przykładowy arkusz MS_Excel ze ścieżkami do plików: Przykładowy arkusz MS_Excel z adresami URL: Ustaw dostępność w aplikacjach Checki do ustawiania dostępności załączników w aplikacjach: Pulpit kontrahenta, Intranetowy obieg dokumentów, Mobile Sprzedaż, BI, Retail, WMS Zarządzanie, WMS Magazynier, Ustaw grupę załączników Opcje pozwalają na wybór grupy załączników. Użytkownik może zdecydować czy tworzone załączniki mają trafiać do jednej wskazanej przez Niego grupy – wówczas wskazujemy opcję „Wskazana Grupa załączników” i z listy grup wybieramy odpowiednia grupę. Jeśli zaś wykorzystywana jest opcja importu za pośrednictwem arkusza Excel, wówczas można grupę załącznika zapisać w odpowiedniej kolumnie i uwzględnić to podczas importu. W takiej sytuacji ustawiamy opcję „Grupa załączników wg pliku”. Jeśli dla danej pozycji w pliku nie będzie ustawiona grupa wówczas załącznik trafi do Grupy Głównej. Język Lista rozwijana z wyborem języka, do którego ma zostać dodany załącznik. Sposób zapisu danych Opcje pozwalają decydować czy importowane pliki zapisywać do bazy czy też wiązać z towarami jako linki. Informacje w oknie Aktualizacji cen podzielone są w następujące kolumny: Kod – kod towaru. Dla kolumny dostępny jest lokator Nazwa – nazwa towaru Aktualizowana – wartość aktualizowanego cennik, parametr w nawiasie przy nazwie kolumny informuje o sposobie naliczania podatku VAT. Operator ma możliwość zmiany aktualizowanego cennika po przez zmianę wybranej wartości w polu Aktualizowana cena. Podstawa – w kolumnie wyświetlana jest wartość cennika, który jest podstawą do przeliczenia cennika. Operator może dokonać zmiany wybranego cennika jako Podstawy w polu Podstawa Kalkulacji. Waluta – w kolumnie wyświetlana jest informacja, jaka waluta będzie wybrana na cenniku towaru po jego aktualizacji. Dodatkowo w oknie mogą pojawić się dodatkowe kolumny: Po zaznaczeniu parametrów Zmień o procent, Zmień o wartość, Zmień na stałą system wyświetli kolumny, w których będą prezentowane wartości cennika towaru po wykonaniu przeliczenia listy. Każda z dodatkowych kolumn może być podzielona na kolejne trzy: Narzut, Marża, Wartość, w których prezentowane są informacje przedstawiające zmianę cennika w wymiarze narzutu, marży i o wartość. Kolumny te będą prezentowane, gdy w oknie aktualizacji, dla wybranych typów, operator zaznaczy odpowiednie parametry Narzut, Marża, Wartość. Pod listą dostępne są następujące przyciski i pola: W przypadku, gdy dla listy towarów zostanie włączony filtr waluty, system udostępni parametry i pola pozwalające z zmianę kursu. Gdy cennik aktualizowany ma inną walutę niż cennik Podstawa kalkulacji, system udostępni parametr Zmień walutę. Jego zaznaczenie będzie skutkować zmianą waluty ceny aktualizowanej na zgodną z walutą określoną na cenniku Podstawa kalkulacji. Wybranie przycisku Dane następnie po naciśnięciu przycisku Na liście towarów działa lokator, czyli ustawianie kursora przy pomocy ciągu znaków wpisanego z klawiatury. Wpisany ciąg jest wyświetlany pod opisem kolumny, na której działa. W trybie: Grupy wg kodu, lokator działa na kolumnie: Kod. Na liście możliwe jest również zaznaczenie wielu towarów jednocześnie i uruchomienie dla nich wydruku. Dostępna jest funkcjonalność umożliwiająca przekazywanie na wydruki cenników tylko wybranych towarów z listy. W menu kontekstowym dostępnym z poziomu listy towarów znajduje się opcja „Dołącz do grupy”, która jest aktywna wówczas, gdy ustawienie kursora wskazuje na towar, lub gdy zaznaczono jeden lub wiele towarów. Po wyborze opcji prezentowana jest lista grup towarowych w trybie do wyboru. Po wskazaniu grupy uruchomiana jest operacja dołączania kolejno zaznaczonych towarów do wskazanej grupy. Z zastrzeżeniem, że jeżeli dany towar znajduje się już w tej grupie, wówczas jest pomijany. Z poziomu wszystkich zakładek znajdujących się na liście towarów, dostępny jest raport: Towary z obniżoną stawką VAT bez PKWiU. Po uruchomieniu raportu pojawi się lista towarów, która spełniają dwa warunki: – stawka VAT sprzedaży jest inna niż stawka podstawowa (stawkę „podstawową” określa się w konfiguracji), – do karty towaru nie przypisano symbolu PKWiU. Od wersji 2016.0 została wprowadzona możliwość wyboru sposobu aktualizacji: Ten tryb wyświetlania listy towarów różni się od trybu: Grupy według kodu, wyłącznie kolejnością sortowania towarów i działaniem lokatora, który w tym trybie działa na kolumnie: Nazwa. Prawy przycisk myszy na nagłówku kolumny otwiera pomocnicze okno, z którego można wybrać znak „_” zastępujący dowolny znak, „%” zastępujący dowolny ciąg znaków lub znak spacji, niemożliwy do wpisania z klawiatury. W tych trybach nie jest wyświetlana lista grup i nie są dostępne funkcje dotyczące grup. Różnią się one wyłącznie kolejnością wyświetlania towarów oraz kolumną, na której działa lokator. Zakładka służy wyszukaniu żądanego towaru według wybranych przez Użytkownika kryteriów. Oprócz parametrów filtrowania, obecnych na wszystkich zakładkach listy towarów, w oknie znajdują się także pola: Kod/EAN, Nazwa, Symbol, Jednostka podstawowa, Jednostka pomocnicza, PCN, Dostawca, Menedżer produktu, Schemat kaucji, Kraj. Możliwe jest również wyświetlenie listy towarów, które opisane są za pomocą określonych atrybutów. Atrybuty, jako kryterium wyszukiwania wskazuje się na zakładce: Znajdź/Atrybuty. Wyszukiwanie odbywa się poprzez określenie przynajmniej jednego z kryteriów i naciśnięciu przycisku: Na zakładce Znajdź znajduje się przycisk W polu: Kod można również podać kod EAN towaru lub kod u kontrahenta. Jeśli w bazie znajduje się towar o podanym kodzie EAN lub kodzie u kontrahenta – zostanie on wyświetlony na liście znalezionych towarów. W przypadku gdy na liście jeden z wybranych magazynów obsługuje magazyn przez aplikację Comarch WMS to wyświetlana jest odpowiednia kolumna prezentująca stany bezpośrednio z tabel związanych z WMS. Na zakładce znajdują się pola: Kod – podstawowy parametr identyfikacji towaru w operacjach handlowych i magazynowych. Musi być unikalny. Zmiana nadanego kodu jest zawsze możliwa, gdyż system nadaje każdemu towarowi wewnętrzny identyfikator. Podanie kodu jest obowiązkowe przy dodawaniu nowego towaru. EAN – kod numeryczny, wykorzystywany w identyfikacji towarów przy pomocy kodów kreskowych. Można go wpisać ręcznie (cyfry lub litery, max. 40 znaków) lub wygenerować naciskając przycisk Nazwa – nazwa towaru, przepisywana na dokumenty handlowe, długość do 256 znaków. Przy dodawaniu nowego towaru nazwa musi być podana. Dodatkowa nazwa – długość do 256 znaków, nie pojawia się na dokumentach handlowych. Typ – pozycje listy towarów są umownie nazywane towarami, mogą jednak mieć inny charakter. Towar – operacje handlowe dla towaru zawsze wiążą się z magazynowymi, towar ma zasoby (stan), prowadzona jest dla niego ewidencja ilościowa. Produkt – ma wszystkie cechy towaru, przy czym może powstać w wyniku kompletacji według określonej receptury. Receptura kompletacji jest listą składników, które zostają zużyte do wytworzenia produktu. Może zawierać towary, inne produkty, usługi oraz koszty. Produkt może również zostać zdekompletowany według receptury dekompletacji. W wyniku takiej operacji powstają inne towary lub produkty. Usługa – podlega wszystkim operacjom handlowym, nie podlega ewidencji ilościowej (operacjom magazynowym), nie ma zasobów. Z usługą związany jest: Typ kosztu, czyli sposób obliczania kosztu własnego usługi. Typ kosztu: Typ kosztu oraz pole edycji procentu/wartości są aktywne tylko dla: Usługi. Koszt – ma wszystkie cechy usługi, przy czym przy wszystkich operacjach handlowych koszt własny takiej pozycji jest zawsze zerowy. Aby dodać kartę towaru typu: Koszt, na zakładanej karcie nie może być ustalona jednostka pomocnicza, ani nie może być przypisany schemat kaucji. Jeśli wartości te zostały przepisane z grupy towarów, w której definiowany jest towar typu: Koszt, to należy je na zakładanej karcie usunąć. Licencja – dodatkowy parametr towaru, określający jego charakter. Licencją może być produkt, towar lub usługa. Ustawienie jest przepisywane przy rejestrowaniu transakcji. Kaucja – kaucja jest dodatkową opłatą zwrotną pobieraną od klienta przy sprzedaży towaru. Po upływie określonego terminu muszą one zostać zwrócone lub zafakturowane. Towary typu kaucja, jako jedyne mogą być wprowadzane na dokumentu WKA i PKA. Więcej informacji o kaucjach znajduje się w rozdziale: Schematy kaucji. Odwrotne obciążenie – umożliwia określenie danej kartoteki jako odwrotne obciążenie. Parametr ten może być zaznaczony dla każdego typu kartoteki oraz niezależnie od parametru Licencja i Kaucja. Istnieje możliwość zaznaczenia/odznaczenia tego parametru bez względu na to, czy z daną pozycją zarejestrowano już jakieś transakcje. Zaznaczenie opcji: Odwrotne obciążenie powoduje ukrycie pola: Kod KGO ora Stawka KGO. Podzielona płatność (MPP) – umożliwia oznaczenie towaru jako podlegającego mechanizmowi podzielonej płatności. Transakcje kupna i sprzedaży uwzględniające towar z zaznaczonym tym parametrem, będą automatycznie podlegały MPP, jeśli w konfiguracji modułu Administrator zaznaczona została opcja: Obowiązkowy mechanizm podzielonej płatności. Limit O.O. – można go włączyć wówczas, gdy zaznaczony jest parametr „Odwrotne obciążenie”. Parametrem można oznaczyć te towary, wobec których procedura odwrotnego obciążenia obowiązuje przy transakcjach powyżej określonej kwoty. Certyfikat – numer certyfikatu, który jest wymagany w obrocie towarem. Nie ma skutków w funkcjach systemu. Istnieje możliwość wpisania maksymalnie 60 znaków. Symbol – dodatkowy parametr identyfikacji towaru, np. kod producenta, ułatwiający jego odszukanie. Nie musi być unikalny. SWW/PKWiU – symbol towaru według klasyfikacji PKWiU (Polska Klasyfikacja Wyrobów i Usług), wybierany z listy rozwijanej przyciskiem: Producent – akronim producenta towaru, wybierany z listy kontrahentów otwieranej przyciskiem: Marka – pole umożliwiające określenie marki towaru na podstawie nowego słownika kategorii: Marki towarów, dostępnego w grupie słowników w kategorii Inne w module: Administrator. Kod z Fpp – wyświetlany, jeśli karta towaru powstała poprzez import z programu Firma++. Edycja nazwy – zaznaczenie spowoduje, że możliwa będzie edycja nazwy tego towaru na dokumencie handlowym. Archiwalny – zaznaczenie spowoduje, że nie będzie możliwe dodanie tego towaru jako pozycji dokumentu handlowego. Przy wybieraniu towaru z poziomu dokumentu towary archiwalne nie są widoczne. Zaznaczenie jest możliwe nawet, jeśli istnieją jego zasoby (stan w magazynach lub składach celnych jest niezerowy). System nie pozwala na zaznaczenie parametru jeśli towar znajduje się na aktywnej inwentaryzacji. Podatek (zak.) – stawka podatku VAT przy zakupie, przepisywana domyślnie przy dodawaniu towaru jako pozycji dokumentu zakupu. Wybierana z listy stawek VAT. Podatek (spr.) – stawka podatku VAT przy sprzedaży, przepisywana domyślnie przy dodawaniu towaru jako pozycji dokumentu sprzedaży (z wyjątkiem eksportowych). Wybierana z listy stawek VAT. Cło – stawka cła na towar. Ma zastosowanie w module: Import, przy tworzeniu dokumentu SAD. Akcyza – stawka podatku akcyzowego na towar. Zastosowanie jw. PCN – kod Polskiej Scalonej Nomenklatury Towarowej Handlu Zagranicznego. Ma zastosowanie przy tworzeniu dokumentu SAD. Stawki opłat celnych zależą od kraju pochodzenia towaru i jego klasyfikacji według PCN. Kod składa się z ośmiu znaków CN i dwóch znaków, które stanowią rozszerzenie kodu CN (stosowane przez dane państwo). Przy rejestrowaniu karty towaru, dopełnienia te będą stanowić domyślnie dwa zera. W wersji 2020.0 została udostępniona możliwość automatycznej zmiany stawek VAT na karcie towaru w wyniku zmiany na nim kodu CN. Kraj – kraj pochodzenia towaru. Kod KGO – kod zdefiniowanej w Słownikach kategorii stawki KGO. Stawka KGO – wartość zdefiniowana dla danej stawki. Ceny – lista cen towaru. Na tej liście wyświetlane są tylko te ceny, które są dostępne dla centrum w kontekście którego pracuje operator. Z poziomu karty towaru można dodawać ceny, edytować i zmieniać ich parametry. Ceny zdefiniowane na karcie towaru mogą zostać wybrane dla promocji typu: Cena początkowa (więcej informacji w rozdziale: Promocja typu: ). Dla ceny możliwe jest również przypisanie atrybutów. Atrybuty te będą kopiowane ze wzorca cennika towaru (otwieranego z poziomu okna: Wzorzec towaru, z zakładki: Ogólne), podczas dodawania towaru w ramach tej grupy. Mogą one również zostać dodane tylko do cennika danego towaru. Po dodaniu nowego cennika w oknie: Wzorzec towaru i aktualizacji elementów, do towarów zarejestrowanych zostanie dodany nowy cennik. Natomiast w przypadku zmiany wartości atrybutów na cennikach Wzorca towarów, nie zostaną one zaktualizowane na cennikach już istniejących na towarach. Jedna z cen dla towaru może zostać zdefiniowana jako cena domyślna. Nazwa takiej cena jest wyświetlana w kolorze czerwonym. W przypadku, gdy domyślny rodzaj ceny towaru nie jest dostępny w danym centrum, wówczas w kolorze zielonym wyświetlana jest nazwa ceny, która jest oznaczona jako domyślna dla centrum w kontekście którego pracuje operator. Aby dodać nową cenę, należy nacisnąć zielony plus obok listy cen na karcie towaru, lub prawy klawisz myszy na liście cen i z menu kontekstowego wybrać opcję Dodaj. Po wykonaniu takiej operacji zostanie otwarte okno z rodzajami cen dostępnymi dla centrum w kontekście którego pracuje operator. Z poziomu tego okna można wybrać ceny, które mają zostać dodane do listy cen na karcie towaru. Należy zwrócić uwagę na to, że aby cena została dodana dla towaru, musi ona być wpisana we wzorcu grupy głównej. Aby zmienić cenę lub jej parametry, należy ją podświetlić i nacisnąć przycisk: Wartość – cena netto lub brutto, zależnie od parametru wzorca. Dostępna do edycji. Marża zakładana – Cenę można ustalić poprzez podanie wartości zakładanej marży. Cena zostanie wtedy wyliczona w oparciu o ostatnią cenę zakupu według jednego z następujących wzorów, zależnie od ustawienia parametru: Marża, w konfiguracji: Wpisanie marży spowoduje wyliczenie i wyświetlenie: Wartości. Ręczne wpisanie ceny nie powoduje przeliczenia marży zakładanej. W przypadku zmiany marży na wzorcu grupy towaru i aktualizacji elementów, zaktualizowana marża wpłynie na przeliczenie cen towarów należących do tej grupy. Marża rzeczywista – obliczona według wzorów jw. na podstawie edytowanej ceny i ostatniej ceny zakupu. Niedostępna do edycji. Jeśli cena jest ustalana na podstawie marży zakładanej, to obie wartości marży są jednakowe. Waluta – cena sprzedaży może być w dowolnej walucie dostępnej w systemie. Jeśli cena jest ustalona w oparciu o marżę zakładaną, to jest ona obliczana w PLN (podstawą jest cena zakupu w PLN), a następnie, jeśli wybrano dla niej walutę obcą, przeliczana po kursie domyślnym, według ustawienia w konfiguracji. Zaokrąglenie – cena sprzedaży będzie zaokrąglana przy aktualizacji zgodnie z tym ustawieniem. Korekta – wartość, o którą zostanie zmieniona cena po zaokrągleniu. Typowym zastosowaniem jest tworzenie cen „bez grosza”, np. 5.99 (zaokrąglenie do 1 i korekta -0.01). Podstawa marży – cena zostanie wyliczona w oparciu o marżę zakładaną oraz o podstawę przyjętą dla marży. Użytkownik ma do wyboru Cenę zakupu – rozumianą jako ostatnia cena zakupu oraz Cenę dostawcy – rozumianą jako cenę od konkretnego dostawcy lub domyślnego dostawcy towaru. Aktualizuj przy nowej dostawie – zaznaczenie spowoduje, że w przy przyjmowaniu towaru (zatwierdzaniu dokumentu przyjęcia) można będzie aktualizować cenę na podstawie cen zakupu z dokumentu. Zostanie ona wyliczona w oparciu o założoną marżę. Dotyczy to również cen wpisanych ręcznie. Ustaw cenę jako proponowaną – zaznaczenie spowoduje, że cena będzie wyświetlana na liście towarów, jeśli wybrano opcję wyświetlania ceny: 0-Domyślna. Cena proponowana jest wyróżniona czerwonym numerem porządkowym na liście. Jedna z cen musi być oznaczona jako proponowana. Zmiana ceny spowoduje zapisanie jej poprzedniej wartości i daty zmiany, jeśli ustawiono odpowiednio parametr: Zapisuj ceny historyczne, w konfiguracji. Listę historycznych cen można przeglądać po naciśnięciu przycisku: Od wersji 2016.0 na formatce ceny towaru dodano zakładkę Cenniki, na której prezentowana jest lista cen danego rodzaju zdefiniowanych dla towaru wraz z datą początku jej obowiązywania oraz nazwą cennika na którą ją zdefiniowano. Zasoby tworzą towary w magazynach i składach celnych. Pojedynczy zasób odpowiada pozycji dokumentu przyjęcia towaru, przy czym ilość jest pomniejszona o wydaną. Zasób przestaje istnieć z chwilą wydania całej ilości. Na liście zasobów w magazynach wyświetlane są: data przyjęcia, magazyn, do którego przyjęto towar, ilość dostępna do sprzedaży, ilość w magazynie, ilość zarezerwowana, ilość w jednostce pomocniczej użytej na dokumencie zakładającym zasób, cena zakupu netto w PLN, wartość księgowa, wartość rzeczywista, numer dokumentu przyjęcia, numer dokumentu zlecenia remontowego, cecha. Ilość w kolumnie pomocnicza oznacza ilość towaru z konkretnej dostawy, określoną w jednostce pomocniczej. Jeśli dostawa została przyjęta w jednostce podstawowej, wówczas ilość w kolumnie pomocnicza jest wyświetlana taka sama jak ilość do sprzedaży. Jeśli natomiast ilość do sprzedaży wynosi 0 a ilość magazynowa jest różna od 0, wówczas ilość w kolumnie pomocnicza wyświetla się taka sama jak w kolumnie w magazynie. Znakiem „%” oznaczone są dostawy, dla których zdefiniowana została promocja na konkretny zasób towaru. Wartość księgowa może się różnić od wartości rzeczywistej, jeśli przeprowadzono deprecjację lub nie wliczono do kosztu nabycia niektórych składników, np. cła, przy przyjmowaniu towaru z importu. Wartość rzeczywista jest zawsze zgodna z pierwotnym kosztem nabycia z wliczonymi wszystkimi składnikami. Koszt własny naliczany przy rejestrowaniu transakcji jest według wartości księgowej. Zakładka: Zasoby, podzielona jest na cztery podzakładki opisane poniżej. Na zakładce wyświetlone są stany towarów wyświetlone według dokumentów, którymi przyjęty został towar do magazynu. Stany (łączna ilość): Wyświetlane ilości. Ustawienie decyduje o tym, w jaki sposób wyliczane będą ilości w kolumnie: ilość mag. Pobieranie zasobów: parametr decyduje o kolejności pobierania zasobów przy rejestrowaniu wydania towaru: Domyślny magazyn: dotyczy zakupów. Jeśli do towaru przypisano domyślny magazyn, to na dokumencie zakupu będzie on dla tego towaru magazynem przyjęcia, pod warunkiem, że w definicji dokumentu w strukturze praw, do którego należy zalogowany operator, wybrano opcję: Preferuj magazyny z karty towaru/receptury. Położenie w magazynie: domyślny adres towaru w magazynie, według wzorca zdefiniowanego w konfiguracji. Każdy zasób może mieć własny adres. Adres może być podany przy przyjmowaniu towaru oraz edytowany z poziomu zasobu (karty towaru). Określenie domyślnego adresu spowoduje, że będzie on proponowany dla tego towaru przy jego przyjmowaniu. Dla indywidualnego zasobu, po jego zaznaczeniu na zakładce i naciśnięciu przycisku: Na zakładce: Ogólne znajdują się następujące informacje: Dokument zakładający – informacja, jakim dokumentem został założony dany zasób. Za pomocą przycisku Magazyn – informacja o magazynie, na którym składowany jest towar. Cecha – cecha, z jaką przyjęty został towar do magazynu. Data przyjęcia – data przyjęcia towaru do magazynu. EAN – kod EAN towaru. Data ważności – data ważności składowanego towaru (więcej informacji o definiowaniu daty ważności dla towaru znajduje się w przy opisie zakładki: Zasoby/Wg położenia (poniżej). Ilość do sprzedaży/Ilość w magazynie – handlowe i magazynowe ilości zasobów. Cena ewid. – cena po jakiej zasób został zakupiony. Wartości netto: księgowa/rzeczywista – wartość rzeczywista jest zawsze zgodna z pierwotnym kosztem nabycia z wliczonymi wszystkimi składnikami. Koszt własny naliczany przy rejestrowaniu transakcji jest według wartości księgowej. Opis – miejsce na wprowadzenie opisu. Zakładka: Historia zawiera następujące informacje: Na zakładce dostępne są również przyciski: Na zakładce wyświetlone są informacje o położeniu zasobów w magazynie. Jeśli podczas przyjmowania towaru, zasoby zostały automatycznie lub ręcznie skierowane do konkretnych lokalizacji (adresów), informacja o tym zostanie wyświetlona w kolumnie: Położenie (więcej informacji o zarządzaniu położeniem w magazynie znajduje się w rozdziale: Zarządzanie położeniem w magazynie. Na zakładce wyświetlane są normatywy danego towaru dla konkretnego magazynu. Możliwe jest zdefiniowanie wielu zestawów normatywów, a także domyślnego położenia osobno dla każdego magazynu. Na zakładce znajdują się filtry: Magazyn, Rodzaj towaru oraz Kategoria ABC/XYZ. Parametr „Nie uwzględniaj w analizie ABC/XYZ” – na podstawie tego parametru towar będzie pobierany do raportu BI lub nie, a tym samym kategoria ABC/XYZ nie będzie aktualizowana na tym towarze przez raport klasyfikacji oparty na analizie BI. Na zakładce znajdują się również przyciski: W oknie tym określa się: Ilość minimalna: założona minimalna ilość towaru (łącznie we wszystkich magazynach), określona w jednostce podstawowej. Wykorzystywana przy tworzeniu zamówień zakupu z bilansu stanu towarów Ilość maksymalna: założona maksymalna ilość towaru (łącznie we wszystkich magazynach), określona w jednostce podstawowej. Wykorzystanie jw. Ilość zamawiana: przy tworzeniu bilansu stanu towarów ilość do zamówienia będzie zaokrąglona zgodnie z tym ustawieniem. Zapobiega zamawianiu zbyt małych ilości towaru Magazyn – służy wskazaniu kodu magazynu, dla którego zostanie zdefiniowany zestaw Położenie w magazynie – służy podaniu domyślnego położenia towaru, czyli konkretnej lokalizacji dla towaru w wybranym magazynie. Wskazana lokalizacja (adres) będzie uwzględniana jako pierwsza podczas przyjmowania towaru na magazyn. Określenie położenia w magazynie będzie niemożliwe, jeśli wybrany zostanie magazyn oddziałowy. Niemożliwe jest również określenie położenia w magazynie (ani magazynu) dla normatywów globalnych. Zakładka zawiera listę dostawców towaru z cenami zakupu od nich. Lista dostawców może być automatycznie uzupełniana i aktualizowana przy rejestrowaniu zakupów (wystawianiu dokumentów zakupu), jeśli ustawiono odpowiednio parametr: Aktualizacja cen zakupu, w definicji dokumentu. Zarejestrowanie zakupu od nowego dostawcy skutkuje wtedy dopisaniem go do listy. Jeśli dostawca jest już na liście, to zostanie zaktualizowana cena. Lista może również zawierać odbiorcę towaru (patrz: Typ kontrahenta). Pozostałe parametry: Kontakt z klientem – zaznaczenie spowoduje, że każde zarejestrowanie sprzedaży towaru do kontrahenta spowoduje dopisanie kontaktu do listy kontaktów w kartotece kontrahenta, pod warunkiem, że w konfiguracji wybrano opcję: Zapisuj kontakty kontrahenta. Za, Okresowy, Cel, Warunek – opcje służą określeniu czasu kontaktu i jego celu, oraz warunku, jaki ma zostać spełniony. Dostawcy, Odbiorcy – ustawienia filtru dla listy kontrahentów. Zakup dozwolony od wyszczególnionych dostawców – zaznaczenie spowoduje, że zarejestrowanie zakupu od dostawcy spoza listy będzie niemożliwe. Na zakładce Zamienniki w karcie towaru funkcjonuje filtr: Rodzaj dokumentu z opcja wyboru – Wszystkie, Rozchód, Przychód. Na zakładce znajdują się dwie podzakładki: Każdy towar może mieć dowolną ilość zamienników. Zamiennik ma przelicznik ilościowy złożony z 2 liczb: Ile (zamiennika) i Za ile (towaru podstawowego). Obie wyrażone są w jednostkach podstawowych towarów, których dotyczą. Aby dodać nowy zamiennik należy wybrać go z listy towarów, otwieranej przyciskiem: Dla każdego towaru można zdefiniować trzy rodzaje zamienników: Jednostronny – zaznaczenie tej opcji umożliwia określenie przelicznika ilościowego; jeżeli dla towaru T1 zostanie zdefiniowany zamiennik jednostronny T2, to będzie to oznaczało, że: Obustronny – jeżeli dla towaru T1 zostanie zdefiniowany zamiennik obustronny T2 i do T2 zostanie zdefiniowany zamiennik obustronny T3, to: Równoważny wszystkim – jeżeli dla towaru T1 zostanie zdefiniowany zamiennik równoważny T2 i do T2 zostanie zdefiniowany zamiennik równoważny T3, to: W karcie zamiennika (formatka Edycja zamiennika) można określić: – Rodzaj dokumentu – czy zamiennik ma być dostępny dla dokumentów rozchodowych lub przychodowych na zakładce Ogólne – Miejsce w strukturze firmy – dla którego centrum struktury praw zamiennik ma być dostępny na zakładce Miejsca w strukturze firmy – Na karcie towaru funkcjonuje kontrola unikalności zamienników w przypadku dodawania zamiennika: dla danego towaru, zamiennik o danym typie można zdefiniować co najwyżej raz, czyli: – Towar T1 może mieć zamiennik jednostronny T2, obustronny T2, równoważny wszystkim T2 – Towar T1 nie może mieć dwóch zamienników jednostronnych T2, czy dwóch zamienników obustronnych T2, czy dwóch zamienników równoważnych wszystkim T2 Na zakładce definiuje się zestawy, które można następnie objąć promocją (więcej informacji o promocji dla zestawów znajduje się w rozdziale: Promocje i rabaty). Na zakładce można przypisać zamiennik, o kodzie takim jak kod zestawu. Umożliwia to stworzenie kompletu, w którym zostanie ujęty towar wraz z kosztami gospodarowania. Zakładka: Jednostki i kody zawiera informacje dotyczące opakowań, kodów kreskowych oraz składnikach celnych. Informacje te zostały przedstawione w poszczególnych podzakładkach: Zakładka: Jednostki i kody/Opakowanie Do każdego towaru przypisana jest jednostka podstawowa. W tej jednostce prowadzona jest ilościowa ewidencja towaru. Oprócz jednostki podstawowej można przypisać do towaru dowolną ilość jednostek pomocniczych, które mogą być wykorzystywane w dokumentach sprzedaży i zakupu. Dla każdej pomocniczej jednostki musi być określony przelicznik na jednostkę podstawową. Każda jednostka ma swoje indywidualne parametry. Jednostkę podstawową można zmieniać tylko do momentu zarejestrowania pierwszej transakcji. Na zakładce można również przypisać do towaru schemat kaucji. Dzięki temu, przy dokonywaniu transakcji tym towarem, na żądanie operatora zostaną naliczone kaucje, zgodnie z przypisanym schematem. W części: Kaucje, wyświetlone są kaucje zawarte w schemacie, wyświetlane w kolumnach: Kaucja – wskazuje kod, nazwę i jednostkę kaucji. Próg naliczania – próg, po przekroczeniu którego będzie naliczana kaucja. Pełna ilość – pełna ilość, za którą będzie naliczana kaucja. Jm. Podstawowa – jednostka podstawowa towaru, w jakiej liczona jest pełna ilość. Więcej informacji na temat kaucji i schematu znajduje się w rozdziale: Kaucje. Na zakładce: Opakowania, znajdują się ponadto pola i funkcje: Jednostka podstawowa – jednostka, w której prowadzona jest ewidencja ilościowa towaru. Można ją wybrać z listy (słownika) jednostek miar, określonych w konfiguracji. Słownik można uzupełniać przy wyborze jednostki. Wpisanie jednostki, której nie ma w słowniku, spowoduje wyświetlenie pytania, czy dodać ją do słownika. W przypadku użycia na dokumencie jednostki zdefiniowanej przez operatora w słowniku lub dodanej w trakcie tworzenia karty towaru nie jest możliwe jej usuniecie z tego słownika. Parametry jednostki podstawowej: Rejestruj w jednostkach całkowitych – zaznaczenie spowoduje, że ilość na dokumencie będzie mogła być wyłącznie całkowita. Dla towarów typu kaucja możliwa jest sprzedaż tylko w jednostkach całkowitych. Ilość miejsc po przecinku – precyzja z jaką można wprowadzić ilość towaru. Parametr będzie determinował format ilości, jaka będzie mogła zostać wprowadzona na elemencie dokumentu. Na opisany format będzie miała wpływ również konfiguracja parametru ‘Rejestruj w jednostkach całkowitych’, przy czym, w przypadku braku spójności pomiędzy ww. parametrami, będzie decydujące nad opcją ‘Ilość miejsc po przecinku’. Analogiczne zachowanie Systemu będzie widoczne dla jednostki pomocniczej. System kontroluje poprawność wprowadzonych ustawień w zakresie wprowadzonego przelicznika jednostki pomocniczej na podstawową. Dla ustalenia precyzji będzie brane pod uwagę poza przelicznikiem parametry ‘Ilość miejsc po przecinku’ i ‘Rejestruj w jednostkach całkowitych’. Waga brutto, Waga netto: waga w wybranej jednostce (g, dag, kg, t) Objętość: edytowana jako ułamek m³. Jednostki pomocnicze – w tym panelu, wyświetlane są jednostki pomocnicze, zdefiniowane przez Użytkownika dla towaru. Po naciśnięciu przycisku: Jednostka pomocnicza Jednostka pomocnicza ma takie same parametry, jak jednostka podstawowa, a ponadto: EAN – kod kreskowy, którym oznaczony jest towar w opakowaniu związanym z jednostką. Może być wpisany ręcznie, lub wygenerowany przyciskiem: Kod ten ma znaczenie przy jednostce miary przypisanej do odbiorcy/dostawcy i związany jest z importem/eksportem ECOD. Jednostka składowania – wybierana z listy zdefiniowanej w słowniku kategorii. Reprezentacja przelicznika jednostek – jeśli towar jest sprzedawany w jednostce pomocniczej, to przy wystawianiu dokumentu sprzedaży do edycji są dostępne ilości w obu jednostkach (podstawowej i pomocniczej). Zmiana jednej z nich powoduje wyliczenie drugiej. Jeśli wynikiem jest niecałkowita ilość w jednostce pomocniczej, to pozostałość może być wyrażona jako dziesiętna część jednostki pomocniczej (np. 25 kpl.) lub jako dodatkowa ilość w jednostce podstawowej (np. 4 kpl. i 1 szt.). Ilość w jednostce pomocniczej jest wtedy całkowita. Wyliczany przy sprzedaży – jeżeli parametr jest zaznaczony, wtedy przy wprowadzaniu towaru na element transakcji, jednostka pomocnicza nie będzie przeliczana do jednostki podstawowej, czyli będzie możliwe ustalenie innej ilość jednostki pomocniczej niż podstawowej. Przelicznik wg jednostki – proporcja jednostki pomocniczej do podstawowej lub poprzedniej na liście jednostek. Przelicznik składa się z 2 liczb. Pierwsza, to ilość w edytowanej jednostce, druga – odpowiadająca jej ilość w innej jednostce (np. 1 kpl. = 4 szt.). Ustaw jako jednostkę proponowaną – zaznaczenie spowoduje, że jednostka będzie domyślną przy rejestrowaniu zakupu lub sprzedaży. Ustawienie tych parametrów jest sygnalizowane odpowiednim kolorem na liście jednostek pomocniczych. Blokada zmiany – zaznaczenie powoduje blokadę możliwości zmiany proponowanej jednostki pomocniczej na dokumencie. Zdefiniowaną jednostkę pomocniczą można przypisać do kontrahenta, na zakładce Kontrahenci. W transakcjach z tym kontrahentem, jednostka ta będzie się podpowiadała jako domy Atrybuty– od wersji 2019.2 na jednostkach pomocniczych towaru dodano zakładkę Atrybuty, na której można przypisywać klasy/grupy atrybutów charakteryzujące daną jednostkę. Analogiczna zakładka umieszczona została na wzorcu towaru, gdzie również przypisywane są jednostki pomocnicze. Podczas dodawania nowego towaru, jeśli są do niego przypisywane jednostki pomocnicze z wzorca, to następuje również automatyczne pobranie klas atrybutów do nich przypisanych. Podczas zapisu jednostki pomocniczej towaru System dokonuje weryfikacji, czy przy ustalonej na tej jednostce precyzji i jej przeliczniku względem jednostki głównej, najmniejszą ilość transakcji w tejże jednostce pomocniczej będzie można przeliczyć na ilość w jednostce głównej towaru i wyrazić ją z precyzją zdefiniowaną dla jednostki głównej. Jeżeli ww. precyzyjne ustalenie ilości w jednostce głównej nie jest możliwe, wówczas System prezentuje stosowne ostrzeżenie. System ustala, jaka precyzja dla tej jednostki pomocniczej będzie właściwa przy danym przeliczniku i danej precyzji jednostki głównej i ją proponuje na zakładce [Remedium] ww. ostrzeżenia. Jeżeli znalezienie właściwej precyzji nie jest możliwe, wówczas prezentowana jest jedynie ogólna informacja, aby Użytkownik rozważył zmianę przelicznika lub zmianę precyzji jednostki głównej. Podczas zapisu karty towaru System sprawdza poprawność wszystkich jednostek pomocniczych towaru wg zasad opisanych wyżej dla jednostki pomocniczej. Jeżeli któraś z jednostek nie spełnia kryterium poprawności precyzji, wówczas prezentowane jest stosowne ostrzeżenie, a na zakładce [Remedium] tego ostrzeżenia prezentowana jest lista jednostek niezgodnych oraz propozycja właściwej precyzji dla każdej z nich, o ile taką precyzję uda się ustalić. Komunikat „Niewłaściwa precyzja (Ilość miejsc po przecinku lub Rejestruj w jednostkach całkowitych) jednostki podstawowej. Ustawienia jednej z jednostek pomocniczych uniemożliwiają poprawne wyliczenie ilości. Czy chcesz zapisać taką precyzję?” jest jedynie informacją (nie jest to komunikat błędu). Opcje do wyboru: Podczas zapisywania jednostki pomocniczej, zakłada się, że jej ustawienia są obowiązujące i wg nich jest obliczana minimalna precyzja dla jednostki głównej. Jeżeli okaże się ona mniejsza (ta precyzja na jednostce głównej) niż otrzymany wynik, wówczas pojawi się komunikat. Precyzja mniejsza to np. 0,01 jest mniejszą precyzją od 0,0001. Podczas zapisywania karty towaru, zakłada się, że ustawienia jednostki głównej są obowiązujące i wg nich są obliczane minimalne precyzje dla jednostek pomocniczych. Jeżeli okaże się, że są one mniejsze niż otrzymany wynik (te precyzje na jednostkach pomocniczych), wówczas pojawi się komunikat. Minimalne ilości, dla których następuje weryfikacja to w zależności od precyzji: 1/ 0,1/ 0,01/ 0,001/ 0,0001. Jednostka podstawowa: szt., precyzja 0 mpp, minimalna ilość w tej precyzji: 1 Jednostka pomocnicza: KARTON., przelicznik 1 KART = 9 szt. (1:9), precyzja 0 mpp, minimalna ilość w tej precyzji: 1. Ten komunikat nie jest wiążący w każdej sytuacji, tzn. w wyliczeniach na tym poziomie bierze się pod uwagę ilości 1/ 0,1/ 0,01/ 0,001/ 0,0001. Podczas wystawiania dokumentu, w zależności od rzeczywistej ilości, weryfikacja nie zwróci rozbieżności w ustalonych precyzjach. Na zakładce znajdują się trzy tabele z podziałem na: Kody własne. Kody obce oraz Kontrahenci. Kody własne W tabeli kody własne prezentowane są kolumny: Typ kodu, Kod kreskowy, Jednostka oraz opis. Kody własne można wyszukiwać za pomocą lokatora na kolumnie: Kody kreskowe. Kody własne można dodawać, edytować oraz usuwać przy wykorzystaniu odpowiednich opcji dostępnych w ramach tej tabeli. Po wyborze opcji: Dodaj Typ kodu – można wskazać odpowiedni typ kodu z rozwijanej listy z wartościami do wyboru: EAN-8, EAN-13, EAN-13 ilościowy oraz Inny. Jeśli użytkownik wybierze wartość EAN-8 lub EAN-13 w polu: Kod będzie mógł wpisać odpowiednio 8 lub 13 cyfr. Po wpisaniu kodu następuje kontrola poprawności kodu, na podstawie algorytmu obliczania cyfry kontrolnej dla EAN-13 i EAN-8: Przykład 1: EAN-13, numer kodu: 5 9 0 1 2 3 4 1 2 3 4 5 X a) 5 + 3 + 1 + 3 + 1 + 9 = 22 b) 22 * 3 = 66 c) 4 + 2 + 4 + 2 + 0 + 5 = 17 d) 66 + 17 = 83 e) 83 mod 10 = 3 10 – 3 = 7, zatem cyfra kontrolna (X) jest równa 7. Przykład 2: EAN-8, numer kodu: 5901234X a) 4 + 2 + 0 + 5 = 11 b) 11 * 3 = 33 c) 3 + 1 + 9 = 13 d) 33 + 13 = 46 e) 46 mod 10 = 6 10 – 6 = 4, zatem cyfra kontrolna (X) jest równa 4. Jeśli kod (cyfra kontrolna) nie będzie zgodny z wyliczeniami według algorytmu system wyświetli komunikat: „Nieprawidłowy kod” i uniemożliwi zapisanie takiego kodu. Jeśli użytkownik określi typ kodu jako EAN-13 ilościowy, będzie możliwość wpisania w pole: Kod Jeśli użytkownik wybierze wartość Inny, wówczas nie będzie sprawdzana poprawność kodu, co więcej będzie można wprowadzać kody alfanumeryczne Przycisk: – gdy zostanie wybrany typ kodu EAN-13 – po przyciśnięciu przycisku EAN będzie generowany kod EAN-13, wygenerowany kod pojawi się w polu Kod. W polu Jednostka, użytkownik ma możliwość wyboru jednostki z listy, gdzie do wyboru są tylko te jednostki, które zostały przypisane do danego towaru (podstawowa i pomocnicze). Pole wymagane do wypełnienia dla kodu własnego. W polu Opis można umieścić krótki opis dla danego kodu kreskowego. Opcja: Zmień Kody obce W tabeli kody obce prezentowane są kolumny: Typ kodu, Kod kreskowy, Jednostka oraz opis. Kody obce można wyszukiwać za pomocą lokatora na kolumnie: Kody kreskowe. Kody te można dodawać, edytować oraz usuwać przy wykorzystaniu odpowiednich opcji dostępnych w ramach tej tabeli. Po wyborze opcji: Dodaj Obsługa okna będzie taka sama jak w przypadku kodów własnych z wyjątkami: dla kodów obcych nie jest dostępny typ kodu: EAN-13 ilościowy i pole jednostka nie jest wymagane. Przy zapisie sprawdzane będzie czy kod obcy nie został zduplikowany, jeśli tak, nie będzie można zapisać kodu. Opcja Usuń Kontrahenci Sekcja Kontrahenci wyświetla kontrahentów przypisanych do kodu obcego, na który w danym momencie wskazuje ustawienie kursora w lewej tabeli (Kody obce). Lista zawiera kolumny: Akronim, Nazwa i Typ kontrahenta. Pod listą kontrahentów znajdują się przyciski Dodaj Pod przyciskiem Dodaj Opcja Dodaj jako dostawcę, będzie dodawać danego kontrahenta jako Dostawcę do towaru i kodu, wybierając dla niego równocześnie jednostkę – będzie to jednostka powiązana z kodem obcym. Opcja Dodaj jako odbiorcę, będzie dodawać danego kontrahenta jako Odbiorcę do towaru i kodu, wybierając dla niego równocześnie jednostkę – będzie to jednostka powiązana z kodem obcym. W związku z tym istnieje możliwość dodania dla danego towaru danego kontrahenta dwa razy: jako odbiorcę i jako dostawcę. Nie ma natomiast możliwości dodania więcej niż raz danego kontrahenta jako odbiorcę i więcej niż raz jako dostawcę dla towaru. Opcja Dodaj kontrahenta obsługiwana jest wg poniższych zasad: – przycisk aktywny wyłącznie, jeżeli w lewej tabeli wskazano konkretny kod obcy; – za pomocą przycisku otwierana jest lista kontrahentów w trybie wielokrotnego wyboru; – Po zaznaczeniu i akceptacji kontrahenta/ów uruchomiana jest funkcja ich przypisania do danego kodu zgodnie z poniższymi zasadami: Dodanie kontrahenta do kodu jako dostawcę/odbiorcę powoduje dodanie takiego kontrahenta jako dostawcę/odbiorcę na zakładce Kontrahenci. Opcja Usuń kontrahenta Dla kodów własnych i obcych spod prawego przycisku myszki dostępna jest opcja: Ustaw jako domyślny. Kody domyślne będą wyświetlane w polach: EAN, EAN na jednostce i Kod u kontrahenta. Jeśli chodzi o Kod z FPP, będzie zawsze jeden, bez możliwości dodawania innych i zmiany domyślności i będzie wyświetlany w polu Kod z FPP. Domyślne kody będą wyświetlane w kolorze zielonym. Na liście Kontrahenci dla Kodów obcych w menu kontekstowym opcja: Ustaw jako domyślny. spowoduje, że dla zaznaczonego kontrahenta dany kod obcy z nim powiązany będzie ustawiony jako domyślny, natomiast, kod który do tej pory był domyślny dla tego kontrahenta przestaje nim być. Cecha: Dodatkowy parametr służący do różnicowania towaru o tym samym kodzie przy rejestrowaniu obrotu (transakcji). Przy sprzedaży – sposób rejestrowania cech towaru przy ich sprzedaży: Pobieranie zasobów wg cech – opcja istotna podczas pobierania zasobów towarów na element transakcji. Menedżer produktu – akronim pracownika odpowiedzialnego za produkt, wybierany z listy pracowników otwieranej przyciskiem: Koncesja – wybrana z listy zdefiniowanej w słowniku kategorii: Inne. Opcja wykorzystywana przy rejestrowaniu obrotu towarem, który wymaga koncesji. Działa wspólnie z ustawieniem: Koncesji dla kontrahenta. Przy wystawianiu dokumentu sprzedaży na towar wymagający koncesji, sprawdzane jest przyznanie właściwej koncesji kontrahentowi oraz data jej ważności. Właściwości – do towaru można przypisać 3 dodatkowe właściwości (atrybuty). Jeśli we wzorcu karty towaru określono klasę atrybutu (wybraną z listy atrybutów towarów), to w karcie towaru można wpisać wartość atrybutu tej klasy (max. 255 znaków). Można ją wybrać z listy lub wpisać ręcznie, zgodnie z ustawieniem parametrów klasy atrybutu. Klasy atrybutów, ich parametry i wartości definiowane są w module: Administrator (Listy -> Atrybuty towarów). Adres URL – adres strony internetowej z informacjami o produkcie. Jeśli jest wpisany, to aktywny jest umieszczony obok przycisk: Inne: Rodzaj kosztu dodatkowego – wybrany z listy zdefiniowanej w słowniku kategorii Kategoria rynkowa – wybrana z listy zdefiniowanej w słowniku kategorii. Współczynnik finansowy – parametr BI. Minimalna marża – służy określeniu minimalnej marży dla towaru. Towar obcy – służy do oznaczenia czy dany towar pochodzi z naszych zasobów (np. produkcji) czy jest obcy, zakupiony z zewnątrz (pochodzi od konkurencji). Informacja ta, przesyłana jest do Comarch ERP Mobile Sprzedaż. Obszar związany z funkcjonalnością naliczania Punktów lojalnościowcyh Konfiguracja przelicznika pozwala określić: Zakładka zawiera listę dostawców towaru z cenami zakupu od nich. Lista dostawców może być automatycznie uzupełniana i aktualizowana przy rejestrowaniu zakupów (wystawianiu dokumentów zakupu), jeśli ustawiono odpowiednio parametr: Aktualizacja cen zakupu, w definicji dokumentu. Zarejestrowanie zakupu od nowego dostawcy skutkuje wtedy dopisaniem go do listy. Jeśli dostawca jest już na liście, to zostanie zaktualizowana cena. Lista może również zawierać odbiorcę towaru (patrz: Typ kontrahenta). Pozostałe parametry: Kontakt z klientem – zaznaczenie spowoduje, że każde zarejestrowanie sprzedaży towaru do kontrahenta spowoduje dopisanie kontaktu do listy kontaktów w kartotece kontrahenta, pod warunkiem, że w konfiguracji wybrano opcję: Zapisuj kontakty kontrahenta. Za, Okresowy, Cel, Warunek – opcje służą określeniu czasu kontaktu i jego celu, oraz warunku, jaki ma zostać spełniony. Dostawcy, Odbiorcy – ustawienia filtru dla listy kontrahentów. Zakup dozwolony od wyszczególnionych dostawców – zaznaczenie spowoduje, że zarejestrowanie zakupu od dostawcy spoza listy będzie niemożliwe. Zakładka Ogólne: Definiuje się parametry, które zostaną później wyświetlone w kolumnach zakładki Kontrahenci karty towaru. Okno podzielone jest na trzy zakładki: Ogólne, Kody kreskowei Atrybuty. Na zakładce ogólne znajdują się następujące parametry: Kontrahent – akronim kontrahenta. Kontrahent może być wybrany z listy otwieranej umieszczonym obok przyciskiem: Kod u kontrahenta – kod towaru używany przez kontrahenta. Jeśli jest wpisany, można go używać przy wprowadzaniu pozycji dokumentów sprzedaży i zakupów dla tego kontrahenta, na jego podstawie system odszuka podstawowy kod towaru. Dodatkowy kod – dodatkowy kod towaru używany przez kontrahenta. Jeśli jest wpisany, można go używać przy wprowadzaniu pozycji dokumentów sprzedaży i zakupów dla tego kontrahenta, na jego podstawie system odszuka podstawowy kod towaru. Nazwa – nazwa towaru u kontrahenta, pole pełni rolę wyłącznie informacyjną. Cena, waluta – cena zakupu u dostawcy (kontrahenta), waluta ceny. Jest podpowiadana przy tworzeniu dokumentu zakupu i przepisywana przy tworzeniu zamówienia dla tego dostawcy. Może być samoczynnie aktualizowana przy zatwierdzaniu dokumentu zakupu od tego dostawcy, jeśli w definicji dokumentu ustawiono odpowiednio parametr: Aktualizacja cen zakupu od dostawcy. Aktualizacja cen dostawców uzależniona jest również od zaznaczenia parametru: Licz upusty dla dokumentów przychodowych od wartości początkowych (okno: Konfiguracja, zakładka: Sprzedaż/Parametry1) – jeśli parametr nie zostanie zaznaczony ceny będą się uaktualniały, w przeciwnym razie wyświetlane będą ceny początkowe. Jednostka pomocnicza – możliwe jest przypisanie jednostki pomocniczej, zdefiniowanej na zakładce Opakowanie. Po przypisaniu jednostki, będzie ona domyślną w transakcjach z tym kontrahentem. Data – data wpisu lub aktualizacji ceny. Dostępna do edycji. Czas dostawy – uwzględniany przy tworzeniu zamówień zakupu z bilansu rezerwacji lub na podstawie zamówień sprzedaży. Minimalny czas dostawy jest jednym z dostępnych kryteriów wyboru dostawcy przy tworzeniu zamówienia. Typ kontrahenta – podstawowym zastosowaniem listy jest przechowywanie danych o dostawcach i cenach zakupu. Na liście można jednak umieścić: Odbiorcę, co pozwala wykorzystać opisaną wyżej funkcjonalność: Kodu u kontrahenta. Pozostałe parametry, w szczególności cena, nie są wtedy wykorzystywane. Ustaw jako dostawcę proponowanego: Jeden z dostawców może być ustawiony jako proponowany. To ustawienie wykorzystywane jest przy tworzeniu zamówień zakupu z bilansu rezerwacji lub na podstawie zamówień sprzedaży. Akronim takiego dostawcy jest wyróżniony czerwonym kolorem na liście dostawców. Zakładka: Ceny według dat: Na zakładce prezentowana jest lista cen zakupu z różnymi datami obowiązywania. Na liście prezentowane są kolumny: Ceny sortowane są w kolejności od najstarszej daty. Rekord daty obecnej prezentowany jest w kolorze niebieskim. Podczas otwierania listy kursor domyślnie pozycjonowany jest na rekordzie daty bieżącej. W dole okna znajdują się checkboxy wyboru widoczności dat: Zakładka Historia: Każdorazowe dopisanie nowej ceny na zakładce Ceny wg dat lub edycja ceny na zakładce Ogólne na formatce Dostawce powoduje zapisy historyczne (jeżeli powyższe ustawienie zostało zdefiniowane w systemie). Okno: Odbiorca towaru jest bardzo podobne do okna: Dostawca towaru. Różni się brakiem pól: Zakładka pojawia się tylko wtedy, gdy na zakładce: Ogólne, zaznaczono typ: Produkt lub Urządzenie. Na zakładce: Receptury, wyświetlona jest lista receptur dla kompletacji, dekompletacji i dla serwisu. Ze względu na to, że zagadnienie to jest integralnie związane z modułem: Serwis i Produkcja, opis tej zakładki znajduje się w dokumentacji dotyczącej wymienionych modułów. Na zakładce wyświetlone są technologie, na których został użyty towar (w charakterze surowca lub produktu). Z poziomu zakładki możliwe jest wykonanie następujących czynności: Ponadto, na zakładce znajdują się parametry: Stosuj domyślną wersję technologii podstawowej – jeżeli została wybrana podstawowa wersja Technologii to można uszczegółowić, że domyślna wersja tej technologii będzie wykorzystywana podczas generowania zlecenia produkcyjnego. Wyświetlaj tylko domyślne wersje – zostaną wyświetlone tylko te wersje technologii, którym nadano status: Domyślna. Więcej informacji o technologiach znajduje się w dokumentacji modułu: Produkcja i Kompletacja. Na zakładce możliwe jest definiowanie okresów i parametrów MRP dla towarów, są to normatywy, które są uwzględniane na planie produkcji i mogą wpływać na wielkość zapotrzebowania obliczanego na dokumencie PP. Parametry definiowane są ręcznie. Więcej informacji o okresach i parametrach MRP umieszczono w dokumentacji modułu Produkcja. Aby uaktywnione zostały funkcje na zakładce, należy zaznaczyć trzy parametry: Na zakładce znajdują się następujące funkcje: Rejestruj urządzenie przy sprzedaży- po zaznaczeniu tego parametru możliwe jest określenie rodzaju rejestrowanego urządzenia, a także dodanie jego parametrów Rodzaj urządzenia: po rozwinięciu menu Więcej informacji na temat dodawania urządzeń i parametrów znajduje się w dokumentacji modułu: Serwis. Na zakładce znajdują się informacje o promocjach, którymi objęty jest towar. Wyświetlone zostaną te promocje, które są zatwierdzone i aktywne (nie są zamknięte), a promocja dotyczy centrum, w którym znajduje się zalogowany operator. Na zakładce znajdują się funkcje: Nie stosuj żadnych upustów – zaznaczenie spowoduje, że niezależnie od wszystkich innych ustawień, upusty ilościowe nie będą naliczane. W ten sposób można zawiesić stosowanie tych upustów bez usuwania ich parametrów. Rodzaj dokumentu – lista rozwijalna umożliwiająca filtrowanie promocji po rodzaju dokumentu: wszystkie, przychodowe, rozchodowe. Rodzaj upustu – lista rozwijalna umożliwiająca filtrowanie promocji po rodzaju upustu: wszystkie, procentowy, wartościowy, stała cena, cennik, narzut procentowy, narzut wartościowy. Data obowiązywania – umożliwia filtrowania promocji po dacie: konkretna data, brak ograniczenia. Promocje – zaznaczenie lub odznaczenia parametrów: niepakietowe, pakiety elastyczne, pakiety stałe, tylko cykliczne powoduje iż promocje danego typu będą widoczne lub nie na liście promocji na karcie towaru. Pod listą znajduje się również standardowy filtr wraz z konstruktorem filtra. Towar może być przypisany do wielu grup, przy czym jedna z nich musi być wybrana jako domyślna. Aby przypisać towar do grupy należy nacisnąć przycisk: Zakładka jest miejscem, w którym można w wybranym języku wprowadzić nazwę towaru. W panelu dolnym na liście pod tytułem: Tłumaczenia wyświetla się lista wprowadzonych tłumaczeń nazwy towaru. Pierwszym językiem będzie zawsze język polski. Aby wprowadzić nowe tłumaczenie należy użyć przycisku Do towaru można przypisać 3 konta księgowe, na które mogą się księgować odpowiednio: wartość towaru w magazynie, wartość sprzedaży, koszt własny sprzedaży. Do tych kont odwołują się mnemoniki *magazyn, *sprzedaż, *koszt, używane w budowaniu schematów księgowych. Przyciski: Można również zbudować domyślny opis analityczny (który może zostać zatwierdzony), który zostanie przeniesiony do dokumentu. Szczegółowe wyjaśnienie wspomnianych tu pojęć przedstawiono w dokumentacji modułu: Księgowość. W sekcji: Obowiązek podatkowy na dokumentach VAT można, oddzielnie dla dokumentów zakupu i sprzedaży, wskazać zdefiniowany wcześniej w słownikach kategorii obowiązek podatkowy, Jeżeli na karcie towaru uzupełniony zostanie obowiązek podatkowy inny niż predefiniowany dla danego rodzaju dokumentu, to wówczas na takim dokumencie, na pozycji tabeli Vat element powiązany z danym towarem będzie miał wskazany inny niż dla całego dokumentu, wskazany na karcie towaru moment powstania obowiązku podatkowego. Na zakładce Aplikacje dostępne są następujące parametry: Dostępny w: Na podzakładce Wspólne znajdują się następujące parametry: Lista ogólnych atrybutów towaru. Możliwe jest przypisanie atrybutów uprzednio zdefiniowanych w module: Administrator. Przypisanie atrybutów odbywa się na ogólnych zasadach. Na zakładce możliwe jest umieszczenie załączników dotyczących towaru. Możliwe jest tu umieszczanie zdjęć towaru, plików tekstowych (np. certyfikatów towaru), arkuszy kalkulacyjnych, itp. Użytkownik ma pełną dowolność w określeniu formatu, w jakim zapisane i przechowywane będą załączniki. Zakładka ta jest taka sama, jak zakładka: Załączniki, znajdująca się na karcie kontrahenta czy karcie pracownika. Sposób dodawania załączników został opisany w module: Administrator (rozdział: Załączniki). Wzorzec karty towaru Do każdej grupy towarów przypisany jest wzorzec karty towaru. Wzorzec zawiera wybrane pola i parametry karty. Jeśli są one podane/wypełnione we wzorcu, to wartości te zostaną automatycznie przypisane do nowo tworzonej karty, jeśli będzie się ona zawierać w grupie, której dotyczy wzorzec lub do wzorca karty w nowo tworzonej grupie, jeśli jest ona podrzędna. Wzorzec może być modyfikowany, a zmiany mogą być przeniesione na towary oraz na wzorce w grupach podrzędnych. Aby otworzyć okno wzorca towaru, należy podświetlić żądaną grupę w lewym panelu listy towarów wyświetlanej w trybie: Grupy według kodu i nacisnąć przycisk: Wzorzec karty towaru składa się z zakładek: Ogólne, Tłumaczenia, Atrybuty i Załączniki Wzorzec zawiera wybrane parametry i pola karty towaru zgrupowane w zakładkach z reguły odpowiadających zakładkom karty towaru. Wszystkie te pola i parametry zostały szczegółowo omówione w rozdziale: Karta towaru. Od wersji 2018.1 na formatce grupy towarowej, innej niż grupa główna, można przypisać określoną Kategorię BI, wybieraną ze słownika (definiowane wraz z kolorowaniem w słownikach kategorii). Wskazanie danej Kategorii na grupie będzie skutkowało nadaniem tej kategorii nie tylko na bieżącej grupie, ale również na wszystkich jej grupach podrzędnych. Tak wybrana wartość kategorii nie będzie mogła być użyta na innej gałęzi drzewa grup. Przypisanie kategorii do danej gałęzi będzie możliwe wyłącznie, jeżeli w gałęzi tej nie istnieją „zduplikowane” karty towarowej, tj, nie ma żadnego towaru, który zostałby przypisany do więcej niż jednej grupy z tej gałęzi (dotyczy to również operacji wykonywanych na grupach towarowych, np. kopiowanie, wklejanie połączeń). W przypadku braku możliwości przypięcia Kategorii BI do grupy będzie odpowiednia informacja. Karty towarowe blokujące przypięcie są możliwe do wyszukania przez funkcjonalność w menu kontekstowym „Pokaż duplikacje elementów” po ustawieniu się na danej grupie towarowej. Parametry zmienione podczas bieżącej edycji wzorca wyświetlane są na żółtym tle, nazwy zmienionych opcji wyświetlane są na niebiesko. Przy zapisywaniu zmian mogą one zostać przeniesione na towary lub wzorce grup niższego rzędu, w zależności od wyboru opcji: Aktualizacja wzorców: zmiany zostaną przeniesione na wzorce dla grup niższego rzędu. Aktualizacja elementów: zmiany zostaną przeniesione na wszystkie towary należące do grupy. Dla każdej z tych aktualizacji dostępne są następujące opcje: Na zakładce Tłumaczenia istnieje możliwość wpisania nazwy grupy towarów w języku obcym. Po przyciśnięciu przycisku Na zakładce Atrybuty istnieje możliwość dodania atrybutów za pomocą przycisku Na zakładce istnieje możliwość dodania załącznika. Funkcja ta umożliwia na dokumentach operujących towarem podgląd stanów wybranego towaru na magazynach. Opcja jest dostępna również w Systemie na liście towarów, elementów zamówień, elementów dokumentu BST. Przycisk Użycie opcji Otwarcie formatki Stany na magazynach możliwe jest również przy użyciu skrótu klawiaturowego Alt +Shift+T. W oknie znajdują się zakładki : Ogólne – pokazuje ilość wybranego towaru na wszystkich magazynach Wg cech – pokazuje ilość wybranego towaru na wszystkich magazynach, z uwzględnieniem cech towaru Zamówione u dostawców – pokazuje ilość wybranego towaru wg zamówienia u dostawcy Na zakładce Ogólne znajdują się parametry: Stany zerowe sprzedaży – uwzględnia zerową ilość sprzedaży z magazynu Stany zerowe magazynu – pokazuje magazyny z zerową ilością towaru Uwzględniaj rezerwacje – pokazuje ilość zarezerwowanego towaru z uwzględnieniem wszystkich rezerwacji bądź tylko rezerwacji zasobowej. Na zakładce Wg cech ilość towaru na magazynach wykazywana może być wg odpowiednich grupowań: – Klasa/Cecha/Magazyn – Magazyn/Klasa/Cecha Funkcja Dokumenty handlowe j.n. Dokumenty magazynowe j.n. Zamówienia, oferty j.n. Historia towaru to funkcja służąca przeglądaniu operacji wykonywanych na wybranym towarze według ich rodzajów. Należą do nich wszystkie transakcje handlowe, zamówienia, rezerwacje i zlecenia. Dla każdego rodzaju operacji można dodatkowo ograniczyć ich listę do dotyczących wybranego kontrahenta. Okno historii towaru otwierane jest przyciskiem: W oknie znajduje się wiele zakładek, dla których wspólne są funkcje: Okres – pola w tej części służą określeniu okresu, za jaki mają zostać wyświetlone dokumenty. Właściciel – filtr wyświetlania dokumentów, według kryterium centrum, w jakim zostały one wystawione. Towar – pole informacyjne, wskazujące nazwę towaru, dla którego została wyświetlona historia. Zakładka: Transakcje/Chronologicznie Zakładka Transakcje, zawiera ułożoną chronologicznie listę pozycji dokumentów handlowych i magazynowych, dotyczących wybranego towaru. Może ona być zawężona do zadanego okresu poprzez wybranie opcji: Okres i podanie zakresu dat. Wprowadzanie dat ułatwia kalendarz uruchamiany umieszczonymi obok przyciskami: Ponadto, w oknie znajdują się pola i funkcje: Daty: Możliwe jest wyświetlenie dokumentów z datą: Uwzgledniaj korekty danych: po zaznaczeniu parametru transakcje w historii będą uwzględniane dla towaru z ostatniej korekty danych. Zakładka: Transakcje/ Dla kontrahenta Na tej zakładce listę transakcji można dodatkowo zawęzić do dotyczących wybranego kontrahenta i magazynu. Lista transakcji jest tu przedstawiona bardziej szczegółowo. Uwidocznione jest zróżnicowanie towaru objętego jedną pozycją dokumentu ze względu na cechę, magazyn źródłowy/docelowy i dostawy. Kontrahenta można wybrać z listy otwieranej przyciskiem: Po zaznaczeniu lewym przyciskiem myszy subelementu transakcji i naciśnięciu przycisku: Zmień jest otwierane: dla subelementów dokumentów rozchodowych okno: Zasób towaru (jeżeli zasób jeszcze istnieje) lub Dostawa (jeżeli cały zasób został już rozchodowany) dla subelementów dokumentów przychodowych okno: Dostawa Zakładka: Transakcje/Wg kontrahentów Na zakładce znajduje się lista dokumentów związanych z towarem wyświetlona według kontrahentów, z którymi zawarto transakcje na towar, którego historia jest edytowana. Na zakładce znajdują się przyciski, nie występujące na innych zakładkach okna: Historia towaru: Na zakładce, oprócz filtrów standardowych dla okna: Historia towaru, znajduje się także filtr, pozwalający na zawężenie listy wyświetlanych dokumentów do dokumentów, których wartość mieści się w granicach wybranych kwot. Ich określenie następuje w polu: Kwoty, poprzez jego zaznaczenie i wskazanie przedziału kwotowego. Na zakładce Zamówienia widoczne są pozycje ofert i zamówień (zarówno zakupu jak i sprzedaży) dotyczące wybranego towaru. Ilości na poszczególnych rodzajach zamówień (zakupu, sprzedaży, wewnętrznych) przedstawione są w osobnych kolumnach. Dokumenty są dostępne do podglądu oraz do edycji, co oznacza, że można na nich dokonywać zmian, a dokonane zmiany zapisywać. Listę można zawęzić do ofert, zamówień albo zamówień o określonym statusie. Na zakładce Dla kontrahenta można ją dodatkowo zawęzić do zamówień dla wybranego kontrahenta. W kolumnie wartość zwracane są wartości elementów na dokumentach. Pole Filtr umożliwia ograniczenie listy pozycji wg waluty elementu. Rezerwacja określonej ilości towaru dla wybranego kontrahenta zmniejsza ilość dostępną do sprzedaży dla innych kontrahentów. Rezerwacje mają charakter ilościowy, nie odnoszą się więc do zasobów towaru. Ilość zarezerwowana może więc być większa od ilości dostępnej. Towar jest rezerwowany przez potwierdzone zamówienie, zlecenie lub ręcznie, z poziomu historii towaru lub historii kontrahenta. Zakładka historii towaru o umownej nazwie Rezerwacje ma również zastosowanie jako narzędzie do śledzenia realizacji zamówień zakupu. Na zakładce znajdują się parametry: Operator: wybranie operatora zawęża wyświetlaną listę do tych rezerwacji i zamówień, w których dany operator jest: Odpowiedzialny. Typ: wybranie opcji innej niż: Wszystkie, zawęża listę do zamówień/rezerwacji blokujących towar (zmniejszających dostępne ilości) lub nie. Magazyn: wybranie opcji innej niż: Wszystkie, zawęża listę magazynów (można wybrać konkretny). Zakres: zwęża listę do wybranego rodzaju zamówień/zleceń/rezerwacji. Podstawową opcją jest: Rezerwacja klientów. Daty: Ilości: Ponadto, na zakładce znajdują się funkcje: Zakładka zawiera listę wszystkich zleceń produkcyjnych, kompletacji, dekompletacji remontowych i serwisowych, na których wystąpił wybrany towar. Lista może być zawężona do wybranego okresu lub do zleceń o określonym statusie. Dokumenty są dostępne do podglądu, można je edytować i wykonywać na nich operacje opisane, szczegółowo w dokumentacji modułu: Serwis oraz Produkcja i Kompletacja. W oknie: Historia towaru na zakładce Zlecenia/Produkcja znajduje się przycisk Lista zleceń została zaopatrzona w możliwość zawężenia informacji o materiałach na ZP odpowiednio do wybranego zakresu, możliwe jest zatem raportowanie informacji o towarze stanowiącym pozycję zlecenia produkcyjnego czy występującego na zleceniach jako materiał – surowiec. Na zakładce widoczne są pozycje importowych faktur zakupu oraz dokumentów SAD i SSC (SAD składu celnego). Jednocześnie wyświetlane są tylko pozycje w tej samej walucie. Wybór waluty jest obowiązkowy. Z poziomu historii towaru można wykonywać na dokumentach importowych operacje opisane szczegółowo w dokumentacji modułu: Import. Na zakładce znajduje się lista dokumentów magazynowych, jakimi przyjęto bądź wydano wybrany towar z magazynu. Lista dokumentów może być wyświetlana na zakładce: Magazyn/Chronologicznie, gdzie znajdują się dokumenty magazynowe związane z towarem wyświetlone w układzie chronologicznym, bądź na zakładce: Magazyn/Dla kontrahenta, gdzie wyświetlane są dokumentu magazynowe związane z towarem, wydane dla określonego kontrahenta. Na zakładce znajduje się lista dokumentów reklamacji wystawionych na dany towar. RLS i RLZ są wyświetlane na wspólnej liście. Dokumenty mogą być wyświetlane na zakładkach: Chronologicznie, Dla kontrahenta. Można także zawęzić listę dokumentów w oparciu o wskazany okres, Właściciela dokumentu, czy też Datę (Wystawienia lub Rozpatrzenia). Z poziomu Historii towaru istnieje możliwość wystawiania dokumentów RLS i RLZ za pomocą przycisku:
![]() [Pokazuj także elementy] – przełącznik. Jeśli jest wciśnięty, w lewym panelu oprócz grup wyświetlane są również towary należące do poszczególnych grup.
[Pokazuj także elementy] – przełącznik. Jeśli jest wciśnięty, w lewym panelu oprócz grup wyświetlane są również towary należące do poszczególnych grup.![]() [Pokaż elementy z podgrup] – przełącznik. Jeśli jest wciśnięty, w prawym panelu oprócz towarów z grupy wyświetlane są również towary znajdujące się w podgrupach.
[Pokaż elementy z podgrup] – przełącznik. Jeśli jest wciśnięty, w prawym panelu oprócz towarów z grupy wyświetlane są również towary znajdujące się w podgrupach.![]() [Pokazuj także grupy] – przełącznik. Jeśli jest wciśnięty, w prawym panelu oprócz towarów wyświetlane są również grupy należące do tej wskazanej w lewym panelu.
[Pokazuj także grupy] – przełącznik. Jeśli jest wciśnięty, w prawym panelu oprócz towarów wyświetlane są również grupy należące do tej wskazanej w lewym panelu.![]() [O jeden poziom do góry] – naciśnięcie spowoduje wyświetlenie listy towarów należących do grupy, która jest na wyższym poziomie struktury grup. Przycisk nieaktywny, jeśli wybrano grupę główną.
[O jeden poziom do góry] – naciśnięcie spowoduje wyświetlenie listy towarów należących do grupy, która jest na wyższym poziomie struktury grup. Przycisk nieaktywny, jeśli wybrano grupę główną.![]() [Stany towarów na magazynach] – po wskazaniu towaru na liście i naciśnięciu tego przycisku, zostanie otwarte okno: Stany towarów na magazynach. W oknie, na zakładce: Ogólne wyświetlone są stany towarów na magazynach zarejestrowanych w systemie, w tym stany z magazynów aplikacji Comarch WMS. Istnieje możliwość wyświetlenia zerowych stanów sprzedaży oraz magazynowych. Na zakładce: Wg cech możliwe jest wyświetlanie stanów towarów wg:
[Stany towarów na magazynach] – po wskazaniu towaru na liście i naciśnięciu tego przycisku, zostanie otwarte okno: Stany towarów na magazynach. W oknie, na zakładce: Ogólne wyświetlone są stany towarów na magazynach zarejestrowanych w systemie, w tym stany z magazynów aplikacji Comarch WMS. Istnieje możliwość wyświetlenia zerowych stanów sprzedaży oraz magazynowych. Na zakładce: Wg cech możliwe jest wyświetlanie stanów towarów wg:
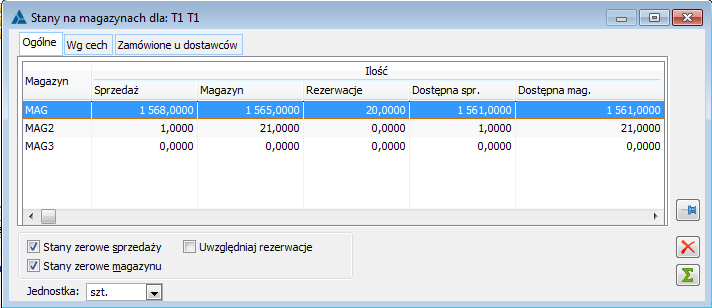
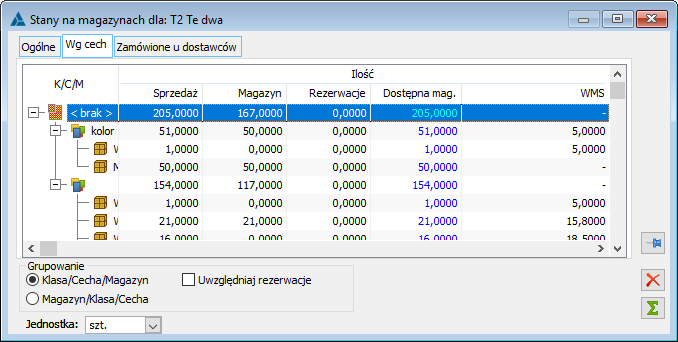
![]() [Receptura dla produktu] – otwiera okno Podgląd receptury dla produktu. Dane okno prezentuje składniki receptury. Umozliwia sprawdzenie Stanów, Dostępne, Uwzględniej rezerwacje, Wszystkie, Zasobowe, jak również Receptura, Magazyn, Jednostka i Ilość.
[Receptura dla produktu] – otwiera okno Podgląd receptury dla produktu. Dane okno prezentuje składniki receptury. Umozliwia sprawdzenie Stanów, Dostępne, Uwzględniej rezerwacje, Wszystkie, Zasobowe, jak również Receptura, Magazyn, Jednostka i Ilość.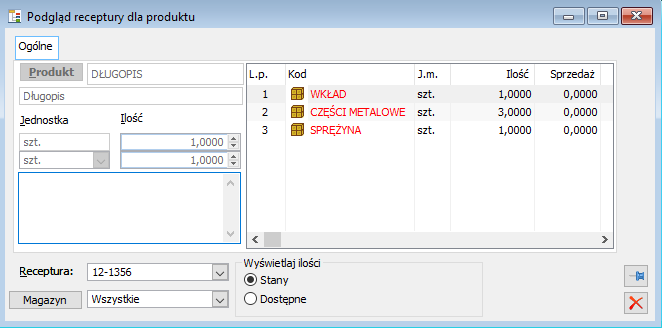
![]() [Cenniki dla kontrahenta] – otwiera okno z listą zaznaczonych towarów z ceną sprzedaży dla każdego z nich, właściwą dla kontrahenta podanego na formatce i dla podanej na niej daty. Cena poszczególnych pozycji zostanie ustalona na podstawie ceny obowiązującej w podanej dacie/godzinie dla właściwego rodzaju tejże ceny (hurtowa, detaliczna itp.). Rodzaj ceny ustalany jest najpierw w oparciu o promocję typu „cena początkowa” dla danego kontrahenta, a jeżeli takowa promocja w podanej dacie nie obowiązuje, wówczas na podstawie rodzaju ceny z karty towaru. Cennik dla kontrahenta służy wyłącznie do prezentacji danych i nie ma możliwości edycji danych na tej formatce.
[Cenniki dla kontrahenta] – otwiera okno z listą zaznaczonych towarów z ceną sprzedaży dla każdego z nich, właściwą dla kontrahenta podanego na formatce i dla podanej na niej daty. Cena poszczególnych pozycji zostanie ustalona na podstawie ceny obowiązującej w podanej dacie/godzinie dla właściwego rodzaju tejże ceny (hurtowa, detaliczna itp.). Rodzaj ceny ustalany jest najpierw w oparciu o promocję typu „cena początkowa” dla danego kontrahenta, a jeżeli takowa promocja w podanej dacie nie obowiązuje, wówczas na podstawie rodzaju ceny z karty towaru. Cennik dla kontrahenta służy wyłącznie do prezentacji danych i nie ma możliwości edycji danych na tej formatce.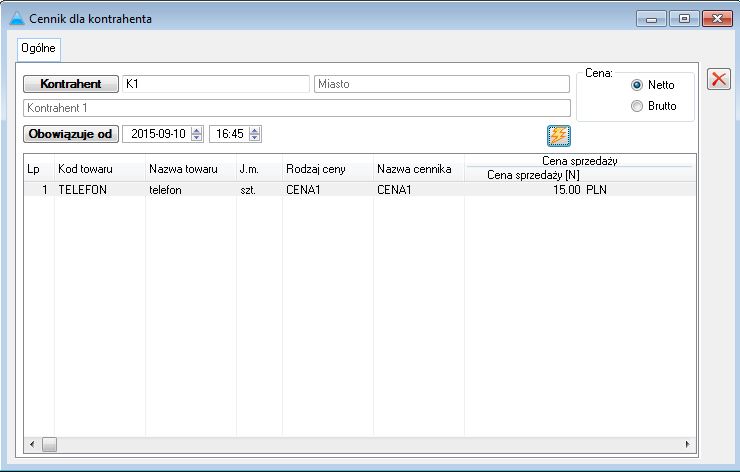
![]() Ikona prezentowana na formatce po zmianie któregoś z parametrów: kontrahent, data, godzina, radio netto/brutto. Po uruchomieniu pioruna lista elementów zostaje przeliczona w następujący sposób: jeżeli na formatce nie wybrano kontrahenta: zostanie ustalony domyślny rodzaj ceny danego towaru, jeżeli wybrano kontrahenta: z uwzględnieniem promocji typu „cena początkowa”, jeżeli taka nie obowiązuje zostanie ustalony domyślny rodzaj ceny przypisanej na karcie kontrahenta.
Ikona prezentowana na formatce po zmianie któregoś z parametrów: kontrahent, data, godzina, radio netto/brutto. Po uruchomieniu pioruna lista elementów zostaje przeliczona w następujący sposób: jeżeli na formatce nie wybrano kontrahenta: zostanie ustalony domyślny rodzaj ceny danego towaru, jeżeli wybrano kontrahenta: z uwzględnieniem promocji typu „cena początkowa”, jeżeli taka nie obowiązuje zostanie ustalony domyślny rodzaj ceny przypisanej na karcie kontrahenta.![]() [Lista zamienników] – otwiera okno z listą zamienników dla towaru. Wyświetla podstawowe informacje o wszystkich alternatywnych towarach dla towaru wskazanego na liście towarów. Dane te przedstawiają ilości zdefiniowane na karcie towaru, na zakładce Zamienniki. W oknie: Zamienniki towaru, możliwe jest ustalanie kolejności zamienników. Można tego dokonać za pomocą przycisków:
[Lista zamienników] – otwiera okno z listą zamienników dla towaru. Wyświetla podstawowe informacje o wszystkich alternatywnych towarach dla towaru wskazanego na liście towarów. Dane te przedstawiają ilości zdefiniowane na karcie towaru, na zakładce Zamienniki. W oknie: Zamienniki towaru, możliwe jest ustalanie kolejności zamienników. Można tego dokonać za pomocą przycisków: ![]() i
i ![]() , jak również za pomocą klawiatury (skróty: Alt+Up, Alt+Down). Kolejność ta ma znaczenie, jeśli w recepturze kompletacji lub recepturze serwisowej wybrano opcję: Dopuszczaj zamienniki. Jeśli przy wykonywaniu operacji według tych receptur zabraknie składnika, to zostanie on zastąpiony zamiennikiem, zgodnie z ich kolejnością na liście.
, jak również za pomocą klawiatury (skróty: Alt+Up, Alt+Down). Kolejność ta ma znaczenie, jeśli w recepturze kompletacji lub recepturze serwisowej wybrano opcję: Dopuszczaj zamienniki. Jeśli przy wykonywaniu operacji według tych receptur zabraknie składnika, to zostanie on zastąpiony zamiennikiem, zgodnie z ich kolejnością na liście.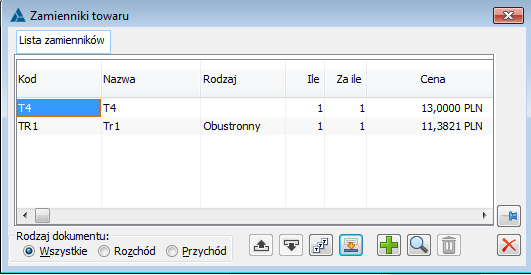
![]() [Dodaj grupę] – dodaje grupę towarów należącą do wskazanej w lewym panelu. Naciśnięcie spowoduje wyświetlenie okna wzorca towaru, w którym należy wpisać kod i nazwę tworzonej grupy. Każda grupa ma swój wzorzec towaru, czyli zestaw domyślnych danych przypisywanych do każdego nowo tworzonego towaru, należącego do tej grupy. Wzorzec omówiono szczegółowo w kolejnym punkcie.
[Dodaj grupę] – dodaje grupę towarów należącą do wskazanej w lewym panelu. Naciśnięcie spowoduje wyświetlenie okna wzorca towaru, w którym należy wpisać kod i nazwę tworzonej grupy. Każda grupa ma swój wzorzec towaru, czyli zestaw domyślnych danych przypisywanych do każdego nowo tworzonego towaru, należącego do tej grupy. Wzorzec omówiono szczegółowo w kolejnym punkcie.![]() [Dodaj] – otwiera okno z kartą nowego towaru.
[Dodaj] – otwiera okno z kartą nowego towaru.![]() [Zmień] – otwiera okno z danymi podświetlonego towaru lub wzorcem towaru dla grupy, zależnie od tego, w którym panelu ustawiony jest kursor.
[Zmień] – otwiera okno z danymi podświetlonego towaru lub wzorcem towaru dla grupy, zależnie od tego, w którym panelu ustawiony jest kursor.![]() [Usuń] – usuwa kartę towaru (po potwierdzeniu). Towar może być usunięty, jeśli nie zarejestrowano żadnych transakcji.
[Usuń] – usuwa kartę towaru (po potwierdzeniu). Towar może być usunięty, jeśli nie zarejestrowano żadnych transakcji.![]() [Seryjny import załączników] – otwiera okno dotyczące określenia parametrów importu załączników. Opcja ta pozwala na automatyzację procesu dodawania zdjęć. Wymaga od użytkownika przygotowania odpowiedniego pliku/ arkusza MS_Excel, aby program mógł bezbłędnie przypisać dane zdjęcie do określonego towaru.
[Seryjny import załączników] – otwiera okno dotyczące określenia parametrów importu załączników. Opcja ta pozwala na automatyzację procesu dodawania zdjęć. Wymaga od użytkownika przygotowania odpowiedniego pliku/ arkusza MS_Excel, aby program mógł bezbłędnie przypisać dane zdjęcie do określonego towaru.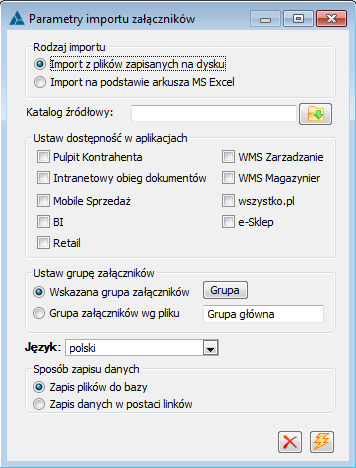
![]() wyboru pliku pojawia się okno Przeglądanie w poszukiwaniu folderu:
wyboru pliku pojawia się okno Przeglądanie w poszukiwaniu folderu: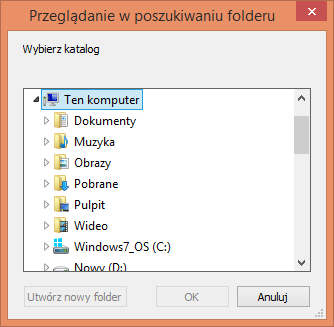
![]() wyboru pliku pojawia się windowsowe okno, gdzie należy wskazać plik w formacie .xls, .xlsx. Dane do importu powinny być zapisane na pierwszym arkuszu. Nazwa arkusza nie ma znaczenia. Kolumny obowiązkowe w arkuszu to: Kod towaru (kod podstawowy lub kod EAN domyślny) oraz URL lub ścieżka do pliku. Kolumna opcjonalna to: Nazwa grupy załącznika. W arkuszu może występować ten sam kod kilkakrotnie w celu dodania kilku zdjęć czy innych plików równocześnie.
wyboru pliku pojawia się windowsowe okno, gdzie należy wskazać plik w formacie .xls, .xlsx. Dane do importu powinny być zapisane na pierwszym arkuszu. Nazwa arkusza nie ma znaczenia. Kolumny obowiązkowe w arkuszu to: Kod towaru (kod podstawowy lub kod EAN domyślny) oraz URL lub ścieżka do pliku. Kolumna opcjonalna to: Nazwa grupy załącznika. W arkuszu może występować ten sam kod kilkakrotnie w celu dodania kilku zdjęć czy innych plików równocześnie.
Kolumna w pliku
Wartość w pliku
KOD
Kod towaru (kod podstawowy lub kod EAN domyślny)
Załącznik
URL do zdjęcia/pliku lub ścieżka do pliku na dysku
Grupa
Nazwa grupy załączników
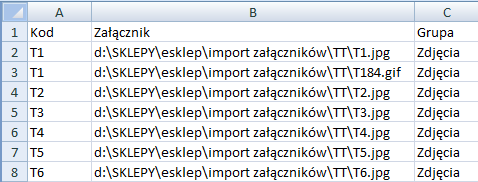
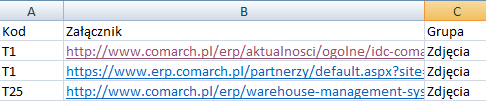
![]() [Wykonaj] uruchamia import załączników
[Wykonaj] uruchamia import załączników![]() [BI] powoduje uruchomienia aplikacji modułu BI.
[BI] powoduje uruchomienia aplikacji modułu BI.![]() [Aktualizacja cen] powoduje otwarcie okna aktualizacji cen dla zaznaczonych na liście kartotek towarowych. Parametr jest widoczny, gdy na karcie operatora na zakładce Parametry, na zakładce Ogólne zaznaczony jest parametr Aktualizacja Cen.
[Aktualizacja cen] powoduje otwarcie okna aktualizacji cen dla zaznaczonych na liście kartotek towarowych. Parametr jest widoczny, gdy na karcie operatora na zakładce Parametry, na zakładce Ogólne zaznaczony jest parametr Aktualizacja Cen.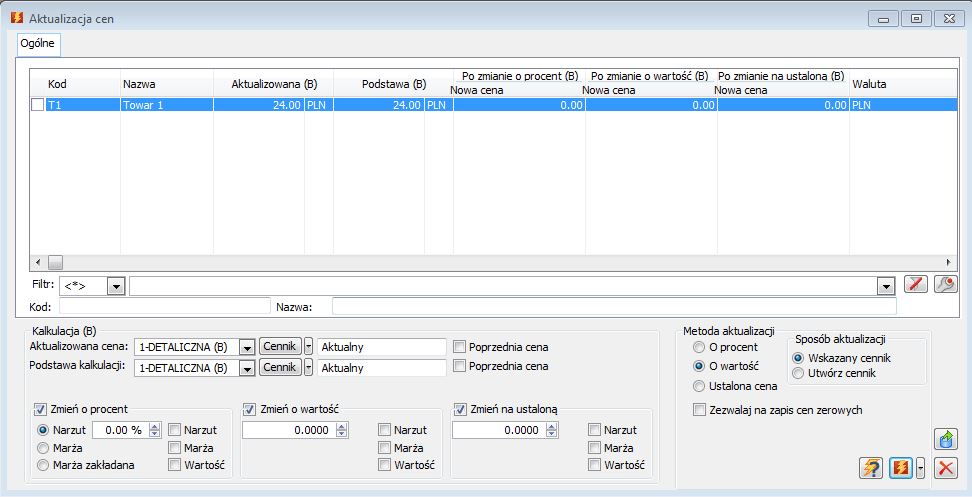
![]() [Włącz/Wyłącz filtrowanie listy] Wybranie tego przycisku skutkuje, że lista towarów wyświetlana w oknie aktualizacji cen zostanie ograniczona do kartotek spełniających warunki filtra. Operator ma do dyspozycji następujące predefiniowane filtry: Waluta cennika, Kod towaru, Nazwa towaru oraz zaawansowane filtry zbudowane za pomocą Konstruktora filtrów dostępnego po naciśnięciu przycisku
[Włącz/Wyłącz filtrowanie listy] Wybranie tego przycisku skutkuje, że lista towarów wyświetlana w oknie aktualizacji cen zostanie ograniczona do kartotek spełniających warunki filtra. Operator ma do dyspozycji następujące predefiniowane filtry: Waluta cennika, Kod towaru, Nazwa towaru oraz zaawansowane filtry zbudowane za pomocą Konstruktora filtrów dostępnego po naciśnięciu przycisku ![]() .
.![]() [Przelicz listę] Przycisk uruchamia mechanizm przeliczenia wartości cenników towarów na liście okna aktualizacji cen. System na podstawie wskazanej konfiguracji aktualizacji oraz wprowadzonych wartości w polach oblicza wartości wyświetlane na liście. Dla opcji aktualizacji cen Zmiana o procent użytkownik ma możliwość wskazania, w jakim wymiarze interpretowana jest wartość procentowa wskazana w polu – marża lub procent. Istnieje również możliwość pobrania wartości procentowej aktualizacji cen z cennika towarów jako Marża zakładana.
[Przelicz listę] Przycisk uruchamia mechanizm przeliczenia wartości cenników towarów na liście okna aktualizacji cen. System na podstawie wskazanej konfiguracji aktualizacji oraz wprowadzonych wartości w polach oblicza wartości wyświetlane na liście. Dla opcji aktualizacji cen Zmiana o procent użytkownik ma możliwość wskazania, w jakim wymiarze interpretowana jest wartość procentowa wskazana w polu – marża lub procent. Istnieje również możliwość pobrania wartości procentowej aktualizacji cen z cennika towarów jako Marża zakładana.![]() [Aktualizacja cen] Przycisk uruchamia mechanizm aktualizacji cenników towarów. Rozwijane menu
[Aktualizacja cen] Przycisk uruchamia mechanizm aktualizacji cenników towarów. Rozwijane menu ![]() pozwala na wybór jednej z kolejnych opcji: Aktualizacja cen zaznaczonych towarów, Aktualizacja cen odfiltrowanych towarów oraz Aktualizacja cen wszystkich towarów. Wybór sposobu aktualizowania wartości cenników towarów jest określany po przez wybranie jednej z następujących opcji parametru Wybór sposobu aktualizacji: O procent, O wartość, Ustalona cena. Zaznaczenie parametru Zezwalaj na zapis wartości zerowych spowoduje, że gdy sposób wyboru aktualizowanej wartośći wskaże wartość zerową, system takiej wartości nie zignoruje. Przed wykonaniem aktualizacji system zapyta, „Czy na pewno chcesz zapisać zmiany cen w kartach towarów?”. Odpowiedź negatywna nie uruchomi mechanizmu aktualizowania.
pozwala na wybór jednej z kolejnych opcji: Aktualizacja cen zaznaczonych towarów, Aktualizacja cen odfiltrowanych towarów oraz Aktualizacja cen wszystkich towarów. Wybór sposobu aktualizowania wartości cenników towarów jest określany po przez wybranie jednej z następujących opcji parametru Wybór sposobu aktualizacji: O procent, O wartość, Ustalona cena. Zaznaczenie parametru Zezwalaj na zapis wartości zerowych spowoduje, że gdy sposób wyboru aktualizowanej wartośći wskaże wartość zerową, system takiej wartości nie zignoruje. Przed wykonaniem aktualizacji system zapyta, „Czy na pewno chcesz zapisać zmiany cen w kartach towarów?”. Odpowiedź negatywna nie uruchomi mechanizmu aktualizowania.![]() [Eksport ceny do pliku] Przycisk uruchamia mechanizm eksportowania informacji o cennikach wybranych kartotek towarowych do pliku *.XLS. Eksportowaną wartością jest wartość cennika wybranego w polu Aktualizowana cena. Po aktualizacji cenników towarów na podstawie zaimportowanego arkusza kalkulacyjnego w oknie Historyczne ceny towarów w kolumnie Źródło będzie prezentowana wartość „Aktualizacja cen z pliku”.
[Eksport ceny do pliku] Przycisk uruchamia mechanizm eksportowania informacji o cennikach wybranych kartotek towarowych do pliku *.XLS. Eksportowaną wartością jest wartość cennika wybranego w polu Aktualizowana cena. Po aktualizacji cenników towarów na podstawie zaimportowanego arkusza kalkulacyjnego w oknie Historyczne ceny towarów w kolumnie Źródło będzie prezentowana wartość „Aktualizacja cen z pliku”.![]() umieszczonego na prawo od przycisku [Aktualizacja cen] na liście towarów powoduje rozwinięcie dodatkowej opcji aktualizacji cen: Aktualizacja cen z pliku. Za pomocą funkcjonalności Aktualizacja cen z pliku możliwe jest zaimportowanie wartości cennika wybranego w oknie importu do okna Aktualizacja cen. W oknie Parametry importu pliku należy wskazać importowany plik *.XLS(*.XLSX, *.ODS) oraz cennik, który będzie aktualizowany. Plik *.XLS(*.XLSX, *.ODS) musi składać się z kolumn: Kod towaru (gdzie wskazany jest kod kartoteki towarowej, której cennik zostanie zaktualizowany), Cena (wartość cennika, na którą będzie on zaktualizowany), Waluta, Kod u kontrahenta, Kontrahent (Gdy kolumna Kod towaru będzie pusta, brane będą pod uwagę dane dotyczące kodu u kontrahenta i kontrahenta. Uzupełnienie obu tych kolumn pozwoli na ustalenie kodu własnego towaru). Arkusz musi mieć zmienioną nazwę na Cennik.
umieszczonego na prawo od przycisku [Aktualizacja cen] na liście towarów powoduje rozwinięcie dodatkowej opcji aktualizacji cen: Aktualizacja cen z pliku. Za pomocą funkcjonalności Aktualizacja cen z pliku możliwe jest zaimportowanie wartości cennika wybranego w oknie importu do okna Aktualizacja cen. W oknie Parametry importu pliku należy wskazać importowany plik *.XLS(*.XLSX, *.ODS) oraz cennik, który będzie aktualizowany. Plik *.XLS(*.XLSX, *.ODS) musi składać się z kolumn: Kod towaru (gdzie wskazany jest kod kartoteki towarowej, której cennik zostanie zaktualizowany), Cena (wartość cennika, na którą będzie on zaktualizowany), Waluta, Kod u kontrahenta, Kontrahent (Gdy kolumna Kod towaru będzie pusta, brane będą pod uwagę dane dotyczące kodu u kontrahenta i kontrahenta. Uzupełnienie obu tych kolumn pozwoli na ustalenie kodu własnego towaru). Arkusz musi mieć zmienioną nazwę na Cennik.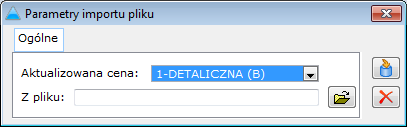
![]() [Wykonaj import cen] importowane są do okna Aktualizacja cen. W odróżnienia od wykonywania aktualizacji cen ręcznie, po zaimportowaniu system automatycznie zaznacza Wybór sposobu aktualizacji na Z pliku. Aktualizacja cenników wybranych kartotek towarowych odbywa się dopiero, gdy użytkownik kliknie na przycisk
[Wykonaj import cen] importowane są do okna Aktualizacja cen. W odróżnienia od wykonywania aktualizacji cen ręcznie, po zaimportowaniu system automatycznie zaznacza Wybór sposobu aktualizacji na Z pliku. Aktualizacja cenników wybranych kartotek towarowych odbywa się dopiero, gdy użytkownik kliknie na przycisk ![]() [Aktualizuj ceny w kartach towarowych]. Po wykonaniu aktualizacji cenników system zapisuje dokonane zmiany w Historyczne ceny towarów, gdzie w kolumnie Źródło wskazana jest wartość „Aktualizacja cen z pliku”.
[Aktualizuj ceny w kartach towarowych]. Po wykonaniu aktualizacji cenników system zapisuje dokonane zmiany w Historyczne ceny towarów, gdzie w kolumnie Źródło wskazana jest wartość „Aktualizacja cen z pliku”.
Lista towarów – Zakładka: Grupy według nazwy
Lista towarów – Zakładki: Wszystkie według kodu/nazwy/symbolu/EAN/wszystko.pl
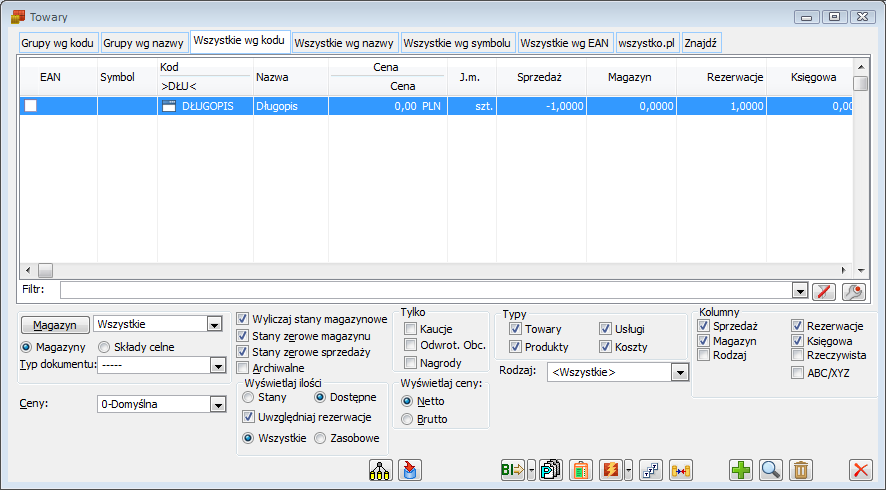
Lista towarów – Zakładka: Znajdź
![]() [Znajdź towary].
[Znajdź towary].![]() [Wybierz SWW/PKWiU], który umożliwia wybór numeru PKWiU z listy numerów i wyszukanie towaru.
[Wybierz SWW/PKWiU], który umożliwia wybór numeru PKWiU z listy numerów i wyszukanie towaru.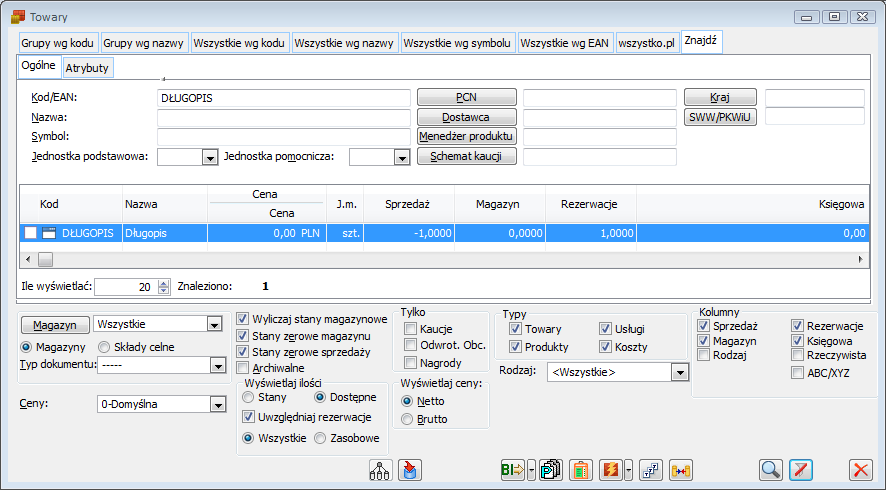
Lista towarów – Kolumna WMS
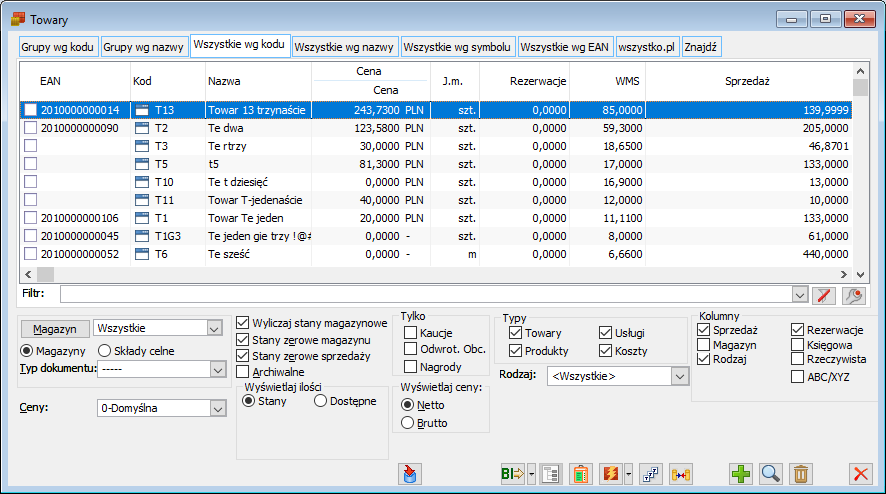
Karta towaru
Karta towaru, zakładka: Ogólne
![]() . Istnieje możliwość wpisania dowolnego numeru EAN, jednak przy wpisywaniu 13 znaków kontrola EAN13 nadal funkcjonuje. Jednokrotne naciśnięcie przycisku spowoduje wygenerowanie kodu z zakresu 1, dwukrotne – z zakresu 2.
. Istnieje możliwość wpisania dowolnego numeru EAN, jednak przy wpisywaniu 13 znaków kontrola EAN13 nadal funkcjonuje. Jednokrotne naciśnięcie przycisku spowoduje wygenerowanie kodu z zakresu 1, dwukrotne – z zakresu 2.
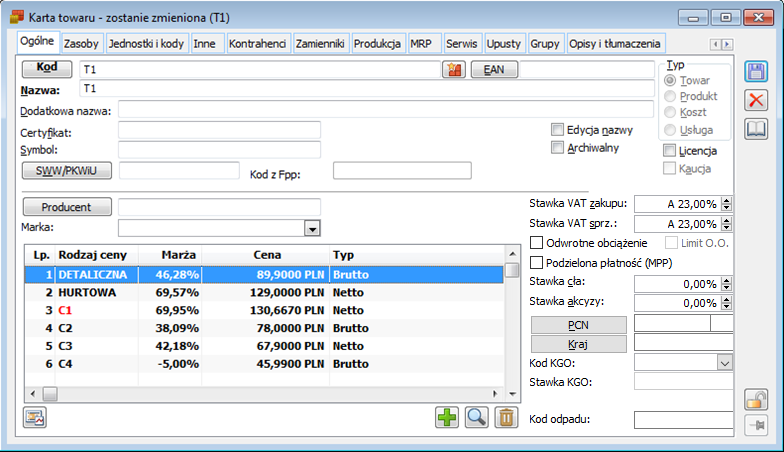
![]() [Zapisz] Umożliwia zapisanie zmian wprowadzonych na karcie towaru.
[Zapisz] Umożliwia zapisanie zmian wprowadzonych na karcie towaru.![]() [Zamknij] Umożliwia zamknięcie karty towaru.
[Zamknij] Umożliwia zamknięcie karty towaru.![]() Wyświetla informację kto i kiedy założył kartę towaru oraz kto i kiedy dokonał ostatniej modyfikacji.
Wyświetla informację kto i kiedy założył kartę towaru oraz kto i kiedy dokonał ostatniej modyfikacji.![]() . Parametr jest istotny dla towarów o stawce VAT niższej niż podstawowa, gdyż przy ich sprzedaży wymagane jest podanie symbolu PKWiU na fakturze.
. Parametr jest istotny dla towarów o stawce VAT niższej niż podstawowa, gdyż przy ich sprzedaży wymagane jest podanie symbolu PKWiU na fakturze.![]() .
.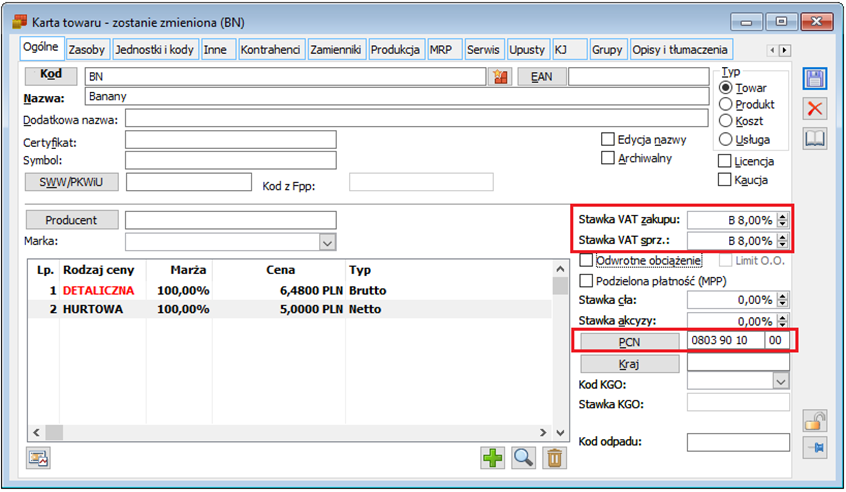
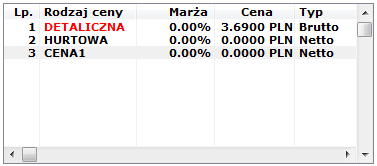
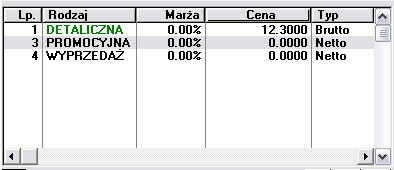
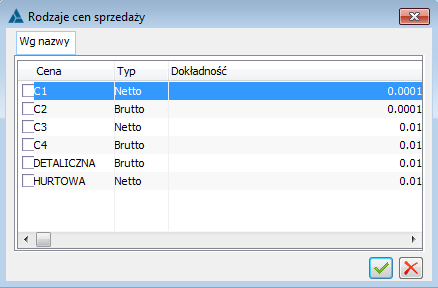
![]() [Zmień] lub wybrać opcję: Zmień, z menu rozwijanego prawym klawiszem myszy.
[Zmień] lub wybrać opcję: Zmień, z menu rozwijanego prawym klawiszem myszy.
![]() . Listę można filtrować według rodzaju ceny. Domyślnie wyświetlane są wszystkie rodzaje.
. Listę można filtrować według rodzaju ceny. Domyślnie wyświetlane są wszystkie rodzaje.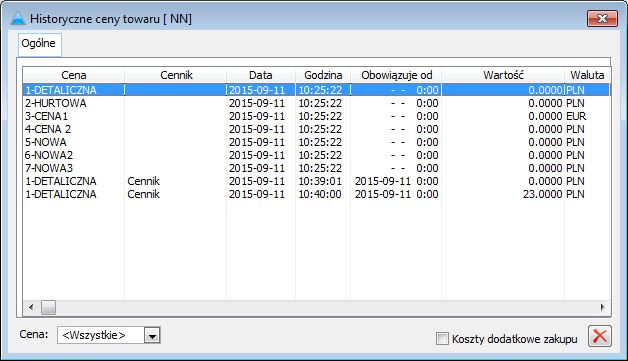

Karta towaru, zakładka: Zasoby
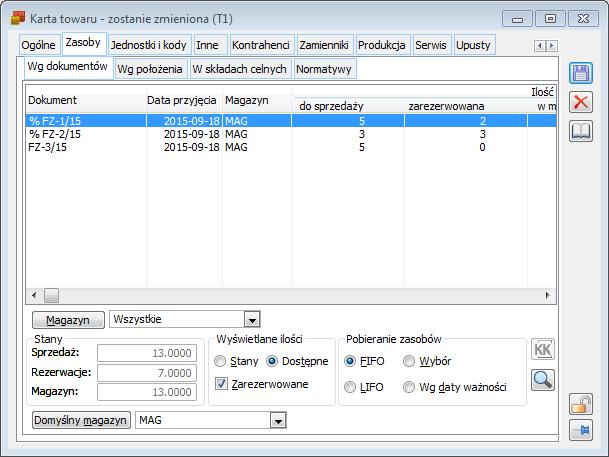
Zakładka: Zasoby/Wg dokumentów
![]() [Podgląd zasobu], wyświetlane jest okno: Zasób towaru. Okno to jest podzielone na trzy zakładki: Ogólne, Historia i Atrybuty.
[Podgląd zasobu], wyświetlane jest okno: Zasób towaru. Okno to jest podzielone na trzy zakładki: Ogólne, Historia i Atrybuty.![]() można uzyskać podgląd tego dokumentu.
można uzyskać podgląd tego dokumentu.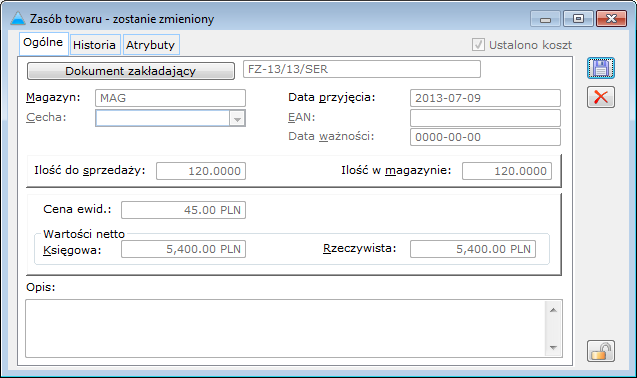
![]() [Włącz/Wyłącz sumowanie] – włączona funkcja wyświetla sumaryczne wartości w nagłówkach kolumn na liście. Po włączeniu sumowania, w przypadku dokumentów MMP będących w buforze oraz korekt ilościowych na minus wystawionych do dokumentów rozchodowych, wartości w kolumnach Ilość i Wartość będą wyświetlane na czerwono.
[Włącz/Wyłącz sumowanie] – włączona funkcja wyświetla sumaryczne wartości w nagłówkach kolumn na liście. Po włączeniu sumowania, w przypadku dokumentów MMP będących w buforze oraz korekt ilościowych na minus wystawionych do dokumentów rozchodowych, wartości w kolumnach Ilość i Wartość będą wyświetlane na czerwono.![]() [Historia związanych] – wyświetla dokumenty związane z dokumentem z listy.
[Historia związanych] – wyświetla dokumenty związane z dokumentem z listy.![]() [Podgląd dokumentu] – umożliwia otwarcie dokumentu z listy do podglądu.
[Podgląd dokumentu] – umożliwia otwarcie dokumentu z listy do podglądu.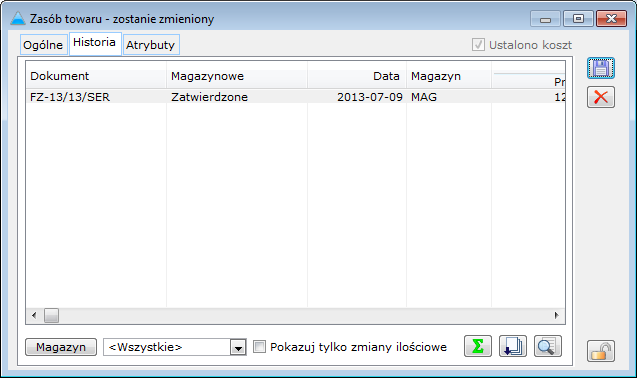
Zakładka: Zasoby/Wg położenia
Zakładka: Zasoby/Normatywy
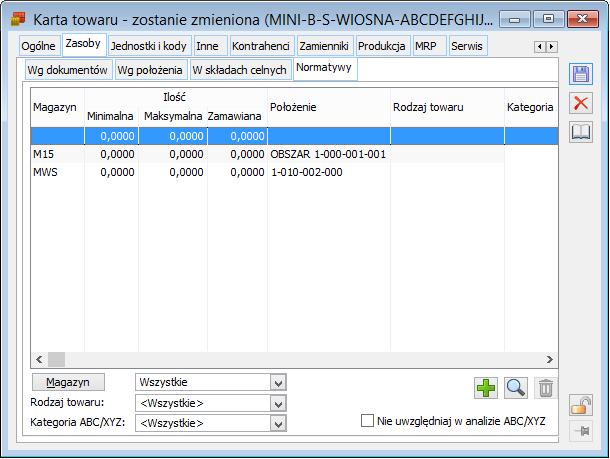
![]() [Dodaj] – umożliwia dodanie nowego zestawu normatywów, otwierając okno: Normatywy.
[Dodaj] – umożliwia dodanie nowego zestawu normatywów, otwierając okno: Normatywy.![]() [Zmień] – umożliwia edycję zestawu normatywów wskazanego na liście.
[Zmień] – umożliwia edycję zestawu normatywów wskazanego na liście.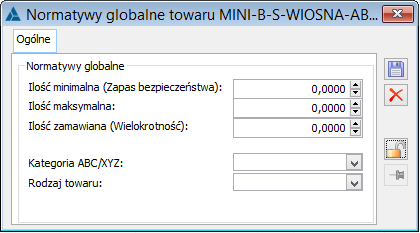
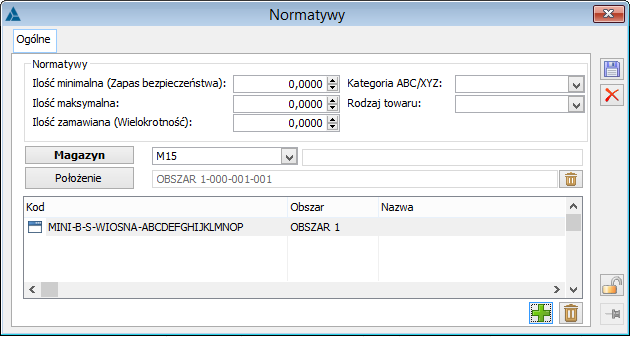
![]() [Usuń] – umożliwia usunięcie wskazanego zestawu normatywów. Niemożliwe jest usunięcie normatywów globalnych towarów (wyświetlonych jako pierwsze na liście).
[Usuń] – umożliwia usunięcie wskazanego zestawu normatywów. Niemożliwe jest usunięcie normatywów globalnych towarów (wyświetlonych jako pierwsze na liście).
Karta towaru, zakładka: Kontrahenci
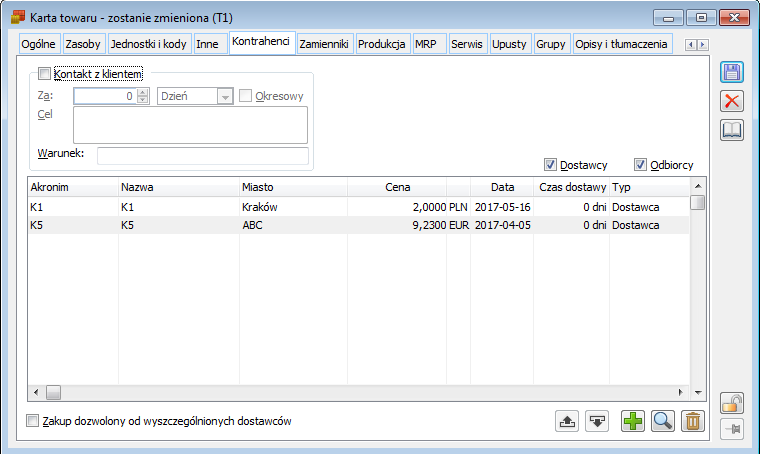
Karta towaru, zakładka: Zamienniki
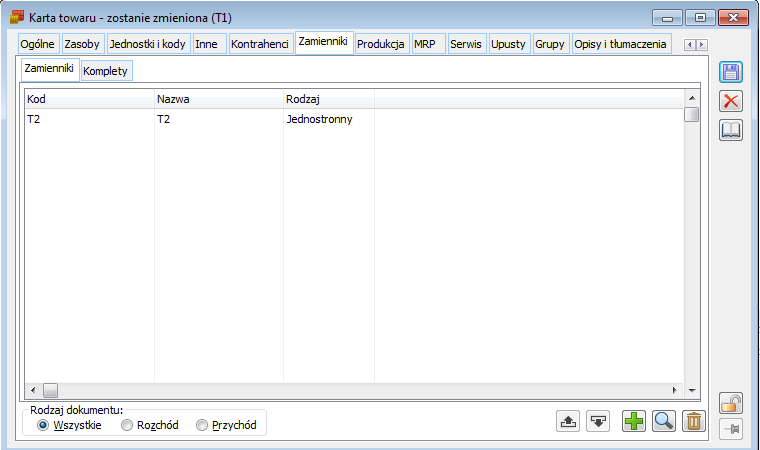
Zakładka: Zamienniki/Zamienniki
![]() [Dodaj], powstanie okno: Edycja zamiennika, gdzie określamy rodzaj zamiennika. Kolejność zamienników na liście można ustalać przy pomocy przycisków:
[Dodaj], powstanie okno: Edycja zamiennika, gdzie określamy rodzaj zamiennika. Kolejność zamienników na liście można ustalać przy pomocy przycisków: ![]() [O jeden do góry] i
[O jeden do góry] i ![]() [O jeden w dół]. Ma ona znaczenie, jeśli w recepturze kompletacji lub recepturze serwisowej wybrano opcję: Dopuszczaj zamienniki. Jeśli przy wykonywaniu operacji według tych receptur zabraknie składnika, to zostanie on zastąpiony zamiennikiem, zgodnie z ich kolejnością na liście.
[O jeden w dół]. Ma ona znaczenie, jeśli w recepturze kompletacji lub recepturze serwisowej wybrano opcję: Dopuszczaj zamienniki. Jeśli przy wykonywaniu operacji według tych receptur zabraknie składnika, to zostanie on zastąpiony zamiennikiem, zgodnie z ich kolejnością na liście.
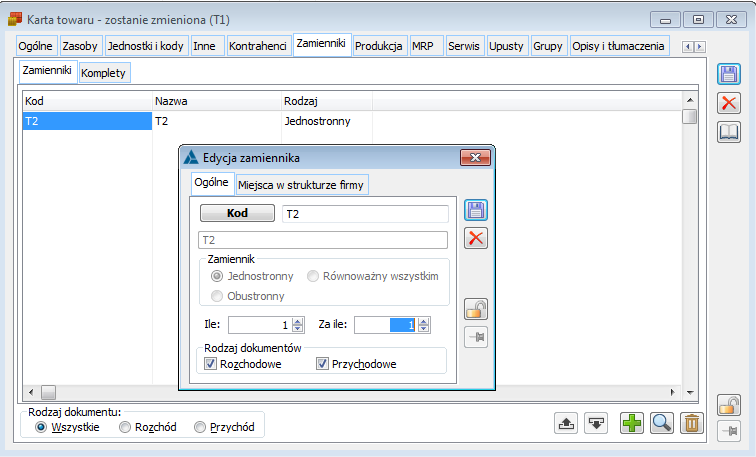
Zakładka: Zamienniki/Komplety
Karta towaru, zakładka: Jednostki i kody
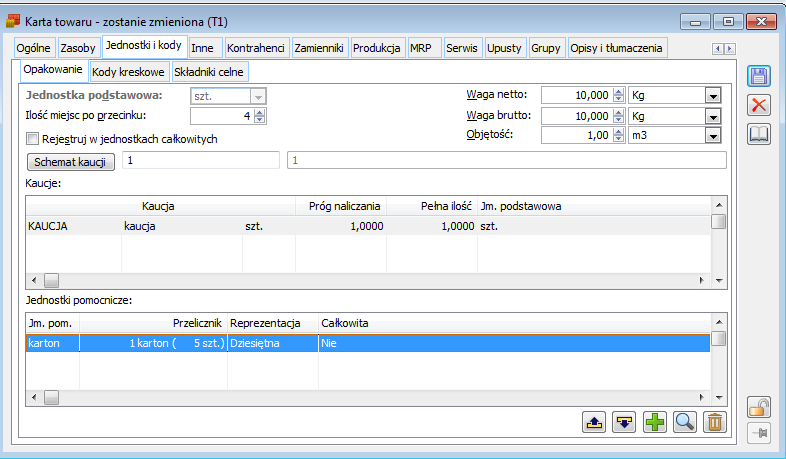
![]() [Wybór z listy] – po naciśnięciu przycisku zostanie otworzone okno: Schematy kaucji, z którego można wybrać schemat kaucji, przypisany następnie do towaru.
[Wybór z listy] – po naciśnięciu przycisku zostanie otworzone okno: Schematy kaucji, z którego można wybrać schemat kaucji, przypisany następnie do towaru.![]() [Dodaj], zostanie otworzone okno: Jednostka pomocnicza, umożliwiające zdefiniowanie takiej jednostki.
[Dodaj], zostanie otworzone okno: Jednostka pomocnicza, umożliwiające zdefiniowanie takiej jednostki.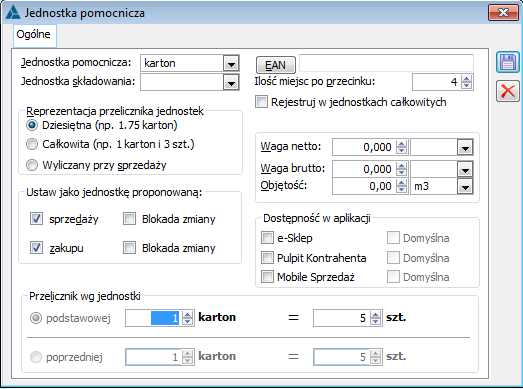
![]() .
.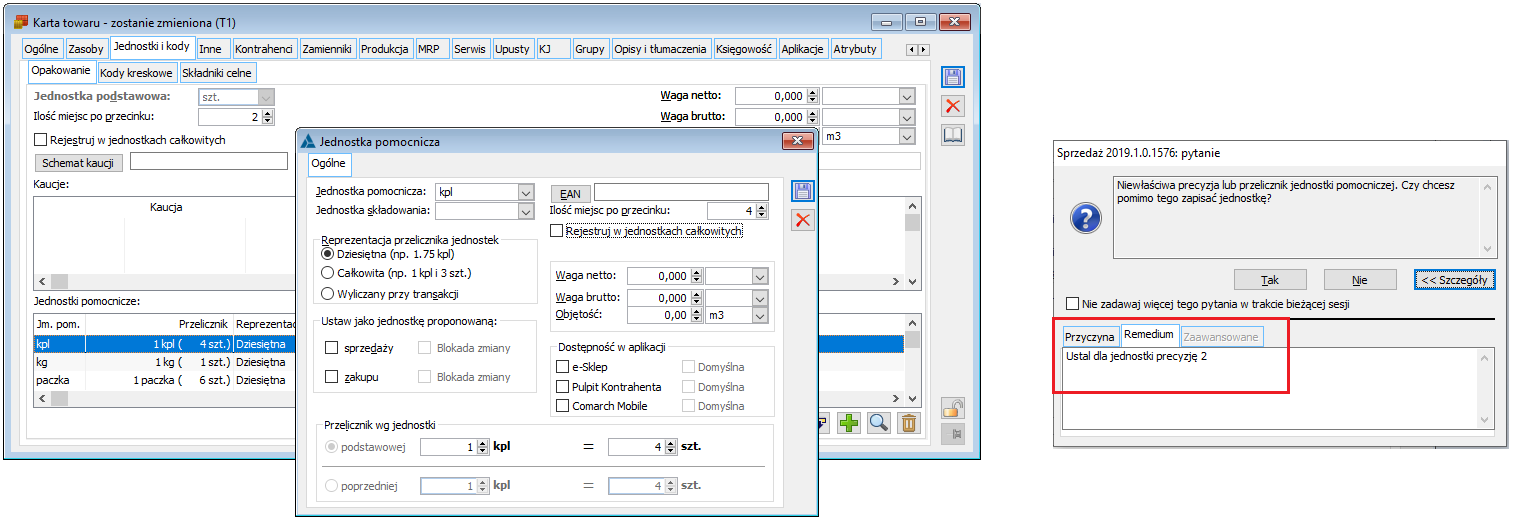
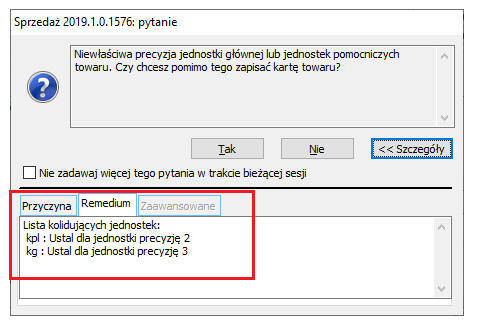
Komunikat o niewłaściwej precyzji
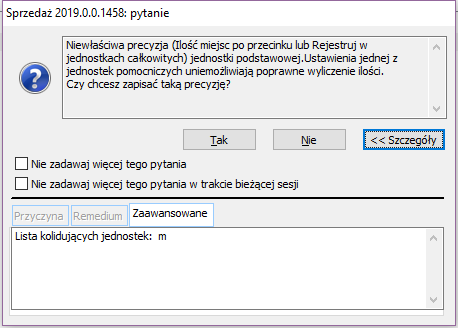
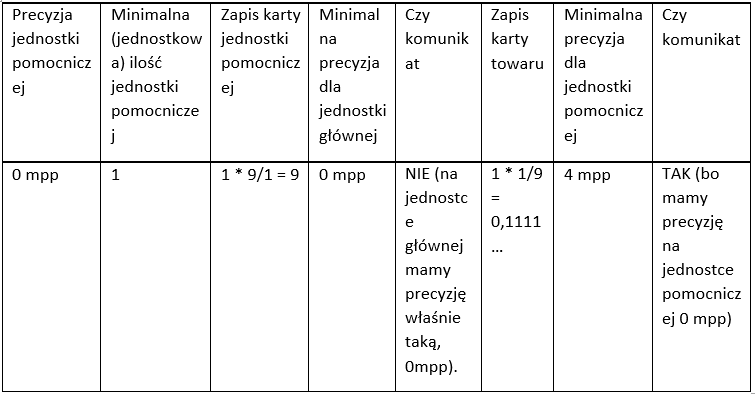
Zakładka: Jednostki i kody/ Kody kreskowe
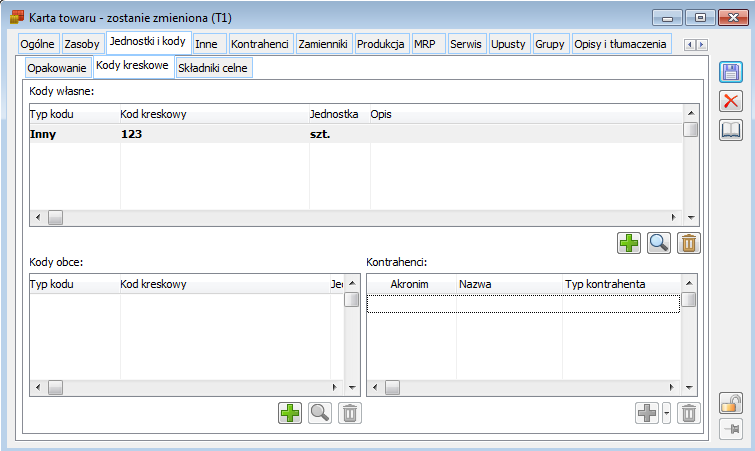
![]() wyświetla się okno nowego kodu:
wyświetla się okno nowego kodu: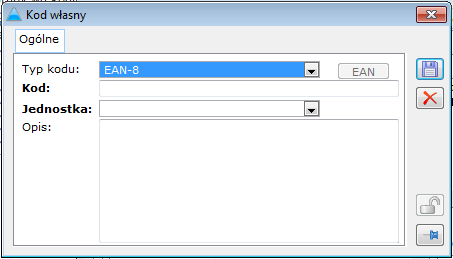
4-cyfrowy kod używany przy identyfikacji towarów w oparciu o kody wagowe. Dla tego typu kodu algorytm sprawdza ilość cyfr oraz czy wszystkie znaki są cyframi. W sytuacji, kiedy będzie więcej lub mniej niż 4 znaki, bądź nie wszystkie znaki to cyfry, wówczas system wyświetli odpowiedni komunikat: „Nieprawidłowy kod” i uniemożliwi zapisanie takiego kodu.![]() generuje kod EAN-13. Przycisk ten aktywny jest w dwóch przypadkach:
generuje kod EAN-13. Przycisk ten aktywny jest w dwóch przypadkach:
– zanim zostanie wybrany typ kodu – po przyciśnięciu przycisku EAN system automatycznie wygeneruje kod EAN-13, wygenerowany kod pojawi się w polu Kod, a w polu Typ kodu pojawi się automatycznie typ EAN-13.![]() aktywna wyłącznie, jeżeli ustawienie kursora wskazuje na kod własny. Po użyciu tej opcji powinno otwierać się okno Kod kreskowy własny, z danymi dotyczącymi danego kodu kreskowego z możliwością ich edycji. Edycji będą podlegać wszystkie pola, z zastrzeżeniem powyżej o zmianie typu kodu. Jeśli pochodzenie kodu będzie oznaczone jako 2 (z pola FPP), nie będzie można edytować tego kodu, po wybraniu opcji Zmień powinno pojawić się tylko okno z kodem do podglądu.
aktywna wyłącznie, jeżeli ustawienie kursora wskazuje na kod własny. Po użyciu tej opcji powinno otwierać się okno Kod kreskowy własny, z danymi dotyczącymi danego kodu kreskowego z możliwością ich edycji. Edycji będą podlegać wszystkie pola, z zastrzeżeniem powyżej o zmianie typu kodu. Jeśli pochodzenie kodu będzie oznaczone jako 2 (z pola FPP), nie będzie można edytować tego kodu, po wybraniu opcji Zmień powinno pojawić się tylko okno z kodem do podglądu.![]() wyświetla się okno nowego kodu:
wyświetla się okno nowego kodu: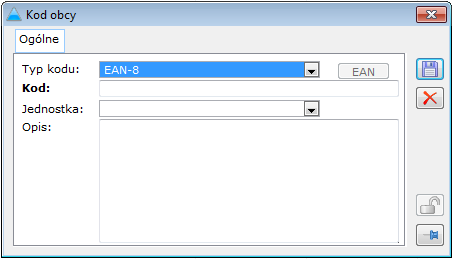
![]() aktywna wyłącznie, jeżeli ustawienie kursora wskazuje na kod obcy. Po użyciu tej opcji usuwany jest zarówno wskazany kod obcy, jak i przypisani do niego kontrahenci.
aktywna wyłącznie, jeżeli ustawienie kursora wskazuje na kod obcy. Po użyciu tej opcji usuwany jest zarówno wskazany kod obcy, jak i przypisani do niego kontrahenci.![]() i Usuń
i Usuń ![]() .
.![]() dostępne są dwie opcje do wyboru: Dodaj kontrahenta jako dostawcę i Dodaj kontrahenta jako odbiorcę.
dostępne są dwie opcje do wyboru: Dodaj kontrahenta jako dostawcę i Dodaj kontrahenta jako odbiorcę.
![]() aktywna jest wyłącznie, jeżeli ustawienie kursora wskazuje na kontrahenta w sekcji Kontrahenci. Za pomocą tej opcji usuwane jest powiązanie danego kontrahenta z danym kodem obcym. tj. usuwany jest rekord w tabeli CDN.TwrKodyKnt. Ponadto usunięcie kontrahenta z kodu, usuwa takiego kontrahenta jako dostawcę/odbiorcę na zakładce Kontrahenci.
aktywna jest wyłącznie, jeżeli ustawienie kursora wskazuje na kontrahenta w sekcji Kontrahenci. Za pomocą tej opcji usuwane jest powiązanie danego kontrahenta z danym kodem obcym. tj. usuwany jest rekord w tabeli CDN.TwrKodyKnt. Ponadto usunięcie kontrahenta z kodu, usuwa takiego kontrahenta jako dostawcę/odbiorcę na zakładce Kontrahenci.
Karta towaru, zakładka: Inne
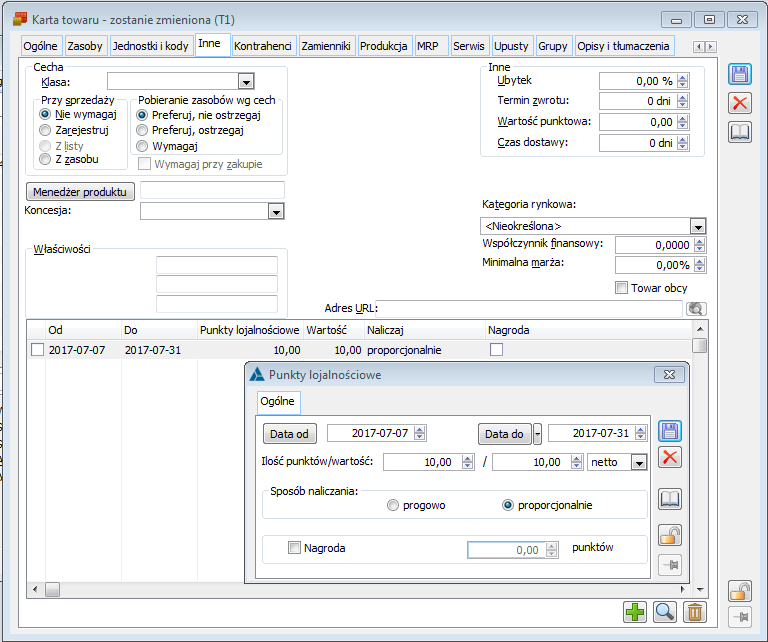
![]() .
.![]() [Zobacz stronę]. Jego naciśnięcie spowoduje uruchomienie domyślnej przeglądarki i próbę wyświetlenia strony o podanym adresie.
[Zobacz stronę]. Jego naciśnięcie spowoduje uruchomienie domyślnej przeglądarki i próbę wyświetlenia strony o podanym adresie.
Karta towaru, zakładka: Kontrahenci
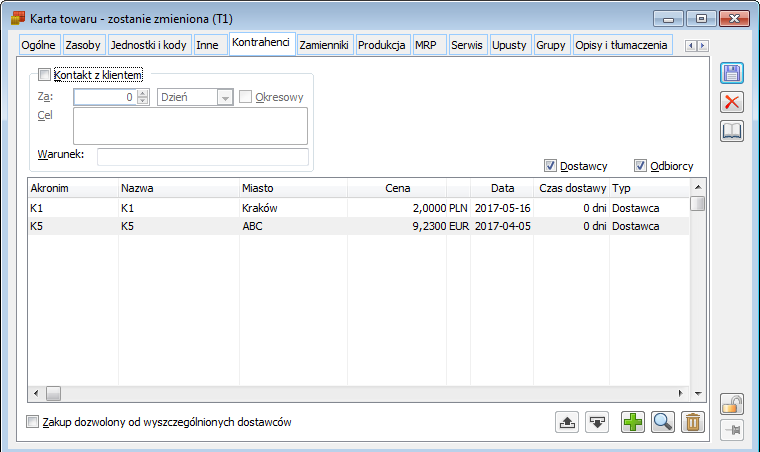
Okno: Dostawca towaru
![]() . Pod akronimem wyświetlane jest miasto.
. Pod akronimem wyświetlane jest miasto.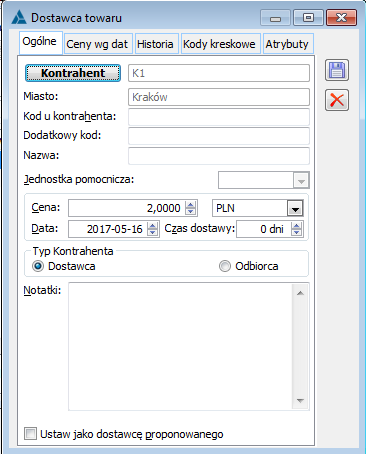
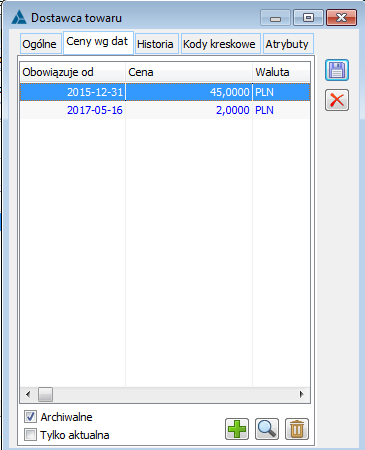
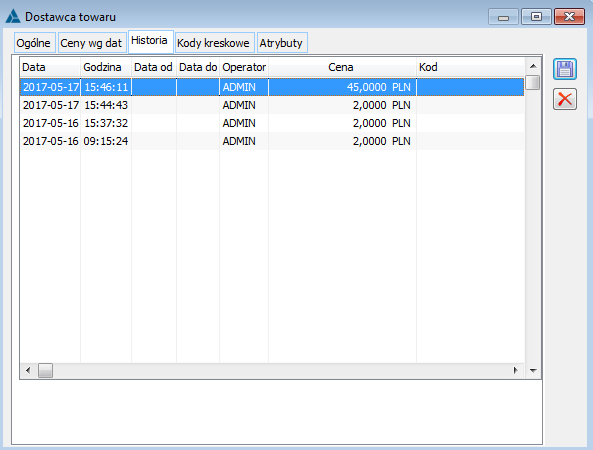
Okno: Odbiorca towaru
Karta towaru, zakładka: Receptury
Karta towaru, zakładka: Produkcja
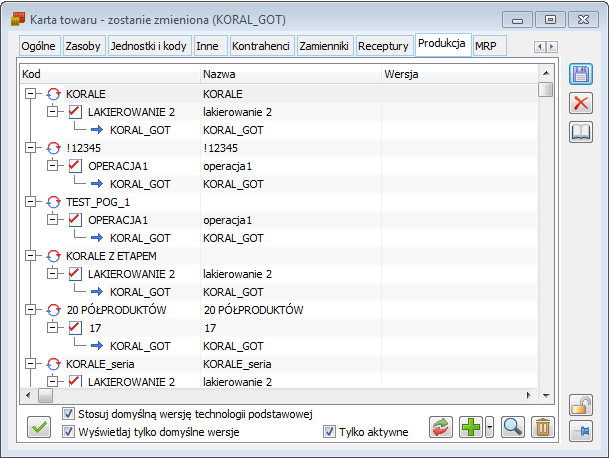
![]() [Wybierz podstawową technologię produkcji] – po naciśnięciu przycisku, zaznaczona na zakładce technologia, zostanie wybrana jako podstawowa technologia produkcji edytowanego produktu (towaru), czyli taka, która będzie wybierana automatycznie podczas generowania zlecenia produkcyjnego. Wybrana technologia zostanie wyświetlona na zakładce w kolorze zielonym.
[Wybierz podstawową technologię produkcji] – po naciśnięciu przycisku, zaznaczona na zakładce technologia, zostanie wybrana jako podstawowa technologia produkcji edytowanego produktu (towaru), czyli taka, która będzie wybierana automatycznie podczas generowania zlecenia produkcyjnego. Wybrana technologia zostanie wyświetlona na zakładce w kolorze zielonym.![]() [Dodaj] – po rozwinięciu menu, za pomocą przycisku:
[Dodaj] – po rozwinięciu menu, za pomocą przycisku: ![]() , możliwe jest wybór funkcji:
, możliwe jest wybór funkcji:
![]() [Zmień] – umożliwia podgląd i edycję wybranej technologii.
[Zmień] – umożliwia podgląd i edycję wybranej technologii.![]() [Usuń] – umożliwia usunięcie pozycji wskazanej na liście (niemożliwe będzie usunięcie pozycji, dla których istnieją powiązania w bazie).
[Usuń] – umożliwia usunięcie pozycji wskazanej na liście (niemożliwe będzie usunięcie pozycji, dla których istnieją powiązania w bazie).
Karta towaru, zakładka: MRP
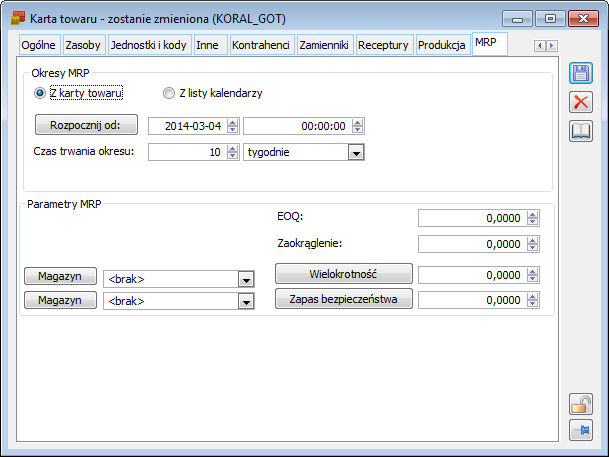
Karta towaru, zakładka: Serwis
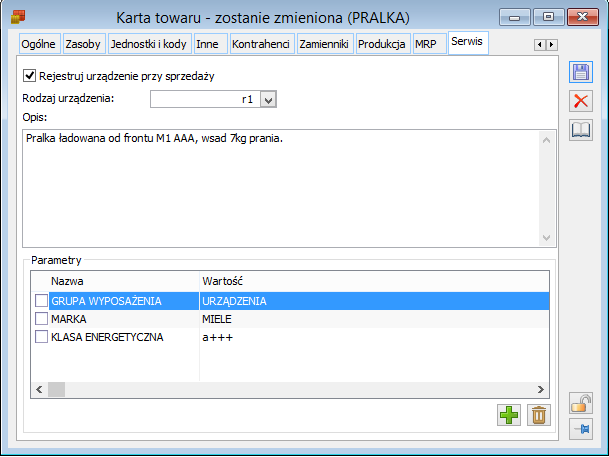
![]() możliwy jest wybór określonego rodzaju urządzenia, zdefiniowanego uprzednio w module: Administrator, Listy/Słowniki Kategorii/Serwis, remonty- typy urządzeń
możliwy jest wybór określonego rodzaju urządzenia, zdefiniowanego uprzednio w module: Administrator, Listy/Słowniki Kategorii/Serwis, remonty- typy urządzeń![]() [Dodaj] – Dodaje nowy parametr z listy definicji parametrów.
[Dodaj] – Dodaje nowy parametr z listy definicji parametrów.![]() [Usuń] – Usuwa zaznaczony parametr z zakładki
[Usuń] – Usuwa zaznaczony parametr z zakładki![]() [Zapisz]- zatwierdza zmiany
[Zapisz]- zatwierdza zmiany![]() [Zamknij]- zamyka Kartę towaru
[Zamknij]- zamyka Kartę towaru![]() [Utworzył]- po naciśnięciu przycisku zostanie wyświetlona informacja dotycząca utworzenia karty: data jej utworzenia oraz operator, który ją utworzył oraz informacja o operatorze, który ją ostatnio modyfikował.
[Utworzył]- po naciśnięciu przycisku zostanie wyświetlona informacja dotycząca utworzenia karty: data jej utworzenia oraz operator, który ją utworzył oraz informacja o operatorze, który ją ostatnio modyfikował.
Karta towaru, zakładka: Upusty
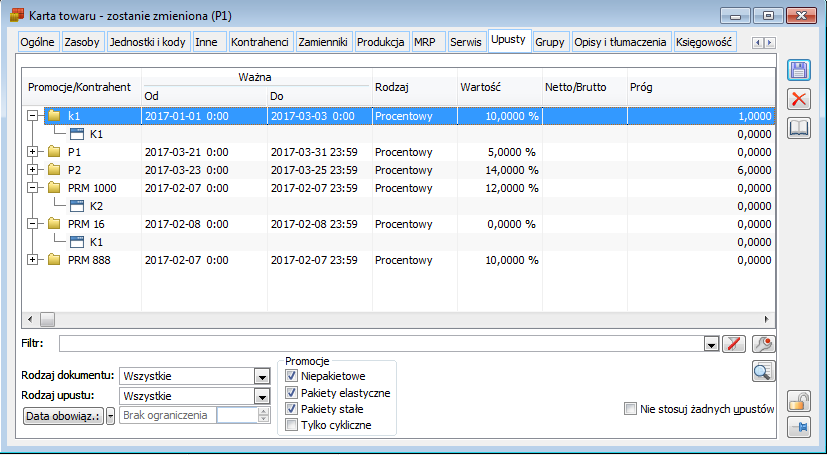
![]() [Utworzył] – po naciśnięciu przycisku zostanie wyświetlona informacja dotycząca utworzenia karty: data jej utworzenia oraz operator, który ją utworzył oraz informacja o operatorze, który ją ostatnio modyfikował.
[Utworzył] – po naciśnięciu przycisku zostanie wyświetlona informacja dotycząca utworzenia karty: data jej utworzenia oraz operator, który ją utworzył oraz informacja o operatorze, który ją ostatnio modyfikował.![]() [Podgląd promocji] – po naciśnięciu przycisku zostanie wyświetlona do podglądu promocja zaznaczona na liście.
[Podgląd promocji] – po naciśnięciu przycisku zostanie wyświetlona do podglądu promocja zaznaczona na liście.Karta towaru, zakładka: Grupy
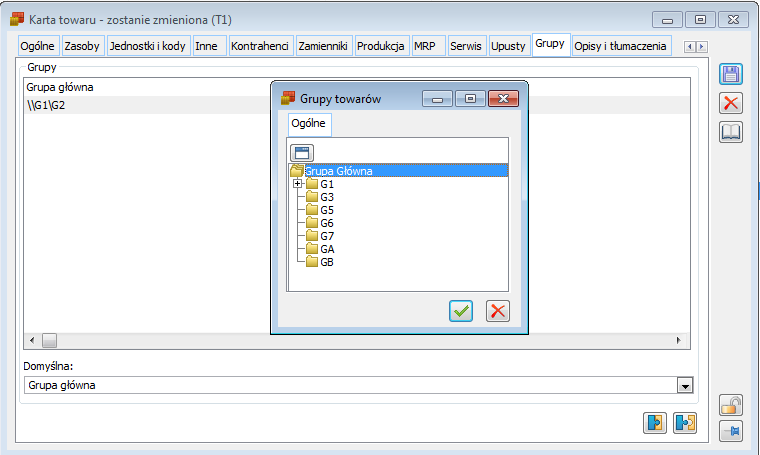
![]() i wybrać grupę z listy. Aby usunąć przypisanie należy wskazać (podświetlić) grupę i nacisnąć przycisk:
i wybrać grupę z listy. Aby usunąć przypisanie należy wskazać (podświetlić) grupę i nacisnąć przycisk: ![]() . Nie można usunąć przypisania do grupy domyślnej, grupę domyślną można jednak zmienić. Wyróżnienie grupy domyślnej ma zastosowanie w analizach, pozwala na wyeliminowanie powielania danych. Grupy na liście są wyświetlane w trybie „pełnej ścieżki”, czyli z podaniem przynależności do wszystkich grup wyższego poziomu.
. Nie można usunąć przypisania do grupy domyślnej, grupę domyślną można jednak zmienić. Wyróżnienie grupy domyślnej ma zastosowanie w analizach, pozwala na wyeliminowanie powielania danych. Grupy na liście są wyświetlane w trybie „pełnej ścieżki”, czyli z podaniem przynależności do wszystkich grup wyższego poziomu.Karta towaru, zakładka: Opisy i tłumaczenia
![]() [Dodaj]. W pierwszej kolejności należy wybrać język spośród języków zdefiniowanych w słowniku kategorii. Następnie w polu Nazwa należy uzupełnić nazwę towaru w wybranym wcześniej języku. Pole Opis nie jest zaś obligatoryjne do uzupełnienia. Po uzupełnieniu wszystkich niezbędnych pól należy zapisać wprowadzone zmiany za pomocą przycisku
[Dodaj]. W pierwszej kolejności należy wybrać język spośród języków zdefiniowanych w słowniku kategorii. Następnie w polu Nazwa należy uzupełnić nazwę towaru w wybranym wcześniej języku. Pole Opis nie jest zaś obligatoryjne do uzupełnienia. Po uzupełnieniu wszystkich niezbędnych pól należy zapisać wprowadzone zmiany za pomocą przycisku ![]() [Zapisz].
[Zapisz].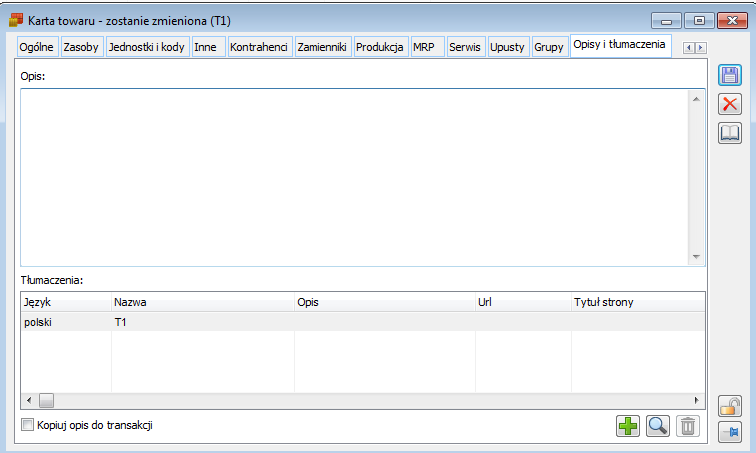
Karta towaru, zakładka: Księgowość
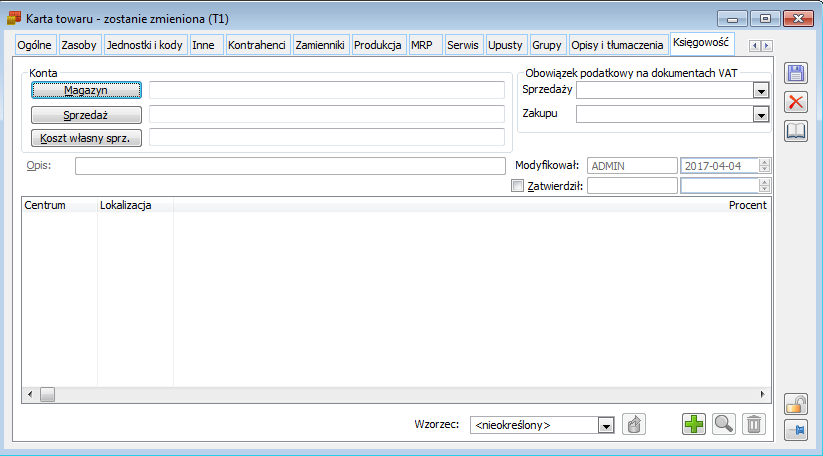
![]() ,
, ![]() ,
, ![]() otwierają plan kont, z którego można wybrać żądane konto.
otwierają plan kont, z którego można wybrać żądane konto.
Karta towaru, zakładka: Aplikacje
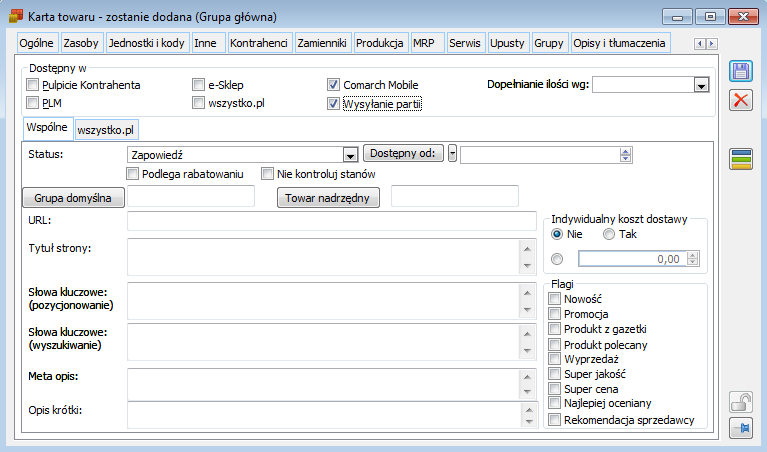
Karta towaru, zakładka: Atrybuty
Karta towaru, zakładka: Załączniki
![]() [Zmień].
[Zmień].
Wzorzec karty towaru
Wzorzec karty towaru, zakładka Ogólne
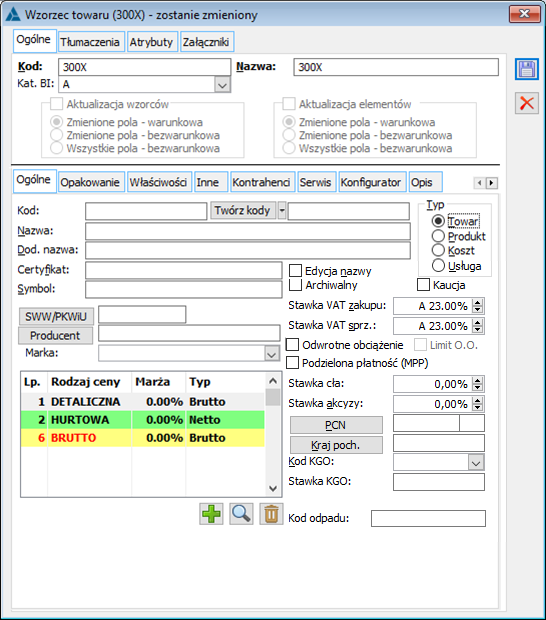
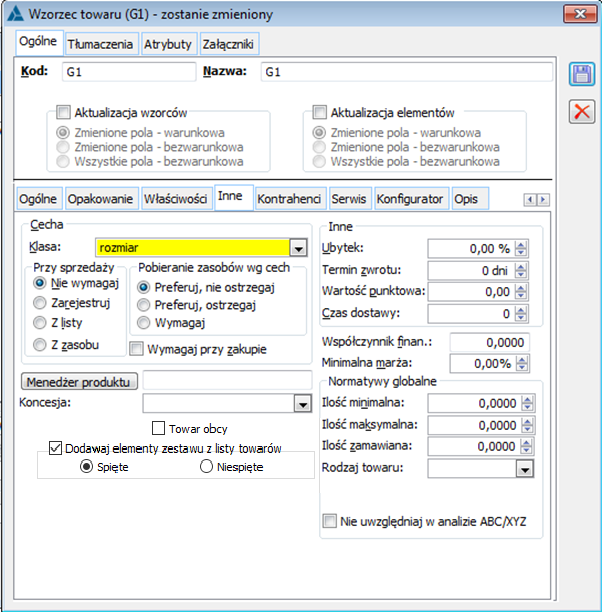
Wzorzec karty towaru, zakładka: Tłumaczenia.
![]() [Dodaj] należy w kolumnie Język wybrać język spośród zdefiniowanych w słownikach kategorii, a następnie wpisać kod i nazwę. Za pomocą przycisku
[Dodaj] należy w kolumnie Język wybrać język spośród zdefiniowanych w słownikach kategorii, a następnie wpisać kod i nazwę. Za pomocą przycisku ![]() [Usuń] można usunąć wprowadzone tłumaczenie, za wyjątkiem polskiego.
[Usuń] można usunąć wprowadzone tłumaczenie, za wyjątkiem polskiego.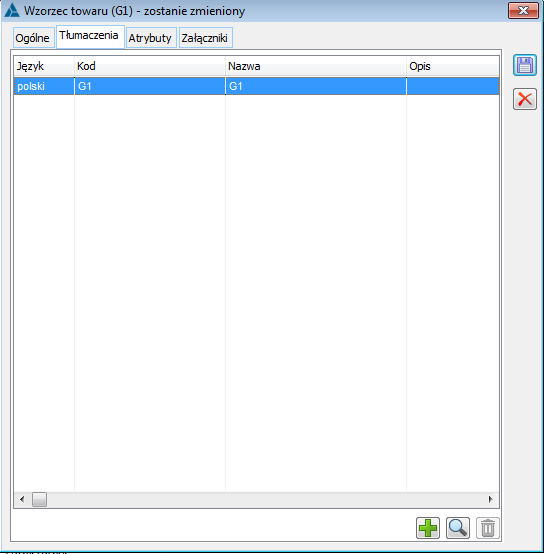
Wzorzec karty towaru, zakładka: Atrybuty.
![]() [Dodaj].
[Dodaj].
Wzorzec karty towaru, zakładka: Załączniki.
Stan towaru na magazynach
![]() [ Stany towaru na magazynach] umieszczony jest na pasku narzędzi. Przycisk ten jest widoczny i działa w kontekście dokumentu podniesionego do edycji, z otwartą zakładką Ogólne. Będąc na liście elementów danego dokumentu, dla podświetlonej pozycji można wywołać okno Stany na magazynach. Jeżeli po podniesieniu dokumentu żadna pozycja nie jest podświetlona, wówczas przy użyciu opcji
[ Stany towaru na magazynach] umieszczony jest na pasku narzędzi. Przycisk ten jest widoczny i działa w kontekście dokumentu podniesionego do edycji, z otwartą zakładką Ogólne. Będąc na liście elementów danego dokumentu, dla podświetlonej pozycji można wywołać okno Stany na magazynach. Jeżeli po podniesieniu dokumentu żadna pozycja nie jest podświetlona, wówczas przy użyciu opcji ![]() otworzone zostanie zestawienie stanu na magazynach dla pierwszej pozycji na liście elementów.
otworzone zostanie zestawienie stanu na magazynach dla pierwszej pozycji na liście elementów.![]() [ Stany towaru na magazynach] możliwe jest również z poziomu edytowanego elementu.
[ Stany towaru na magazynach] możliwe jest również z poziomu edytowanego elementu.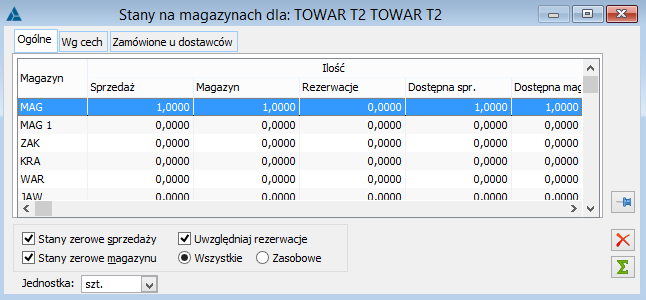
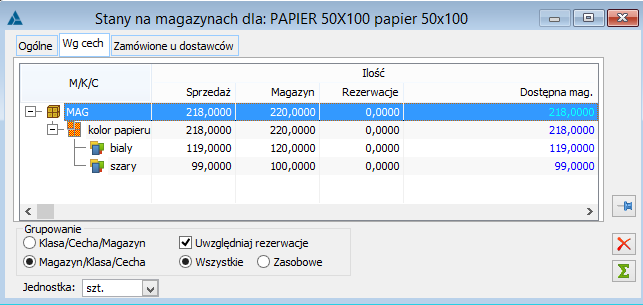
![]() dostępna jest na dokumentach operujących na stanach magazynowych lub ściśle z nimi powiązanych (np. zamówienia):
dostępna jest na dokumentach operujących na stanach magazynowych lub ściśle z nimi powiązanych (np. zamówienia):
Grupa dokumentów
Typy
Zakup
FZ, FZK, PZ, PZK, PZI, PKI, FRR, FRK
Sprzedaż
FS, FSK, FW, FWK, WZ, WZK, PA, PAK
Eksport
FSE, FKE, WZE, WKE
Zaliczki
FSL, KSL, FZL, KZL
Kaucje
WKA, WKK, PKA, PKK
Wewnętrzne
PW, PWK, RW, RWK, MMW, MMP
Grupa dokumentów
Typy
Magazynowe
PM, AWD, (W)AWD, WM, ZWM, (W)ZWM, MP
Grupa dokumentów
Typy
Zamówienia, oferty
ZS, ZZ, ZW, OS, OZ
Historia towaru
![]() [Historia towaru] umieszczonym na pasku narzędzi. Przycisk jest widoczny i działa, jeśli w aktywnym oknie towar jest określony (np. podświetlony na liście pozycji dokumentu). Z poziomu historii towaru można wykonywać niektóre operacje na dokumentach. Zostały one szczegółowo omówione w rozdziale: Lista dokumentów. Działanie przycisków i opcji menu kontekstowego jest analogiczne, jak na liście dokumentów.
[Historia towaru] umieszczonym na pasku narzędzi. Przycisk jest widoczny i działa, jeśli w aktywnym oknie towar jest określony (np. podświetlony na liście pozycji dokumentu). Z poziomu historii towaru można wykonywać niektóre operacje na dokumentach. Zostały one szczegółowo omówione w rozdziale: Lista dokumentów. Działanie przycisków i opcji menu kontekstowego jest analogiczne, jak na liście dokumentów.
Historia towaru, zakładka: Transakcje
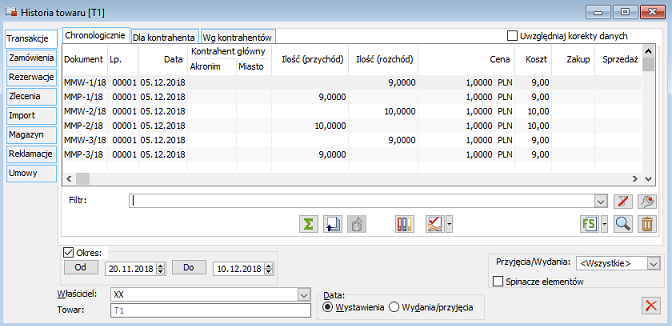
![]() i
i ![]() . Poniżej dat wyświetlana jest nazwa towaru.
. Poniżej dat wyświetlana jest nazwa towaru.![]() [Faktura sprzedaży] – z poziomu listy transakcji można tworzyć nowe dokumenty i wykonywać operacje na dokumentach, których pozycje są widoczne na liście. Odpowiednie funkcje są wywoływane przez naciśnięcie przycisku [Faktura sprzedaży], wybranie opcji z menu rozwijanego po naciśnięciu przycisku:
[Faktura sprzedaży] – z poziomu listy transakcji można tworzyć nowe dokumenty i wykonywać operacje na dokumentach, których pozycje są widoczne na liście. Odpowiednie funkcje są wywoływane przez naciśnięcie przycisku [Faktura sprzedaży], wybranie opcji z menu rozwijanego po naciśnięciu przycisku: ![]() lub wybranie opcji z menu kontekstowego rozwijanego prawym klawiszem myszy. Wszystkie operacje na dokumentach zostały omówione szczegółowo w rozdziale: Lista dokumentów.
lub wybranie opcji z menu kontekstowego rozwijanego prawym klawiszem myszy. Wszystkie operacje na dokumentach zostały omówione szczegółowo w rozdziale: Lista dokumentów.![]() [Eksport danych do pliku comma] – naciśnięcie powoduje wyeksportowanie podświetlonego dokumentu do pliku tekstowego z przecinkiem, jako separatorem pól. Plik ma domyślną nazwę vat_r.txt i jest umieszczany w katalogu eksportu określonym w konfiguracji. Eksportowany jest pojedynczy dokument, który jest dopisywany do istniejącego pliku jako kolejna linia (eksport dotyczy nagłówka dokumentu, nie pozycji). Dokumenty wyeksportowane są oznaczane i pomijane w kolejnych eksportach.
[Eksport danych do pliku comma] – naciśnięcie powoduje wyeksportowanie podświetlonego dokumentu do pliku tekstowego z przecinkiem, jako separatorem pól. Plik ma domyślną nazwę vat_r.txt i jest umieszczany w katalogu eksportu określonym w konfiguracji. Eksportowany jest pojedynczy dokument, który jest dopisywany do istniejącego pliku jako kolejna linia (eksport dotyczy nagłówka dokumentu, nie pozycji). Dokumenty wyeksportowane są oznaczane i pomijane w kolejnych eksportach.
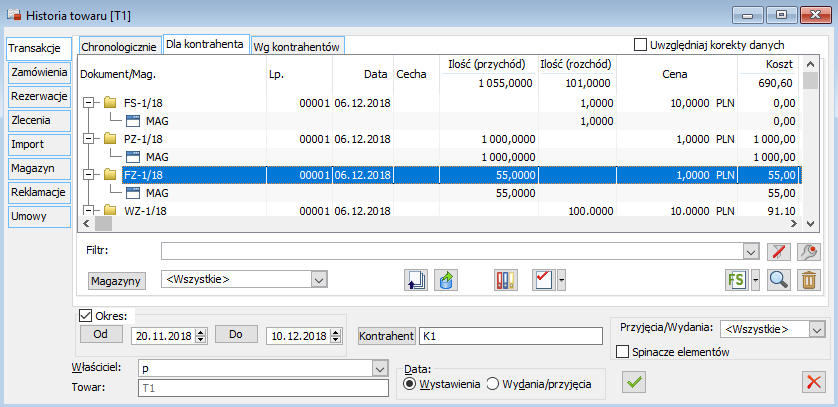
![]() lub przez wpisanie jego akronimu, magazyn – z listy rozwijanej przyciskiem:
lub przez wpisanie jego akronimu, magazyn – z listy rozwijanej przyciskiem: ![]() .
.![]() [Odśwież listę] – po jego naciśnięciu zostanie wyświetlona lista dokumentów, pogrupowana wg kontrahentów, dla których wystawiono dokumenty na wybrany towar.
[Odśwież listę] – po jego naciśnięciu zostanie wyświetlona lista dokumentów, pogrupowana wg kontrahentów, dla których wystawiono dokumenty na wybrany towar.![]() [Dołącz zaznaczonych do kampanii CRM] – po zaznaczeniu na liście kontrahentów i naciśnięciu przycisku, zostanie wyświetlone okno, umożliwiające ich dołączenie do wybranej kampanii CRM. Więcej informacji o kampaniach CRM, znajduje się w dokumentacji modułu: CRM.
[Dołącz zaznaczonych do kampanii CRM] – po zaznaczeniu na liście kontrahentów i naciśnięciu przycisku, zostanie wyświetlone okno, umożliwiające ich dołączenie do wybranej kampanii CRM. Więcej informacji o kampaniach CRM, znajduje się w dokumentacji modułu: CRM.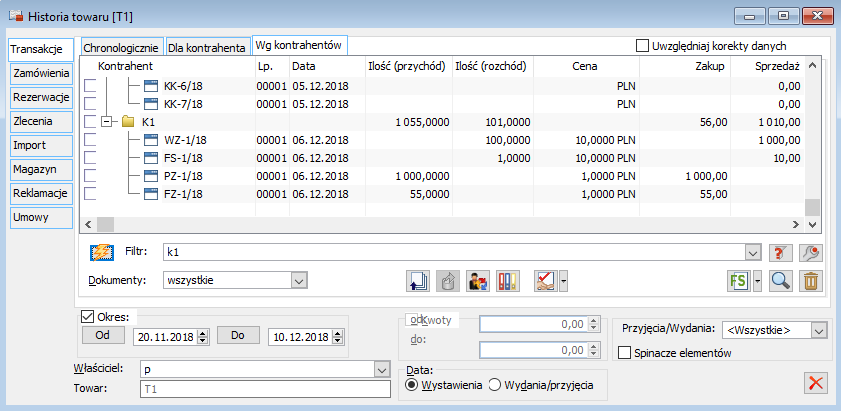
Historia towaru, zakładka: Zamówienia
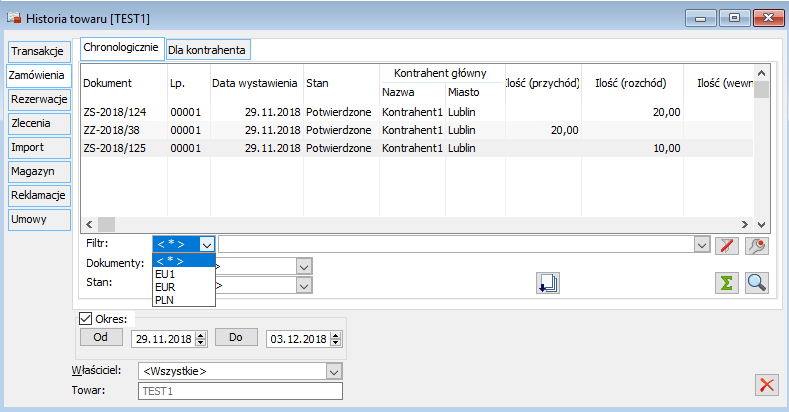
Historia towaru, zakładka: Rezerwacje
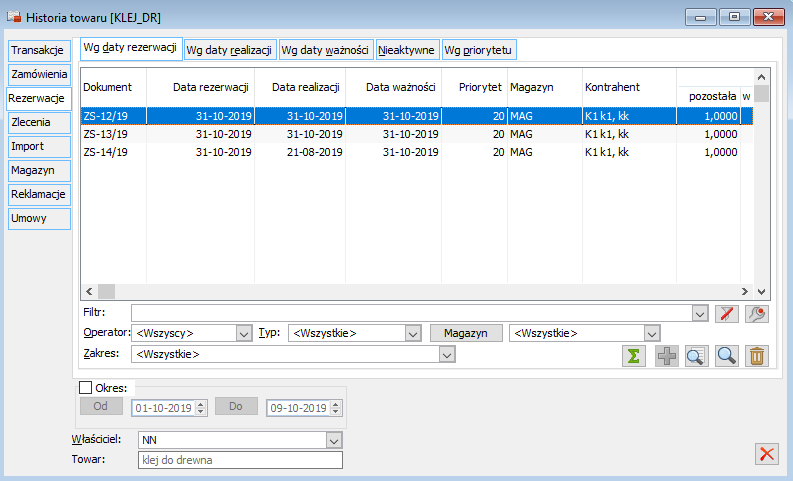
![]() [Włącz/Wyłącz sumowanie] – po użyciu funkcji zostaną zsumowane ilości wynikające z rezerwacji.
[Włącz/Wyłącz sumowanie] – po użyciu funkcji zostaną zsumowane ilości wynikające z rezerwacji.![]() [Dodaj] – umożliwia dodanie rezerwacji ręcznej.
[Dodaj] – umożliwia dodanie rezerwacji ręcznej.![]() [Dokument] – umożliwia edycję dokumentu źródłowego danej rezerwacji. Dokument będzie w trybie do odczytu lub edycji w zależności od: prawa do edycji dokumentu danego centrum, stanu zamówienia oraz prawa operatora do edycji potwierdzonych zamówień.
[Dokument] – umożliwia edycję dokumentu źródłowego danej rezerwacji. Dokument będzie w trybie do odczytu lub edycji w zależności od: prawa do edycji dokumentu danego centrum, stanu zamówienia oraz prawa operatora do edycji potwierdzonych zamówień.![]() [Zmień rezerwację] – po zaznaczeniu pozycji na zakładce, wyświetla do edycji rezerwację (ręczną lub związaną z zaznaczonym dokumentem). Podglądu i ewentualnie modyfikacji dokonuje się w oknie: Rezerwacja. Otwierane po naciśnięciu przycisku okno jest takie samo dla rezerwacji ręcznej jak i dla związanej z dokumentem.
[Zmień rezerwację] – po zaznaczeniu pozycji na zakładce, wyświetla do edycji rezerwację (ręczną lub związaną z zaznaczonym dokumentem). Podglądu i ewentualnie modyfikacji dokonuje się w oknie: Rezerwacja. Otwierane po naciśnięciu przycisku okno jest takie samo dla rezerwacji ręcznej jak i dla związanej z dokumentem.![]() [Usuń] – usuwa ręczną rezerwację z listy.
[Usuń] – usuwa ręczną rezerwację z listy.
Historia towaru, zakładka: Zlecenia
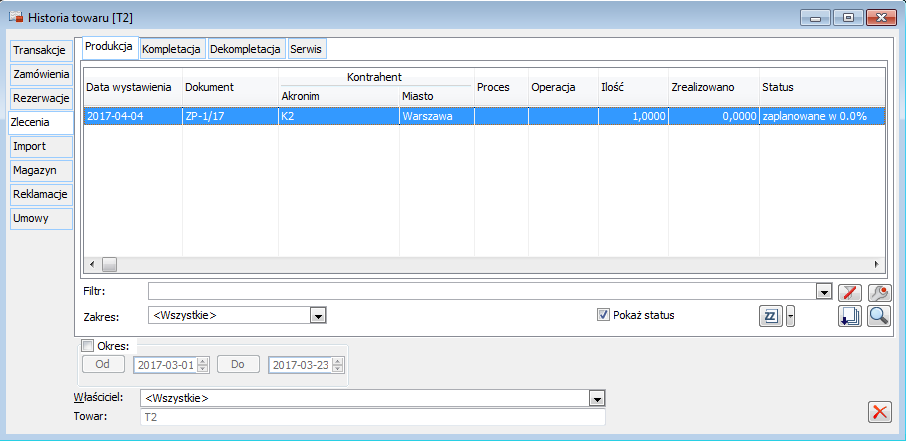
![]() , który umożliwia wygenerowanie z tego poziomu do zaznaczonych zleceń: Zamówienia na zakup, Zamówienia wewnętrznego, Zamówienia na kooperację.
, który umożliwia wygenerowanie z tego poziomu do zaznaczonych zleceń: Zamówienia na zakup, Zamówienia wewnętrznego, Zamówienia na kooperację.
Historia towaru, zakładka: Import
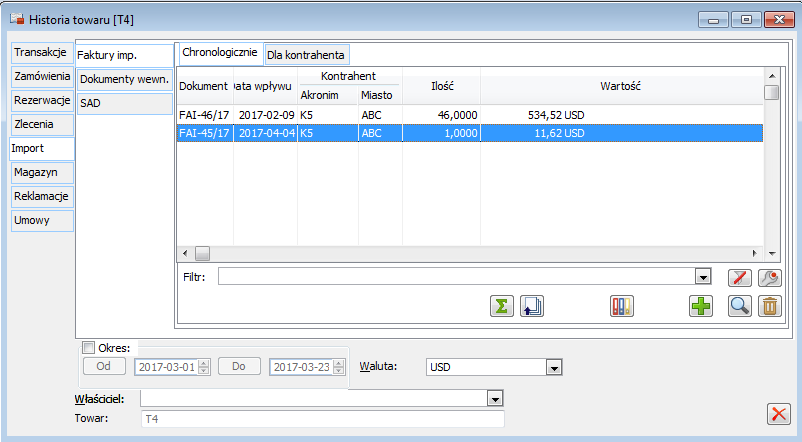
Historia towaru, zakładka: Magazyn
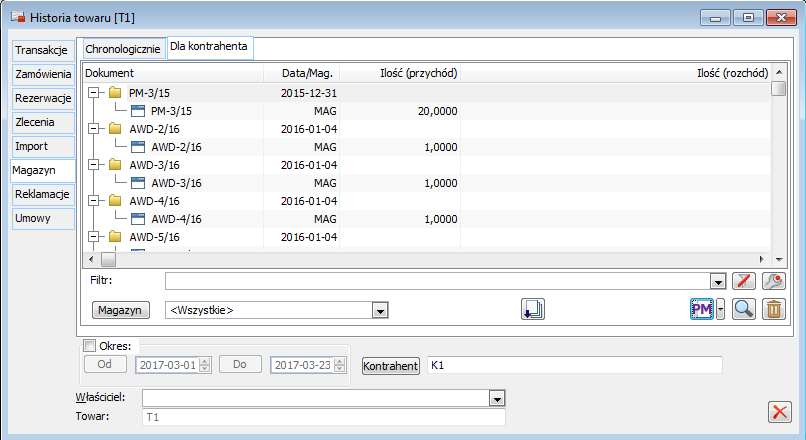
Historia towaru, zakładka: Reklamacje
![]() [Nowy].
[Nowy].