Informacje ogólne
Dokumenty handlowe, magazynowe i transportowe podzielone są na 8 grup. Odpowiadają im poziome zakładki – listy. Każda pozioma zakładka zawiera tyle pionowych, ile jest rodzajów dokumentów w danej grupie. Na pojedynczej zakładce wyświetlane są tylko dokumenty jednego rodzaju wraz z ich korektami. Są pogrupowane według serii numeracyjnej, w obrębie serii ułożone według numerów kolejnych.
Status dokumentu oznaczony jest kolorem.
| Kolor | Status dokumentu |
| Zielony | W buforze |
| Czarny | Zatwierdzony |
| Niebieski | Zaksięgowany |
| Czerwony | W edycji na innym stanowisku lub uszkodzony |
| Popielaty | Anulowany |
| Ciemnoczerwony | Dokumenty spięte, np. spięte WZ, ale niezaksięgowane. Dokumenty zaksięgowane będą zawsze wyświetlone w kolorze niebieskim |
| Fioletowy | Zaznaczony parametr Nie księguj |
Na liście dokumentów handlowych w kolumnie Magazynowe wyświetlane są informacje dotyczące statusu dokumentów magazynowych: Operacje na liście dokumentów można wykonywać: To ostatnie zawiera listę wszystkich dostępnych operacji, łącznie z opcjami edycji, takimi jak zaznaczanie na liście. W lewym dolnym rogu okna znajduje się przycisk z menu rozwijanym strzałką. Ikona przycisku odpowiada rodzajowi wyświetlanych dokumentów, zależnie od wybranych zakładek. Naciśnięcie przycisku powoduje utworzenie nowego dokumentu. Umieszczona obok strzałka rozwija listę innych możliwych do wykonania operacji. W prawej części okna umieszczone są przyciski podstawowych operacji. W kolumnie Opis wyświetlany jest tekst z pola Opis z Nagłówka dokumentu. W oknie znajdują się funkcje: Idź do – wpisanie numeru dokumentu i naciśnięcie przycisku: Filtr – filtr ułatwiający wyszukanie odpowiednich dokumentów. Właściciel – filtr wyświetlania dokumentów, według kryterium centrum, w jakim zostały one wystawione. Dostęp do dokumentów wyświetlanych w danym centrum w kontekście operatora, zależy od ustawienia parametru: Podgląd dokumentów, na karcie tego operatora (okno: Operator, zakładka: Parametry/Systemowe). Korzystając z lokatora ograniczającego, lista zawężana jest do tych centrów, który w swojej nazwie zawierają wartość wpisaną w lokatorze. Stan – filtr umożliwiający wyświetlenie dokumentów w wybranych stanie: wszystkie, niezatwierdzone, zatwierdzone, niezaksięgowane, zaksięgowane, anulowane. Domyślnie jest wybrana opcja: Wszystkie. Cecha transakcji – filtr umożliwiający wyświetlanie dokumentów, dla których została wybrana wskazana cecha transakcji. Domyślnie jest wybrana opcja Wszystkie. Cecha transakcji dla dokumentu jest ustalana za zakładce Nagłówek dokumentu. Lista za – wybranie i zaznaczenie miesiąca i roku spowoduje wyświetlenie tylko tych dokumentów, których data wpływu zawiera się w wybranym okresie. Menu kontekstowe rozwijane prawym klawiszem myszy zawiera listę wszystkich dostępnych operacji, łącznie z opcjami edycji. Zawiera wszystkie opcje przycisków prawej części okna oraz menu rozwijanego strzałką obok przycisku z lewej części. Lista opcji jest różna dla każdego rodzaju dokumentów. Niektóre operacje mogą być wykonywane na wielu zaznaczonych dokumentach. Opcje menu listy dokumentów (pominięto te, które mogą być uruchamiane przyciskami na liście, opisane powyżej): Łatwa sprzedaż – tworzenie faktury, paragonu lub zamówienia sprzedaży w uproszczony sposób. Operator wybiera kontrahenta, dodaje pozycje, podaje ilości, a następnie wybiera rodzaj tworzonego dokumentu. Spinacz – tworzenie dokumentu, który przejmuje pozycje ze źródłowego nie tworząc nowych transakcji. Opcja jest dostępna na listach dokumentów, które mogą być spinaczami (faktura zakupu i faktura sprzedaży). Jej wybranie spowoduje utworzenie nowego dokumentu typu spinacz, w którym trzeba wskazać spinane dokumenty. Dla spinacza jako faktury sprzedaży źródłowymi dokumentami są WZ, dla spinacza jako faktury zakupu – PZ. Spinacz paragonów – tworzenie faktury sprzedaży do paragonu. Dokument ma charakter spinacza, gdyż nie tworzy nowych transakcji i jest wtórny w stosunku do paragonów. Spinacz ze wskazanego – tworzenie spinacza z poziomu listy dokumentów, które są źródłowymi dla spinaczy (WZ, PZ, PA). Nowy dokument zostanie utworzony z zaznaczonych dokumentów źródłowych. Korekta – tworzenie korekty podświetlonego dokumentu. Wybranie opcji spowoduje utworzenie propozycji pełnej korekty ilościowej. Zawiera ona wszystkie pozycje źródłowego dokumentu z pełnymi ilościami, z uwzględnieniem już wystawionych korekt, które te ilości pomniejszyły. Jeśli korygowany dokument jest spinaczem, to jego bezpośrednia korekta nie jest możliwa. Wybranie opcji spowoduje wtedy wyświetlenie listy źródłowych dokumentów, które muszą być korygowane osobno. Z list należy wybrać dokument do korekty. Po skorygowaniu poszczególnych dokumentów, należy utworzyć ostateczny dokument jako spinacz korekt. Korekta kaucji – tworzenie korekty dokumentu kaucji (WKK/PKK). Korekta ręczna – tworzenie korekty bez dokumentu źródłowego. Korekta ręczna jest zwykłym dokumentem sprzedaży/zakupu, w którym ilości są ujemne lub zerowe w przypadku korekty wartościowej. Ręczna korekta wartościowa dokumentu zakupu powoduje zmniejszenie wartości pierwszego zasobu towaru, ilościowa – zmniejszenie ilości, przy czym nie jest możliwe wystawienie korekty na ilość większą, niż stan towaru. Automatyczne korekty – tworzenie korekt ilościowych (zwrot) do dokumentów źródłowych bez ich wskazywania, jedynie poprzez wybór kontrahenta i towaru. Opcja dostępna tylko dla dokumentów sprzedaży. Korekta zbiorcza ze wskazanego- Tworzenie zbiorczej korekty wartościowej dokumentu, uzupełnionej o dokument: dla FS- WZK (korekta Wydania Zewnętrznego) lub dla FZ- PZK (Korekta Przyjęcia Zewnętrznego). Korekta danych – tworzenie korekty danych, która jest udostępniona dla faktur sprzedaży: FS, (s)FS, (S)FS, RA, FSL, FSE, (s)FSE, (S)FSE, FEL oraz wydań: WZ, WZE, WKA. Spinacz korekt, spinacz korekt paragonów – jeśli dokument, który ma być skorygowany jest spinaczem, to najpierw należy skorygować spięte dokumenty źródłowe, a następnie, z tak powstałych korekt, utworzyć spinacz jako ostateczną korektę. Wybranie opcji spowoduje utworzenie nowego dokumentu, w którym należy wskazać spinane korekty. Wyjątek stanowi dokument WZ, z którego można bezpośrednio wygenerować spinacz korekt ze wskazanego czyli (S)FSK. Ma to zasotowanie w sytuacji, gdy chcemy wygenerować korektę ilościową na plus, a także gdy dokument zostanie zapisany do bufora i w późniejszym czasie zostanie dołączony dokument WZK. Korekta raportu sprzedaży ze wskazanego – tworzenie spinacza korekt z poziomu listy dokumentów, które są źródłowymi dla spinaczy (WZ, PZ, PA). Nowy dokument zostanie utworzony z zaznaczonych korekt dokumentów źródłowych. Zatwierdź – zatwierdzanie dokumentu, który jest w buforze. Jeśli jest to dokument handlowy, dokumenty magazynowe nie zostaną przy tym wygenerowane. Zatwierdź wartość dostawy ze wskazanego – umożliwia seryjne zatwierdzanie ustalonej wartości dostaw. Anuluj – anulowanie dokumentu (również zatwierdzonego). Dokument można anulować, jeśli nie został zaksięgowany i nie wystawiono dokumentów, dla których byłby on źródłowym, np. korekt. Z listy rozwijanej można wybrać powód (wartość zdefiniowana w słowniku kategorii), dla którego dokument został anulowany. Pole nie jest wymagane do anulowania dokumentu. Po wybraniu opcji ’Anuluj’ pojawia się okno: Rzeczywistą opcją jest jedynie pozostawienie dokumentów magazynowych. Pozostawione dokumenty stają się niezwiązanymi i mogą być źródłem innego dokumentu handlowego. Pozostałe opcje są pozorne, wymagane jest wybranie wszystkich, czyli zmiana domyślnego zaznaczenia. Ma to na celu zwrócenie uwagi operatora na procesy, które są związane z anulowaniem dokumentu. Nie jest natomiast wymagane wypełnienie pola tekstowego: Powód anulowania dokumentu. Jeśli zostanie ono wypełnione, to tekst, który zostanie wpisany w tym polu, jest przenoszony do pola: Opis, na zakładce: Nagłówek na anulowanym dokumencie. Wydaj z magazynu – tworzenie dokumentu: Wydanie Magazynowe (WM) do dokumentu sprzedaży lub korekty zakupu. Do jednego dokumentu handlowego można utworzyć wiele dokumentów magazynowych. Wybranie opcji spowoduje utworzenie i udostępnienie do edycji dokumentu WM, zawierającego wszystkie pozycje, które nie znalazły się jeszcze na dokumentach WM, związanych ze źródłowym dokumentem handlowym. Przyjmij do magazynu – jw. dla dokumentu zakupu lub korekty sprzedaży. Zlecenie wydania z magazynu do dokumentów ze wskazanego – tworzenie dokumentu ZWM/AWD do wskazanych dokumentów Zlecenie wydania z magazynu do pozycji dokumentów ze wskazanego – tworzenie dokumentu ZWM/AWD dla pozycji wskazanych dokumentów Przyjmij kaucje/Wydaj kaucje – tworzenie dokumentu kaucji: PKA, WKA. Do jednego dokumentu handlowego można przypiąć wiele dokumentów kaucji. Nie jest przy tym wykonywana kontrola przedmiotu dokumentu handlowego i dokumentu kaucji. Lista magazynowych – opcja dostępna dla dokumentów handlowych, do których generowane są dokumenty magazynowe. Zaznaczenie spowoduje wyświetlenie listy związanych dokumentów magazynowych. Lista korekt – zaznaczenie spowoduje wyświetlenie listy korekt do podświetlonego dokumentu. Paczka ze wskazanego – zaznaczenie spowoduje utworzenie paczki z zaznaczonych dokumentów handlowych (patrz rozdział: Transport). Wysyłka ze wskazanego – utworzenie paczki z zaznaczonych dokumentów, a następnie wysyłki z utworzonej paczki (patrz rozdział: Transport). Spinaj z magazynowym – jeśli dokument handlowy zawiera pozycje, do których nie wygenerowano dokumentu magazynowego, to zamiast generowania takiego dokumentu można wskazać już istniejący dokument magazynowy zawierający te pozycje (wszystkie lub część). Musi to być dokument utworzony samodzielnie, czyli nie poprzez wygenerowanie z handlowego i może zawierać wyłącznie pozycje mające odpowiedniki w dokumencie handlowym. W ten sposób oba dokumenty zostaną złączone tak, jakby były utworzone w typowej sekwencji, w której jeden z nich był źródłowym dla drugiego. Spinaj z handlowym – operacja jw., wykonywana z poziomu listy dokumentów magazynowych. Spinaj z zamówieniem – z zamówienia można generować dokumenty handlowe i magazynowe, co opisano w dokumentacji modułu: Zamówienia. Jeśli zamówienie zawiera pozycje, do których nie wygenerowano dokumentu handlowego lub magazynowego, to zamiast generowania takiego dokumentu można wskazać już istniejący dokument zawierający te pozycje (wszystkie lub część). Musi to być dokument utworzony samodzielnie, czyli niezwiązany z zamówieniem i może zawierać wyłącznie pozycje mające odpowiedniki w zamówieniu. W ten sposób dokument zostanie złączony z zamówieniem tak, jakby był z niego utworzony. Zaznacz, Zaznacz wszystkie (<Ctrl A>), Odwróć wszystkie – opcje zaznaczania dokumentów na liście. Formaty listy– pozwala na zdefiniowanie formatu listy. Do wyboru są funkcje: Bieżący format, Domyślny format i Ustawienia formatu… Na zakładce, informacje wyświetlane są w kolumnach: Dokument – numer i seria dokumentu. Kontrahent – dane kontrahenta głównego. Kontrahent docelowy – dane kontrahenta docelowego. Data zakupu – data zakupu towaru. Wartości – wartości netto i brutto dl transakcji. Źródłowy – seria i numer dokumentu źródłowego. Magazynowe – stan dokumentu magazynowego wygenerowanego do dokumentu. Cecha transakcji – cecha transakcji wybrana dla dokumentu na zakładce Nagłówek. Opis – opis dokumentu. Nie jest możliwe sortowanie po kolumnie Opis. Lista dokumentów, zakładka: SAD/FWS Zakładka została opisana w dokumentacji do modułu: Import. Na zakładce, informacje wyświetlane są w kolumnach: Dokument – numer i seria dokumentu. Kontrahent – dane kontrahenta głównego. Kontrahent docelowy – dane kontrahenta docelowego. Data wystawienia – data wystawienia dokumentu, pobierana z zakładki: Nagłówek, dokumentu. Data sprzedaży – data sprzedaży, pobierana z zakładki: Nagłówek, dokumentu. Wartości – wartości netto i brutto dla transakcji. Źródłowy – seria i numer dokumentu źródłowego. Opis – opis dokumentu. Nie jest możliwe sortowanie po kolumnie Opis. Na zakładce, informacje wyświetlane są w kolumnach: Dokument – numer i seria dokumentu. Kontrahent – dane kontrahenta głównego. Kontrahent docelowy – dane kontrahenta docelowego. Data wystawienia – data wystawienia dokumentu. Wartości – wartości netto i brutto dla transakcji. Źródłowy – seria i numer dokumentu źródłowego. Magazynowe – stan dokumentu magazynowego wygenerowanego do dokumentu. Cecha transakcji – cecha transakcji wybrana dla dokumentu na zakładce Nagłówek. Opis – opis dokumentu. Nie jest możliwe sortowanie po kolumnie Opis. Na zakładce, informacje o dokumentach kaucji wyświetlane są w kolumnach: Dokument – numer dokumentu. Kontrahent (akronim, miasto) – dane kontrahenta. Kontrahent docelowy – dane kontrahenta docelowego. Data wystawienia – data wystawienia dokumentu (dla WKA i WKK) Data wpływu – data wpływu dokumentu (dla PKA i PKK). Wartości – wartość brutto dokumentu. Dokument źródłowy – numer dokumentu źródłowego. Magazynowe – stan dokumentu magazynowego wygenerowanego do dokumentu. Cecha transakcji – cecha transakcji wybrana dla dokumentu na zakładce Nagłówek. Opis – opis dokumentu. Nie jest możliwe sortowanie po kolumnie Opis. Na zakładce, informacje wyświetlane są w kolumnach: Dokument – numer i seria dokumentu. Kontrahent – (na zakładkach Wewnętrzne/PW i Wewnętrzne/RW) – dane kontrahenta głównego. Kontrahent docelowy – dane kontrahenta docelowego dla dokumentów PW/RW. Magazyn – (na zakładce Wewnętrzne/MMW i Wewnętrzne/MMP) – magazyny wydania (źródłowy) i przyjęcia (docelowy) towaru. Data wystawienia – data wystawienia dokumentu. Wartości – netto, brutto/Przed, Po – wartość transakcji netto, brutto lub przed deprecjacją i po deprecjacji (na zakładce Wewnętrzne/DP). Źródłowy – seria i numer dokumentu źródłowego. Magazynowe – stan dokumentu magazynowego wygenerowanego do dokumentu. Cecha transakcji – cecha transakcji wybrana dla dokumentu na zakładce Nagłówek. Opis – opis dokumentu. Nie jest możliwe sortowanie po kolumnie Opis. Filtr ‘Właściciel’ – na liście dokumentów MMW, MMP działa według następującej zasady: po wskazaniu konkretnego właściciela prezentowana jest lista dokumentów, spełniających przynajmniej jeden z poniższych warunków: właściciel dokumentu jest zgodny ze wskazanym w filtrze właścicielem właściciel dokumentu jest różny od wyżej wymienionego, ale magazyn docelowy dokumentu znajduje się na liście magazynów definicji MMP wyżej wymienionym centrum Na zakładce, informacje wyświetlane są w kolumnach: Dokument – numer i seria dokumentu. Magazyn – magazyn, na który przyjęto towar (na zakładce Magazyn/Przyjęcia lub, z którego wydano towar Magazyn/Wydania. Kontrahent – dane kontrahenta głównego. Data – data przyjęcia/wydania towaru. Do dokumentu – dokument, do którego wydano dokument: WM, PM. Opis – opis dokumentu. Nie jest możliwe sortowanie po kolumnie Opis. Na zakładce, informacje wyświetlane są w kolumnach: Dokument – numer dokumentu. Kontrahent główny (akronim, miasto) – dane kontrahenta. Kontrahent docelowy – dane kontrahenta docelowego. Data wystawienia – data wystawienia dokumentu. Stan – stan dokumentu. Status – status reklamacji. Cecha transakcji – cecha transakcji wybrana dla dokumentu na zakładce Nagłówek. Opis – opis dokumentu. Nie jest możliwe sortowanie po kolumnie Opis. Reklamacje na Liście dokumentów mogą mieć następujące stany: Na zakładce, informacje wyświetlane są w kolumnach: Na zakładce, informacje wyświetlane są w kolumnach: Dokument – numer i seria dokumentu. Spedytor – spedytor dla wysyłki. Data – data wystawienia wysyłki. Objętość. Waga. Jm. Paczki. Cecha transakcji. Opis – opis dokumentu. Na zakładce można podać wiele szczegółowych parametrów filtrowania listy dokumentów. Na odszukanych dokumentach można wykonać podstawowe operacje. Na liście znajdują się pola dotyczące następujących danych: EAN dokumentu – po podaniu kodu EAN znajdującego się na wydruku, jest otwierany dokument o takim kodzie. Nr dokumentu – służy do wyszukiwania dokumentu o podanym numerze, roku lub serii. Lista serii jest ograniczona do serii przypisanych do danego dokumentu na jego definicji w centrum głównym. Obcy – służy do wyszukiwania dokumentu o podanym numerze dokumentu obcego. Kontrahent – grupa czterech pól pozwalających na wyszukanie dokumentów: Kwota od, do – pola pozwalające określić przedział, w jakim mieści się wartość dokumentu. Okres: Właściciel – pole pozwala wskazać właściciela dokumentu. Na liście dostępne są również przyciski: Pozostałe parametry: Ile wyświetlać: po znalezieniu tej ilości dokumentów wyszukiwanie zostanie przerwane i zostanie wyświetlony wynik. Wybranie małej liczby przyspiesza wyszukiwanie. Znaleziono: ilość dokumentów spełniających zadane warunki. Nie większa niż: Ile wyświetlać. Zakładka: Znajdź/Atrybuty Zakładka Atrybuty służy wskazaniu kryteriów wyszukiwania w postaci atrybutów wykorzystywanych w module. Na zakładce wyświetlone są atrybuty przypisane do dokumentów oraz do definicji dokumentów, a także przypięte do obiektów modułu: Sprzedaż, w ramach grupy atrybutów. Po wskazaniu atrybutów, należy wybrać zakładkę Ogólne i rozpocząć proces wyszukiwania. Na zakładce znajdują się funkcje: Od wersji 2020.0 Comarch ERP XL dla menu wydruków seryjnych dostępnych na liście dokumentów handlowych oraz zamówień zmodyfikowano sposób działania wydruków domyślnych. To jaki wydruk zostanie wykonany dla każdego zaznaczonego dokumentu na liście, jest teraz zależne od sposobu ‘wybrania’ wydruku domyślnego przez użytkownika: Naciśnięcie przycisku drukarki, czyli polecenie wykonania wydruku domyślnego, ale bez wybierania konkretnego wydruku spowoduje wydrukowanie domyślnego wydruku dla każdego zaznaczonego dokumentu, nawet jeśli wydruki te będą różne. Wybór konkretnego wydruku domyślnego z listy (jako domyślny będzie widoczny tylko wydruk przypisany do pierwszego z zaznaczonych na liście dokumentów) spowoduje wydrukowanie go tylko dla tych z zaznaczonych dokumentów, które mają taki wydruk przypisany. Dla pozostałych zaznaczonych pozycji nie wydrukuje się nic. Na liście faktur są przypięte dwa wydruki Faktura bez potwierdzenia oraz Faktura z potwierdzeniem. To jaki wydruk domyślny jest dostępny dla danego dokumentu jest zależne od ustawienia na nagłówku dokumentu FA, czy został on potwierdzony czy nie. Zaznaczam na liście trzy faktury FS1, FS2 – z potwierdzeniem, FS3 – bez potwierdzenia. Wydrukowane zostały obydwa dokumenty wg różnych form wydruku, gdyż pobrany został dla każdego z nich wydruk przypisany jako domyślny.
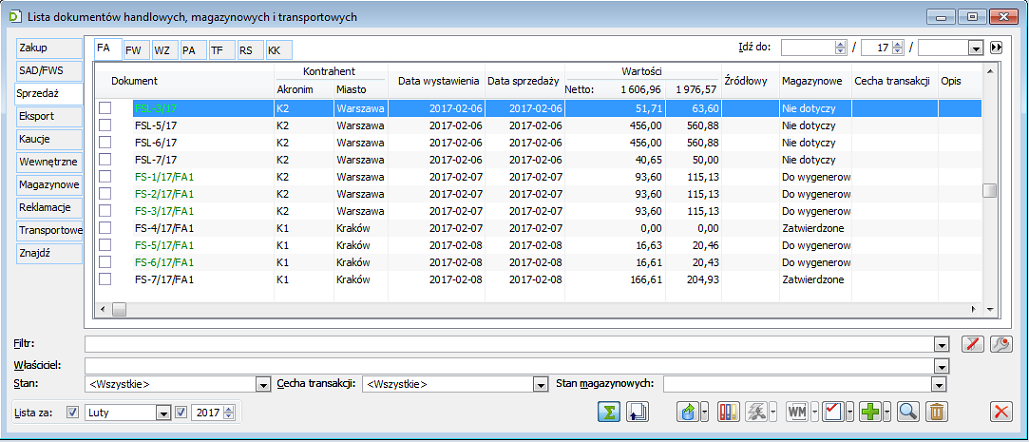
![]() [Szukaj] spowoduje odszukanie wybranego dokumentu i podświetlenie go na liście. Jeśli szukany dokument nie spełnia warunku: Lista za, to filtr ten zostanie automatycznie przestawiony na taki, w którego zakresie dokument się mieści.
[Szukaj] spowoduje odszukanie wybranego dokumentu i podświetlenie go na liście. Jeśli szukany dokument nie spełnia warunku: Lista za, to filtr ten zostanie automatycznie przestawiony na taki, w którego zakresie dokument się mieści.![]() [Import z ECOD] – po naciśnięciu przycisku następuje import faktury zakupu, lub korekty faktury zakupu od klienta w formacie ECOD pliku XML o określonej strukturze (przycisk na zakładce Zakup/FZ).
[Import z ECOD] – po naciśnięciu przycisku następuje import faktury zakupu, lub korekty faktury zakupu od klienta w formacie ECOD pliku XML o określonej strukturze (przycisk na zakładce Zakup/FZ).![]() [Lista związanych] – wyświetla listę dokumentów związanych, w postaci drzewa o strukturze odpowiadającej sekwencji dokumentów. Strzałka na przycisku wskazuje na kierunek wyświetlanych powiązań. Kierunek „w górę” oznacza, że będą wyświetlane dokumenty źródłowe dla wybranego, np. zamówienie dla faktury. Kierunek „w dół” oznacza, że będą wyświetlane dokumenty wynikowe, np. wydania magazynowe dla faktury. Na liście związanych dokumentów kierunek można zmieniać przyciskiem:
[Lista związanych] – wyświetla listę dokumentów związanych, w postaci drzewa o strukturze odpowiadającej sekwencji dokumentów. Strzałka na przycisku wskazuje na kierunek wyświetlanych powiązań. Kierunek „w górę” oznacza, że będą wyświetlane dokumenty źródłowe dla wybranego, np. zamówienie dla faktury. Kierunek „w dół” oznacza, że będą wyświetlane dokumenty wynikowe, np. wydania magazynowe dla faktury. Na liście związanych dokumentów kierunek można zmieniać przyciskiem: ![]() [Kierunek wiązania]. Można również podświetlić dowolny dokument z listy i wygenerować listę związanych z nim dokumentów (z zachowaniem wybranego kierunku) naciskając przycisk:
[Kierunek wiązania]. Można również podświetlić dowolny dokument z listy i wygenerować listę związanych z nim dokumentów (z zachowaniem wybranego kierunku) naciskając przycisk: ![]() [Wygeneruj listę]. Historia dokumentów związanych obejmują również zapytania ofertowe i oferty, jeżeli dotyczą one zaznaczonego dokumentu. Na osobnych zakładkach prezentowane są dokumenty magazynowe, korekty, kaucje, księgowe oraz powiązanie z dokumentami w obiegu.
[Wygeneruj listę]. Historia dokumentów związanych obejmują również zapytania ofertowe i oferty, jeżeli dotyczą one zaznaczonego dokumentu. Na osobnych zakładkach prezentowane są dokumenty magazynowe, korekty, kaucje, księgowe oraz powiązanie z dokumentami w obiegu.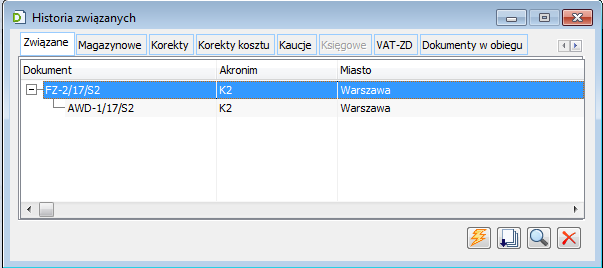
![]()
![]() [Eksport do formatu ECOD / Eksport do formatu COMMA] – eksport listy dokumentów:
[Eksport do formatu ECOD / Eksport do formatu COMMA] – eksport listy dokumentów:
![]() [Włącz/Wyłącz sumowanie] – naciśnięcie spowoduje wyświetlenie sumy wartości dokumentów.
[Włącz/Wyłącz sumowanie] – naciśnięcie spowoduje wyświetlenie sumy wartości dokumentów.![]() [Księguj] – uruchamia procedurę księgowania dokumentu. Opisano ją szczegółowo w dokumentacji modułu: Księgowość.
[Księguj] – uruchamia procedurę księgowania dokumentu. Opisano ją szczegółowo w dokumentacji modułu: Księgowość.![]() [Opis analityczny dokumentów handlowych] – po zaznaczeniu na liście dokumentów, które mają mieć uzupełniony opis analitycznu można, z menu obok wskazanej ikony wybrać :
[Opis analityczny dokumentów handlowych] – po zaznaczeniu na liście dokumentów, które mają mieć uzupełniony opis analitycznu można, z menu obok wskazanej ikony wybrać :

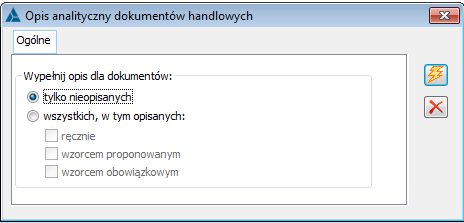
![]() [Zmień] – otwiera okno edycji lub podglądu dokumentu.
[Zmień] – otwiera okno edycji lub podglądu dokumentu.![]() [Usuń] – naciśnięcie powoduje usunięcie podświetlonego dokumentu, lub większej liczby dokumentów zaznaczonych. Można usunąć dokument, który nie jest zatwierdzony.
[Usuń] – naciśnięcie powoduje usunięcie podświetlonego dokumentu, lub większej liczby dokumentów zaznaczonych. Można usunąć dokument, który nie jest zatwierdzony.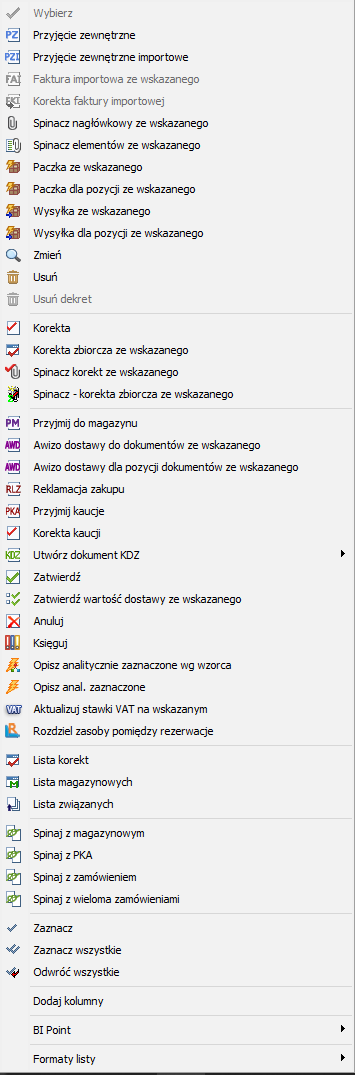
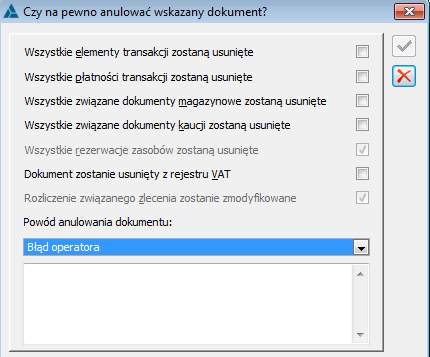
Lista dokumentów, zakładka: Zakup
Lista dokumentów, zakładka: Sprzedaż
Lista dokumentów, zakładka: Eksport
Lista dokumentów, zakładka: Kaucje
Lista dokumentów, zakładka: Wewnętrzne
Lista dokumentów, zakładka: Magazynowe
Lista dokumentów, zakładka: Reklamacje
Lista dokumentów, zakładka: Transportowe
Zakładka: Transportowe/Paczki
Zakładka: Transportowe/Wysyłki
Lista dokumentów, zakładka: Znajdź
Zakładka: Znajdź/Ogólne
![]() [Wybierz dolny zakres daty] – funkcja służy określenia dolnego zakresu przedziału czasu, dla którego mają zostać wyświetlone wyszukiwane dokumenty.
[Wybierz dolny zakres daty] – funkcja służy określenia dolnego zakresu przedziału czasu, dla którego mają zostać wyświetlone wyszukiwane dokumenty.![]() [Wybierz górny zakres daty] – funkcja służy określeniu górnego zakresu przedziału czasu, dla którego mają zostać wyświetlone wyszukiwane dokumenty.
[Wybierz górny zakres daty] – funkcja służy określeniu górnego zakresu przedziału czasu, dla którego mają zostać wyświetlone wyszukiwane dokumenty.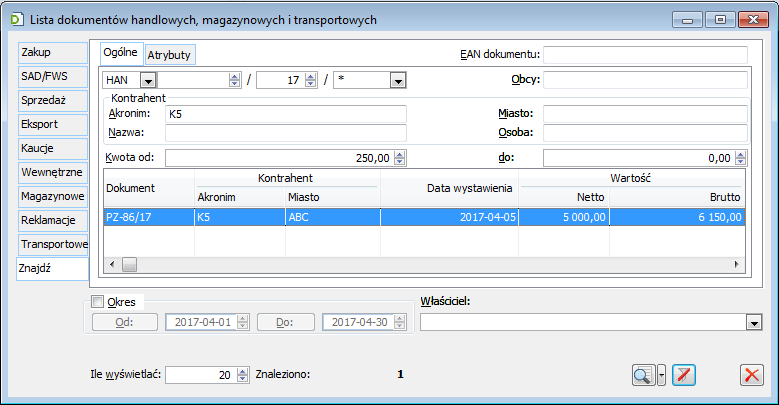
![]() [Znajdź dokumenty] – należy nacisnąć po ustawieniu parametrów filtrowania, aby wyświetlić listę dokumentów spełniających zadane warunki.
[Znajdź dokumenty] – należy nacisnąć po ustawieniu parametrów filtrowania, aby wyświetlić listę dokumentów spełniających zadane warunki.![]() [Podgląd dokumentu] – otwiera podświetlony dokument w trybie do podglądu. Umieszczona obok strzałka rozwija menu operacji, które można wykonać na podświetlonym dokumencie:
[Podgląd dokumentu] – otwiera podświetlony dokument w trybie do podglądu. Umieszczona obok strzałka rozwija menu operacji, które można wykonać na podświetlonym dokumencie: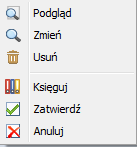
![]() [Zmień] – służy zmianie wartości dla danego atrybutu.
[Zmień] – służy zmianie wartości dla danego atrybutu.![]() [Przywróć] – przywraca wartość atrybutu.
[Przywróć] – przywraca wartość atrybutu.Wydruki seryjne na liście dokumentów handlowych
