Jak założyć nowy oddział Comarch ERP Optima
W celu dodania nowego oddziału należy otworzyć okno: Kreator nowego oddziału Comarch ERP Optima . Uruchomienie Kreatora następuje poprzez:
naciśnięcie, na pasku narzędzi, ikony: ![]() [Kreator podłączenia nowego oddziału] lub:
[Kreator podłączenia nowego oddziału] lub:
naciśnięcie, na pasku narzędzi, ikony: ![]() [Lista oddziałów Comarch ERP Optima], a następnie naciśnięcie w otwartym oknie: Lista oddziałów Comarch ERP Optima przycisku:
[Lista oddziałów Comarch ERP Optima], a następnie naciśnięcie w otwartym oknie: Lista oddziałów Comarch ERP Optima przycisku: ![]() [Dodaj nowy oddział].
[Dodaj nowy oddział].
Zostanie otworzone okno: Kreator nowego oddziału Comarch ERP Optima.
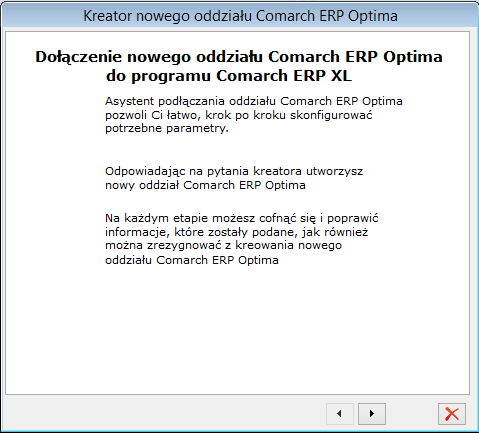
W kolejnych sześciu krokach skonfigurowane zostaną parametry potrzebne do działania nowego oddziału. Większość opcji, ustawionych podczas kreowania oddziału będzie możliwa do modyfikacji podczas dalszej pracy z modułem: Administrator oddziałów (więcej: Rozdział 1.13.7 Jak dokonać zmian w definicji oddziału). Przechodzenie pomiędzy kolejnymi krokami odbywa się przy pomocy przycisków: ![]() [Wróć] i
[Wróć] i ![]() [Dalej].
[Dalej].
Krok 1 – Wybieranie magazynów związanych z nowym oddziałem
W pierwszym kroku wybiera się magazyny, z których będzie korzystał oddział. Będą to odpowiednio:
Magazyn – pole służy wskazaniu magazynu oddziałowego. Musi on mieć przypisanego kontrahenta, pracownika oraz ustawiony typ: magazyn oddziałowy.
Magazyn zwrotny – jest to magazyn centrali. Z nim odbywa się wymiana towarów poprzez dokumenty MM. Na ten magazyn wykonywany jest zwrot całkowity.
Magazyn zamówień – magazyn ten będzie ustawiany jako magazyn źródłowy na zamówieniach wewnętrznych dla oddziału.
W celu wybrania magazynu oddziałowego, należy nacisnąć przycisk: ![]() [Wybór magazynu]. Spowoduje to otwarcie okna: Lista magazynów. Magazyn można wybrać z tego okna na trzy sposoby:
[Wybór magazynu]. Spowoduje to otwarcie okna: Lista magazynów. Magazyn można wybrać z tego okna na trzy sposoby:
zaznaczając go lewym przyciskiem myszy, a następnie zatwierdzając wybór przez naciśnięcie przycisku: ![]() [Wybierz].
[Wybierz].
dwukrotnie szybko klikając lewym przyciskiem myszy na wybranym magazynie.
wciskając prawy przycisk myszy na wybranym magazynie i wybierając, z rozwiniętej w ten sposób listy, pozycję: Dodaj.
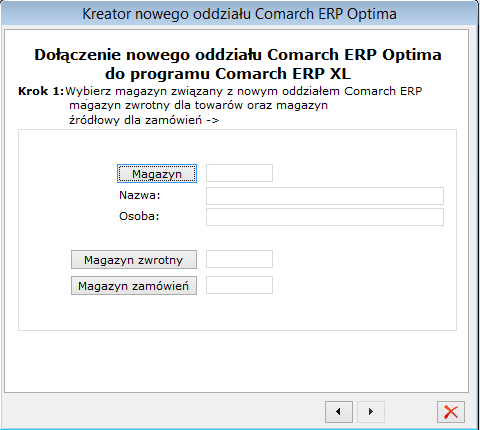
Jeśli dany magazyn jest już przypisany do innego oddziału, nie będzie go można wybrać. W takim przypadku należy wybrać inny magazyn lub dodać magazyn nowo utworzony.

Aby dodać magazyn zwrotny dla towarów, należy wybrać przycisk: ![]() [Wybór magazynu]. Z listy należy wybrać magazyn w sposób analogiczny do tego, w jaki dokonany został wybór magazynu oddziałowego.
[Wybór magazynu]. Z listy należy wybrać magazyn w sposób analogiczny do tego, w jaki dokonany został wybór magazynu oddziałowego.
Wybrane magazyny zostaną wyświetlone w oknie: Edycja struktury firmy (z poziomu struktury praw), na zakładce Magazyny (więcej – dokumentacja modułu: Administrator, rozdział: Struktura firmy).
Krok 2 – Ustalanie sposobu wymiany danych pomiędzy oddziałem i centralą
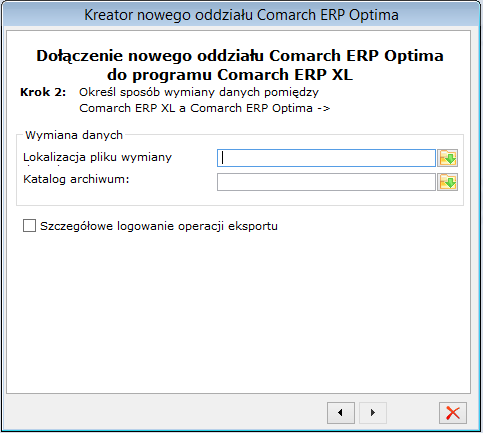
W celu ustawienia miejsca, w którym mają się znajdować pliki synchronizacyjne (XML) – folderu, należy wybrać przycisk: ![]() [Wybór katalogu] i wskazać istniejący folder. W tym miejscu nie można dodawać nowych folderów. Aby utworzyć nowy folder, w którym będą znajdować się pliki synchronizacyjne, należy wpisać ręcznie ścieżkę wraz z nazwą nowego folderu w polu: ścieżka.
[Wybór katalogu] i wskazać istniejący folder. W tym miejscu nie można dodawać nowych folderów. Aby utworzyć nowy folder, w którym będą znajdować się pliki synchronizacyjne, należy wpisać ręcznie ścieżkę wraz z nazwą nowego folderu w polu: ścieżka.
Nie jest sprawdzana poprawność wpisanej własnoręcznie ścieżki, należy więc upewnić się, że jest ona wpisana poprawnie.
Krok 3 – Ustalanie grupy kontrahentów związanych z oddziałem
W trzecim kroku określa się grupę, z której kontrahenci będą wysyłani do oddziału (w części: Eksport), grupę, do której trafią kontrahenci dodani w oddziale (w części: Import).
Eksport
Eksport kontrahentów – zaznaczenie opcji spowoduje, że do centrali będą wysyłane dane o kontrahentach.
Rodzaj eksportu – ma wpływ na zakres wysyłanych informacji o kontrahentach. Eksport może mieć charakter pełny lub różnicowy.
Pełny – w czasie synchronizacji danych z między oddziałem i centralą będą wysyłane wszystkie informacje o kontrahentach.
Różnicowy – w czasie synchronizacji danych z między oddziałem i centralą będą wysyłane informacje tylko o tych kontrahentach, które zostały zmodyfikowane/dodane pomiędzy kolejnymi okresami synchronizacji.
Ustaw grupę kontrahentów – ustawienie grupy następuje po naciśnięciu przycisku: ![]() [Ustaw grupę kontrahentów] i wybraniu z rozwiniętej listy, odpowiedniej grupy. Przycisk:
[Ustaw grupę kontrahentów] i wybraniu z rozwiniętej listy, odpowiedniej grupy. Przycisk: ![]() [Rozwija menu dostępnych opcji] powoduje pojawienie się dodatkowych opcji:
[Rozwija menu dostępnych opcji] powoduje pojawienie się dodatkowych opcji:
z wybranej grupy – działa identycznie jak przycisk: Ustaw grupę kontrahentów.
związanych z akwizytorem – ustawia jako wybranych kontrahentów związanych z akwizytorem.
Eksport zaległych płatności kontrahentów – zaznaczenie spowoduje eksport zaległych płatności.
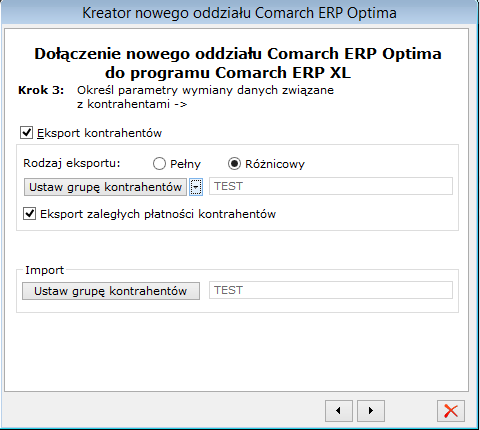
W celu rozwinięcia elementów wyświetlonej w ten sposób listy, należy nacisnąć ![]() , natomiast w celu jej zwinięcia należy nacisnąć
, natomiast w celu jej zwinięcia należy nacisnąć ![]() . Z otwartego okna należy wybrać daną grupę, przez zaznaczenie jej i naciśnięcie ikony:
. Z otwartego okna należy wybrać daną grupę, przez zaznaczenie jej i naciśnięcie ikony: ![]() [Wybierz].
[Wybierz].
Należy pamiętać o konsekwencjach usunięcia z grupy kontrahentów, związanej z oddziałem, jednego z kontrahentów (podczas pracy z którymkolwiek z modułów systemu Comarch ERP XL). Konsekwencje takie są widoczne, gdy na usuniętego kontrahenta były wcześniej wystawione dokumenty w Comarch ERP Optima.
Usunięcie kontrahenta nastąpi po stronie Comarch ERP XL, ale nie po stronie Comarch ERP Optima. Oznacza to, że w oddziale na usuniętego kontrahenta będzie dalej istniała możliwość wystawiania dokumentów, np. jeżeli po usunięciu kontrahenta, w oddziale zostanie na niego wystawiona faktura, to wtedy przy synchronizacji, zostanie ona w oddziale rozliczona.
W związku z tym zaleca się , aby grupa wskazana w części: Eksport, była tą samą grupą lub podgrupą grupy, wskazaną w części Import.
Import
Ustaw grupę kontrahentów – służy określeniu grupy, do której trafią kontrahenci dodani w oddziale (domyślnie ustawiana jest ta sama grupa, jaka została wybrana w części: Eksport).
Prawy przycisk na jednej z grup kontrahentów listy, uaktywnia opcje:
Wybierz – wybiera aktualnie zaznaczoną grupę kontrahentów.
Rozwiń wszystko – rozwija wszystkie węzły listy.
Zwiń wszystko – zwija wszystkie węzły listy.
Odśwież węzeł – odświeża informacje zawarte w węźle.
Odśwież wszystko – odświeża całą listę.
Krok 4 – Określenie parametrów związanych z grupą towarów oraz cennikiem
W kroku czwartym ustalane są parametry dotyczące towarów.
Eksport cennika – spowoduje wysłanie cennika.
Rodzaj eksportu:
Pełny – w czasie synchronizacji danych między oddziałem i centralą będą wysyłane wszystkie informacje o cenach.
Różnicowy – w czasie synchronizacji danych między oddziałem i centralą będą wysyłane informacje tylko o cenach, które zostały zmodyfikowane/dodane pomiędzy kolejnymi okresami synchronizacji.
Wysyłaj towary – po naciśnięciu przycisku można wskazać grupę towarów, która zostanie wyeksportowana do oddziału.
Stany zerowe magazynu – przy eksporcie będą uwzględniane informacje o towarach z zerowymi stanami magazynowym.
Wysyłaj ceny zakupu – oprócz cen sprzedaży zostaną również wysłane ceny zakupu.
Promocje
Rodzaj eksportu:
Pełny – w czasie synchronizacji danych między oddziałem i centralą będą wysyłane wszystkie informacje o promocjach.
Różnicowy – w czasie synchronizacji danych z między oddziałem i centralą będą wysyłane informacje tylko o promocjach, które zostały zmodyfikowane/dodane pomiędzy kolejnymi okresami synchronizacji.
Eksport grup
Rodzaj eksportu:
Pełny – w czasie synchronizacji danych między oddziałem i centralą będą wysyłane wszystkie informacje o grupach.
Różnicowy – w czasie synchronizacji danych z między oddziałem i centralą będą wysyłane informacje tylko o grupach, które zostały zmodyfikowane/dodane pomiędzy kolejnymi okresami synchronizacji.
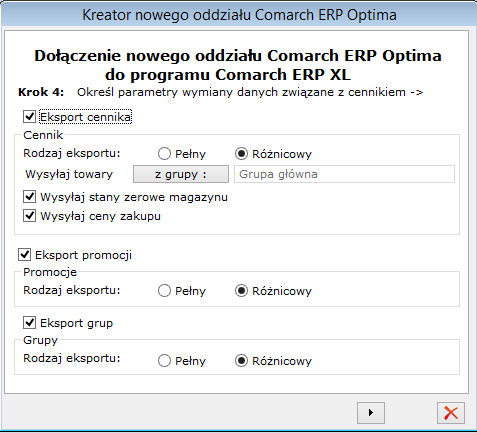
Krok 5 – Ustalenie blokad dla operatora w oddziale
W piątym kroku ustalane są prawa dla operatora oddziałowego. Można ustawić blokady do zmian na karcie towaru oraz do zmian cen i rabatów na dokumentach: sprzedaży, zakupu i na zamówieniach.
Ustawienie blokady następuje przez zaznaczenie pola przy wybranej opcji przewidzianej przez Użytkownika do zablokowania.
Ponadto, w oknie znajdują się pola:
Automatyczne potwierdzanie zamówień – zaznaczenie powoduje, że zamówienia przychodzące do centrali z oddziału będą automatycznie potwierdzane.
Dokumenty MM w oddziale do bufora – dokumenty MM wysyłane z centrali są automatycznie umieszczane w buforze.
Seria dokumentów PAK – w polu można wskazać serię dla korekt paragonu przychodzących z oddziału. Musi to być seria inna niż seria oddziałowa ze względu na potrzebę zachowania kolejności dokumentów w Comarch ERP Optima i Comarch ERP XL. (PAK nie występuje w Comarch ERP Optima).
Ilość dni na wyst. FS z PA – w polu następuje określenie okresu (od dnia wystawienia paragonu), w którym możliwe będzie wygenerowanie dokumentu FS z PA w oddziale. Po upływie określonego w polu terminu wystawienie FS do PA możliwe będzie tylko po stronie centrali. Od wersji 6.0 dzięki wprowadzeniu dokumentu RS, który przejął funkcję dokumentu RA, możliwe będzie wprowadzenie paragonów do rejestru VAT poprzez RS, a przez to w oddziale możliwe będzie spinanie paragonów do faktury w terminie do 90 dni od momentu wystawienia paragonu.
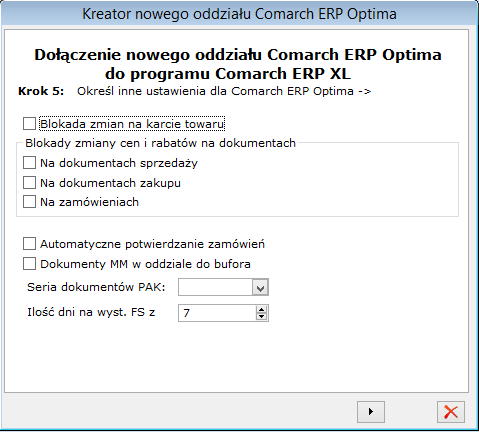
Krok 6 – Tworzenie centrum w strukturze firmy
W kroku szóstym tworzone jest centrum w strukturze praw, odpowiadające tworzonemu oddziałowi. Podczas tworzenia oddziału należy przypisać rejestry kasowe/bankowe do oddziału i zdefiniować formy płatności. Wykonanie tych czynności jest możliwe również po zakończeniu kreowania oddziału. Centrum oddziałowe jest dostępne do edycji z poziomu okna: Centrum struktury firmy, w module: Administrator.
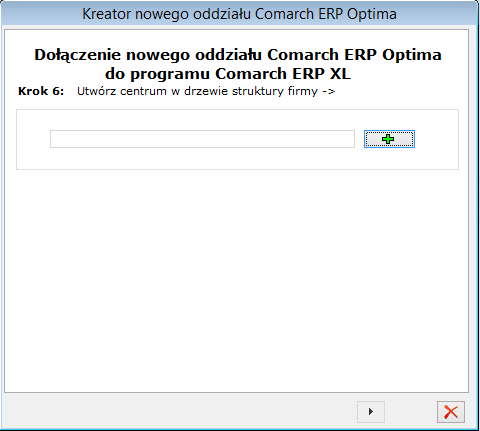
.
Aby dodać centrum, należy użyć ikony: ![]() [Dodaj centrum]. Zostanie otworzone okno: Edycja struktury firmy.
[Dodaj centrum]. Zostanie otworzone okno: Edycja struktury firmy.
Okno edycji zawiera szereg zakładek, grupujących poszczególne informacje dotyczące nowo tworzonego magazynu (oddziału). Dokładny opis okna znajduje się w dokumentacji modułu: Administrator.
Edycja struktury firmy, zakładka: Ogólne
Służy podaniu nazwy dla dodawanego centrum. Wymagane jest również wskazanie pieczątki dla dodawanego oddziału.
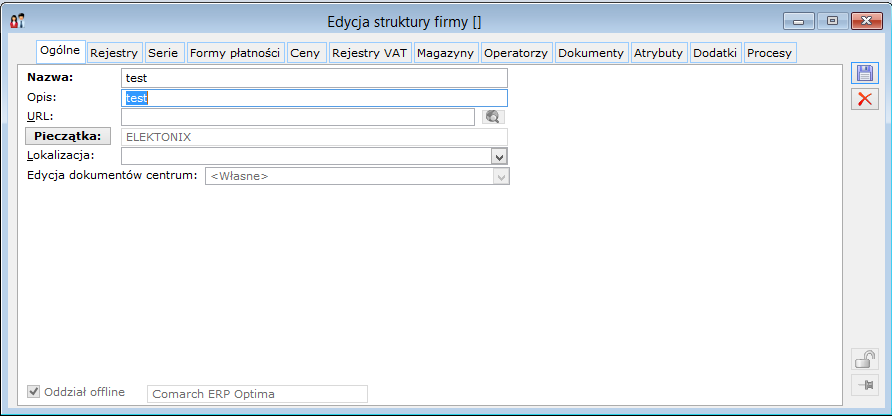
Można również wprowadzić Opis i URL, nie jest to jednak wymagane, aby poprawnie dodać centrum dla tworzonego oddziału.
Edycja struktury firmy, zakładka: Rejestry
Na zakładce następuje przypisanie rejestrów do oddziału. Możliwe jest przypisanie tylko takich rejestrów, które mają zaznaczoną opcję: Oddział. Wybrane rejestry będą dostępne dla form płatności, definiowanych na zakładce: Formy płatności.
Edycja struktury firmy, zakładka: Serie
Na zakładce wyświetlona jest seria przypisana domyślnie do oddziału. Zostaje ona wykreowana automatycznie podczas kreowania oddziału. Oddział może mieć tylko jedną serię. Należy do niej przypisać rejestr VAT (zakupu i sprzedaży). Przypisanie rejestrów do serii odbywa się z poziomu modułu: Administrator (okno: Lista serii, Seria).
Edycja struktury firmy, zakładka: Formy płatności
Wyświetla informacje o formach płatności oraz o zdefiniowanych dla nich rejestrach kasowych. Na zakładce wybiera się formy płatności, które będą dostępne w oddziale (poprzez otworzenie do edycji wybranej formy płatności i zaznaczenie opcji: Dostępna w oddziale) i przypisuje do nich rejestr kasowy/bankowy. Do formy płatności będzie można przypisać tylko takie rejestry, które zostały przypisane do centrum oddziałowego, na zakładce: Rejestry.
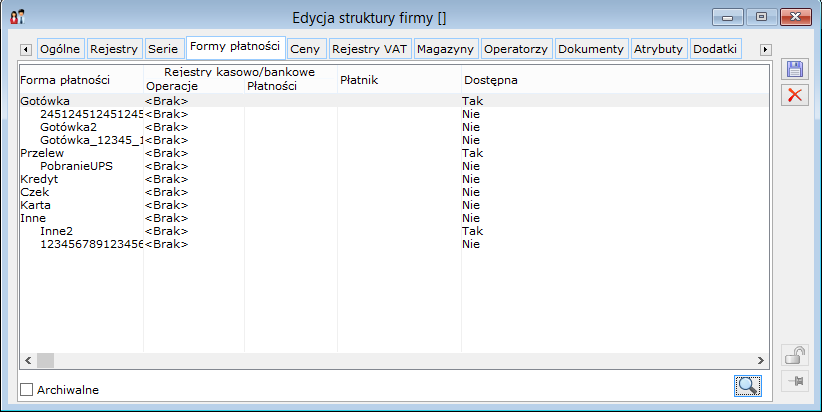
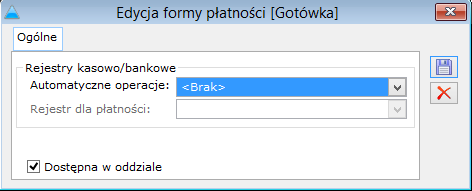
Edycja struktury firmy, zakładka: Magazyny
Wyświetla informacje o kodzie i nazwie magazynu oddziałowego oraz magazynu zwrotnego. Na zakładce możliwe jest dodanie nowych magazynów.
Edycja struktury firmy, zakładka: Dokumenty
Wyświetla definicje dokumentów oddziałowych. Aby obejrzeć szczegóły definicji należy zaznaczyć dokument i nacisnąć ikonę: ![]() [Karta].
[Karta].
Jeśli zostały wprowadzone dane dla centrum oddziałowego, można zakończyć definiowanie centrum naciskając ikonę: ![]() [Zapisz zmiany]. Aby zamknąć okno bez zapisywania zmian, należy posłużyć się przyciskiem:
[Zapisz zmiany]. Aby zamknąć okno bez zapisywania zmian, należy posłużyć się przyciskiem: ![]() [Anuluj].
[Anuluj].
Jeśli wszystkie parametry zostały poprawnie skonfigurowane i zapisano wprowadzone dane pojawi się okno informujące o pomyślnym dodaniu nowego oddziału.
W wyświetlonym oknie, należy nacisnąć przycisk: ![]() [Zatwierdź], co spowoduje zamknięcie kreatora i zapisanie danych nowego oddziału w systemie.
[Zatwierdź], co spowoduje zamknięcie kreatora i zapisanie danych nowego oddziału w systemie.
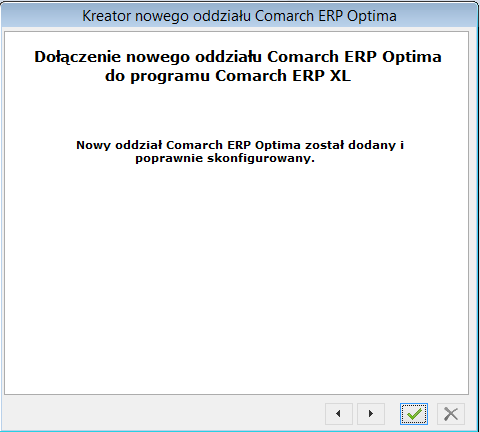
Jak założyć nowy oddział Comarch ERP e-Sklep
W celu dodania nowego oddziału należy otworzyć okno: Kreator nowego oddziału Comarch e-Sklep. Uruchomienie Kreatora następuje poprzez:
naciśnięcie, na pasku narzędzi, ikony: ![]() [Kreator podłączenia nowego oddziału] lub:
[Kreator podłączenia nowego oddziału] lub:
naciśnięcie, na pasku narzędzi, ikony: ![]() [Lista oddziałów Comarch ERP e-Sklep ], a następnie naciśnięcie w otwartym oknie: Lista oddziałów Comarch ERP e-Sklep przycisku:
[Lista oddziałów Comarch ERP e-Sklep ], a następnie naciśnięcie w otwartym oknie: Lista oddziałów Comarch ERP e-Sklep przycisku: ![]() [Dodaj nowy oddział].
[Dodaj nowy oddział].
Zostanie otworzone okno: Kreator nowego oddziału Comarch ERP e-Sklep
W kolejnych czterech krokach skonfigurowane zostaną parametry potrzebne do działania nowego oddziału. Większość opcji, ustawionych podczas kreowania oddziału będzie możliwa do modyfikacji podczas dalszej pracy z modułem: Administrator oddziałów.
Przechodzenie pomiędzy kolejnymi krokami odbywa się przy pomocy przycisków: ![]() [Wróć] i
[Wróć] i ![]() [Dalej].
[Dalej].
Krok 1 – Parametry związane z eksportem danych do Comarch ERP e-Sklep
W pierwszym kroku możemy określić następujące parametry:
Eksport cennika – po zaznaczeniu opcji do oddziału Comarch ERP e-Sklep będzie eksportowany cennik sprzedażowy. Eksport może odbywać się w trybie pełnym bądź różnicowym.
Eksport z grupy – należy wskazać grupę towarów, która będzie wraz ze swoimi podgrupami eksportowana do oddziału Comarch ERP e-Sklep .
Atrybut dla zdjęcia – należy wskazać klasę atrybutu typu dana binarna. Klasa atrybutu powinna być przypięta do karty towarowej. Wartością tej klasy będzie zdjęcie towaru, które będzie prezentowane w Comarch ERP e-Sklep jako zdjęcie główne. Pozostałe zdjęcia przypięte jako wartości innych klas atrybutów typu dana binarna będą prezentowane jako zdjęcia miniaturki w Comarch ERP e-Sklep .
Cena aktualna – aktualnie zdefiniowana cena dla towaru.
Cena poprzednia – poprzednia cena towaru. Cena wyświetlana w Comarch ERP e-Sklep w przypadku, gdy jest wyższa od ceny aktualnej.
Eksport stanów magazynowych – po zaznaczeniu parametru do Comarch ERP e-Sklep będą wysyłane stany magazynowe towarów.
Eksport grup – po zaznaczeniu parametru do Comarch ERP e-Sklep będą wysyłane grupy towarowe. Eksport może odbywać się w trybie pełnym bądź różnicowym.
Zamówienia zamknięte przekazywać do e-Sklep jako- umożliwia wybór rodzaju statusu, jaki ma być przekazany do Comarch ERP e-Sklep w przypadku, gdy ZS pochodzące z e-Sklepu zostało zamknięte w Comarch ERP XL.
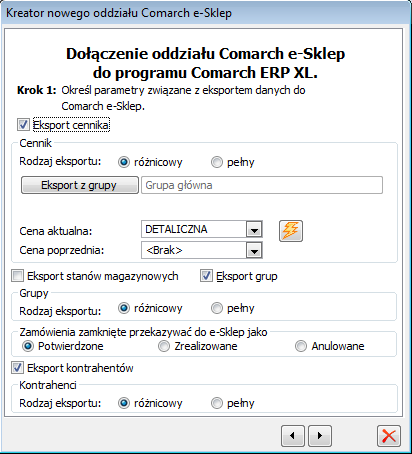
Krok 2 – Parametry związane z importem danych z Comarch ERP e-Sklep
W drugim kroku możemy określić następujące parametry:
Ustaw grupę kontrahentów – określa grupę kontrahentów, do której będą importowani kontrahenci założenie w Comarch ERP e-Sklep.
Mapowanie kontrahentów- umożliwia wybór, czy kontrahenci importowani z Comarch e-Sklep do Comarch ERP XL mapowani będą po numerze NIP czy po adresie e-mail
Aktualizacja danych wg e-sklep- aktualizuje dane kontrahenta wg danych podanych w Comarch e-Sklep
Usługa na koszt przesyłki – określa usługę, która będzie automatycznie dodawana podczas wprowadzania zamówienia do systemu Comarch ERP XL.
Automatyczne potwierdzanie zamówień – po zaznaczeniu parametru, zamówienia zaimportowane do systemu Comarch ERP XL będą miały status: Potwierdzone.
Dane zamówienia w postaci załącznika XML-po zaznaczeniu tego parametru możliwe jest przekazanie fragmentu pliku XML zawierającego dane o zamówieniu jako załącznika do tego zamówienia
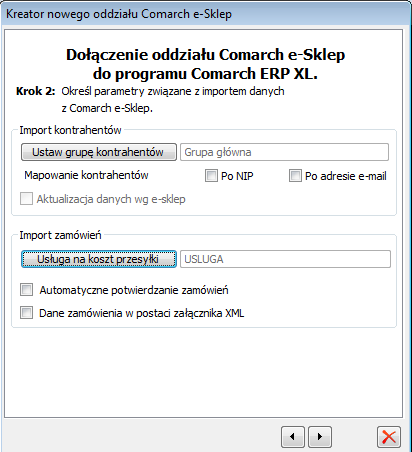
Krok 3 – Określenie centrum struktury firmy
W trzecim kroku możemy określić następujące parametry:
Przycisk ![]() [Dodaj centrum] – umożliwia wskazanie centrum w strukturze praw, które zostanie powiązane z oddziałem Comarch ERP e-Sklep .
[Dodaj centrum] – umożliwia wskazanie centrum w strukturze praw, które zostanie powiązane z oddziałem Comarch ERP e-Sklep .
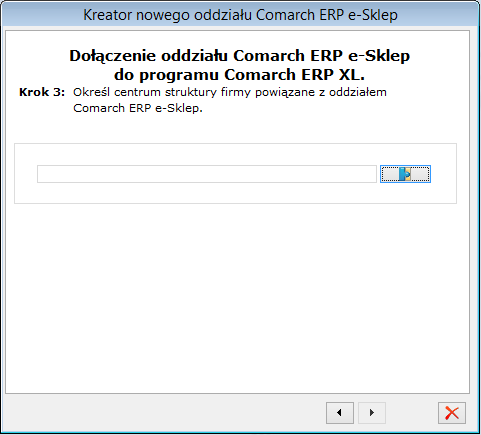
Krok 4 – Parametry związane z komunikacją z Comarch ERP e-Sklep
W czwartym kroku możemy określić następujące parametry:
Adres serwera wymiany – należy podać adres serwera wymiany.
Wygeneruj klucz wymiany – przycisk uruchamia aplikację odpowiedzialną za generowanie klucza wymiany.
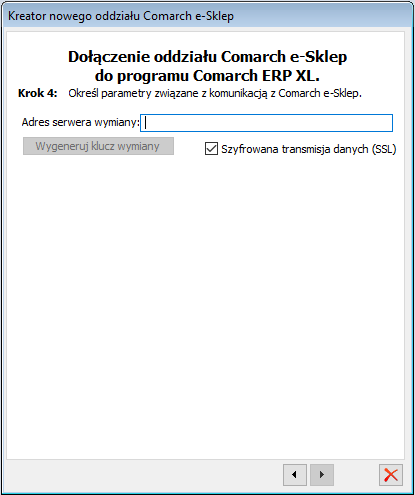
Jeśli wszystkie parametry zostały poprawnie skonfigurowane i zapisano wprowadzone dane pojawi się okno informujące o pomyślnym dodaniu nowego oddziału.
W wyświetlonym oknie, należy nacisnąć przycisk: ![]() [Zatwierdź], co spowoduje zamknięcie kreatora i zapisanie danych nowego oddziału w systemie.
[Zatwierdź], co spowoduje zamknięcie kreatora i zapisanie danych nowego oddziału w systemie.
Jak założyć nowy oddział wszystko.pl
Od wersji 2019.0 nie jest obsługiwana współpraca wszystko.pl za pośrednictwem oddziału typu e-Sklep. Komunikacja z wszystko.pl możliwa jest tylko po utworzeniu niezależnego oddziału typu wszystko.pl.
Wersja 2019.0 umożliwia dodawanie tylko jednego oddziału wszystko.pl
W celu dodania nowego oddziału należy otworzyć okno: Kreator nowego oddziału wszystko.pl. Uruchomienie Kreatora następuje poprzez:
naciśnięcie, na pasku narzędzi, ikony: ![]() [Kreator nowego oddziału wszystko.pl] lub:
[Kreator nowego oddziału wszystko.pl] lub:
naciśnięcie, na pasku narzędzi, ikony: ![]() [Lista oddziałów wszystko.pl], a następnie naciśnięcie w otwartym oknie: Lista oddziałów wszystko.pl przycisku:
[Lista oddziałów wszystko.pl], a następnie naciśnięcie w otwartym oknie: Lista oddziałów wszystko.pl przycisku: ![]() [Dodaj nowy oddział].
[Dodaj nowy oddział].
Zostanie otworzone okno: Kreator nowego oddziału wszystko.pl
W kolejnych czterech krokach skonfigurowane zostaną parametry potrzebne do działania nowego oddziału. Większość opcji, ustawionych podczas kreowania oddziału będzie możliwa do modyfikacji podczas dalszej pracy z modułem: Administrator oddziałów.
Przechodzenie pomiędzy kolejnymi krokami odbywa się przy pomocy przycisków: ![]() [Wróć]
i
[Wróć]
i ![]() [Dalej].
[Dalej].
Krok 1 – Parametry związane z eksportem danych do wszystko.pl
W pierwszym kroku możemy określić następujące parametry:
Eksport cennika – po zaznaczeniu opcji do oddziału wszystko.pl będzie eksportowany cennik sprzedażowy. Eksport może odbywać się w trybie pełnym bądź różnicowym.
Cena aktualna – aktualnie zdefiniowana cena dla towaru.
Cena poprzednia – poprzednia cena towaru. Cena wyświetlana w Comarch ERP e-Sklep w przypadku, gdy jest wyższa od ceny aktualnej.
Eksport stanów magazynowych – po zaznaczeniu parametru do Comarch ERP e-Sklep będą wysyłane stany magazynowe towarów.
Działalność od roku – informacja o tym od kiedy sklep działa na rynku.
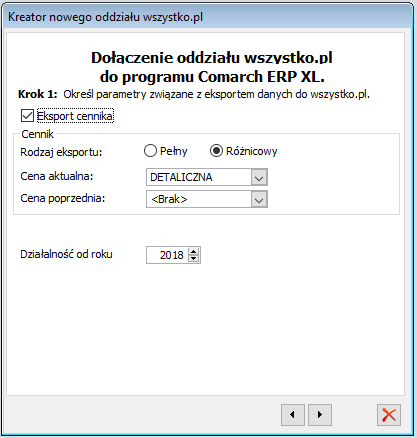
Krok 2 – Parametry związane z importem danych z wszystko.pl
W drugim kroku możemy określić następujące parametry:
Usługa na koszt przesyłki – określa usługę, która będzie automatycznie dodawana podczas wprowadzania zamówienia do systemu Comarch ERP XL.
Automatyczne potwierdzanie zamówień – po zaznaczeniu parametru, zamówienia zaimportowane do systemu Comarch ERP XL będą miały status: Potwierdzone.
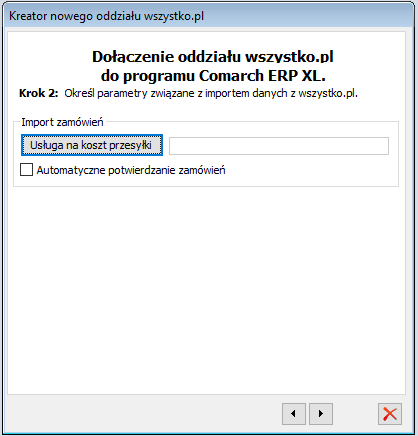
Krok 3 – Określenie centrum struktury firmy
W trzecim kroku możemy określić następujące parametry:
Przycisk ![]() [Dodaj centrum] – umożliwia wskazanie centrum w strukturze praw, które zostanie powiązane z oddziałem wszystko.pl .
[Dodaj centrum] – umożliwia wskazanie centrum w strukturze praw, które zostanie powiązane z oddziałem wszystko.pl .
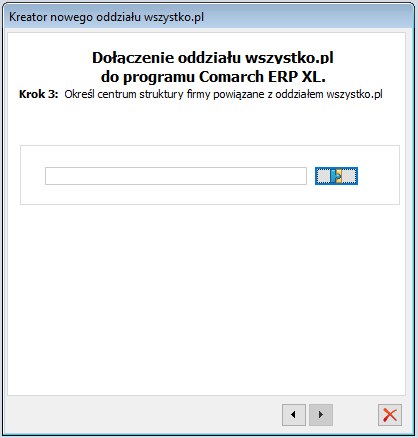
Krok 4 – Parametry związane z komunikacją z wszystko.pl
W czwartym kroku możemy określić następujące parametry:
Adres serwera wymiany – należy podać adres serwera wymiany.
ID – identyfikator użytkownika dla wszystko.pl
Hasło – hasło użytkownika dla wszystko.pl
Akceptuję postanowienia Regulaminu wszystko.pl – pod nazwą Regulaminu wszystko.pl podpięty jest link do regulaminu wszystko.pl: http://www.wszystko.pl/regulamin, który należy zaakceptować, aby móc dalej kreować nowy oddział.
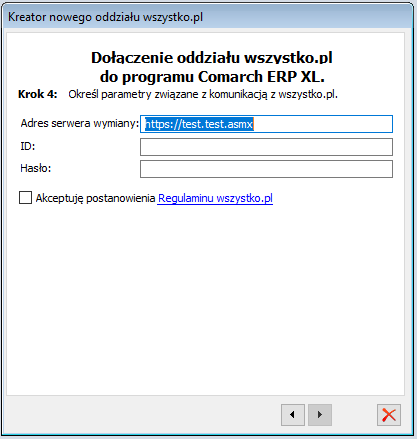
Jeśli wszystkie parametry zostały poprawnie skonfigurowane i zapisano wprowadzone dane pojawi się okno informujące o pomyślnym dodaniu nowego oddziału.
W wyświetlonym oknie, należy nacisnąć przycisk: ![]() [Zatwierdź], co spowoduje zamknięcie kreatora i zapisanie danych nowego oddziału w systemie.
[Zatwierdź], co spowoduje zamknięcie kreatora i zapisanie danych nowego oddziału w systemie.
Jak założyć nowy oddział Comarch ERP Mobile Sprzedaż
W celu dodania nowego oddziału należy otworzyć okno: Kreator nowego oddziału Comarch ERP Mobile Sprzedaż. Uruchomienie Kreatora następuje poprzez:
naciśnięcie, na pasku narzędzi, ikony: ![]() [Kreator podłączenia nowego oddziału] lub:
[Kreator podłączenia nowego oddziału] lub:
naciśnięcie, na pasku narzędzi, ikony: ![]() [Lista oddziałów Comarch ERP Mobile Sprzedaż], a następnie naciśnięcie w otwartym oknie: Lista oddziałów Comarch ERP Mobile Sprzedaż przycisku:
[Lista oddziałów Comarch ERP Mobile Sprzedaż], a następnie naciśnięcie w otwartym oknie: Lista oddziałów Comarch ERP Mobile Sprzedaż przycisku: ![]() [Dodaj nowy oddział].
[Dodaj nowy oddział].
Zostanie otworzone okno: Kreator nowego oddziału Comarch ERP Mobile Sprzedaż.
W kolejnych krokach skonfigurowane zostaną parametry potrzebne do działania nowego oddziału. Większość opcji, ustawionych podczas kreowania oddziału będzie możliwa do modyfikacji podczas dalszej pracy z modułem:
Administrator oddziałów. Przechodzenie pomiędzy kolejnymi krokami odbywa się przy pomocy przycisków: ![]() [Wróć] i
[Wróć] i ![]() [Dalej].
[Dalej].
Krok 1 – Ustalenie magazynu związanego z oddziałem Comarch ERP Mobile Sprzedaż
W pierwszym kroku możemy określić następujące parametry:
Dostępne dokumenty – pole służy wskazaniu dokumentów dostępnych dla Przedstawiciela handlowego
Seria- pole służy wskazaniu serii oddziałowej
Magazyn – pole służy wskazaniu magazynu oddziałowego
Magazyn zwrotny – magazyn, na który zostanie zarejestrowany dokument MMP w przypadku wykonania awaryjnego zwrotu całkowitego
Magazyn zamówień – magazyn, na który zostanie zarejestrowany dokument zamówienia sprzedaży powstały w Comarch ERP Mobile Sprzedaż
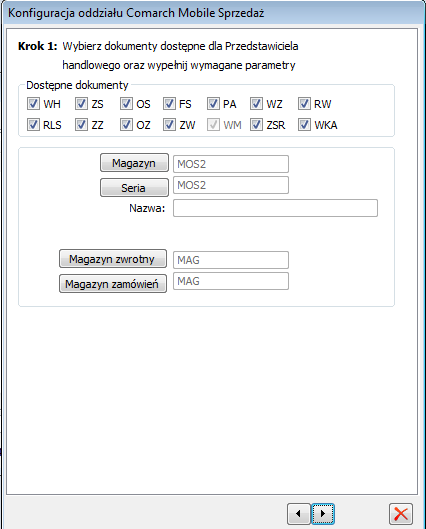
Krok 2 – Określenie sposobów wymiany danych
W drugim kroku możemy określić następujące parametry:
Lokalizacja pliku wymiany danych – należy wskazać folder dla plików synchronizacyjnych.
Katalog archiwum – katalog, w którym przechowywane są archiwalne pliki wymiany.
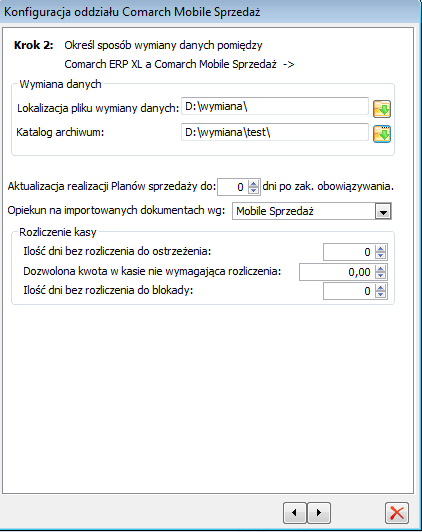
Krok 3 – Parametry wymiany danych związane z kontrahentami
W trzecim kroku możemy określić następujące parametry:
Ustaw opiekuna kontrahentów – pole umożliwia wskazanie opiekuna kontrahentów z listy pracowników bądź z listy kontrahentów.
Eksport należności kontrahentów – określa czy do Mobilnego Sprzedawcy mają być wysyłane informacje o należnościach kontrahentów,
Eksport zobowiązań kontrahentów – określa czy do Mobilnego Sprzedawcy mają być wysyłane informacje o zobowiązaniach wobec kontrahentów,
Rodzaje kontrahentów –po wybraniu przycisku ![]() zostanie podniesiona lista rodzajów kontrahentów do wyboru na oddziale
zostanie podniesiona lista rodzajów kontrahentów do wyboru na oddziale
Ustaw grupę kontrahentów – pole umożliwia wskazanie do jakiej grupy mają być dołączani nowoutworzeni z poziomu Mobilnego Sprzedawcy kontrahenci.
Wymagaj potwierdzenia zmiany danych kontrahenta – Od wersji 2016.2 wprowadzona została funkcjonalność pozwalająca na wymuszenie potwierdzenia zmian wykonanych na kontrahentach na urządzeniu z poziomu systemu Comarch ERP XL. Po zaznaczeniu tego parametru i wykonaniu synchronizacji użytkownik nie będzie miał możliwości dodawania nowych kontrahentów na urządzeniu. Odnośnie samych zmian, po wykonanej synchronizacji będą one musiałby być zaakceptowane przez Centralę. Zmiany będą możliwe do wykonania poprzez przycisk „Kontrahenci-synchronizacja zmian” ![]() , który po wykonanej synchronizacji powinien być dostępny z poziomu listy kontrahentów.
, który po wykonanej synchronizacji powinien być dostępny z poziomu listy kontrahentów.
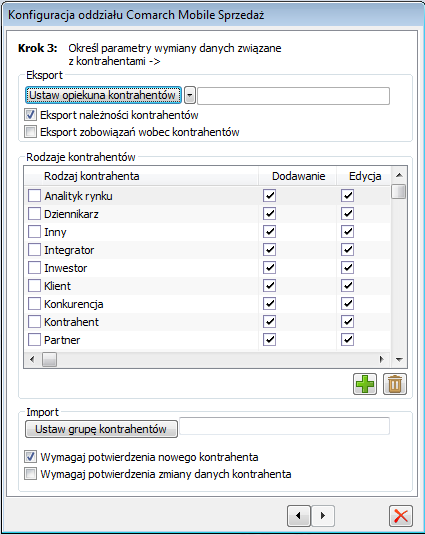
Krok 4-Parametry wymiany danych związane z Zamówieniami i Ofertami
W czwartym kroku możemy określić następujące parametry:
Stan ofert i zamówień umożliwia dokonanie wyboru czy dokumenty ZS oraz OS mają być importowane z oddziału jako potwierdzone czy w buforze w zależności od rodzaju kontrahenta bądź sposobu dostawy
Wg rodzaju kontrahenta -przycisk ![]() umożliwia wybór poszczególnych rodzajów kontrahentów na których dokumenty ZS oraz OS będą synchronizowane do centrali potwierdzone bądź niepotwierdzone
umożliwia wybór poszczególnych rodzajów kontrahentów na których dokumenty ZS oraz OS będą synchronizowane do centrali potwierdzone bądź niepotwierdzone
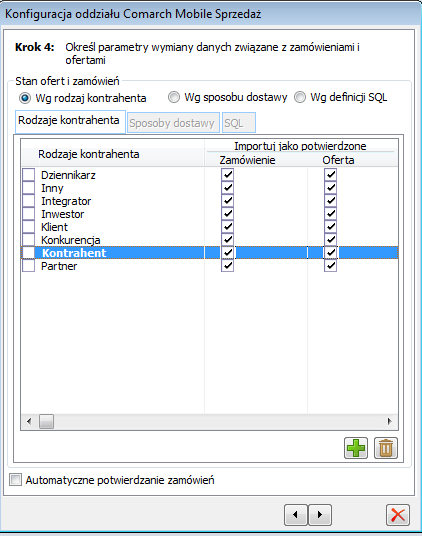
Wg sposobu dostawy –-przycisk ![]() umożliwia wybór poszczególnych rodzajów dostawy dla których dokumenty ZS oraz OS będą synchronizowane do centrali potwierdzone bądź niepotwierdzone:
umożliwia wybór poszczególnych rodzajów dostawy dla których dokumenty ZS oraz OS będą synchronizowane do centrali potwierdzone bądź niepotwierdzone:
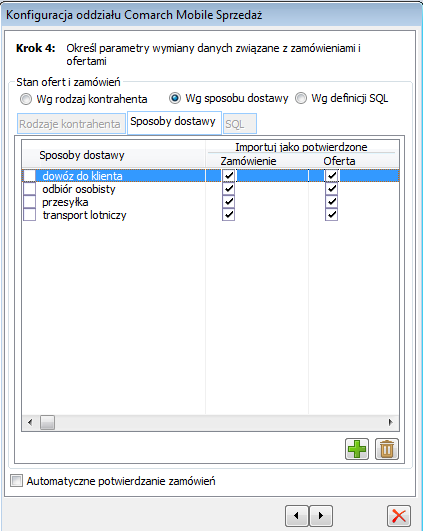
Wg definicji SQL – umożliwia zdefiniowanie własnych warunków dla których ZS/OS mają być zaczytywane jako potwierdzone
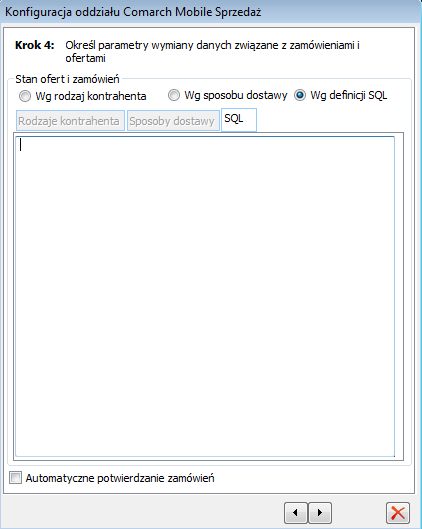
Krok 5 – Parametry wymiany danych związane z towarami
W piątym kroku możemy określić następujące parametry:
Wysyłaj towary – należy wskazać grupę towarową, która będzie wraz z podgrupami wyeksportowana do oddziału Comarch ERP Mobile Sprzedaż.
Wysyłaj stany zerowe magazynu – po zaznaczeniu parametru do oddziału Comarch ERP Mobile Sprzedaż zostaną przesłane również te kartoteki towarowe, których stan na magazynie jest równy 0.
Wysyłaj informacje o zamiennikach towaru- po zaznaczeniu parametru do oddziału Comarch ERP Mobile Sprzedaż będzie wysyłana informacja o zamiennikach towaru. Aktualnie funkcjonalność ta nie jest obsługiwana w aplikacji.
Eksport zamówień w buforze- Parametr wprowadzony w wersji 2016.0 systemu, po którego zaznaczeniu możliwy będzie eksport informacji o statusie zamówienia dla zamówień zaimportowanych z urządzenia mobilnego, a posiadających status „w buforze”
Eksport realizacji zamówień- Parametr określający, czy na urządzenie mobilne będą przesyłane informacje o postępie realizacji zamówień lub o zmianach dokonywanych na nich w systemie.
Automatyczne wydanie wszystkich zasobów przy użyciu MMW – po zaznaczeniu parametru, w przypadku tworzenia MMW mają być automatycznie dodane na dokument wszystkie towary z zasobami
Automatycznie przyjmuj zapłatę przy potwierdzaniu FS – po zaznaczeniu parametru przy zatwierdzeniu na Comarch ERP Mobile Sprzedaż dokumentu FS automatycznie ma się otwierać okno Przyjęcia gotówki
Automatycznie przyjmuj zapłatę przy potwierdzaniu PA – po zaznaczeniu parametru przy zatwierdzeniu na Comarch ERP Mobile Sprzedaż dokumentu PA automatycznie ma się otwierać okno Przyjęcia gotówki
Automatycznie przyjmuj zapłatę przy potwierdzaniu WZ – po zaznaczeniu parametru przy zatwierdzeniu na Comarch ERP Mobile Sprzedaż dokumentu WZ automatycznie ma się otwierać okno Przyjęcia gotówki
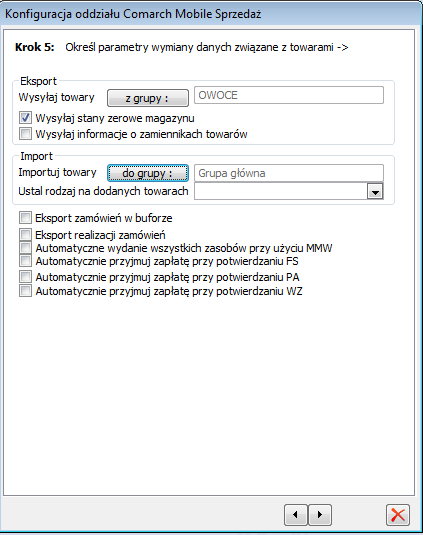
Krok 6 – tworzenie centrum w strukturze firmy
W szóstym kroku możemy określić następujące parametry:
Dodaj centrum – umożliwia utworzenie centrum Comarch ERP Mobile Sprzedaż.
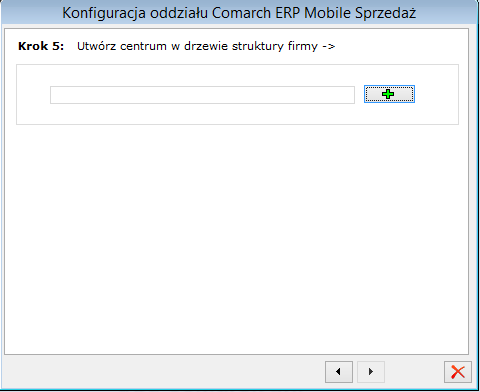
Jeśli wszystkie parametry zostały poprawnie skonfigurowane i zapisano wprowadzone dane pojawi się okno informujące o pomyślnym dodaniu nowego oddziału.
W wyświetlonym oknie, należy nacisnąć przycisk: ![]() [Zatwierdź], co spowoduje zamknięcie kreatora i zapisanie danych nowego oddziału w systemie.
[Zatwierdź], co spowoduje zamknięcie kreatora i zapisanie danych nowego oddziału w systemie.
Jak założyć nowy oddział Comarch ERP Retail
W celu dodania nowego oddziału należy otworzyć okno: Kreator nowego oddziału Comarch ERP. Uruchomienie Kreatora następuje poprzez:
naciśnięcie, na pasku narzędzi, ikony: ![]() [Kreator podłączenia nowego oddziału] lub:
[Kreator podłączenia nowego oddziału] lub:
naciśnięcie, na pasku narzędzi, ikony: ![]() [Lista oddziałów Comarch ERP Retail], a następnie naciśnięcie w otwartym oknie: Lista oddziałów Comarch ERP Retail) przycisku:
[Lista oddziałów Comarch ERP Retail], a następnie naciśnięcie w otwartym oknie: Lista oddziałów Comarch ERP Retail) przycisku: ![]() [Dodaj nowy oddział].
[Dodaj nowy oddział].
Zostanie otworzone okno: Kreator nowego oddziału Comarch ERP Retail.
W kolejnych sześciu krokach skonfigurowane zostaną parametry potrzebne do działania nowego oddziału. Większość opcji, ustawionych podczas kreowania oddziału będzie możliwa do modyfikacji podczas dalszej pracy z modułem: Administrator oddziałów. Przechodzenie pomiędzy kolejnymi krokami odbywa się przy pomocy przycisków: ![]() [Wróć] i
[Wróć] i ![]() [Dalej].
[Dalej].
Krok 1 – Wskazanie magazynu związanego z oddziałem Comarch ERP Retail
W piątym kroku możemy określić następujące parametry:
Magazyn – pole służy wskazaniu magazynu oddziałowego
Nazwa – nazwa magazynu
Osoba – osoba odpowiedzialną za dany magazyn
Magazyn zwrotny – magazyn, na który zostanie zarejestrowany dokument MMP w przypadku wykonania awaryjnego zwrotu całkowitego
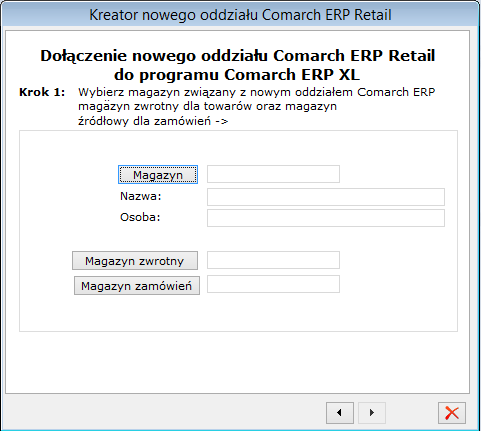
Krok 2 – Określenie sposobów wymiany danych
W drugim kroku możemy określić następujące parametry:
Lokalizacja pliku wymiany danych – należy wskazać folder dla plików synchronizacyjnych.
Katalog archiwum – katalog, w którym przechowywane są archiwalne pliki wymiany.
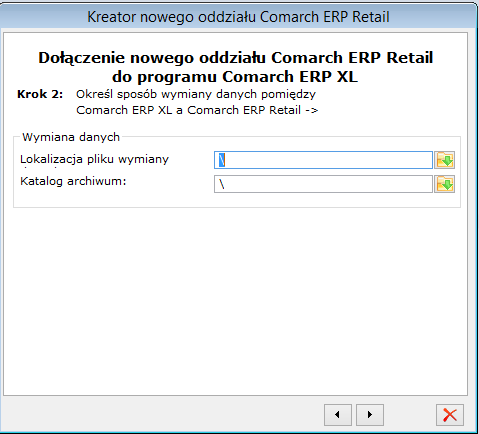
Krok 3 – Parametry wymiany danych
W trzecim kroku możemy określić następujące parametry:
Eksport kontrahentów – zaznaczenie parametru spowoduje eksport kontrahentów do oddziału Comarch ERP Retail. Eksport może odbywać się w trybie pełnym bądź różnicowym.
Ustaw grupę kontrahentów – należy podać grupę kontrahentów, która będzie eksportowana do oddziału Comarch ERP Retail.
Import. Ustaw grupę kontrahentów – określa grupę, do której będą dodawani kontrahencie pochodzący z oddziału Comarch ERP Retail.
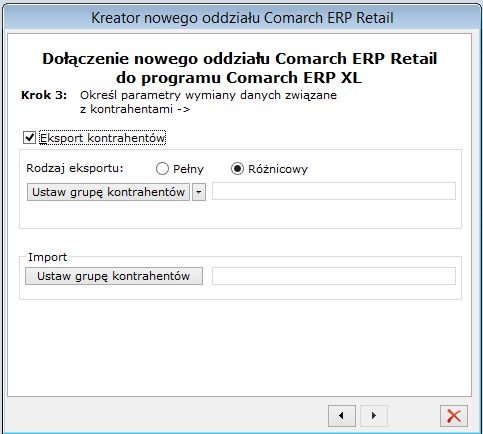
Krok 4 – Parametry wymiany danych związane z cennikiem
W czwartym kroku możemy określić następujące parametry:
Eksport cennika – zaznaczenie parametru umożliwi eksport cennika i towarów do oddziału Comarch ERP Retail. Eksport może odbywać się w trybie pełnym bądź różnicowym.
Wysyłaj towary z grupy – należy wskazać grupę towarów, która będzie się synchronizować z oddziałem Comarch ERP Retail.
Wysyłaj stany zerowe magazynu – przy eksporcie będą uwzględniane informacje o towarach z zerowymi stanami magazynowymi.
Wysyłaj ceny zakupu – przy eksporcie będą wysyłane ceny zakupu do oddziału Comarch ERP Retail.
Eksport grup – po zaznaczeniu parametru do Comarch ERP Retail będą wysyłane grupy towarowe. Eksport może odbywać się w trybie pełnym bądź różnicowym.
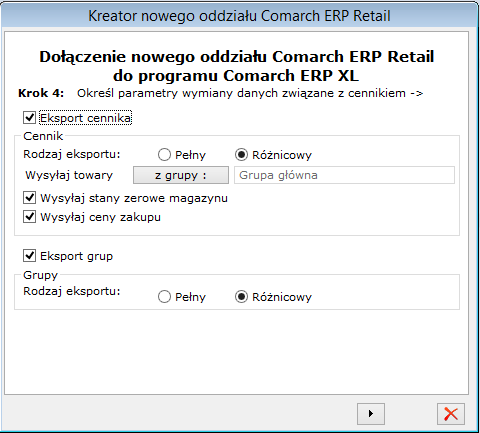
Krok 5 – Określenie innych ustawień dla Comarch ERP Retail
W piątym kroku możemy określić następujące parametry:
Automatyczne potwierdzanie zamówień – zaznaczenie parametru umożliwi wczytywanie dokumentów zamówień jako potwierdzonych do systemu Comarch ERP XL.
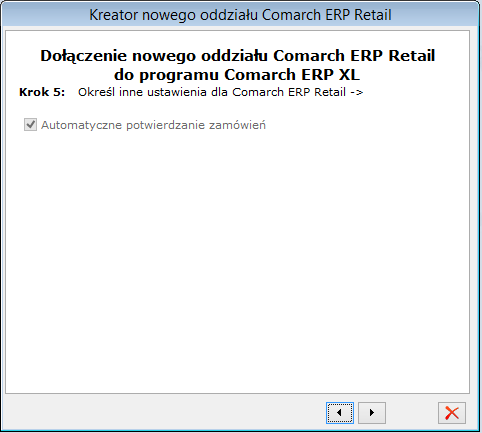
Krok 6 – Stworzenie centrum w drzewie struktury firmy
W szóstym kroku możemy określić następujące parametry:
Dodaj centrum – umożliwia utworzenie centrum Comarch ERP Retail.
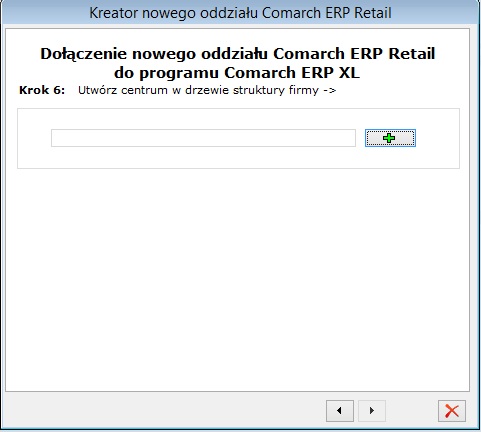
Jeśli wszystkie parametry zostały poprawnie skonfigurowane i zapisano wprowadzone dane pojawi się okno informujące o pomyślnym dodaniu nowego oddziału.
W wyświetlonym oknie, należy nacisnąć przycisk: ![]() [Zatwierdź], co spowoduje zamknięcie kreatora i zapisanie danych nowego oddziału w systemie.
[Zatwierdź], co spowoduje zamknięcie kreatora i zapisanie danych nowego oddziału w systemie.
Jak dodać operatora do oddziału
Dla nowo utworzonego oddziału, domyślnie przyporządkowany jest tylko operator: Admin.
Aby dodać kolejnych operatorów, należy:
uruchomić moduł: Administrator;
w module: Administrator, z menu: Firma, należy wybrać podmenu: Operatorzy i w wyświetlonym oknie: Operatorzy, wprowadzić dane operatorów, którzy będą pracować w oddziale;
z menu: Firma, wybrać podmenu: Struktura firmy. W wyświetlonym oknie, na zakładce: Struktura praw, należy przyporządkować operatorów do odpowiedniego centrum, związanego z danym oddziałem, a następnie nadać mu uprawnienia.
W czasie synchronizacji, dane o dodanych do centrum operatorach zostaną wysłane do oddziału.
Jak dokonać zmian w definicji oddziału
Scenariusz opisany na przykładzie oddziału Comarch ERP Optima.
Aby dokonać zmian w konfiguracji oddziału, należy:
wybrać z paska narzędzi ikonę: ![]() [Lista oddziałów Comarch ERP Optima]. Zostanie otworzone w ten sposób okno: Lista oddziałów Comarch ERP Optima;
[Lista oddziałów Comarch ERP Optima]. Zostanie otworzone w ten sposób okno: Lista oddziałów Comarch ERP Optima;
otworzyć okno: Konfiguracja oddziału Comarch ERP Optima, aby dokonać w nim zmian. Otworzenie okna następuje poprzez:
wybranie, z listy dostępnych oddziałów, oddziału, w którym mają zostać dokonane zmiany, zaznaczenie go lewym przyciskiem myszy i naciśnięcie przycisku: ![]() [Karta oddziału] lub
[Karta oddziału] lub
przez dwukrotne szybkie kliknięcie lewym przyciskiem myszy na oddziale, w którym mają zostać dokonane zmiany.
W obu przypadkach zostanie otworzone okno: Konfiguracja oddziału Comarch ERP Optima;
W otwartym oknie, edytować odpowiednie ustawienia, zgodnie z opisem w rozdziale: 1.8 Konfiguracja oddziału
Po wprowadzeniu zmian, należy je zapisać, naciskaj przycisk: ![]() [Zapisz zmiany].
[Zapisz zmiany].
Aby zapisać wprowadzone zmiany należy nacisnąć ikonę: ![]() [Zapisz]. Aby zamknąć okno bez zapisywania zmian, należy posłużyć się przyciskiem:
[Zapisz]. Aby zamknąć okno bez zapisywania zmian, należy posłużyć się przyciskiem: ![]() [Anuluj].
[Anuluj].
Proces pierwszej synchronizacji nowego oddziału
Scenariusz opisany na przykładzie oddziału Comarch ERP Optima.
Po utworzeniu nowego oddziału, należy dokonać pierwszej synchronizacji danych z oddziałem. W odróżnieniu od kolejnych synchronizacji, nie jest do niej potrzebny plik wymiany z oddziału. Tworzony jest plik: dla_magazyn.xml, który zawiera wszystkie parametry potrzebne do poprawnego skonfigurowania bazy po stronie oddziału.
Aby rozpocząć proces synchronizacji należy:
otworzyć okno: Lista oddziałów Comarch ERP Optima,
wybrać oddział, z którym ma nastąpić synchronizacja, zaznaczając go lewym przyciskiem myszy i nacisnąć przycisk: ![]() [Synchronizacja informacji z oddziałem]. Zostanie otworzone okno: Wymiana danych z Comarch ERP Optima.
[Synchronizacja informacji z oddziałem]. Zostanie otworzone okno: Wymiana danych z Comarch ERP Optima.
Parametry dotyczące synchronizacji ustawione są w tym wypadku w sposób niezależny od domyślnych ustawień definicji oddziału:
Eksport kontrahentów – włączony,
Różnicowa synchronizacja kontrahentów – wyłączona,
Eksport cennika – włączony,
Różnicowa synchronizacja cennika – wyłączona,
Eksport grup towarów – włączony,
Aby rozpocząć synchronizację należy nacisnąć przycisk: ![]() [Start synchronizacji z Comarch ERP Optima]. Zostanie otworzone okno z informacjami o przebiegu procesu.
[Start synchronizacji z Comarch ERP Optima]. Zostanie otworzone okno z informacjami o przebiegu procesu.
W zależności od ustawień opcji: Logowanie operacji eksportu (więcej: 1.10 Wymiana danych z ), informacje wyświetlane będą z różnym poziomem szczegółów.
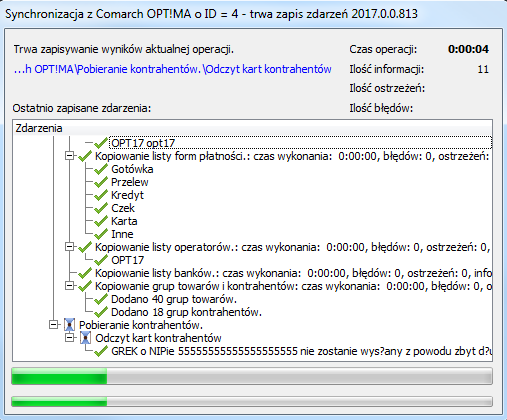
Jak synchronizować dane z oddziałem
Aby rozpocząć proces synchronizacji, należy:
otworzyć okno: Lista oddziałów Comarch ERP Optima
wybrać oddział, zaznaczając go lewym przyciskiem myszy i nacisnąć przycisk: ![]() [Synchronizacja informacji z oddziałem]. Zostanie otworzone okno: Wymiana danych z Comarch ERP Optima. ).
[Synchronizacja informacji z oddziałem]. Zostanie otworzone okno: Wymiana danych z Comarch ERP Optima. ).
Do wykonania synchronizacji, wymagany jest plik wymiany, pochodzący z oddziału. Domyślnie program spodziewa się go w folderze, który został zdefiniowany podczas tworzenia oddziału: ![]() . Jeśli jednak istnieje potrzeba wskazania na inny folder, ważne jest, aby upewnić się, że zostanie wskazany plik z oddziału o nazwie: „od_nazwa_oddziału.xml”.
. Jeśli jednak istnieje potrzeba wskazania na inny folder, ważne jest, aby upewnić się, że zostanie wskazany plik z oddziału o nazwie: „od_nazwa_oddziału.xml”.
W przypadku wskazania niewłaściwego pliku synchronizacja nie powiedzie się, a program powiadomi o błędzie. W takim przypadku należy wskazać na właściwy plik i jeszcze raz dokonać procesu synchronizacji.
W oknie synchronizacji wszystkie parametry są ustawione zgodnie z wartościami domyślnymi, określonymi w definicji oddziału. Wszystkie parametry można zmieniać, zależnie od zakresu informacji, które mają zostać wysłane do oddziału.
Aby rozpocząć synchronizację, należy używać przycisku: ![]() [Start synchronizacji z Comarch ERP Optima]. Po jego naciśnięciu zostanie otworzone okno z informacjami o przebiegu procesu. W zależności od ustawień opcji: Logowanie operacji eksportu (więcej: 1.10 Wymiana danych z ), informacje wyświetlane będą z różnym poziomem szczegółów.
[Start synchronizacji z Comarch ERP Optima]. Po jego naciśnięciu zostanie otworzone okno z informacjami o przebiegu procesu. W zależności od ustawień opcji: Logowanie operacji eksportu (więcej: 1.10 Wymiana danych z ), informacje wyświetlane będą z różnym poziomem szczegółów.
Jak skonfigurować automat synchronizacji dla oddziału
Aby skonfigurować automat należy:
- otworzyć okno: Lista oddziałów Comarch ERP Optima
- na liście wskazać oddział, dla którego ma zostać skonfigurowany automat synchronizacji i nacisnąć przycisk: [Karta oddziału]. Zostanie wyświetlone okno: Konfiguracja oddziału Comarch ERP Optima;
- W oknie: Konfiguracja oddziału Comarch ERP Optima, wybrać zakładkę: Automat synchr.;
- Wypełnić pola na zakładce, zgodnie z opisem w rozdziale: 1.8.4 Konfiguracja oddziału Comarch ERP Optima, zakładka: Automat synchr..
Po skończeniu konfiguracji oddziałów należy zapisać dane poprzez naciśnięcie przycisku: ![]() [Zapisz].
[Zapisz].
Jak skonfigurować automat synchronizacji dla wielu oddziałów jednocześnie
Scenariusz opisany na przykładzie oddziału Comarch ERP Optima.
Aby skonfigurować automat należy:
- otworzyć okno: Lista oddziałów Comarch ERP Optima;
- na liście zaznaczyć oddziały, dla których ma zostać skonfigurowany automat synchronizacji i nacisnąć przycisk: [Konfiguracja automatu synchronizacji dla oddziału]. Zostanie wyświetlone okno: Konfiguracja automatu synchronizacji;
- wypełnić okno: Konfiguracja automatu synchronizacji zgodnie z opisem w rozdziale: 1.6.1 Konfiguracja automatu synchronizacji dla oddziałów.
Po skończeniu konfiguracji oddziałów należy zapisać dane poprzez naciśnięcie przycisku: ![]() [Zapisz konfigurację].
[Zapisz konfigurację].
Jak włączyć automatyczną synchronizację
Z paska narzędzi należy wybrać ikonę: ![]() [Przełącz w tryb automatyczny]. Aby uruchomić tą synchronizację, wszystkie inne okna muszą być zamknięte. Wyjątkiem jest okno z logiem automatu synchronizacji. Wyświetlane w nim będą informacje o przebiegu pracy automatu synchronizacji.
[Przełącz w tryb automatyczny]. Aby uruchomić tą synchronizację, wszystkie inne okna muszą być zamknięte. Wyjątkiem jest okno z logiem automatu synchronizacji. Wyświetlane w nim będą informacje o przebiegu pracy automatu synchronizacji.
Należy pamiętać, że to jakie informacje będą wysyłane przez automat, uwarunkowane jest ustawieniami w definicji oddziału, tzn. jeżeli zostanie ustawiona różnicowa synchronizacja kontrahentów to automat będzie wysyłał informacje tylko o tych, którzy ulegli zmianie od czasu ostatniej synchronizacji.
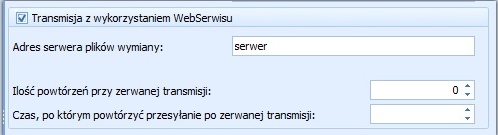
Jak zlikwidować oddział Comarch ERP Optima – opis procesu zwrotu całkowitego
Możliwe są dwa scenariusze zwrotu całkowitego:
Zwykły zwrot całkowity. Jest to zwrot inicjowany w oddziale. Po stronie centrali zwrot całkowity różni się od normalnej synchronizacji tym, że nie jest generowany plik zwrotny.
Awaryjny zwrot całkowity. Następuje on w sytuacji, kiedy nie można dokonać zwykłego zwrotu (na przykład z powodu uszkodzenia bazy oddziału).
Zwykły zwrot całkowity
Proces zwykłego zwrotu całkowitego inicjowany jest po stronie oddziału. W centrali polega na odczytaniu wygenerowanego w oddziale pliku z danymi. W tym celu, należy otworzyć okno: Lista oddziałów Comarch ERP Optima, wybierając z paska narzędzi ikonę: ![]() [Lista oddziałów ERP Optima]. Następnie należy wybrać oddział, klikając na nim lewym przyciskiem myszy i przycisnąć ikonę:
[Lista oddziałów ERP Optima]. Następnie należy wybrać oddział, klikając na nim lewym przyciskiem myszy i przycisnąć ikonę: ![]() [Synchronizacja informacji z oddziałem]. Zostanie otworzone okno: Wymiana danych z Comarch ERP Optima, w którym należy użyć przycisku:
[Synchronizacja informacji z oddziałem]. Zostanie otworzone okno: Wymiana danych z Comarch ERP Optima, w którym należy użyć przycisku: ![]() [Start synchronizacji z Comarch ERP Optima]. Po skończonym procesie odczytywania danych, oddział uznaje się za zamknięty. Przy próbie kolejnych synchronizacji pojawi się informacja o wykonaniu zwrotu całkowitego.
[Start synchronizacji z Comarch ERP Optima]. Po skończonym procesie odczytywania danych, oddział uznaje się za zamknięty. Przy próbie kolejnych synchronizacji pojawi się informacja o wykonaniu zwrotu całkowitego.
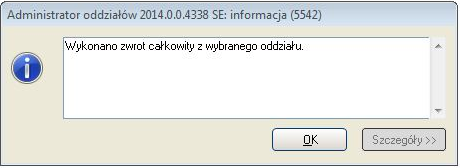
Awaryjny zwrot całkowity
Aby rozpocząć proces awaryjnego zwrotu całkowitego należy:
w module: Administrator, wybrać z paska narzędzi ikonę: ![]() [Funkcje specjalne]
[Funkcje specjalne]
z rozwiniętej w ten sposób listy, wybrać pozycję: Awaryjny zwrot całkowity. Zostanie otworzone okno: Lista oddziałów Comarch ERP Optima
po zaznaczeniu oddziału, dla którego ma zostać dokonany proces zwrotu całkowitego, należy nacisnąć ikonę: ![]() [Inicjuje zwrot całkowity]. W ten sposób nastąpi proces zwrotu całkowitego. W konsekwencji, z magazynu oddziałowego przeniesione zostaną towary na magazyn centrali (związany z oddziałem). Oznacza to, że oddział zostanie uznany za zamknięty.
[Inicjuje zwrot całkowity]. W ten sposób nastąpi proces zwrotu całkowitego. W konsekwencji, z magazynu oddziałowego przeniesione zostaną towary na magazyn centrali (związany z oddziałem). Oznacza to, że oddział zostanie uznany za zamknięty.
