Informacje ogólne
Przed rozpoczęciem pracy z modułem: Sprzedaż, należy go skonfigurować, tzn. określić podstawowe parametry niezbędne do rejestrowania obrotu towarowego. Znaczenie poszczególnych parametrów zostanie omówione łącznie ze sposobem ich określania w systemie.
Aby rozpocząć konfigurowanie modułu, należy wybrać z menu głównego, opcję: System. Z rozwiniętej listy należy następnie wybrać opcję: Konfiguracja. Zostanie otworzone okno: Konfiguracja.
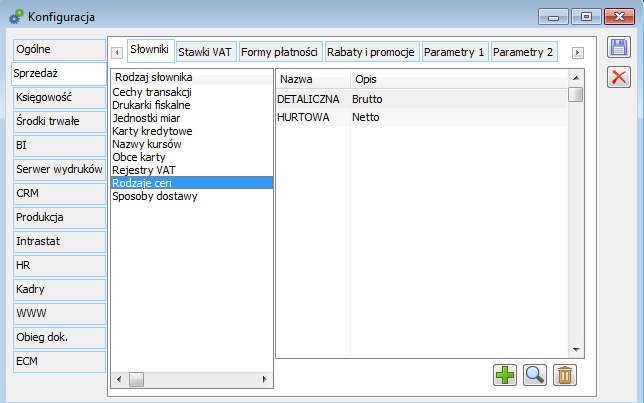
Konfiguracja, zakładka: Sprzedaż/ Słowniki
Słowniki są listami parametrów, z których można wybierać podczas wprowadzania danych. W czasie pracy z modułem: Sprzedaż występują jako listy dostępnych, możliwych do wprowadzenia wartości. Uprawniony Użytkownik może dodawać, edytować i usuwać pozycje słowników.
Przy wybranej zakładce: Słowniki okno podzielone jest na 2 panele. W lewym panelu wyświetlone są nazwy słowników, w prawym – zawartość (pozycje) aktualnie podświetlonego słownika (nazwa i opis). Większość słowników zawiera pozycje złożone wyłącznie z nazwy i opisu.
Aby dodać nową pozycję do słownika, należy:
wskazać słownik, podświetlając go w lewym panelu okna,
nacisnąć przycisk: ![]() [Dodaj element] wprowadzić dane w oknie nowej pozycji słownika, zapisać pozycję przy pomocy przycisku:
[Dodaj element] wprowadzić dane w oknie nowej pozycji słownika, zapisać pozycję przy pomocy przycisku: ![]() [Zapisz].
[Zapisz].
Cechy transakcji: parametry typu: opis, które można przypisywać do dokumentów handlowych i magazynowych. Umożliwiają ich dodatkowe rozróżnienie w analizach.
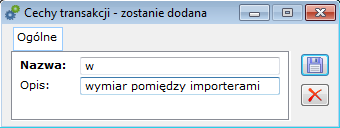
Drukarki fiskalne: drukarki fiskalne dostępne w systemie. Oprócz nazwy i opisu można edytować kody stawek VAT występujące w drukarce. Mogą one być inne, niż kody stawek stosowane w systemie (definiowanie stawek VAT). W dostępnej do edycji kolumnie: Odpowiednik, można zmienić kod stawki, który domyślnie jest zgodny z kodem systemowym. Prawidłowe przypisanie kodów stawkom VAT jest niezbędne dla właściwej współpracy systemu z drukarką fiskalną (ściślej z jej sterownikiem). System obsługuje 2 typy drukarek fiskalnych: Posnet i Elzab. Jeśli wybrano sterownik Posnet, system odszuka na liście dostępnych drukarek nazwę DF300 i następnie odczyta kody stawek VAT (z kolumny: Odpowiednik). Sterownik Elzab pobiera kody stawek po odszukaniu nazwy FP600. Jeśli stosowane są drukarki wymienionych typów, to w systemie powinny być zdefiniowane drukarki o nazwach DF300 i FP600. Wyboru sterownika dla danego stanowiska dokonuje się przy pomocy opcji: Konfiguracja komputera, modułu: Administrator. Jeżeli nie zostanie podana nazwa sterownika w oknie: Drukarka fiskalna, wtedy, przy próbie wydruku, zostanie wyświetlony komunikat o nieskonfigurowaniu stawek VAT dla drukarki.
Od wersji 2013.5 Comarch ERP XL zostały wprowadzone dodatkowe sterowniki do drukarek fislanych, tzw. Nowe sterowniki. W związku z ich wprowadzeniem, w interfejsie Comarch ERP XL dokonano zmian w:
Konfiguracji systemu na zakładce Sprzedaż / Słowniki / Drukarki fiskalne dodano i obsłużono parametr: Nowy sterownik – po zaznaczeniu tego parametru, w polu: Opis zostanie ukatywnione pole z listą zawierające rodzaje drukarek fiskalnych dla pracy w trybie terminalowym na końcu nazwy drukarki będzie słowo: Terminal),
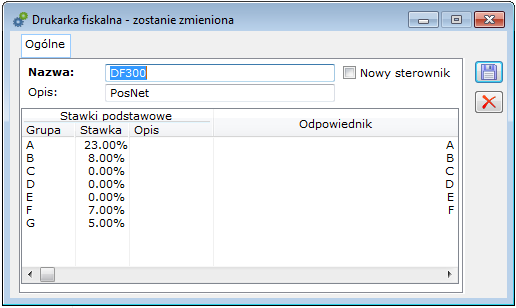
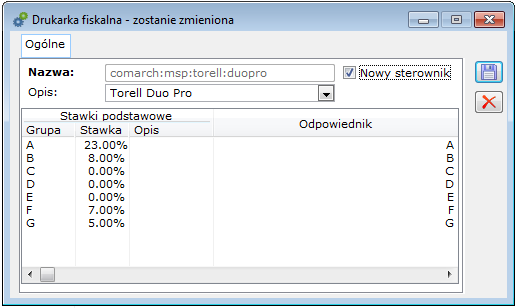
Konfiguracji komputera dodano i obsłużono zakładkę: Drukarka fiskalna 2 – w celu skorzystania z tzw. Nowych sterowników należy zaznaczyć opcję: Używaj nowych sterowników, a następnie wskazać odpowiednią drukarkę i zależności od niej skonfigurować ustawienia dla sterownika (wybrać port, prędkość portu, określić parametry dla sterowania przepływem), wskazać jedną z opcji, która ma być wysyłana na drukarkę dla towaru (spośród dostępnych, tj.: nazwa, kod, nazwa i kod, kod i nazwa) oraz pozostałe opcje (jak dla pracy ze sterownikami konfigurowanymi na zakładce: Drukarka fiskalna) i ponadto wskazać, czy praca może się odbywać, na drukarce niezafiskalizowanej.
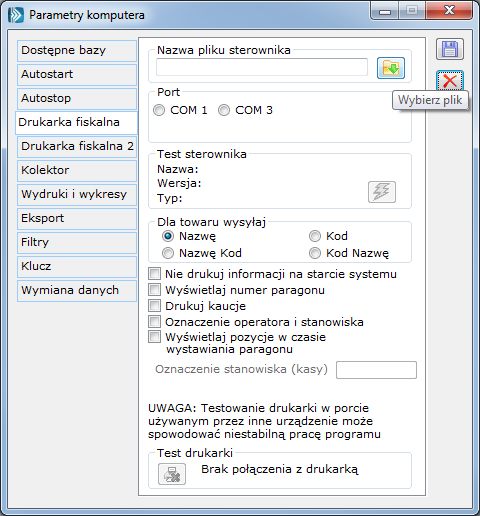
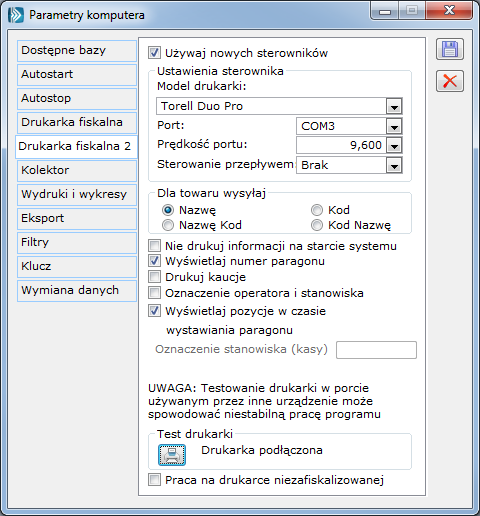
Po skonfigurowaniu ww. opcji i fizycznym podłączeniu drukarki, należ wykonać test drukarki (jak na poniższym zrzucie z systemu).
Jednostki miar: jednostki, w których ewidencjonowana jest ilość towaru.
Okno: Jednostka miary składa się z dwóch zakładek: Ogólne oraz Tłumaczenia. Na zakładce Ogólne istnieje możliwość wpisania nazwy i opisu jednostki, natomiast na zakładce Tłumaczenia można dodać tłumaczenie nazwy w języku obcym. Po naciśnięciu przycisku [Dodaj] należy w kolumnie Język wybrać wcześniej zdefiniowany język w słowniku kategorii oraz wprowadzić nazwę i opis.
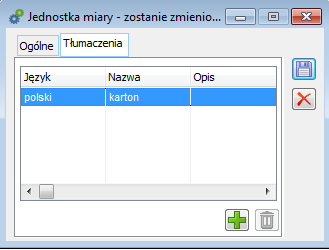
Karty kredytowe: rodzaje kart kredytowych używanych przez kontrahentów.
Nazwy kursów: w systemie można określić wiele kursów dla jednej waluty. W tym miejscu można zdefiniować nazwy kursów, które będą stosowane w transakcjach. Wartości poszczególnych kursów dla każdej waluty są wprowadzane w tabeli walut.
Obce karty: rodzaje kart klienta wydawanych przez inne firmy. Obce karty mogą służyć do identyfikacji kontrahenta, typ i numer karty obcej można zapisać w karcie kontrahenta.
Rejestry VAT: rejestr VAT to ewidencja, w której zapisywane są transakcje objęte podatkiem VAT. Każdy dokument związany z podatkiem VAT musi trafić do jednego z tych rejestrów. Rejestr ma nazwę, opis i parametry. W systemie muszą być zdefiniowane, co najmniej 2 rejestry VAT; po jednym dla zakupów i sprzedaży.
Parametry ogólne:
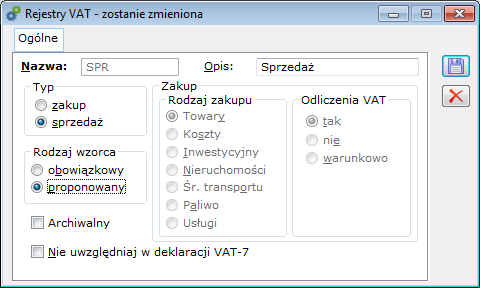
Parametry dla rejestru typu: Zakup:
Rodzaje cen: w systemie można określić wiele rodzajów cen. W tym miejscu można zdefiniować ceny, które będą stosowane w transakcjach. Ceny te następnie są przyporządkowywane do centrów, grup towarów i towarów.
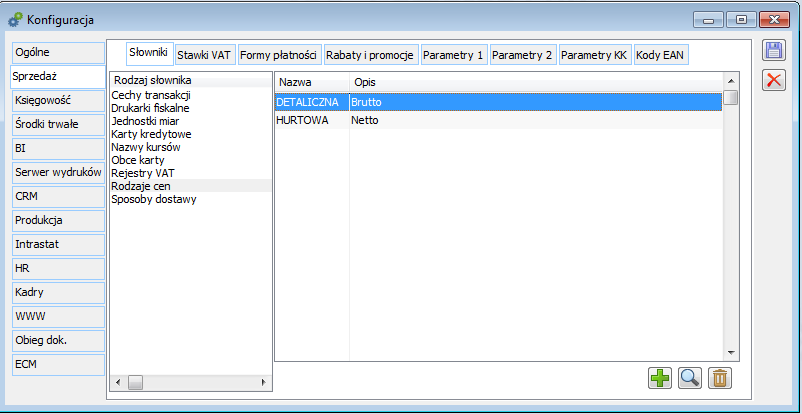
Okno: Cena składa się z dwóch zakładek: Ogólne oraz Tłumaczenia. Podczas dodawania ceny określa się jej typ (Netto/Brutto). Można również wybrać, czy cena ma być określana z dokładnością do groszy (do 2 miejsc po przecinku), czy też nie (do 4 miejsc po przecinku). Z poziomu konfiguracji można również zmieniać te parametry dla istniejącej już ceny. Usunięcie ceny z konfiguracji jest możliwe tylko wtedy, gdy wskazany rodzaj ceny nie został przypisany do żadnego towaru.
Na zakładce Tłumaczenia możliwe jest wprowadzenie tłumaczenia nazwy w języku obcym. Po przyciśnięciu przycisku [Dodaj] należy wybrać język zdefiniowany w słowniku kategorii, a następnie wprowadzić nazwę. Możliwe jest wprowadzenie tłumaczenia w wielu językach, będą one prezentowane na liście.
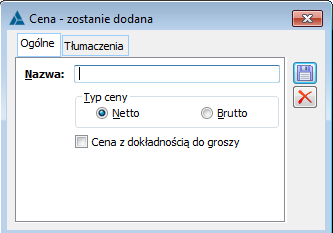
Sposoby dostawy: w systemie można dodać wiele sposobów dostawy. W tym miejscu można zdefiniować nazwę dostawcy, opis i tłumaczenia.
Konfiguracja, zakładka: Sprzedaż/ Stawki VAT
W systemie predefiniowano 9 stawek VAT. Można je edytować oraz dodawać nowe. System umożliwia nadawanie wszystkim zdefiniowanym w Systemie stawkom VAT oznaczenie literowe właściwe dla określonej drukarki fiskalnej. W praktyce oznaczenia te pokrywają się z oznaczeniami „systemowymi”, niemniej jednak Użytkownik może je swobodnie zmieniać, a system pozwala na nadanie tego samego oznaczenia różnym stawkom, co może być szczególnie przydatne, jeżeli nowym stawkom VAT zostaną nadane takie same jak dotychczas oznaczenia literowe. Przyjęta „swoboda” oznaczeń pozwala zatem na równoległe stosowanie stawek np. A 22%, A 23%. Przy kreowaniu nowej bazy będą widoczne obowiązujące od 01-01-2011 stawki VAT.
Jedną ze stawek można wybrać jako stawkę dla dokumentów eksportowych:
Dla towarów – podatek ze stawką 0% Dla usług – nie podlega podatkowi Stawki dla dokumentów eksportowych będą później stosowane: Na dokumentach eksportowych – przy zaznaczonym parametrze: VAT eksportowy Na pozostałych dokumentach handlowych – przy zaznaczonym parametrze VAT 0%
Stawka VAT dla Rolnika ryczałtowego jest specjalną stawką używaną w obrocie z tym typem podmiotu. Stawka będzie domyślnie wprowadzana na fakturę VAT RR (FRR), dokumentującą zakup od rolnika ryczałtowego (więcej informacji o fakturze VAT RR znajduje się w rozdziale: Faktura VAT RR).
Stawka VAT podstawowa służy domyślnemu ustalaniu stawki VAT na dokumentach A-vista rejestrowanych poprzez dodawanie wartości wprost do tabelki VAT.
Stawka VAT dla odwrotnego obciążenia służy domyślnemu ustawieniu stawki VAT jaka będzie się podpowiadać dla pozycji dodawanych na dokumenty. Warunkiem, aby wskazana w konfiguracji stawka VAT dla odwrotnego obciążenia przenosiła się na elementy dokumentu, jest zaznaczenie na karcie towaru parametru: odwrotne obciążenie oraz w konfiguracji/ Parametry 2 parametru: Obsługa odwrotnego obciążenia VAT.
Od wersji 2019.2 zmieniono sposób mapowania stawek VAT dla nowo dodawanych drukarek fiskalnych. Domyślne przypisanie oznaczeń literowych dla drukarek fiskalnych jest zgodne z Rozporządzeniem Ministra Finansów w sprawie kas rejestrujących z dnia 29 kwietnia 2019 r i wygląda następująco:
FZ otrzymana od dostawcy powinna być wystawiona w stawce NP i wtedy taka pozycja nie jest ujęta na deklaracji. W tej poprawnej sytuacji tylko FWS i FWZ są ujęte na deklaracji. Ważne jest żeby sprawdzić czy w konwersji na liście stawek VAT ustawia się poprawna stawka. Parametry: Alias: dodatkowy, definiowany przez Użytkownika kod stawki, wyświetlany razem z podstawowym kodem literowym. Status: Formy płatności są stosowane przy wystawianiu dokumentów handlowych i mogą być przypisane do kontrahentów. W systemie predefiniowano 6 form płatności, które grupują formy definiowane przez Użytkownika. Każda forma płatności ma następujące parametry: Rabat: jeśli do danej formy płatności przypisany jest rabat procentowy, to będzie on naliczany dodatkowo przy transakcjach z tą formą płatności, zgodnie z przyjętą metodą obliczania rabatów. Termin: domyślny termin płatności dla danej formy. Rejestr operacji kasowo-bankowych: przypisanie rejestru do formy płatności umożliwia rejestrowanie wpłat z poziomu dokumentu handlowego. Tolerancja terminu płatności: jednolita dla wszystkich form, wyrażona w dniach, ma zastosowanie wyłącznie przy obliczaniu dopuszczalnej kwoty przeterminowanych należności kontrahenta, według parametru: Po terminie, karty kontrahenta. Płatność jest przeterminowana, jeśli termin jej uregulowania został przekroczony o ilość dni większą od tolerancji. Archiwalne – po zaznaczeniu parametru na liście widoczne są również formy płatności oznaczone jako Archiwalne. Archiwalność form płatności wprowadzona została w wersji 11.0. Formy płatności oznaczone jako archiwalne nie są możliwe do wskazania z poziomu: W oknie Struktura praw, zakładka Formy płatności, znajduje się parametr: Archiwalne. Po jego zaznaczeniu na liście widoczne będą również formy płatności oznaczone jako archiwalne. Na zakładce znajdują się następujące pola: Marża W stu: według wzoru: 100 x (cena sprzedaży – cena zakupu) / cena sprzedaży (wartości: – ∞…100) Od stu (narzut): według wzoru: 100 x (cena sprzedaży – cena zakupu) / cena zakupu (wartości: -100…+∞) Wybór jest możliwy tylko do momentu zarejestrowania pierwszej transakcji. Naliczaj promocje według daty – zaznaczenie jednej z opcji: ma znaczenie przy naliczaniu promocji podczas przekształcania zamówienia np. do FS. Na fakturze naliczają się wówczas rabaty obowiązujące w dniu daty wystawienia, na zamówieniu lub fakturze sprzedaży, zależnie od tego parametru. Naliczaj rabaty dla kontrahenta – zaznaczenie jednej z opcji: Głównego, Docelowego ma znaczenie przy naliczaniu promocji dla kontrahentów na dokumentach. Naliczaj rabaty od ceny – zaznaczenie tej opcji ma wpływ na sposób liczenia upustu efektywnego. Jeżeli: Opcja zostanie zaznaczona – rabaty będą liczone od ceny z KGO. Najpierw zostanie wyliczona cena (na podstawie ceny początkowej zawierającej stawkę KGO i upustu efektywnego, a następnie wartość (cena pomnożona przez ilość). Opcja pozostanie odznaczona – rabaty będą liczone od wartości bez KGO. Najpierw liczona będzie wartość (na podstawie ceny początkowej pomniejszonej o stawkę KGO, ilości i upustu), a następnie cena (wartość dzielona przez ilość). Stawki KGO są definiowane w słownikach kategorii w module Administrator w gałęzi Transakcje. W oknie stawki KGO definiowane są następujące parametry: Kod, Nazwa, Stawka netto do dwóch miejsc po przecinku. Stawka jest w walucie systemowej. Więcej informacji o rabatach znajduje się w rozdziale: Promocje i rabaty. Dla promocji typu stała cena zaznaczenie parametru Naliczaj inne promocje/rabaty umożliwia naliczanie innych promocji lub rabatów dla danej pozycji. Drugi parametr dotyczy kontroli marzy minimalnej dla promocji typu stała cena. Realizacja pakietów liczona od wartości początkowych – po zaznaczeniu zapisywane i wyświetlane będą informacje o udzielonych rabatach od wartości początkowych. Rejestruj strukturę udzielonego rabatu – po zaznaczeniu zapisywane i wyświetlane będą informacje o udzielonych rabatach w oknie: Struktura udzielonego upustu. Licz upusty dla dokumentów przychodowych od wartości początkowych – zaznaczenie parametru będzie powodowało liczenie upustów na dokumentach przychodowych, tak jak na dokumentach rozchodowych od ceny/wartości początkowej. Segmenty adresu magazynowego – segmenty adresu to określenia służące identyfikacji lokalizacji w magazynie. W polach można wprowadzić własne nazwy, które zastąpią domyślne: Regał, Sekcja, Poziom, Miejsce (więcej informacji rozdziale: Nazwy segmentów adresu). Przy zmianie ilości elementy utrzymuj: Na zakładce określa się następujące parametry: Numeracja dokumentów – schemat tworzenia numeru (identyfikatora) dokumentu. Składa się on 3 segmentów: numeru kolejnego, roku i serii lub 4 segmentów: numeru kolejnego, roku, serii oraz miesiąca. Można ustalić kolejność tych segmentów oraz ich format. Schemat ten można zmieniać tylko do momentu wystawienia pierwszego dokumentu. Data fiskalizacji systemu – jeśli data została podana i jest wcześniejsza niż bieżąca, to zatwierdzenie paragonu lub faktury fiskalnej powoduje wydrukowanie takiego dokumentu fiskalnego. Jeśli nie ma komunikacji z drukarką fiskalną (nie można wykonać wydruku), to zatwierdzenie paragonu jest niemożliwe. Data jest dostępna do edycji do momentu wystawienia pierwszego dokumentu fiskalnego. Obsługa AWD/ZWM – zaznaczenie parametru uaktywnia listę dokumentów zleceń wydania z magazynu i awiza dostawy z poziomu WMS Pulpit Dyspozytora. Zaznaczenie parametru spowoduje domyślne generowanie w Comarch ERP XL dokumentów magazynowych AWD/ZWM. Generacja stanów historycznych towarów: w zależności od ustawienia tego parametru, w systemie będą dostępne informacje o stanie każdego towaru na koniec dowolnego dnia lub dowolnego miesiąca (lub nie będą dostępne wcale). Jeśli wybrano opcję: dzienna lub miesięczna, to każda operacja związana ze zmianą stanu towaru, powoduje odpowiednią zmianę historycznego stanu dla tego towaru na koniec dnia lub miesiąca operacji. Jeśli operacja zmiany stanu jest wykonywana z datą wsteczną, to historyczne stany towarów dla dni lub miesięcy późniejszych są przeliczane, jeśli są zapisane. Stan historyczny dla dnia lub miesiąca bieżącego jest więc zawsze identyczny ze stanem bieżącym. Gdy data wydania wcześniejsza niż data przyjęcia: stosownie do ustawienia, przy próbie dodania do dokumentu sprzedaży towaru o dacie zakupu późniejszej, niż data sprzedaży, system wyświetli ostrzeżenie, zablokuje próbę lub ją zignoruje (zezwoli na dodanie). Kontroluj cechy towaru – towary o tym samym kodzie mogą być dodatkowo różnicowane przy rejestrowaniu obrotu (wystawianiu dokumentów handlowych), jeśli mają odpowiednie ustawienia parametrów kontroli cech. Podawanie cech takich towarów przy wystawianiu dokumentów handlowych będzie opcjonalne lub obowiązkowe, w zależności od ustawienia parametru: Kontroluj cechy towaru. W przypadku, gdy opcja jest zaznaczona, przy próbie zatwierdzenia dokumentu, bez podania cechy towaru (elementu transakcji), dla towaru, dla którego podanie cechy jest wymagane, zostanie wyświetlone ostrzeżenie. Jeśli kontrola cech nie jest wykorzystywana, należy ją wyłączyć, co zwiększy wydajność systemu. Zapisuj kontakty kontrahenta – włącza funkcję zapisywania kontaktu w karcie kontrahenta przy wystawianiu dokumentu sprzedaży na towar, dla którego w karcie towaru zaznaczono parametr: Kontakt z klientem. Sprawdzaj podobnych kontrahentów przy dodawaniu – zaznaczenie spowoduje, że przy dodawaniu nowego kontrahenta zostanie wyświetlona lista kontrahentów o podobnych danych (nazwa i miasto), jeśli tacy istnieją. Sprawdzanie nie działa, jeśli NIP nowego kontrahenta jest podany i unikalny. Automatyczne zatwierdzanie dokumentów inwentaryzacyjnych – rozbieżności wykazane w inwentaryzacji są korygowane dokumentami PW (przyjęcie nadwyżek) i RW (rozchód braków). Dokumenty te są generowane przy zatwierdzaniu arkusza inwentaryzacyjnego. Zaznaczenie parametru spowoduje, że zostaną one wygenerowane jako zatwierdzone, niedostępne do edycji. Kontroluj zgodność adresu dostawy dokumentów paczki – parametr obsługi wysyłek. Zaznaczenie spowoduje, że paczkę można tworzyć jedynie z towarów przeznaczonych dla jednego odbiorcy, wysyłanych na ten sam adres. Przy takim ustawieniu system pozwala wiązać z jedną paczką tylko takie dokumenty handlowe, które mają ten sam adres dostawy. Obsługa dokumentów w buforze na paczkach i wysyłkach – zaznaczenie parametru zadecyduje o tym, czy na paczkach i wysyłkach będą obsługiwane dokumenty, znajdujące się w buforze. Sprawdzaj limit akwizytora – limit akwizytora jest maksymalną kwotą kredytu, jaką mogą mieć łącznie wszyscy kontrahenci związani z akwizytorem. Kontrahent oznaczony jako: Akwizytor, może mieć przypisaną listę limitów kredytowych. Zaznaczenie spowoduje, że przy wystawianiu dokumentu sprzedaży, wymagane będzie podanie akwizytora. Jeśli limit jest przekroczony, to system zareaguje stosownie do uprawnień Użytkownika, a ściślej do ustawień w definicji dokumentu; uniemożliwi zarejestrowanie transakcji lub wyświetli ostrzeżenie. Automatycznie zapisuj kody pocztowe – parametr decydujący o tym, czy przy uzupełnianiu nowego kodu pocztowego na karcie kontrahenta zostanie on automatycznie zarejestrowany na liście kodów. Obsługa odwrotnego obciążenia VAT – zaznaczenie parametru uaktywnia mechanizmy umożliwiające zarejestrowanie w systemie towarów podlegających procedurze odwrotnego obciążenia. Na definicji dokumentu FZ aktywuje parametr: Generowanie dokumentu FWS oraz opcję generowania FWS do FZ z listy faktur zakupu. Sprawdzaj poprawność NIP – opcjonalna weryfikacja poprawności numeru NIP w zakresie ilości i rodzaju użytych znaków w stosunku do polskich numerów identyfikacji podatkowej. Gdy parametr jest zaznaczony, podczas wprowadzania niepoprawnego numeru NIP kontrahenta krajowego na jego karcie, czy też w adresie, pojawi się stosowny komunikat i niemożliwe będzie zapisanie karty kontrahenta. Jeżeli ww. parametr jest włączony, wówczas, niemożliwe jest także zapisanie pieczątki Firmy dla kraju PL z niepoprawnym NIP-em. Jeżeli ww. parametr jest włączony, podczas zapisu karty pracownika z niepoprawnym numerem NIP prezentowane jest stosowne pytanie – ostrzeżenie. Odznaczenie parametru przydatne w przypadku instalacji Systemu Comarch ERP XL poza Polską. Serwis – parametry, wykorzystywane przy automatycznej rejestracji urządzenia serwisowego. Szczegóły dotyczące funkcjonalności parametrów opisane są w dokumentacji do modułu Serwis. ECOD Eksport: Wysyłaj płatności faktury- parametr decyduje o tym, czy podczas eksportu do ECOD dokumentu FS (komunikat INVOICE) będzie wysyłana także sekcja <Payments> określająca typ i ilość płatności na fakturze. Parametr obsługiwany jest przy eksporcie faktury w formacie dla sieci handlowych. Preferuj kod obcy jako EAN towaru – parametr decyduje o tym, czy wypełniając linię EAN System ma odszukać najpierw kod własny, czy kod obcy towaru. Na spinaczach grupuj pozycję według towaru i ceny – po zaznaczeniu, w pliku ECOD, pozycje na spinaczach będą grupowane według wskazanego kryterium. ECOD Import – identyfikacja towarów: Preferuj kod obcy z pliku – parametr decyduje o tym, po jakim kodzie własnym/obcym będzie identyfikowany towar. Dla linii EAN preferuj kod obcy – W trakcie identyfikacji towaru na podstawie linii EAN kolejność poszukiwań została sparametryzowana: System zacznie albo od kodów własnych, albo od obcych. W każdym z tych przypadków System najpierw będzie szukał kodów z przypisaną jednostką pomocniczą, a jeżeli jakowych nie znajdzie, wówczas z jednostką główną. Generowanie dokumentów KK i daty na KK – opcje wpływające na sposób grupowania dokumentów KK oraz na jego daty. Brak – po zaznaczeniu istnieje możliwość wybrania w polach daty na KK: Sprzedaży: sprzedaży FS korekty FZK Wydania: sprzedaży FS, wydania FS, wydania FZK Wg dni sprzedaży – po zaznaczeniu można wybrać daty na KK: Sprzedaży: sprzedaży FS Wydania: sprzedaży FS, wydania FZK Wg miesięcy sprzedaży – w polach daty na KK: Sprzedaży: m-c sprzedaży FS Wydania: m-c sprzedaży FS, wydania FZK Wg korekty zakupu – w polach daty na KK: Sprzedaży: korekty FZK Wydania: korekty FZK, wydania FZK Ustalenie wartości dostawy: Brak – po zaznaczeniu istnieje możliwość wybrania w polach daty na KK: Sprzedaży: sprzedaży FS Wydania: sprzedaży FS, wydania FS Wg dni sprzedaży – po zaznaczeniu można wybrać daty na KK: Sprzedaży: sprzedaży FS Wydania: sprzedaży FS Wg miesięcy sprzedaży – w polach daty na KK: Sprzedaży: m-c sprzedaży FS Wydania: m-c sprzedaży FS Wg korekty zakupu – w polach daty na KK: Sprzedaży: zakupu PZ Wydania: zakupu PZ, przyjęcia PZ Korekta sprzedaży: Brak – po zaznaczeniu istnieje możliwość wybrania w polach daty na KK: Sprzedaży: korekty FSK Wydania: korekty FSK, przyjęcia FSK Wg dni sprzedaży – po zaznaczeniu można wybrać daty na KK: Sprzedaży: korekty FSK Wydania: korekty FSK, przyjęcia FSK Wg miesięcy sprzedaży – w polach daty na KK: Sprzedaży: m-c korekty FSK Wydania: m-c korekty FSK, m-c przyjęcia FSK Wg korekty zakupu – w polach daty na KK: Sprzedaży: korekty FZK Wydania: korekty FZK, wydania FZK. Opcje pozwalające na decyzję o sposobie grupowania dokumentów KK oraz ich dacie w związku z wystawieniem dokumentu KDZ KDZ wg daty dostawy Brak – po zaznaczeniu istnieje możliwość wybrania w polach daty na KK: Sprzedaży: sprzedaży FS Wydania: sprzedaży FS, wydania FS Wg dni sprzedaży – po zaznaczeniu można wybrać datę: Sprzedaży: sprzedaży FS Wydania: sprzedaży FS Wg miesięcy sprzedaży – w polach daty na KK: Sprzedaży: m-c sprzedaży FS Wydania: m-c sprzedaży FS Wg KDZ – w polach daty na KK: Sprzedaży: operacji KDZ Wydania: operacji KDZ KDZ wg daty kosztu/innej Brak – po zaznaczeniu istnieje możliwość wybrania w polach daty na KK: Sprzedaży: sprzedaży FS, operacji KDZ Wydania: sprzedaży FS, wydania FS, operacji KDZ Wg dni sprzedaży – po zaznaczeniu można wybrać dla dat na KK: Sprzedaży: sprzedaży FS Wydania: sprzedaży FS, operacji KDZ Wg miesięcy sprzedaży – w polach daty na KK: Sprzedaży: m-c sprzedaży FS Wydania: m-c sprzedaży FS, operacji KDZ Wg KDZ – w polach daty na KK: Sprzedaży: operacji KDZ Wydania: operacji KDZ System generuje kody kreskowe w standardzie EAN/UCC-13. Istnieje możliwość wpisania dowolnego numeru EAN (cyfry lub litery, max. 40 znaków) na dokumentach, jednak przy wpisywaniu 13 znaków kontrola EAN/UCC-13 nadal funkcjonuje. Kody mogą być generowane dla towaru, zasobu lub jednostki miary danego towaru. Przy generowaniu kodu można wybrać jeden z dwóch dostępnych zakresów kodów. Wygenerowany kod będzie pierwszym wolnym z wybranego zakresu. Zakresy ustalone są w konfiguracji. Zakres 1 EAN: domyślnie ustawiony jest jako 2010000000000…2999999999990, co odpowiada zakresowi kodów wewnętrznych, zgodnie ze standardami EAN. Zakres 2 EAN: domyślnie ustawiony jest na 5900000000000…5909999999990, co odpowiada zakresowi kodów zewnętrznych dostępnych dla Polski (prefiks 590). Kontroluj unikalność numerów EAN: zaznaczenie powoduje, że nie ma możliwości wprowadzenia do systemu dwóch identycznych kodów EAN. W przypadku próby wprowadzenia po raz drugi kodu, który jest już zarejestrowany w systemie, zostanie wyświetlony odpowiedni komunikat. Dla nowo kreowanej bazy, parametr ten jest domyślnie odznaczony. Dodatkowo zależnie od ustawienia tego parametru zależy rodzaj wyświetlanych informacji w logo, uzyskanym po przeprowadzeniu testu integralności: Sprawdzenie duplikacji kodów EAN. Pozostałe parametry – służą do konfigurowania wydruków etykiet z kodami kreskowymi. Mają zastosowanie tylko przy pracy z drukarkami Pitney Bowes. Wykonywanie czynności w module: Sprzedaż, jest uzależnione od ustanowienia uprawnień i zakazów dla operatora. Istotnym zakazem dla operatora, warunkującym jego pracę w tym module jest zakaz: Zaawansowane operacje handlowe. Zakaz ten ustanawia się, podobnie jak inne zakazy, w oknie: Operator, na zakładce Zakazy. Więcej informacji dotyczących ustanawiania zakazów dla operatora znajduje się w dokumentacji modułu: Administrator. 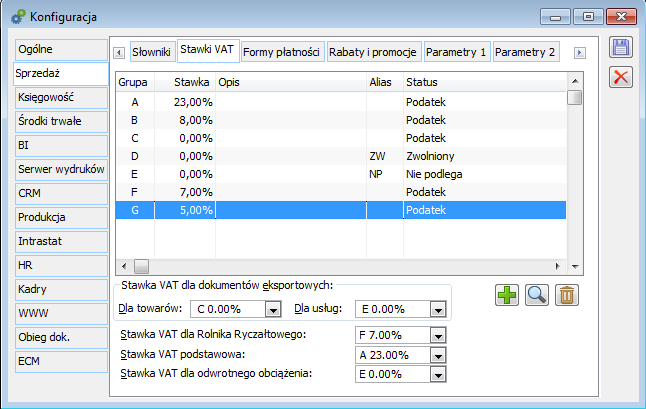
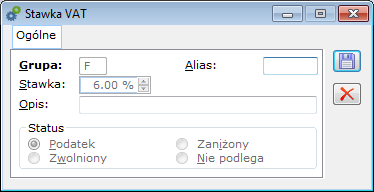
Konfiguracja, zakładka: Sprzedaż/ Formy płatności
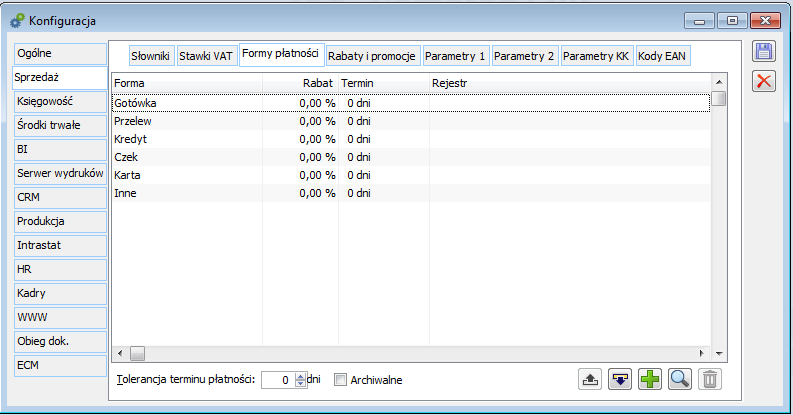
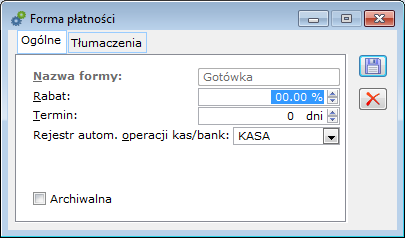
Inne parametry
Konfiguracja, zakładka: Sprzedaż/ Rabaty i promocje
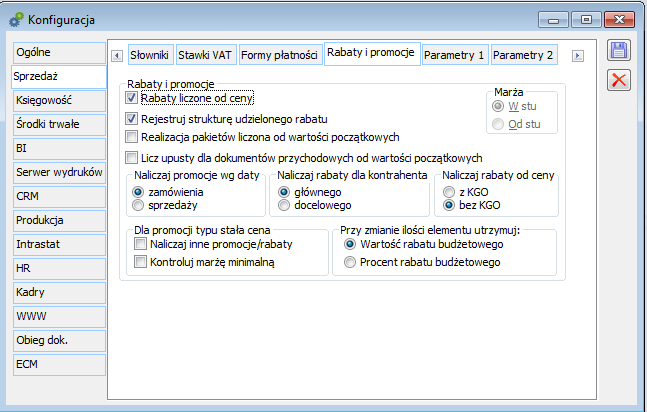
Konfiguracja, zakładka: Sprzedaż/ Parametry 1
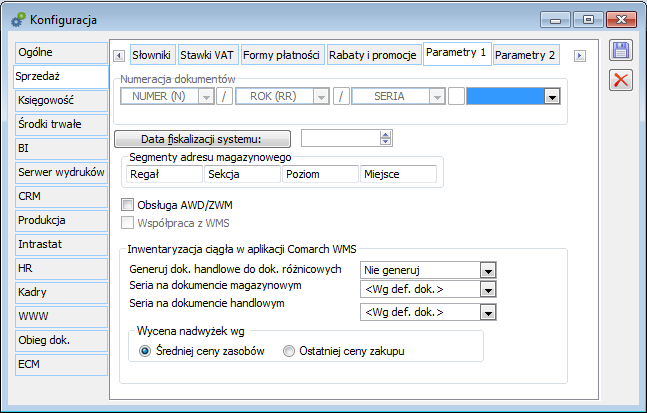
Konfiguracja, zakładka: Sprzedaż/ Parametry 2
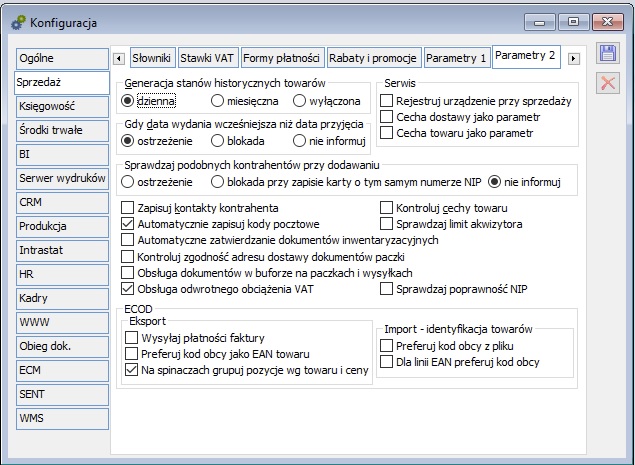
Konfiguracja, zakładka: Parametry KK
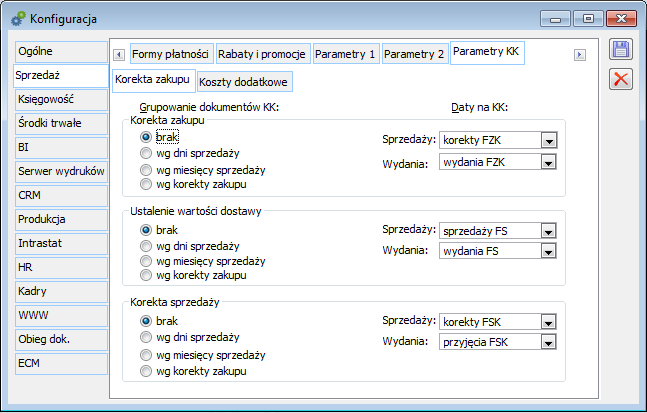
Korekta zakupu
Korekta zakupu:
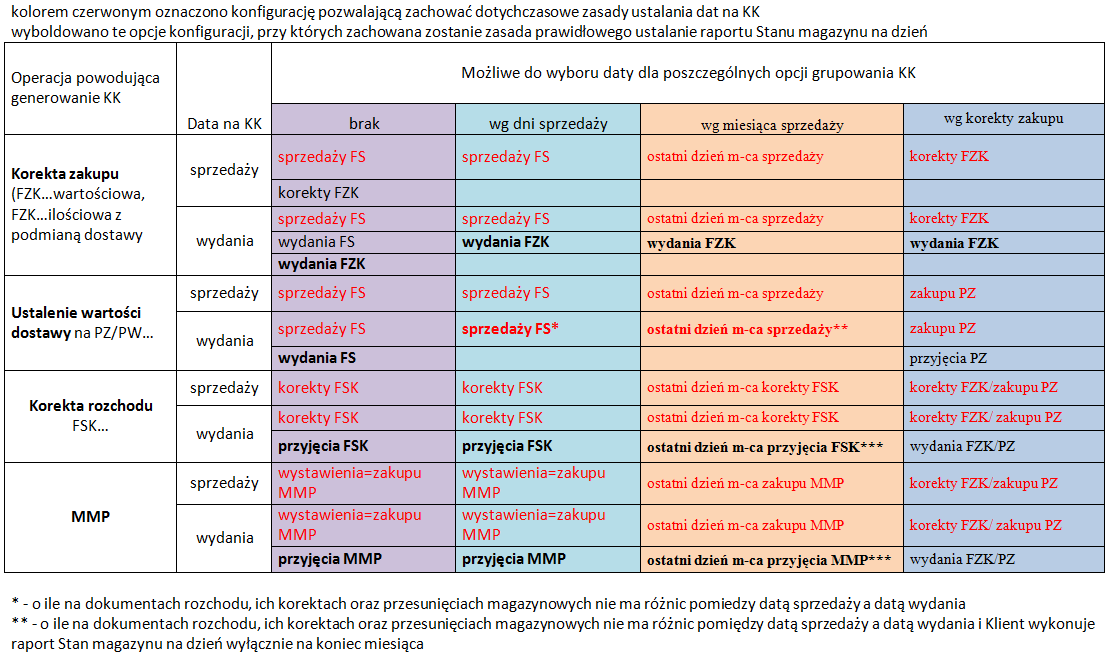
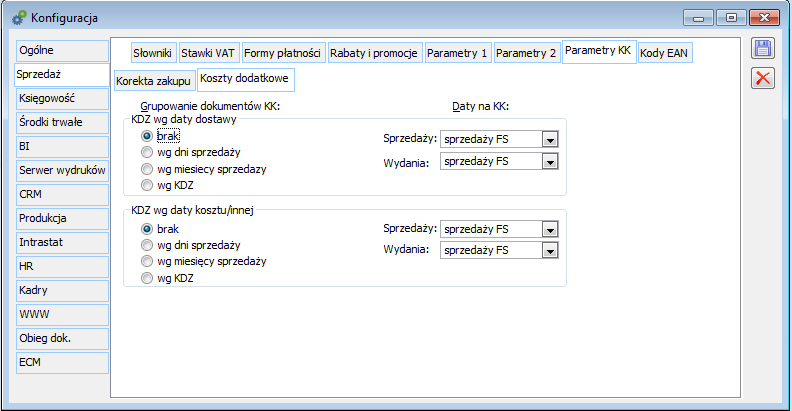
Koszty dodatkowe
Konfiguracja, zakładka: Sprzedaż/ Kody EAN
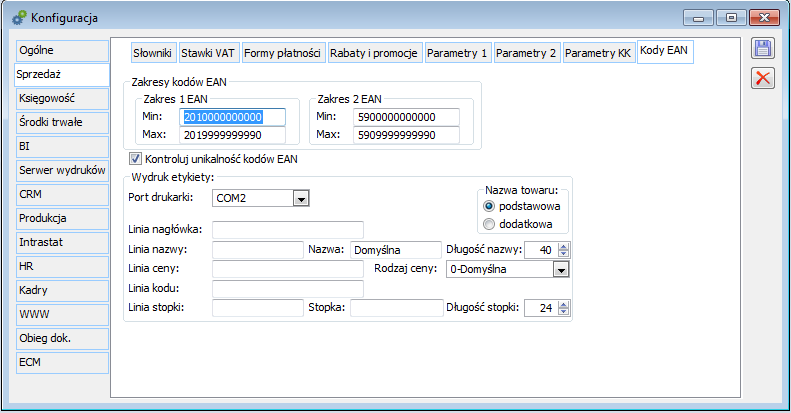
Zaawansowane operacje handlowe
