Notatnik – informacje ogólne
Notatnik służy przygotowaniu szablonu transakcji (specyfikacji towaru). Notatnik powiązany jest z operatorem, co oznacza, że każdy operator ma własny notatnik. Jeden notatnik może z kolei zawierać wiele szablonów.
Zapisy dokonywane w notatniku nie powodują żadnych operacji na magazynie. Dane szablonu transakcji, zdefiniowane w notatniku, mogą zostać przeniesione na dokument. Przeniesienie to może łączyć się ze zlikwidowaniem zapisu w notatniku, ale zapis taki może również tam pozostać, służąc do tworzenia następnych dokumentów. Funkcja taka jest szczególnie korzystna, w sytuacji, gdy np. zawierane są transakcje z tym samym kontrahentem na ten sam towar. Zdefiniowana w notatniku specyfikacja może w takim przypadku być wielokrotnie wykorzystywana do tworzenia dokumentu sprzedaży lub zakupu, skracając czas generowania kolejnych dokumentów. Funkcjonalność notatnika została wzbogacona o możliwość seryjnego generowania dokumentów dla wskazanych przez operatora kontrahentów. W odróżnieniu od wykorzystania szablonu w notatniku, do utworzenia dokumentu, wykonanie kopii dokumentu jest możliwe po posłużeniu się kombinacją klawiszy <Ctrl> + <Ins> na tym dokumencie. W oknie znajdują się dwie zakładki. Na zakładce znajdują się dwa panele, w których definiuje się dane dotyczące rodzaju dokumentu, jaki będzie mógł zostać wygenerowany oraz elementu tego dokumentu. Panel górny to lista dokumentów, jakie mogą zostać wygenerowane. Wprowadzenie nowego dokumentu na listę następuje za pomocą przycisku: Typ – typ dokumentu, np. FS, WZ itd. Magazyn, Skład – pola te będą uzupełniane zamiennie w zależności od typu dokumentu, np. dla FS uzupełniona będzie kolumna: Magazyn, natomiast dla FSE – kolumna: Skład. Waluta – w polu można wskazać walutę. Dotyczy to wystawianych dokumentów: FSE, WZE, FAI, SAD. Nazwa – nazwa transakcji. Jeżeli szablon transakcji został utworzony z istniejącego dokumentu (za pomocą przycisku: Suma – wskazuje wartość, na jaką opiewa ilość towaru przewidziana w szablonie. Panel dolny to lista elementów dokumentu. Dla każdego dokumentu będzie wyświetlona osobna – zdefiniowanego dla niego lista. Wartości wprowadzane są ręcznie (po naciśnięciu przycisku: Lp. Kod – kod towaru, stanowiącego element dokumentu. Ilość – ilość towaru w jednostkach podstawowych. Cena – cena towaru. Rabat – rabat dla pozycji elementu. Wartość – wartość, na jaką opiewa ilość towaru danego elementu. Nazwa – nazwa elementu (towaru). Edycja danych elementu dostępna jest: poprzez wybranie odpowiednich wartości na zakładce: Ogólne, poprzez zaznaczenie elementu i naciśnięcie przycisku: Ponadto, na zakładce znajdują się pola i przyciski: Do ceny z dokumentu źródłowego dodaj – w polu można wpisać wartość procentową, o jaką zmodyfikowana zostanie cena wszystkich elementów na wygenerowanym dokumencie. Moje, Wszystkie, Operatora (z możliwością wskazania odpowiedniego operatora) – filtr, umożliwiający wyświetlenie listy dokumentów według kryterium operatora. Cena towaru z dokumentów rozchodowych pobiera się z karty towaru, a nie bezpośrednio W systemie Comarch ERP XL istnieje możliwość wczytywania do notatnika dokumentów spinaczy. Wczytywane są wtedy wszystkie elementy spiętych dokumentów. Istnieje również możliwość dołączenia do istniejącego nagłówka pozycji Określenie ilości i wartości towaru, będącego przedmiotem szablonu transakcji następuje w oknie: Element notesu. Otwarcie okna następuje: W oknie znajdują się dane dotyczące kodu towaru, jego ilości, ceny, rabatu oraz wartości. Wyboru towaru dokonuje się po naciśnięciu przycisku: Cena, jaka zostanie wyświetlona w oknie po dokonaniu wyboru jest jego ceną proponowaną, ustaloną uprzednio na karcie towaru (zakładka Ogólne). Możliwa jest modyfikacja ceny oraz pozostałych pól znajdujących się w oknie. Zdefiniowane tutaj: ilość i wartość towaru zostaną przepisane podczas generowania dokumentu z szablonu. Aby zapisać wprowadzone lub zmodyfikowane dane, należy nacisnąć przycisk: Na zakładce wprowadza się kontrahentów, dla których zostaną wygenerowane dokumenty, zdefiniowane na zakładce: Ogólne. Aby wskazać kontrahentów, dla których zostanie wygenerowany dokument zdefiniowany w oknie: Notatnik, należy: Usunięcie kontrahenta z listy odbywa się za pośrednictwem przycisku: Notatnik, zakładka: Ogólne
![]() [Nowy dokument]. Na liście, informacje o dokumencie przedstawione są w kolumnach:
[Nowy dokument]. Na liście, informacje o dokumencie przedstawione są w kolumnach:![]() [Wczytaj dokument], wtedy wyświetlona jest nazwa tego dokumentu. Jeżeli natomiast szablon zostanie utworzony za pomocą przycisku:
[Wczytaj dokument], wtedy wyświetlona jest nazwa tego dokumentu. Jeżeli natomiast szablon zostanie utworzony za pomocą przycisku: ![]() [Nowy dokument], wtedy automatycznie zostanie wyświetlona nazwa kolejnego szablonu, np. Transakcja: 00000007.
[Nowy dokument], wtedy automatycznie zostanie wyświetlona nazwa kolejnego szablonu, np. Transakcja: 00000007.![]() [Dodaj]) lub z dokumentu źródłowego (jeżeli dokument jest wprowadzony za pomocą przycisku:
[Dodaj]) lub z dokumentu źródłowego (jeżeli dokument jest wprowadzony za pomocą przycisku: ![]() [Wczytaj dokument]). Informacje o wartościach elementów wyświetlane są w kolumnach:
[Wczytaj dokument]). Informacje o wartościach elementów wyświetlane są w kolumnach:![]() [Zmień].
[Zmień].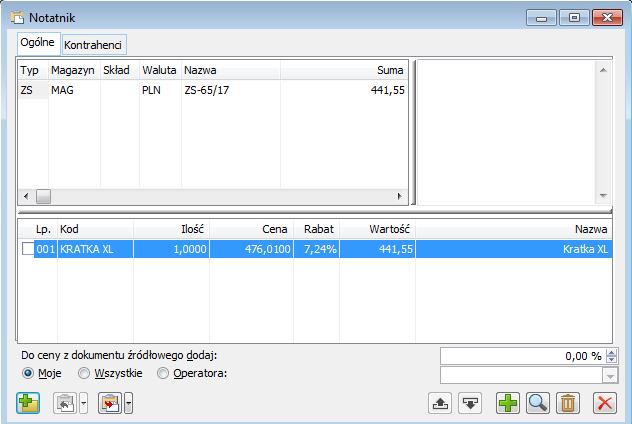
![]() [Nowy dokument] – służy dodaniu nowego szablonu transakcji (zdefiniowaniu nowego dokumentu – ale nie jego wygenerowaniu).
[Nowy dokument] – służy dodaniu nowego szablonu transakcji (zdefiniowaniu nowego dokumentu – ale nie jego wygenerowaniu).![]() [Zapisz na dokument] – służy wygenerowaniu dokumentu z zaznaczonego szablonu. Po naciśnięciu przycisku:
[Zapisz na dokument] – służy wygenerowaniu dokumentu z zaznaczonego szablonu. Po naciśnięciu przycisku: ![]() [Rozwija menu dostępnych opcji] zostanie wyświetlona lista dokumentów, które mogą zostać wygenerowane z zaznaczonego szablonu transakcji. Na wybrany dokument zostanie przeniesiony przedmiot transakcji, wyświetlony na liście elementów dokumentu w dolnym panelu okna. Jeżeli na zakładce: Kontrahenci, zostaną przypisani kontrahenci do dokumentu, wtedy jedno naciśnięcie przycisku spowoduje wygenerowanie dokumentu dla każdego kontrahenta z osobna.
[Rozwija menu dostępnych opcji] zostanie wyświetlona lista dokumentów, które mogą zostać wygenerowane z zaznaczonego szablonu transakcji. Na wybrany dokument zostanie przeniesiony przedmiot transakcji, wyświetlony na liście elementów dokumentu w dolnym panelu okna. Jeżeli na zakładce: Kontrahenci, zostaną przypisani kontrahenci do dokumentu, wtedy jedno naciśnięcie przycisku spowoduje wygenerowanie dokumentu dla każdego kontrahenta z osobna.
z wczytywanego dokumentu.![]() [Wczytaj dokument] – służy utworzeniu szablonu transakcji z dokumentu zarejestrowanego w systemie. Dokument źródłowy może być dokumentem znajdującym się w buforze.
[Wczytaj dokument] – służy utworzeniu szablonu transakcji z dokumentu zarejestrowanego w systemie. Dokument źródłowy może być dokumentem znajdującym się w buforze.
z wskazanego dokumentu handlowego. Można to zrealizować w następujący sposób: należy ustawić kursor w dolnym panelu, nacisnąć przycisk ![]() [Wczytaj dokument] i z pojawiającej się listy wybrać odpowiedni dokument. Można również wykonać taką operację ustawiając przycisk w górnym panelu, a następnie trzymając wciśnięty klawisz Ctrl nacisnąć przycisk
[Wczytaj dokument] i z pojawiającej się listy wybrać odpowiedni dokument. Można również wykonać taką operację ustawiając przycisk w górnym panelu, a następnie trzymając wciśnięty klawisz Ctrl nacisnąć przycisk ![]() [Wczytaj dokument] i również z pojawiającej się listy wybrać odpowiedni dokument.
[Wczytaj dokument] i również z pojawiającej się listy wybrać odpowiedni dokument.![]() [Do góry] – służy przesunięciu towaru o jedną pozycję do góry, jeśli na liście towarów, wchodzących w skład szablonu znajduje się więcej niż jeden towar.
[Do góry] – służy przesunięciu towaru o jedną pozycję do góry, jeśli na liście towarów, wchodzących w skład szablonu znajduje się więcej niż jeden towar.![]() [Na dół] – służy przesunięciu towaru o jedną pozycję na dół, jeśli na liście towarów, wchodzących w skład szablonu znajduje się więcej niż jeden towar.
[Na dół] – służy przesunięciu towaru o jedną pozycję na dół, jeśli na liście towarów, wchodzących w skład szablonu znajduje się więcej niż jeden towar.![]() [Dodaj] – służy dodaniu nowego elementu do dokumentu. Otwiera okno: Element notesu,
[Dodaj] – służy dodaniu nowego elementu do dokumentu. Otwiera okno: Element notesu,
w którym można zdefiniować jego dane.![]() [Zmień] – umożliwia podgląd i edycję elementu dokumentu.
[Zmień] – umożliwia podgląd i edycję elementu dokumentu.![]() [Usuń] – usuwa element z listy elementów dokumentu.
[Usuń] – usuwa element z listy elementów dokumentu.Okno: Element notesu
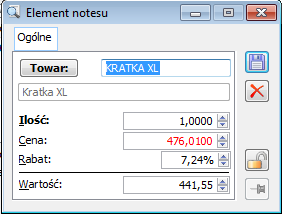
![]() [Wybierz towar].
[Wybierz towar].![]() [Zapisz zmiany]. Pozycja towaru zostanie w ten sposób przeniesiona do szablonu.
[Zapisz zmiany]. Pozycja towaru zostanie w ten sposób przeniesiona do szablonu.Notatnik, zakładka: Kontrahenci
![]() [Usuń]. Możliwy jest też podgląd jego danych (przycisk:
[Usuń]. Możliwy jest też podgląd jego danych (przycisk: ![]() [Zmień]). Przyciski:
[Zmień]). Przyciski: ![]() [Do góry] i
[Do góry] i ![]() [Na dół], umożliwiają zmianę kolejności wyświetlania kontrahentów na liście.
[Na dół], umożliwiają zmianę kolejności wyświetlania kontrahentów na liście.
