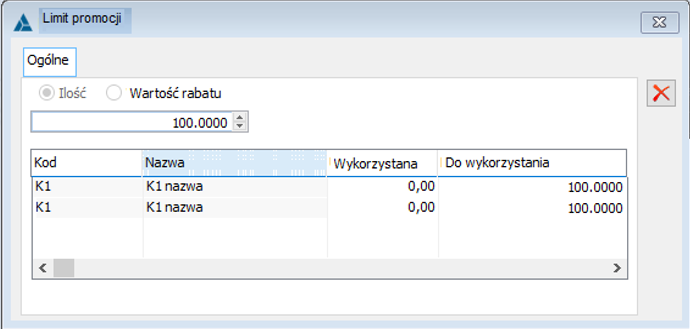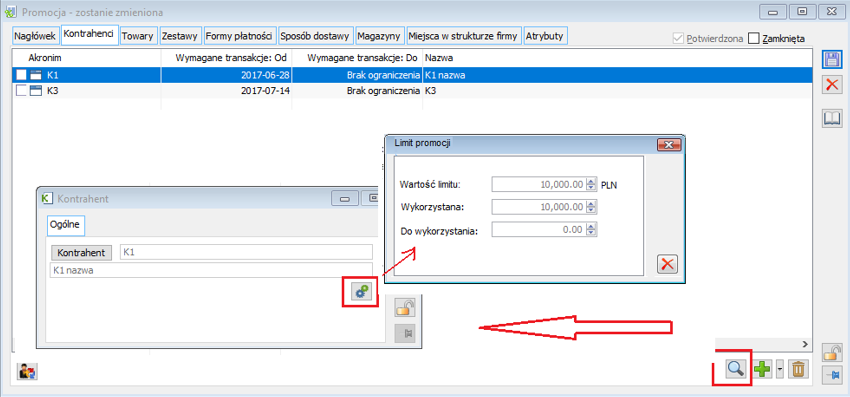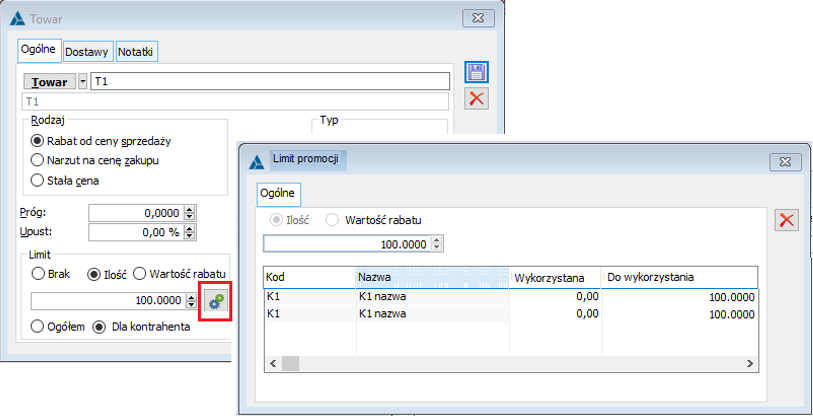Rabaty
System Comarch ERP XL obsługuje rozbudowany mechanizm stosowania rabatów na transakcjach. Istnieją różne rodzaje rabatów. Większość z nich jest wyświetlona na liście promocji. Wartości początkowe rabatów występujących na tej liście zostały predefiniowane w oknie: Słowniki kategorii.
W systemie predefiniowane są typy rabatów:
Upust globalny dokumentu (GLO), w którego skład wchodzą rabaty:
Upust dla kontrahenta (KNU) – definiowany na karcie kontrahenta, na zakładce: Upusty.
Ponadto możliwe jest zastosowanie rabatów na konkretnym dokumencie (tzw. rabaty specjalne). Rabaty takie, to:
Moduł: Promocje, umożliwia ustalanie specjalnych cen, rabatów procentowych albo kwotowych dla wybranych towarów, kontrahentów, które będą obowiązywać w zadanym okresie. Cena sprzedaży zostanie wyliczona według reguł określonych w promocji, jeśli:
Kolejność naliczania rabatów definiowana jest na liście promocji. W stosunku do rabatów, wyświetlonych na tej liście, rabaty specjalne są naliczane zawsze jako ostatnie (według kolejności ich stosowania dla danej transakcji).
Możliwe jest również zdefiniowanie typu promocji: Cena początkowa, który będzie określał cenę wyjściową do naliczania rabatów. Więcej informacji o tym typie promocji znajduje się w rozdziale: Promocja typu: Cena początkowa. Ze względu na dużą różnorodność rabatów występujących w systemie, operator może w prosty sposób dokonać analizy udzielonych dla danej transakcji rabatów, w oknie: Struktura udzielonego rabatu. Okno: Struktura udzielonego rabatu, zostanie wyświetlone po naciśnięciu na pasku narzędzi przycisku: Na pasku statusu (u dołu ekranu) zostanie wyświetlona informacja o sposobie naliczania rabatów na elemencie: Na sposób liczenia rabatów mają wpływ parametry z konfiguracji (zakładka Sprzedaż/Parametry 1): Dokładny opis parametrów znajduje się w rozdziale: Konfiguracja, zakładka: Sprzedaż/ Rabaty i promocje. Wszystkie wartości w oknie wyświetlają się w takiej walucie, w jakiej przeliczane są rabaty, np. w przypadku elementu FS, gdy zaznaczone będzie pole: od księgowych (okno: Element transakcji, zakładka: Kalkulacje) będzie to zawsze waluta systemowa. Natomiast, gdy pole to będzie odznaczone, to wyświetlona zostanie waluta ustalona na elemencie. Lista udzielonych rabatów nie zostanie wyświetlona, jeśli: – w konfiguracji, na zakładce: Sprzedaż/Parametry 1 został odznaczony parametr: Rejestruj strukturę udzielonego rabatu oraz – obiekt rabatowy nie ma przeliczonych promocji (nie wykonano na obiekcie rabatowym żadnej akcji, np. nie zmieniono ilości na elemencie transakcji). Okno: Struktura udzielonego rabatu jest wyświetlane w trybie zaawansowanym. Funkcjonalność ta jest dostępna dla operatora, który na swojej karcie, na zakładce: Uprawnienia/Ogólne, ma zaznaczony parametr: Otwieraj okno w trybie zaawansowanym. Dzięki niej, posługując się przy otwartym oknie strzałkami ( W oknie wyświetlona jest lista rabatów, ułatwiająca analizę udzielonych upustów dla kontrahenta na dany towar. Poszczególne pola wskazują: Dokument – dokument, z poziomu którego wyświetlane jest okno: Struktura udzielonego rabatu. Kontrahent – kontrahent wybrany na bieżącym dokumencie jako główny albo docelowy, zależnie od ustawień w Konfiguracji na zakładce Sprzedaż, na zakładce Parametr1. Towar – towar z bieżącego dokumentu, na który zostały udzielone upusty. Wartości: W oknie znajdują się dwie zakładki. Wspólne są dla nich funkcje: Na zakładce znajdują się wszystkie rabaty dla towaru wybranego na dokumencie. Kolejność liczenia rabatów ustala się w oknie: Lista promocji. Rabat globalny, wyświetlany na zakładce: Rabaty pozycji, jest sumą rabatów z zakładki: Rabaty nagłówka. Na zakładce znajdują się rabaty: Składają się one na rabat globalny dokumentu, przenoszony na zakładkę Rabaty pozycji. W przypadku towarów dla których zdefiniowano na Karcie towaru KGO w oknie Struktura udzielonego rabatu pojawi się informacja czy upusty uwzględniają cenę z KGO czy bez. Kolejność liczenia rabatów określa się w oknie: Lista promocji. Funkcje służące do tego celu, to: Rabaty będą liczone w takiej kolejności, w jakiej są wyświetlone na liście. Zmiana kolejności na liście, spowoduje automatyczną zmianę priorytetu dla danej promocji. Aby wyświetlić listę promocji, należy wybrać opcję: Zestawienia, z menu głównego, a następnie: Promocje. W oknie znajdują się cztery zakładki, które różnią się porządkiem, w jakim wyświetlane są promocje. Lista promocji może być zawężana do promocji o określonym statusie. Dostępne opcje: Możliwe jest również odfiltrowanie promocji według: Daty obowiązywania – daty, która mieści się w przedziale czasowym obowiązywania promocji. Rodzaju dokumentu – rodzaju dokumentów, jakich dotyczy promocja. Stan – stan realizacji promocji. Typ – typ promocji. Jeden z typów predefiniowanych w systemie, w oknie: Słowniki kategorii (moduł: Administrator). Promocje można dodawać, edytować i usuwać przy pomocy przycisków: Ponadto na liście promocji znajduje się przycisk: Ponadto w oknie znajdują się parametry: Rabaty pozycji – filtr zawężający wyświetlenie promocji do uwzględnianych na pozycjach. Rabaty nagłówka – filtr zawężający wyświetlanie promocji do uwzględnianych na nagłówkach. Cena początkowa – Filtr zawężający wyświetlanie promocji typu: Cennik. Na liście promocji wg nazwy można również w kolumnie nazwa przy pomocy lokatora filtrować promocje. Na zakładce znajdują się parametry i opcje: Potwierdzona – zaznaczenie spowoduje uaktywnienie promocji, czyli jej stosowanie przy wyliczaniu ceny. Zamknięta – zaznaczenie spowoduje wyłączenie stosowania promocji przy wyliczaniu ceny. Nazwa – nazwa promocji. Nazwa ta jest unikalna – nie może być dwóch promocji o tej samej nazwie. Data początkowa, Data końcowa – zakres dat, w których promocja obowiązuje. Reguły naliczania rabatów/cen określone w promocji zostaną zastosowane, jeśli data dokumentu sprzedaży zawiera się w podanym zakresie. Istnieje możliwość podania daty promocji: Promocja pakietowa – zaznaczenie spowoduje pojawienie się okienka z wyborem rodzaju promocji pakietowych: Stałego lub Elastycznego. Po potwierdzeniu promocji w oknie promocji znajduje się przycisk Typ promocji – typ promocji zdefiniowany w oknie: Kategorie (moduł: Administrator). Priorytet – określa kolejność stosowania rabatów do pozycji dokumentu w sytuacji, gdy spełnione są warunki więcej niż jednej promocji. Zero oznacza najwyższy priorytet. Więcej informacji o kolejności liczenia rabatów znajduje się w rozdziale: Kolejność liczenia rabatów. Sposób łączenia – zaznaczenie decyduje o sposobie, w jakim upusty mają być stosowane w stosunku do poprzednio udzielonych upustów: Pomiń następne promocje – po zaznaczeniu parametru, promocje, które są następne w kolejności za bieżącą promocją nie będą naliczane. Rodzaj dokumentów – służy wskazaniu rodzaju dokumentów, jakich będzie dotyczyć promocja. Powtarzać co: – pozwala na zastosowanie promocji cyklicznej. Więcej w rozdziale:Promocje cykliczne. Uwagi – pole na wpisanie ewentualnych uwag. Promocja będzie dostosowana do kontrahentów przypisanych do niej bezpośrednio oraz do należących do przypisanej grupy. Objęcie kontrahenta promocją polega na dodaniu go do listy widocznej na zakładce Kontrahenci. Aby to zrobić, należy nacisnąć przycisk Gdy promocja jest typu KNT to na liście pojawia się jeszcze jedna kolumna, z rabatem w %. Aby objąć promocją grupę kontrahentów, należy wybrać opcję: Dodaj grupę, z menu rozwijanego za pomocą przycisku: Na liście kontrahentów znajduje się lokator na pierwszej literze towaru. Po wybraniu litery na klawiaturze, w pierwszej kolejności, na zakładce zostaną wyświetleni kontrahenci, których nazwy zaczynają się od tej litery. Z menu rozwijanego za pomocą przycisku: Promocja typu PRM będzie stosowana do towarów: Na zakładce dostępne są przyciski: Po użyciu przysku [Dodaj] system wyświetli okno ‘Towary’. W oknie tym Operator ma możliwość wskazania konkretneto towaru przez przycisk W wersji 2016.0 została wprowadzona zmiana w zakresie kolejności w jakiej System ustala wielkość należnego dla towaru rabatu z tytułu danej promocji, jeżeli została ona oparta na grupach towarowych. O tym, czy System będzie „rozpoczynał analizę” od grupy, do której towar bezpośrednio należy decyduje parametr: Grupa towaru ważniejsza niż grupa nadrzędna. Parametr dostępny jest na poniższych formatkach promocji na zakładce ‘Towary’: Towar T1 należy do dwóch grup: Grupa A Grupa B – domyślna Zdefiniowano promocję PRM1 z elementami j.n.: Grupa A, próg 5szt, rabat 10% Grupa B, próg 5szt, rabat 8% T1, próg 6szt, rabat 6% Scenariusz: Parametr „Grupa towaru ważniejsza niż grupa nadrzędna” Wyłączony: FS na T1 x 6szt -> Rabat 6% FS na T1 x 5szt -> Rabat 10% Włączony: FS na T1 x 6szt -> Rabat 6% FS na T1 x 5szt -> Rabat 10% (grupa, do której towar należy ważniejsza, niż grupa do niej nadrzędna) Towar T1 należy do dwóch grup: Grupa A Grupa B – domyślna Zdefiniowano promocję PRM2 z elementami j.n.: Grupa główna, próg 4szt, rabat 9% Grupa A, próg 2szt, rabat 10% Grupa B, próg 7szt, rabat 8% T1, próg 7szt, rabat 6% Towar T1 należy do dwóch grup: Grupa A Grupa B – domyślna Grupa C jest bezpośrednio nadrzędna w stosunku do grupy A Zdefiniowano promocję PRM2 z elementami j.n.: Grupa główna, próg 4szt, rabat 9% Grupa A, próg 2szt, rabat 10% Grupa B, próg 7szt, rabat 8% Grupa C, próg 4szt, rabat 7% T1, próg 7szt, rabat 6% Parametr „Grupa towaru ważniejsza niż grupa nadrzędna” Wyłączony: FS na T1 x 8szt -> Rabat 6% FS na T1 x 5szt -> Rabat 9% Włączony: FS na T1 x 8szt -> Rabat 6% FS na T1 x 5szt -> Rabat 10% Scenariusz: Parametr „Grupa towaru ważniejsza niż grupa nadrzędna” Wyłączony: FS na T1 x 8szt -> Rabat 6% FS na T1 x 5szt -> Rabat 9% Włączony: FS na T1 x 8szt -> Rabat 6% FS na T1 x 5szt -> Rabat 10% Przykład 3 Towar T1 należy do dwóch grup: Grupa A Grupa B – domyślna Grupa C jest bezpośrednio nadrzędna w stosunku do grupy A Zdefiniowano promocję PRM2 z elementami j.n.: Grupa główna, próg 4szt, rabat 9% Grupa A, próg 2szt, rabat 10% Grupa B, próg 7szt, rabat 8% Grupa C, próg 4szt, rabat 7% T1, próg 7szt, rabat 6% Scenariusz: Parametr „Grupa towaru ważniejsza niż grupa podrzędna” Wyłączony: FS na T1 x 8szt -> Rabat 6% FS na T1 x 5szt -> Rabat 9% Włączony: FS na T1 x 8szt -> Rabat 6% FS na T1 x 5szt -> Rabat 10% Rodzaje promocji: Rabat od ceny sprzedaży – na elemencie dokumentu cena sprzedaży zostanie ustalona w oparciu o zdefiniowany na promocji rabat procentowy lub wartościowy. Typy promocji PRM: Rabat wartościowy jest liczony tylko: – w walucie systemowej – netto. W wersji 2016.0 systemu została wprowadzona funkcjonalność określenia promocji dla konkretnej dostawy danego towaru. Promocję dla określonej dostawy można ustalić na karcie promocji przy spełnieniu poniższych warunków: Towar należy do promocji typu PRM, która nie jest promocją pakietową Na karcie promocji, zakładka: Ogólne w sekcji Rodzaj dokumentu wybrano opcję „wszystkie” lub „rozchodowe” Konkretną dostawę, dla której będzie naliczana promocja można zdefiniować dla pojedynczego towaru albo produktu. Funkcjonalność nie jest obsługiwana dla grup towarowych, usług, kosztów i towaru avista Dostawę, dla której rabat zostanie naliczony, można określić na zakładce: Dostawy podczas dodawania towaru na promocję. Po naciśnięciu przycisku: [Dodaj] Towary z wybranymi dostawami oznaczone są na liście towarów na karcie promocji ikoną „towaru” przy kodzie danej pozycji. Na liście towarów znajduje się lokator na pierwszej literze towaru. Po wybraniu litery na klawiaturze, w pierwszej kolejności, na zakładce zostaną wyświetlone towary, których nazwy zaczynają się od tej litery. Promocją mogą być objęte zestawy towarów. Zestawy ustalane są na karcie towaru, na zakładce Zamienniki/Komplety. Przy zestawie, warunki promocji można określić osobno dla każdego składnika. Zakładka zawiera dwie listy. Górna jest listą zestawów, dolna – listą składników podświetlonego zestawu. Zestaw definiuje się na karcie towaru, na zakładce Zamienniki/Komplety. Określanie parametrów promocji dla składników jest analogiczne jak dla towarów, przy czym nie jest stosowany próg ilościowy. Zestawy można dodawać do listy przyciskiem: W oknie wyświetlane są składniki zestawu z ich ilościami, wynikające z kompletów. Zestaw można wybrać poprzez wpisanie jego kodu lub wskazanie na liście otwieranej przyciskiem Możliwa jest sytuacja, gdy jeden towar zostanie dodany w kliku miejscach na jednej promocji – na zakładce Towary może zostać dodany jako osobny towar, lub dodany w ramach grupy. Ten sam towar może być następnie składnikiem zestawu dodanego na zakładce Zestawy. Należy pamiętać, iż na elemencie transakcji, jedna promocja może być naliczona tylko jeden raz. W przypadku, gdy jeden towar znajduje się w kilku miejscach promocji, upust jest naliczany w następującej kolejności: W pierwszej kolejności, liczony jest upust dla zestawu (jeśli do elementu jest dodawany zestaw, poprzez wybór opcji: Dodaj zestaw). Jeśli promocją nie objęto zestawu, wtedy liczony jest upust na towar dodany bezpośrednio na promocję (na zakładce Towary). Jeżeli towar dodany jest parę razy bezpośrednio na promocje, wówczas naliczony zostanie upust o największym progu, ale mniejszej bądź równej ilości na elemencie dokumentu. Promocją PROM 1, objęto towar TOW 1, którego cena wynosi 10 zł. Dodano go w oknie: Promocja, na zakładce Towary dwukrotnie: jako TOW 1, z upustem procentowym 10 %, przy progu ilościowym = 1, jako TOW 1, z upustem procentowym 20 %, przy progu ilościowym = 2. Następnie na elemencie faktury sprzedaży, dodano TOW 1 w ilości 1 szt. Upust dla tego towaru wyniesie 10 %, a cena po rabacie = 9 zł. Jeżeli na elemencie faktury zostanie zmieniona ilość TOW 1, na 2 szt, wtedy zostanie wyliczony upust 20%, a cena wyniesie 8 zł. W ostatniej kolejności naliczany będzie upust na grupę towaru, do której należy towar. Jeżeli na promocji jest parę grup, do których należy jeden towar, wówczas naliczy się upust o najmniejszej liczbie pojedynczej (ustalanej za pomocą przycisków: Forma płatności stanowi dodatkowy wymiar promocji typu PRM i CEN. Na zakładce określa się formę płatności oraz maksymalny termin spłaty. Po wybraniu formy płatności automatycznie przepisany zostanie domyślny dla niej termin płatności (określony w konfiguracji na zakładce: Sprzedaż/Formy płatności). W przypadku dodania formy płatności z opcją <Wszystkie> pozostałe rekordy dotyczące wyszczególnionych form płatności zostaną usunięte z listy. Zakładka występuje również na promocji typu: PLT (upust globalny form płatności). Na zakładce wyświetlone są formy płatności ze zdefiniowanymi rabatami (różnymi od 0). Wysokość rabatów dla poszczególnych form płatności definiuje się w konfiguracji, na zakładce Sprzedaż/Formy płatności. Sposób dostawy stanowi dodatkowe kryterium do naliczenia promocji typu PRM i CEN. Na zakładce określa się sposób dostawy. Promocja będzie uwzględniona w wyliczeniu ceny sprzedaży, jeżeli będą spełnione pozostałe kryteria oraz na nagłówku dokumentu zostanie wskazany sposób dostawy, który znajduje się na liście sposobów przypisanych do promocji. Sposoby dostawy można dodawać i usuwać przy użyciu przycisków: Na zakładce magazyny istnieje możliwość wskazania magazynu, w tym również magazynu oddziałowego. Magazyny można dodawać i usuwać przy pomocy przycisków: W przypadku określenia magazynów na promocji oraz wybraniu z listy magazynów na definicji dokumentu dla danego centrum (zakładka Magazyny) magazynu źródłowego <Wszystkie>, wówczas przy wystawianiu dokumentu dla kontrahenta przypisanego do promocji pakietowej nie podnosi się okno z promocjami. Również po naciśnięciu przycisku okno się nie pojawia. Okno pojawia się jeżeli na definicji dokumentu dla danego centrum oraz na promocji są wskazane te same magazyny lub jeżeli w obydwu przypadkach wybrana jest opcja <Wszystkie>. Na zakładce wskazuje się centra, dla których obowiązuje promocja. Promocja będzie uwzględniona w wyliczeniu ceny sprzedaży, jeśli operator wystawiający dokument należy do jednego z centrów umieszczonych na liście. Centra można dodawać i usuwać przy pomocy przycisków: Możliwe jest również przypisanie wielu oddziałów jednocześnie, korzystając z trybu multiselect w jakim wyświetlana jest lista centrów. Na zakładce istnieje możliwość przypisania atrybutów do promocji. Aby możliwe było przypisanie atrybutów do konkretnej promocji, należy uprzednio przypisać je do obiektu: Promocje, w module: Administrator (okno: Definicja atrybutów). Przypisanie atrybutów odbywa się na ogólnych zasadach (więcej informacji znajduje się w części: Interfejs systemu Comarch ERP XL i dokumentacji modułu: Administrator). Na zakładce istnieje możliwość dodawania załącznika. Wprowadzona została funkcjonalność pozwalającą na definiowanie na promocji limitów, po wyczerpaniu których promocja przestaje obowiązywać. Limit taki będzie mógł przybrać jedną z poniższych postaci: Ww. funkcjonalność dotyczy promocji nie-pakietowych typu PRM. W przypadku dwóch pierwszych typów limitów funkcjonalność została obsłużona zarówno na dokumentach sprzedaży, jak i zakupu, w przypadku ostatniego z nich, na dokumentach sprzedaży. Promocje limitowane j.w. zostały obsłużone na zamówieniach, dokumentach handlowych oraz zleceniu serwisowym ZSR, nie będą zaś naliczane na ofertach. Promocja z limitem typu „Ilość” może przyjąć dwie formy: limitu zdefiniowanego dla całej promocji oraz limitu zdefiniowanego na poszczególnych elementach promocji, czyli poszczególnych towarach w promocji. Limit ilościowy zdefiniowany na nagłówku promocji oznacza, że promocja ta dotyczy łącznej ilości określonej na promocji, niezależnie od tego, na jakich towarach z promocji zostanie ona naliczona. Limit ilościowy zdefiniowany zaś na elemencie promocji oznacza, że promocja dla tego towaru obowiązuje do wyczerpania ilości zdefiniowanej na tym towarze. Ww. limity funkcjonują rozłącznie, tj. jeżeli zdefiniowano limit ilościowy na nagłówku, wówczas nie można go określić na elementach i odwrotnie. W przypadku limitów ilości/wartości definiowanych na poszczególnych towarach przyjęto zasadę, zgodnie z którą, jeżeli towar ten jest dodany do promocji wielokrotnie (np. z uwagi na różne rabaty w zależności od progu minimalnego), limit na wszystkich pozycjach wskazujących na ten towar jest taki sam. Limitów nie można definiować na grupach towarowych w promocji. W przypadku refundacji możliwe jest jej zdefiniowanie na różnym poziomie dla tego samego towaru, możliwe jest również jej określenie na grupie towarowej w promocji. Do definiowania limitów dla całej promocji służy sekcja „Limit” na formatce promocji PRM, aktywna po zaznaczeniu checkboxa „Limit”. Limit w postaci łącznej ilości, dla której obowiązuje promocja jest definiowany po wskazaniu opcji „Ilość” jako typ limitu. Pozostałe rodzaje limitów tej sekcji zostały omówione w dalszej części dokumentu. Na promocji, która została już potwierdzona udostępniona została stosowna informacja o ilości wykorzystanej z danej promocji oraz pozostającej do wykorzystania. Informacja ta jest dostępna z zakładki {Nagłówek} promocji na specjalnej formatce, podnoszonej przyciskiem umieszczonym w sekcji „Limit”. Limit Ilości dla promocji można zdefiniować na poszczególnych elementach (czyli towarach) promocji nie-pakietowej PRM, dla której nie określono Limitu w nagłówku. Limit ten można zdefiniować: – Na formatce elementu (towaru) w promocji, w sekcji „Limit” -Poprzez seryjną zmianę dla zaznaczonych elementów promocji -Poprzez edycję metodą edit-in-place na liście towarów w promocji -Z wykorzystaniem operacji „wypełnij wszystkie wg bieżącego” w menu kontekstowym listy Towarów na promocji -Podczas dodawania towarów na promocję z arkusza kalkulacyjnego kolumny Typ limitu (0- brak, 1-ilościowy, 2-wartościowy) oraz Limit W zakresie tego samego towaru w promocji przyjęta została zasada, zgodnie z którą w danej promocji obowiązują takie same reguły co do wielkości limitu ilości/wartości, niezależnie od tego, na ilu elementach promocji, z jakimi progami, dostawami, czy typem rabatu ten towar się znajduje. Zmiana dokonana więc na jednym rekordzie, zostanie uwzględniona również na innych rekordach wskazujących na ten sam towar. Zasada ta oznacza również, że stopień wykorzystania promocji dla danego towaru liczony będzie „łącznie”, nie zaś z dokładnością do poszczególnych pozycji promocji z tym towarem. Jeżeli więc zdefiniowano przykładowo limit ilościowy, wówczas każdy element transakcji z tym towarem, na którym naliczono tą promocję, będzie pomniejszał pozostający limit, niezależnie od tego, czy został naliczony po przekroczeniu określonego progu, czy też w wyniku rozchodu konkretnej dostawy. Zdefiniowano promocję PRM1 z elementami j.n. T1: próg 1; dostawy: dst1; rabat 5%; limit 10szt T1: próg 1; dostawy: wszystkie; rabat 2%; limit 10szt T1: próg 6; dostawy: wszystkie, rabat 4%; limit 10szt Użytkownik rejestruje FS1 na 5szt T1 z dst1, System nalicza rabat 5% (limit pozostały, po naliczeniu PRM to 5szt (10-5)) Użytkownik rejestruje FS2 na 5szt T1 z dst2, System nalicza rabat 2% (pozostały limit po naliczeniu PRM to 0szt (5-5) Użytkownik rejestruje FS3 na T1 – promocja nie zostanie już naliczona, bez względu na ilość na elemencie FS i bez względu na dostawę, z której nastąpi rozchód. Jeżeli limit ilościowy dla tego samego towaru ma być inny w zależności np. od progu, wówczas należy zarejestrować odrębne promocje dla tego towaru. Limitu ilości/wartości nie będzie można zdefiniować na grupie towarowej w promocji. Na promocji, która został już potwierdzona, udostępniona została informacja o ilości towaru, dla której naliczono już promocję oraz o ilości, dla której można ją jeszcze naliczyć. Jest ona dostępna zarówno na specjalnej formatce podnoszonej z karty elementu promocji – dla pojedynczego towaru, jak i na zakładce {Towary} danej promocji, dla poszczególnych towarów. Ta ostatnia informacja prezentowana jest na żądanie Operatora, po naciśnięciu przycisku pioruna. Promocje z limitem ilościowym zostały obsłużone na zamówieniach sprzedaży i zakupu ZS, ZZ, zleceniu serwisowym ZSR, dokumentach handlowych sprzedaży i zakupu: FS, WZ, PA, FSE, WZE, WKA, FZ, PZ, PZI, FRR, PKA oraz formatce łatwej sprzedaży. Nie przewiduje się „częściowego” naliczenia promocji w sytuacji, gdy co prawda promocja nie została jeszcze „wyczerpana”, jednak ilość niewykorzystana jest mniejsza niż ilość, jakiej dotyczy bieżąca transakcja. W PRM1 dla T1 zdefiniowano rabat 10%, limit 100szt. Dotychczas naliczono już promocję dla 97szt, Ilość pozostająca to 3szt. Jeżeli teraz Operator zarejestruje FS na 6szt T1, wówczas promocja nie zostanie naliczona, bowiem ilość na elemencie przekracza ilość, dla której promocja może jeszcze zostać naliczona, System nie będzie naliczał np. 5% (połowę), byłoby to bowiem dość nieoczekiwane i niezgodne z warunkami promocji. Aby promocja została naliczona, Operator musi zmniejszyć ilość na elemencie na 3szt a pozostałą ilość dodać na odrębnym elemencie. W przypadku Limitu zdefiniowanego w nagłówku promocji, zdefiniowana na niej ilość będzie „konsumowana” każdorazowo przy naliczeniu tej promocji udzielanej na dowolnym towarze, niezależnie od tego, czy towar został do niej przypisany wprost, czy też poprzez grupę towarową, do której należy. W przypadku limitów definiowanych na elementach (towarach) w promocji limit ilości/wartości dotyczy limitu promocji naliczonej na tym konkretnym towarze. Aby jednak limit został obsłużony dla niego prawidłowo, towar, z określonym limitem powinien znaleźć się na promocji. Promocja naliczona bowiem na towarze, który nie został dodany bezpośrednio do promocji, lecz jedynie należy do grupy towarowej na promocji, jest udzielana bez żadnego limitu. Promocja z limitem typu „Wartość rabatu” również może przyjąć dwie formy: limitu zdefiniowanego dla całej promocji oraz limitu zdefiniowanego na poszczególnych towarach w promocji. Limit „Wartości rabatu” zdefiniowany na nagłówku promocji oznacza, że łącznie, z tytułu tej promocji System może naliczyć rabat w kwocie netto w walucie Systemowej nie większej, niż kwota określona w nagłówku promocji, niezależnie na jakim towarze zostanie ona naliczona.Limit „Wartości rabatu” zdefiniowany na elemencie promocji (taki sam dla wszystkich rekordów wskazujących na dany towar) oznacza, że łączna kwota rabatu naliczona dla tego towaru nie może przekroczyć kwoty określonej na tym towarze w promocji. Ww. limity będą funkcjonować rozłącznie, tj. jeżeli limit zdefiniowano na nagłówku, wówczas nie jest on definiowany na elementach i odwrotnie. Maksymalna wartość rabatu dla promocji jest definiowana w opisywanej już sekcji „Limit” formatki promocji nie-pakietowej PRM. Podobnie jak dla promocji z limitem ilościowym, również dla promocji z określoną wartością maksymalną rabatu udostępniona została informacja o kwocie już wykorzystanej oraz pozostającej do wykorzystania z tej promocji. Limit wartościowy można definiować na poszczególnych towarach promocji nie-pakietowej PRM, dla której nie określono Limitu w nagłówku. Limit ten, podobnie jak w przypadku limitu Ilości można definiować: -Na formatce elementu (towaru) w promocji, w „Limit” -Poprzez seryjną zmianę dla zaznaczonych elementów promocji -Poprzez edycję metodą edit-in-place na liście towarów w promocji -Z wykorzystaniem operacji „wypełnij wszystkie wg bieżącego” w menu kontekstowym listy Towarów na promocji -Podczas dodawania towarów na promocję z arkusza kalkulacyjnego: kolumny Typ limitu (0- brak, 1-ilościowy, 2-wartościowy) oraz Limit Zasady ustalania limitu typu „Wartość rabatu” na wielu rekordach z danym towarem oraz na grupie towarowej są identyczne, jak w przypadku limitu ilościowego, to znaczy na grupie towarowej limit nie jest definiowany, natomiast na danym towarze w promocji jest on taki sam, niezależnie do tego na ilu rekordach tej promocji on występuje. Jeżeli więc na promocji znajduje się towar z określonym limitem wartości rabatu, oznacza to, że limit ten będzie „konsumowany” przy każdej transakcji z tym towarem, na której naliczona została ta promocja, niezależnie od tego, czy jej naliczenie nastąpiło na podstawie rekordu promocji z tym towarem, jego określonym progiem, czy też z tytułu jego przynależności do grupy towarowej na promocji. Podobnie jak w przypadku promocji z limitem ilościowy, również w przypadku limitu Wartości rabatu udostępniona została stosowna informacja o kwocie już wykorzystanej oraz pozostającej do wykorzystania dla danego towaru oraz listy towarów w promocji. Promocje z limitem wartościowym zostały obsłużone na tych samych dokumentach, co promocje z limitem ilościowym, inny jest jednak mechanizm kontroli ich naliczania. Oprócz sprawdzania dotychczasowych warunków, koniecznych do naliczenia danej promocji, System sprawdza, czy naliczenie danej promocji na elemencie transakcji nie spowodowałoby przekroczenia dozwolonej kwoty rabatu. Do takiego porównania stosowane są wielkości netto w walucie Systemowej, niezależnie od waluty, w jakiej zostały zarejestrowane wcześniejsze transakcje „konsumujące” zdefiniowany limit wartości rabatu. W przypadku Limitu zdefiniowanego w nagłówku promocji, zdefiniowana na niej Wartość rabatu jest „konsumowana” każdorazowo przy naliczeniu tej promocji udzielanej na dowolnym towarze, niezależnie od tego, czy towar został do niej przypisany wprost, czy też poprzez grupę towarową, do której należy. W przypadku limitów definiowanych na towarach w promocji, określona na nim wielkość rabatu dotyczy wyłącznie promocji naliczonej na transakcjach z tym towarem. Promocja naliczona na towarze, który nie został dodany bezpośrednio do promocji, lecz jedynie należy do grupy towarowej na promocji, udzielana jest bez żadnego limitu. Dopiero dodanie towaru i zdefiniowanie dla niego limitu spowoduje, że naliczana dla niego promocja „konsumuje” limit promocyjny zdefiniowany na towarze, niezależnie od tego, czy została naliczona na podstawie elementu promocji typu „towar”, czy w związku z przynależnością towaru do grupy na promocji. Promocja refundowana jest szczególnym rodzajem promocji sprzedażowej, w której część kosztów udzielonego w jej ramach rabatu ponosi Dostawca/Producent, lub inny Podmiot. W nagłówku takiej promocji definiowana jest maksymalna wartość refundacji dla danej promocji, rozumiana jako wartość netto w walucie Systemowej, natomiast na towarach w tejże promocji definiowany jest sposób ustalanie kwoty refundowanej dla transakcji dokonanej danym towarem, na którym tej promocji udzielono. Promocja będzie naliczana aż do wyczerpania kwoty refundowanej określonej w nagłówku promocji. Promocję nie-pakietową PRM można oznaczyć jako refundowaną poprzez zaznaczenie checkboxa „Limit” i wskazanie opcji „Kwota refundowana” jako rodzaju limitu. Informacja o kwocie refundacji wykorzystanej oraz pozostającej do wykorzystania dostępna jest na promocji, która została już potwierdzona, na dedykowanej do tego formatce otwieranej przyciskiem j.n. Jeżeli daną promocję oznaczono jako promocję refundowaną, wówczas na jej poszczególnych pozycjach (towarach w promocji) Operator może definiować zasady refundacji, czyli określać jaka część naliczonego przez Firmę rabatu, zostanie zwrócona przez Dostawcę, Producenta, lub inny podmiot ponoszący częściowo koszty danej promocji. Inaczej niż w przypadku limitów ilości/wartości, na promocji refundowanej można określić różne zasady refundacji dla tego samego towaru (z innym progiem, czy też wielkością rabatu), można je określać również na rekordach wskazujących na grupy towarowe. Wielkość refundacji można określić jako konkretną wielkość (kwotę) rabatu od elementu transakcji, kwotę rabatu od każdej „sztuki” towaru, lub jako % wielkość udzielonej kwoty rabatu: PRM1: T1: rabat 20%; wielkość refundacji: Wartość 10,00PLN Bez względu na ilość na elemencie transakcji, kwota refundowana wyniesie 10,00 PLN: FS1 T1 10szt, naliczono promocję PRM1 w kwocie 100,00, kwota refundacji: 10,00 PLN FS2 T1 20szt, naliczono promocję PRM1 w kwocie 200,00, kwota refundacji 10,00 PLN PRM2: T1: rabat 10%; wielkość refundacji 10,00 PLN/szt Podczas sprzedaży 1szt towaru, kwota refundacji wyniesie 10,00PLN, podczas sprzedaży 3szt: 30,00PLN itp. PMR3: T1 rabat 8%; wielkość refundowana: 50% Ww. oznacza, że połowa kwoty udzielonego rabatu będzie refundowana przez Dostawcę/Producenta. Jeżeli więc cena początkowa towaru wynosi 100,00PLN, sprzedane zostaną 3szt towaru, System naliczy 8% rabatu, czyli kwotę 24,00, kwota refundowana wyniesie 12,00. Możliwe jest również zdefiniowanie refundacji dla wielu zaznaczonych elementów oraz z wykorzystaniem operacji „Wypełnij wszystkie wg bieżącego”. Refundacje nie są obsługiwane podczas dodawania towarów z arkusza kalkulacyjnego . Promocje refundowane zostały obsłużone na dokumentach sprzedaży: zamówieniach sprzedaży ZS, zleceniu serwisowym ZSR, dokumentach handlowych sprzedaży: FS, WZ, PA, FSE, WZE, WKA, oraz formatce łatwej sprzedaży. Oprócz sprawdzania dotychczasowych warunków, koniecznych do naliczenia danej promocji, System sprawdza, czy udzielenie promocji „refundowanej” na danym elemencie nie spowoduje przekroczenia maksymalnej wielkości kwoty refundowanej z tej promocji. Jeżeli wielkość refundacji zostałaby w ten sposób przekroczona, wówczas promocja nie zostanie zastosowana. Nie przewiduje się „częściowego” naliczenia promocji w sytuacji, gdy co prawda kwota refundacji nie została jeszcze „wyczerpana”, jednak pozostająca z niej wartość jest niewystarczająca dla zastosowania promocji dla bieżącej ilości/wartości transakcji. Na promocji refundowanej, która została już potwierdzona, dostępna jest zakładka {Rozliczenie refundacji}, na której prezentowana jest informacja o refundacji już wykorzystanej, obliczonej na podstawie transakcji objętych tą promocją oraz refundacji pozostającej do wykorzystania. Dodatkowo Operator może tutaj zarejestrować dokument a-vista (A)FS lub (A)FZK, rozliczający kwotę refundowaną w tej promocji, lub związać z promocją dokument wcześniej wystawiony z tytułu refundacji. Na tej podstawie System obliczy i zaprezentuje wielkość refundacji rozliczonej oraz pozostającej do rozliczenia. Zakładka podzielona jest na trzy sekcje: W sekcji „Refundacja wykorzystana” prezentowana jest lista towarów przypisana do promocji, z wyliczoną kwotą należnej refundacji dla każdego z nich. W sekcji „Rozliczenie” prezentowana jest lista dokumentów przypisanych do promocji, za pomocą których Firma rozlicza refundację z Dostawcą/Producentem, czy też innym Podmiotem. Użytkownik może taki dokument wystawić samodzielnie, poza promocją, a następnie przyciskiem węzła dostępnym w tej sekcji dokonać jego powiązania z promocją, lub też, wystawić taki dokument wprost z tej zakładki, wybierając stosowną opcję w menu przycisku plusa. Operację „Dołącz” przewidziano dla dokumentów z rejestru VAT oraz „tranagowych” dokumentów handlowych, natomiast wystawić można dokument (A)FS oraz (A)FZK. Podczas wystawienia dokumentu „Faktura sprzedaży a-vista” System tworzy nagłówek (A)FS i dodaje do niego element z towarem a-vista na ilość 1 i wartość ustaloną na poziomie mniejszej z wartości: suma kwot refundacji wykorzystanej” na pozycjach towarowych, lub wartość refundacji pozostającej „do rozliczenia” . W przypadku wystawiania dokumentu „Korekta ręczna FZ a-vista” zaś, System tworzy nagłówek (A)FZK i dodaje na niego element z towarem a-vista na ilość 0 i wartość zgodną z wartością „przeciwną” do wartości ustalonej j.w. Dla promocji PRM1 kwota refundacji „Do rozliczenia” wynosi 700,00. Jeżeli Operator wykona operację dodania Faktury sprzedaży a-vista, wówczas utworzony zostanie dokument (A)FS na wartość 700,00 Jeżeli Operator wykona operację dodania Korekty ręcznej FZ a-vista”, wówczas utworzony zostanie dokument (A)FZK na wartość -700,00 W sekcji podsumowania prezentowana jest informacja o maksymalnej wielkości refundacji zdefiniowanej dla promocji, wartości refundacji należnej (suma z kwot Refundacji towarów), wielkości pozostającej do wykorzystania oraz o refundacji rozliczonej i pozostającej do rozliczenia. Refundacja pozostająca do rozliczenia to różnica pomiędzy wielkościami „Wykorzystana” a „Rozliczona”. Zgodnie z przyjętą zasadą, ustalenie limitu ilości/wartości na danym rekordzie twrpromocje wskazującym na dany towar będzie jednoznaczne z przypisaniem limitu do wszystkich rekordów z tym towarem. Co za tym idzie parametry te zostaną przypisane również na elementach promocji zdefiniowanych jako zestawy. Parametrów limitu nie można zdefiniować na zakładce Zestawy, są one dziedziczone ze zwykłych elementów promocji na dany towar. Obsługa limitów na składnikach zestawu wygląda następująco: – na promocji z limitem Ilości/Wartośći w nagłówku – składniki zestawu, na których naliczono promocję, stosownie pomniejszają ilość/wartość do wykorzystania – na promocji z limitem ilości/wartości na pozycjach promocji: dla składnika zestawu zastosowany zostanie limit zdefiniowany dla danego towaru w promocji, jeżeli nie dodano tego towaru jako „zwykłą” pozycję towarową do promocji, wówczas limit na składniku nie zostanie zastosowany (będzie na nim ustawiony Limit=brak) W przypadku promocji refundowanej na razie nie przewiduje się przypisywania refundacji do elementów zestawu na promocji, jeżeli więc tylko kwota dotąd naliczonej refundacji nie przekroczy limitu refundacji zdefiniowanego w nagłówku promocji, System udzieli tej promocji na pozycjach dodawanych jako zestaw, bowiem kwota „należnej” dla nich refundacji zostanie wyliczona na poziomie 0,00. Promocje limitowane, czy to z limitem określonym w nagłówku, czy to na elemencie promocji oraz promocje refundowane nie są naliczane na ofertach. Dla poprawnej obsługi promocji „limitowanej” konieczne jest rejestrowanie struktury udzielonego rabatu, tylko bowiem w takim wypadku możliwe jest kontrolowanie stopnia wykorzystania poszczególnych limitów zdefiniowanych na promocji. Z tego względu, jeżeli w Systemie istnieje potwierdzona promocja tego typu, niemożliwe będzie odznaczenie parametru „Rejestruj strukturę udzielonego rabatu” w konfiguracji Systemu, o czym Użytkownik jest informowany podczas próby wyłączenia tego parametru. Z kolei jeżeli ww. parametr w konfiguracji jest wyłączony, wówczas nie uda się potwierdzić promocji limitowanej. Promocja typu Cena początkowa to specjalny rodzaj promocji, który ma zastosowanie wyłącznie do dokumentów rozchodu. Za jej pomocą można określić cenę początkową, która będzie stosowany do pobierania ceny wyjściowej do naliczania rabatów na dokumencie sprzedaży. Przy wykorzystaniu promocji można określić rodzaj cennika tak jak rabat, czyli przypisać rodzaj ceny do kontrahenta, grupy kontrahentów, dotyczący towaru albo grupy towarów i obowiązujący w wybranym centrum struktury praw. Promocja ta nie obejmuje zestawów. W przypadku zestawu cena początkowa będzie ustalana osobno dla każdego składnika, zgodnie z regułami ogólnymi, stosowanymi dla każdego towaru. Dodanie promocji typu: Cena początkowa, odbywa się po zaznaczeniu wspomnianej opcji i naciśnięciu przycisku: Na zakładce: Towary, określa się towar objęty promocją oraz wskazuje rodzaj ceny, jaki ma być stosowany podczas rozchodu wybranego towaru. Wskazanie towaru odbywa się po naciśnięciu: przycisku: Cenę wybiera się spośród typów cen zdefiniowanych na karcie towaru, na zakładce: Ogólne (więcej informacji w rozdziale: Karta towaru, zakładka: Ogólne). W przypadku zaznaczenia kilku towarów na promocji i wciśnięcia przycisku edycji w oknie edycji elementów promocji istnieje możliwość zmiany rodzaju ceny. Dodatkowo, po zdefiniowaniu promocji typu Cena początkowa, na Karcie kontrahenta i Karcie towaru będzie ona widoczna na zakładce: Upusty. W wersji 2016.0 zmodyfikowano zasady ustalania rodzaju ceny w oparciu o promocję typu „Cennik”. Zmieniono warunek dotyczący przypisania kontrahenta/grupy kontrahentów do promocji typu CEN: To, czy do promocji jest przypisany wprost kontrahent zgodny z kontrahentem z formatki „Cennik dla kontrahenta”, czy też przypisana jest grupa kontrahentów, do której on należy nie przesądza o tym, która z tych promocji jest ważniejsza. Przypisanie kontrahenta lub grupy stanowi jedynie warunek do tego, aby tą promocję wziąć pod uwagę (taki sam, jak np., warunek na typ promocji, stan, datę obowiązywania). Wśród wielu promocji (nagłówków prmkarty), spełniających ww. warunki decyduje kolejność wg ich położenia na liście promocji tj. od najmniejszego prm_priorytetLp. Podczas naliczania promocji będzie brany pod uwagę parametr dostępny na formatce promocji CEN Grupa towaru ważniejsza niż grupa nadrzędna. Kontrahent K1 należy do grupy Odbiorcy. Dla towaru T1 zdefiniowano ceny j.n.: – Cena A 100,00 – Cena B 80,00 Zdefiniowano dwie promocje typu CEN CEN1: dla grupy kontrahentów Odbiorcy, T1 rodzaj ceny: Cena A CEN2: dla kontrahenta K1, T1 rodzaj ceny: Cena B Po wywołaniu formatki Cennik dla Kontrahenta K1 System powinien zaprezentować cenę A: 100,00 (taka sama zasada obowiązuje na dokumencie np. FS wystawianym dla K1). Obie ww. promocje spełniają warunek: rodzaju, stanu, daty, kontrahenta, stąd „ważniejsza” jest ta z mniejszym prm_priorytetLp Opis: Towar T1 należy do dwóch grup: Grupa A Grupa B – domyślna Grupa C jest bezpośrednio nadrzędna w stosunku do grupy A, towaru nie ma w tej grupie Dla towaru T1 zdefiniowano ceny: Cena A 100,00 Cena B 80,00 Cena c 60,00 Scenariusz: Przykład 1 (towar ważniejszy niż grupa) Zdefiniowano promocję CEN1 z elementami j.n.: Grupa A, Cena A Grupa B, Cena B T1, Cena C Parametr „Grupa towaru ważniejsza niż grupa nadrzędna” Wyłączony: FS na T1 -> Cena C Właczony: FS na T1 -> Cena C Z definiowano promocję CEN1 z elementami j.n.: Grupa A, Cena A Grupa B, Cena B Parametr „Grupa towaru ważniejsza niż grupa nadrzędna” Wyłączony: FS na T1 -> Cena A Właczony: FS na T1 -> Cena A Przykład 3 (grupa, do której towar należy ważniejsza, niż grupa do niej nadrzędna) Zdefiniowano promocję CEN1 z elementami j.n.: Grupa główna, Cena A Grupa A, Cena B Parametr „Grupa towaru ważniejsza niż grupa nadrzędna” Wyłączony: FS na T1 -> Cena A Właczony: FS na T1 -> Cena B Promocje pakietowe definiowane są w oknie promocji PRM po wybraniu parametru ‘Promocje pakietowe’ Po zaznaczeniu wskazanego parametru Operator będzie miał możliwość wybrania rodzaju pakietu. Wyróżniamy rodzaj pakietu Po najechaniu kursorem na rodzaj promocji pakietowych wyświetlana jest informacja: Promocja obowiązuje przy zakupie wszystkich towarów dodanych do pakietu według określonych warunków. Zaznaczenie parametru Promocja pakietowa powoduje również iż zostają wyszarzone parametry dotyczące sposobu łączenia promocji z poprzednią oraz rodzaje dokumentów których promocja ma dotyczyć. W przypadku wyboru stałego pakietu promocji wówczas w zakładce Towary/Gratisy wskazujemy towary które wchodzą w skład pakietu, można również wskazać gratisy. Dodanie towaru odbywa się przy pomocy przycisku Na liście Towarów oraz gratisów można równie użyć menu kontekstowego, przy jego pomocy można dodać towar, edytować, usunąć, wypełnić wszystkie wg bieżącego, zaznaczyć/odznaczyć dany towar, zaznaczyć wszystkie towary oraz odwrócić wszystkie. Po wciśnięciu przycisku Dodawanie towaru działa w ten sam sposób w oknie Gratisy. Dla towaru dodanego jako gratis należy określić ilość, gdyż bez jej podania nie można potwierdzić promocji. Wybór konkretnego towaru do promocji lub gratisu może odbyć się również poprzez wpisanie kodu towaru lub numeru EAN towaru w polu. Co do zasady system będzie działał w ten sposób, że w pierwszej kolejności będzie sprawdzał czy istnieje towar o takim kodzie towaru i jeżlei tak to doda go na daną promocję. Jeżeli system nie znajdzie towaru o wskazanym kodzie to sprawdzi czy istnieje towar o takim numerze EAN. Jeżeli nie isnieje na bazie towar o podanym kodzie lub numerze EAN system wyświetli okno z listą grup towarów. Dla tej samej sytuacji w oknie Gratisów pojawi się okno z listą towarów. Pakiet elastyczny umożliwia zaproponowanie Klientom listy towarów, na które udzielony zostanie upust, jeżeli wartość lub ilość zakupionych towarów osiągnie określony próg. Próg ilościowy może podany być w jednostkach podstawowych lub pomocniczych. Wartość upustu może być taka sama dla każdej pozycji albo dla każdej pozycji upust może być różny. Dodatkowo do pakietu może być dodawany gratis/y, jeżeli spełniony został próg pakietu. W zależności od ustawień na definicji pakietu elastycznego możliwe będzie zastosowanie na dokument następujących promocji: Dodatkowo na liście gratisów jest możliwość podania kilku różnych gratisów, które powinny być dodawane w ramach pakietu. Na definicji można wskazać, które gratisy domyślnie powinny dodać się do pakietu. Na liście Towarów oraz gratisów można równie użyć menu kontekstowego, przy jego pomocy można dodać towar, edytować, usunąć, wypełnić wszystkie wg bieżącego, zaznaczyć/odznaczyć dany towar, zaznaczyć wszystkie towary oraz odwrócić wszystkie. Jeżeli na danym gratisie włączono opcję „Mnóż”, wówczas System wylicza wartość kolumny „Ilość” wg ilości zdefiniowanej na promocji i „wielokrotności” spełniania warunku progu promocji. Sekcja ‘Progi wg grup’ zawiera kontekstową listę progów wg grup. Progi promocji pakietowej można ,,rozbić” na wymagania dotyczące konkretnych grup towarowych. Dodanie grup odbywa się przez ikonę Wyłączony parametr ‘Zamknięta lista towarów z grup’. na promocji pakietowej oznacza, że podczas dokonywania transakcji dowolnym towarem należącym do grupy towarowej dodanej na pakiet potraktowane zostanie jako transakcja spełniająca warunki pakietu, nawet wówczas, gdy towar ten nie został dodany na promocję pakietową. Włączenie ww. parametru na promocji pakietowej oznacza zaś, że jedynie transakcje dokonywane towarami przypisanymi do promocji pakietowej spełniają jej warunki. Od wersji 2018.1 możliwe jest określanie progu ilościowego promocji pakietowej elastycznej w pomocniczej jednostce miary. Przypisanie tej jednostki będzie oznaczało, że zarówno progi ogólne tej promocji, jak i ilościowe progi dla grup towarowych, o ile je zdefiniowano, będą wyrażone w tej jednostce. W momencie sporawdzania przez system w jakim stopniu zrealizowano poszczególne progi System będzie sprawdzał ilości pozycji dokumentu we wskazanej jednostce pomocniczej na poromocji. Aby promocja pakietowa ze wskazaną jednostką pomocniczą mogła być zastosowana na dokumencie należy upewnić się, że towary dodane do pormocji pakietowej mają przypisaną tą jednostkę jako podstawową lub pomocniczą. W przeciwny przypadku wartość w kolumnie ilości będzie równa zero mimo, że towar został dodany na dokument. Jeżeli na promocji pakietowej zostanie zaznaczony parametr „Wymagaj użycia jm. z progu” wtedy pozycje towarowe będą dodawane na dokument we wskazanej na promocji pakietowej jednostce. Zaznaczenie wspomnianego parametru oznacza, że na elementach dokumentu z tym pakietem musi zostać użyta ta jednostka (jako jednostka główna lub pomocnicza). Jeżeli parametr będzie odznaczony wtedy takiego wymogu nie będzie, a wystarczy, aby jednostka taka była jedynie przypisana do karty towaru. Gratisy definiowane na promocji pakietowej elastycznej również mogą być określone w wybranej przez Operaotra jednostce miary. Jednostkę tą będzie można przypisać o ile włączony będzie parametr „Edycja ilości wydawanych gratisów”. Jednostka pomocnicza będzie sprawdzana przez System podczas ustalania i kontrolowania łącznej należnej ilości gratisów w danym progu. W tej wskazanej jednostce wyświetlana będzie również informacja o ilości należnej, przyznanej oraz pozostającej do przyznania w danym progu pakietu elastycznego z edycją ilości gratisów. Jeżeli na progu zdefiniowano jednostkę gratisu, wówczas zostanie ona ustalona jako jednostka pomocnicza na elementach dokumenty typu gratis. Pod lista wartości progu znajdują się przyciski: Promocje zdefiniowane, jako promocje nagłówka, mają na celu przyznanie rabatu na cały dokument, czyli na wszystkie elementy transakcji, jeżeli zaistniały warunki pozwalające na zastosowanie zdefiniowanego rabatu. Naliczenie promocji uzależnione jest od wartości transakcji. Promocje nagłówkowe naliczane są po zakończeniu transakcji podczas zapisywania dokumentu. Jeżeli wartość dokumentu spełnia kryteria zdefiniowane na definicji promocji, to podczas zapisu dokumentu, pojawi się okno z informacją o występujących promocjach nagłówkowych, użytkownik może wskazać, którą z promocji zastosować. Wskazanie promocji wyzwoli przeliczenie wszystkich pozycji nie będących gratisem. Promocja będzie dodawana z poziomu listy promocji po wybraniu opcji rabaty nagłówka i naciśnięciu przycisku Dodaj. Na zakładce Wartość transakcji określamy wartości progu od którego naliczany jest rabat. W oknie Gratis dla konkretnego progu można wskazać towary które zostaną dodane do dokumentu, gdy wartość transakcji przekroczy zakładaną wartość progową. Dla towaru dodanego jako gratis należy określić ilość gdyż bez jej podania nie można potwierdzić promocji. Na zakładce znajdują się następujące przyciski: Od wersji 2014 udostępniona została funkcjonalność wprowadzenia promocji powtarzanych cyklicznie. Dzięki niej Użytkownicy systemu nie będą musieli dodawać kolejnych promocji określając w ten sposób okresy ich aktywności. Nowa funkcjonalność pozwala, by w ramach jednej promocji wskazać regularność, z jaką będzie ona występowała. Do promocji typu: PRM, WTR oraz CEN/CENNIK została dodana możliwość wskazania jej aktywności wykraczająca poza określenie daty rozpoczęcia i zakończenia promocji, czy też godzin jej obowiązywania. Udostępniona została konfigurowalność promocji występujących z regularnymi odstępami czasu. Ustalenie zakładanej regularności sprowadza się do wskazania okresów, w których promocja będzie aktywowana, a które to okresy będą cyklicznie powtarzane. Wyróżniamy 4 rodzaje promocji cyklicznych: Na promocji ustalono zakresy obowiązywania jak poniżej: Data początkowa: 01.04.2017 Data końcowa: 30.06.2017 Powtarzać co: 2 dni Oznacza to, że potwierdzona promocja będzie obowiązywała co drugi dzień w okresie 01.04.2017 – 30.06.2017. Poza tym zakresem promocja nie będzie naliczana. Na promocji ustalono zakresy obowiązywania jak poniżej: Data początkowa: 01.04.2017 Data końcowa: 30.06.2017 Powtarzać co: 2 tygodnie, czwartek Oznacza to, że potwierdzona promocja będzie obowiązywała w co drugi czwartek pomiędzy 01.04.2017 i 30.06.2017. Na promocji ustalono zakresy obowiązywania jak poniżej: Data początkowa: 01.04.2017 Data końcowa: 30.06.2017 Powtarzać co: 1 miesiąc, od 10. do 15. Oznacza to, że potwierdzona promocja będzie naliczana w każdym miesiącu począwszy od 01.04.2017 w dniach 01.-15. Promocja przestanie obowiązywać po 30.06.2017. Na promocji ustalono zakresy obowiązywania jak poniżej: Data początkowa: 01.04.2017 Data końcowa: Brak ograniczenia Powtarzać co: 4 lata, lipiec, od 07. do 21. Oznacza to, że potwierdzona promocja będzie naliczana co 4 lata, w lipcu, od 07 do 21 dnia miesiąca. Budżet rabatowy kontrahenta oraz budżet rabatowy operatora należą do promocji typu ,,Budżet rabatowy”. Ich podstawową właściwością jest to, że będą one naliczane zgodnie z uznaniem Operatora, bez automatyzmu ze strony Systemu. To Operator będzie decydował o tym czy dany rabat będzie naliczony czy też nie oraz w jakiej wartości. Promocje te będą dostępne wyłącznie dla dokumentów sprzedaży: ZS, FS, FSE, PA,WZ, WZE. Poniżej zostaną omówione różnice występujące na formatkach promocji typu Budżet rabatowy względem innych promocji dostępnych w systemie. Przechodząc do Listy promocji mamy możliwość wybrania interesujących nas promocji o typie: Budżety rabatowe. W oknie pojawi się lista zdefiniowanych promocji budżetowych KNT oraz OPE. Poprzez ikonę Po naciśnięciu ikony Definiując promocję budżet rabatowy operatora, zakładka Kontrahenci będzie podobna do tej samej zakładki w innych promocjach. Standardowo na omawianej zakładce będzie możliwe zdefiniowanie odpowiednich kontrahentów lub grup kontrahentów, wobec których tę promocję będzie można zastosować. W tej sytuacji, tworząc transakcję sprzedaży, budżet rabatowy operatora będzie mógł być użyty dla kontrahenta przypisanego do promocji lub do kontrahenta, który należy do grupy kontrahentów przypisanej do promocji. Dla promocji typu budżet rabatowy kontrahenta omawiana zakładka będzie wykazywała różnice. Podstawową zmianą jest fakt, że przy tym rodzaju promocji możliwe będzie przypisanie jedynie konkretnego kontrahenta, bez możliwości przypisania grupy kontrahentów. Dla dodanego kontrahenta możliwe będzie określenie wartości budżetu rabatowego. Budżet rabatowy określony zostanie jako wartość netto, w walucie systemowej. Wartość rabatu może być wpisywana ręcznie lub ustalona dla pozostałych kontrahentów metodą Wypełnij wszystkie wg bieżącego. Metoda ta pozwala na ustalenie wartości budżetu dla wszystkich kontrahentów promocji na podstawie budżetu kontrahenta, który obecnie wskazujemy kursorem. Udostępniona została również opcja sprawdzenia aktualnego stanu budżetu rabatowego kontrahenta. Użycie ikony Wykorzystanie budżetu zwraca wartość budżetu, wartość wykorzystaną oraz wartość do wykorzystania. Informacja o tym, że dla danego kontrahenta określona została promocja typu rabat budżetowy KNT lub OPE będzie dostępna, tak jak w przypadku innych promocji na zakładce Upusty na karcie kontrahenta. Wartość budżetu – odzwierciedla kwotę przyznanego budżetu dla wybranego kontrahenta Wykorzystana – odzwierciedla kwotę, która została wykorzystana przez danego kontrahenta w ramach danej promocji Do wykorzystania – odzwierciedla kwotę jaka pozostała jeszcze do wykorzystania w ramach danej promocji, jest to różnica między kwotą Wartość budżetu a kwotą Wykorzystana. Zakładka Operatorzy będzie dostępna tylko dla promocji budżet rabatowy operatora. Służy ona do definiowania odpowiednich operatorów, którym chcemy przyznać rabaty budżetowe. Wartość budżetu rabatowego dla danego operatora określana jest podobnie jak w przypadku promocji budżetu KNT dla danego kontrahenta. Określenie budżetu może nastąpić w formatce dodania/edycji operatora. Umożliwiona jest również opcja ,,Wypełnij wszystkie wg bieżącego”, która pozwoli na wypełnienie wartości budżetu zgodnie z budżetem operatora, który aktualnie jest wybrany kursorem. Podobnie jak w promocji budżet KNT, udostępniona została opcja sprawdzenia aktualnego stanu budżetu rabatowego operatora. Wykorzystanie budżetu zwraca wartość budżetu, wartość wykorzystaną oraz wartość do wykorzystania. Wartość budżetu – odzwierciedla kwotę przyznanego budżetu dla wybranego operatora Wykorzystana – odzwierciedla kwotę, która została wykorzystana przez danego operatora w ramach danej promocji Do wykorzystania – odzwierciedla kwotę jaka pozostała jeszcze do wykorzystania w ramach danej promocji przez operatora, jest to różnica między kwotą Wartość budżetu a kwotą Wykorzystana. Na zakładce Towary zarówno dla promocji budżetowej KNT jak i OPE, będzie możliwość zdefiniowania maksymalnego rabatu, jaki może zostać udzielony z tego budżetu dla danego towaru. Dla transakcji sprzedaży budżet rabatowy będzie mógł mieć zastosowanie dla towaru przypisanemu do tej promocji lub dla towaru należącego do grupy towarowej przypisanej do promocji. Rabat maksymalny może zostać określony w formie procentu od wartości początkowej elementu, lub w formie kwoty odliczonej od wartości elementu dokumentu. Informacja o tym, że dla danego towaru określona została promocja typu rabat budżetowy KNT lub OPE będzie dostępna, tak jak w przypadku innych promocji na zakładce Upusty na karcie towaru. Po wciśnięciu przycisku Rabat budżetowy KNT oraz OPE może zostać udzielony na dokumentach: ZS, FS, WZ, PA, WZE i FSE. Przyznanie promocji budżetowej na dokumencie odbywa się poprzez kliknięcie ikony W sekcji dolnej wyświetlone zostaną elementy dokumentu. Dla elementu będzie również prezentowana informacja o maksymalnym rabacie z danego budżetu oraz wielkość udzielonego rabatu budżetowego. Informacja dotycząca danego elementu będzie prezentowana kontekstowo, czyli dla budżetu, który jest aktualnie wskazany kursorem w górnej sekcji okna. Naliczenie rabatu wprowadzamy poprzez edycję rabatu (procentowego i kwotowego), ceny końcowej i wartości końcowej na dolnej liście. Możliwe jest również zaznaczenie odpowiednich elementów i użycie opcji Udziel maksymalnego rabatu. Funkcja ta pozwala nadać wszystkim wskazanym elementom z dolnej sekcji maksymalny rabat możliwy do naliczenia z danego budżetu rabatowego. Jeśli Operator będzie chciał powrócić do stanu sprzed edycji należy wybrać opcję Zeruj rabat. Operator ma również możliwość udzielenia rabatu budżetowego z poziomu górnej sekcji okna poprzez edycję wartości Naliczono. Podana wielkość zostanie rozbita na wszystkie elementy dokumentu, które podlegają temu rabatowi proporcjonalnie do wartości po rabacie tych pozycji. Jednocześnie kontrola związana z określonym rabatem maksymalnym dla danego elementu będzie zachowana. Informacja dotycząca udzielonego na dokumencie rabatu budżetowego KNT i OPE będzie widoczna z poziomu Struktury udzielonego rabatu. W Konfiguracji/Sprzedaż/Parametry 1 udostępnione zostały stosowne parametry decydujące o obsłudze budżetu rabatowego przy zmianie ilości na elemencie dokumentu. Wybrany przez Operatora parametr będzie decydowała o tym, czy podczas zmiany ilości na elemencie System ma utrzymywać kwotę udzielonego rabatu budżetowego, czy też procent tego rabatu. Zdefiniowany parametr będzie działał zarówno dla dokumentu wygenerowanego z innego dokumentu, jak i dokumentu dodawanego ręcznie. Dla kontrahenta K1 zdefiniowano budżet rabatowy o wartości 500,00, przypisano do niego towary j.n.: T1 rabat maksymalny 30% T2 rabat maksymalny 80% Zarejestrowano ZS1, na którym naliczono z ww. budżetu rabat 50,00 Zarejestrowano ZS2: T1 10szt cena początkowa 100,00, naliczono rabat budżetowy 100,00, czyli po rabacie: 10szt x 90,00= 900,00 Operator generuje FS na całość FS1 10szt x 90,00 = 900,00 naliczony rabat budżetowy 100,00 Teraz Operator zmniejsza ilość na 4szt, w wyniku czego: 1. Jeżeli parametr w konfiguracji ustawiony jest na „Wartość…”, wówczas 4szt x 75,00 = 300,00, rabat budżetowy 100,00 2. Jeżeli parametr w konfiguracji ustawiony jest na „Procent..”, wówczas – ustalenie Wartości X1, gdzie X1 to maksymalny możliwy rabat budżetowy dla danego towaru: 120,00 – ustalenie Wartości X2, gdzie X2 to kwota pozostająca niewykorzystana z danego budżetu (bez elementu bieżącego: 500-50=450,00 – ustalenie Wartości X3, gdzie X3 to ustalona „należna” wielkość rabatu budżetowego dla nowej ilości:: 100/10*4=40,00 Naliczony zostanie rabat budżetowy 40,00 4szt x 90,00 = 360,00, rabat budżetowy 40,00 W systemie znajduje się możliwość sparametryzowania naliczania się promocji typu Stała cna na elementach dokumentów. Dzięki tej funkcjonalności Operator będzie miał możliwość korzystania z dotychczasowej obsługi tego typu promocji, tj. nie naliczania innych promocji/rabatów i ignorowania marży minimalnej podczas udzielania promocji typu stała cena, lub będzie miał możliwość jej poprzez odpowiednią konfigurację Systemu. W konfiguracji Systemu na zakładce Sprzedaż Parametry1 znajdują się parametry w sekcji Dla promocji typu stała cena. Pierwszy parametr dotyczy tego, czy na elemencie, na którym zostanie zastosowana promocja typu Stała cena inne promocje i rabaty mają być naliczane, czy też nie. Drugi z parametrów decyduje o tym, czy w przypadku stosowania stałej ceny System ma kontrolować, czy ignorować marżę minimalną. W przypadku, jeżeli inne rabaty i promocje poza stałą ceną mają być naliczone (włączony 1-wszy parametr), wówczas System kontroluje marżę wg standardowych zasad. Po zaznaczeniu więc 1-go checkboxa System automatycznie zaznaczy 2-gi z nich i nie pozwoli go wyłączyć. Domyślnie oba parametry: naliczenia innych promocji i rabatów oraz kontroli marży przy stałej cenie są odznaczone. W przypadku gdy w konfiguracji Systemu parametr „Dla promocji typu stała cena/Naliczaj inne promocje i rabaty” jest wyłączony, wówczas System na elementach na których naliczy promocję typu stała cena nie będzie naliczał innych promocji żadnego typu (PRM, KNU, TWU, PLT, KNT, WTR). Tego typu pozycje są pomijane podczas nadawania przez Operatora rabatu czy to procentowego, czy to kwotowego w nagłówku. Jeżeli zaś ww. parametr będzie włączony, wówczas naliczenie promocji typu Stała cena” nie będzie przeszkodą do naliczenia innych promocji/rabatów dla takiej pozycji. System będzie więc kolejno naliczał promocje wg ich priorytetu, kontynuując operację również po napotkaniu i naliczeniu promocji typu stała cena. W takim wypadku rabaty nadawane w nagłówku przez Operatora (procentowy, kwotowy), jak również promocja typu WTR również będą nadawane na elementach, dla których obowiązuje promocja stała cena. W przypadku zaznaczenia parametru Kontrola marży dla promocji typu Stała cena kontrola uaktywnia się na takim elemencie dopiero wówczas, gdy Operator próbuje zmienić cenę na elemencie (poprzez edycję ceny, czy też innego parametru na nią wpływającego) na inną, niż wynika z promocji typu Stała cena. Opisywana promocja została skonstruowana w taki sposób, aby jednym z wymagalnych warunków naliczenia się promocji był wymagalny próg transakcji już zarejestrowanych. W tej sytuacji, aby promocja mogła być naliczona system będzie sprawdzał czy dany kontrahent osiągnął wymagany próg transakcji zarejestrowanych w systemie. Funkcjonalność nie jest dostępna w XL Start. Wymagany próg transakcji warunkujący naliczenie danej promocji może przyjąć dwie formy: próg ilości, dotyczący minimalnej ilości towaru/towarów na transakcjach już zarejestrowanych oraz próg wartości, dotyczący minimalnej wartości towaru/towarów na transakcjach już zarejestrowanych. Operator ma możliwość określenia ram czasowych na osiągnięcie przez kontrahenta wymaganego progu transakcji. Może być on wskazany na nagłówku promocji lub na danym kontrahencie. Na nagłówku promocji PRM dodano sekcję ‘Wymagany próg transakcji’. Przez zaznaczenie tej opcji mamy możliwość uzależnienia nadawania danej promocji od warunku dokonanych transakcji. W zależności od tego jaki typ progu zostanie wybrany (ilość lub wartość transakcji) system będzie warunkował ilość lub wartość transakcji już zarejestrowanych w systemie. Transakcje jw. będą ustalane zbiorczo dla wszystkich elementów dodanych do promocji. Dokumentami, które będą wpływały na tenże poziom uzyskanych transakcji będą: FS, FSE, WZ, WZE, PA, WKA oraz FZ, FRR, PZ, PKA, PZI. Jeżeli wybieramy opcję wymagalnego progu transakcji na nagłówku promocji to tym samym ustalamy ramy czasowe na dokonanie tych transakcji. Okres ten jest wspólny dla wszystkich kontrahentów dodanych do promocji. Datą na dokumencie, która decyduje czy dokument będzie uwzględniany w zestawieniu wymaganych transakcji jest data sprzedaży/zakupu. Wymagalny próg transakcji może być także ustalony na konkretnym elemencie promocji. Aby było to możliwe ważnym elementem jest aby promocja nie była pakietowa, rodzaj dokumentu wybrany jako Rozchód lub Przychód oraz na danej promocji nie była zaznaczona wymagalność na nagłówku. Wskazanie wymaganego progu transakcji jest możliwe wyłącznie na pozycjach towarowych, nie jest możliwe na grupach towarowych. Jeżeli promocja ma dotyczyć grupy towarowej, wówczas zaleca się ustalenie wymaganego progu na poziomie nagłówka promocji. Wówczas ustalenie wymaganego progu transakcji będzie zarówno, gdy towar będzie dodany jawnie do promocji jak i wyłącznie poprzez grupę towarową. W celu sprawdzenia poziomu osiągniętych transakcji przez kontrahenta wystarczy użyć funkcji W sytuacji, gdy wymagany próg transakcji nie jest ustalany na nagłówku promocji lecz per element towarowy, wówczas okres czasu na zdobycie wymaganego progu transakcji może być ustalany indywidualnie dla dodanych w promocji kontrahentów. Do nagłówka promocji dodana została zakładka [SQL], na której można wprowadzić zapytanie, które będzie dodatkowym warunkiem dla dokumentów logowanych do tabeli transakcji, czyli dokumentów które są brane podczas liczenia progu transakcji. Do tabeli logowane będą transakcje, które muszą dodatkowo spełnić warunek wynikający z wprowadzonego zapytania SQL (np. uwzględniać tylko dokumenty z określoną serią). Wprowadzone zapytanie musi zwracać wartość 0 lub 1 oznaczające czy uwzględniać czy nie daną promocję oraz musi udostępniać zmienne {FiltrSQL} z warunkiem na element, dokument oraz {PrmID} z ID promocji. Przykład poniżej. SELECT CASE WHEN TrN_TrNSeria = ” THEN 1 ELSE 0 END FROM CDN.TraNag JOIN CDN.TraElem ON TrE_GIDNumer = TrN_GIDNumer WHERE {FiltrSQL} Podgląd wartości osiągniętego progu transakcji możliwy jest również z poziomu karty Kontrahenta. Po podniesieniu karty Kontrahenta, zakładka Upusty, będzie widoczna funkcja Opisywana funkcjonalność ma na celu ułatwienie definiowania poszczególnych promocji. Funkcjonalność dotyczy wczytywania pozycji towarowych z pliku zewnętrznego. Importu towarów na promocje będzie dotyczyć promocji typu: PRN, KNU, CEN, BUDŻET KNT, BUDŻET OPE oraz promocja pakietowa elastyczna i stała. Import towarów do promocji pozwala operatorowi na wczytanie listy towarów z pliku zewnętrznego przygotowanego w postaci arkusza kalkulacyjnego Excel Możliwe jest wczytanie samych towarów na podstawie kodu towaru – wówczas promocje zostaną ustawione domyślnie. Opcja bardziej zaawansowana pozwala na wczytanie listy towarów wraz z określonymi parametrami: typ promocji, próg, wartość, cena itd. Towary można wczytać na nowe promocje jak również na już istniejące w systemie. W celu zaimportowania arkusza z towarami należy w oknie Promocji na zakładce Towary wcisnąć przycisk Arkusz do importu towarów powinien mieć odpowiednią strukturę. Arkusz do importu towaru powinien zawierać następujące kolumny (jak poniżej). Uzupełniając wartości wskazanych kolumn Operator powinien mieć na uwadze typ promocji, do której będą importowane towary. 2 – rabat wartościowy 3 – stała cena 4 – rabat typu cennik 5 – narzut procentowy 6 – narzut wartościowy N – netto B – brutto Dla promocji typu Rabaty pozycji można ustalić oraz zaimportować następujące dane: KOD (kod towaru, RODZAJ (promocji), WARTOŚĆ (cena lub wielkość rabatu), PRÓG, TYPNB, WALUTA (w przypadku stałej ceny), TYP LIMITU, LIMIT. W przypadku wystąpienia kolumny RODZAJ LIMITU możliwe jest określenie, czy limit liczony jest ogółem, czy dla kontrahenta. W przypadku nieokreślenia w pliku niektórych danych zostaną one ustawione domyślnie: Rodzaj – rabat od ceny sprzedaży Typ – procent Próg – 0,000 Upust – 0,00 % Rodzaj limitu – ogółem W przypadku promocji pakietowej stałej oprócz importu towarów możliwe będzie również importowanie gratisów. Towar, który ma zostać zaimportowany, jako gratis musi posiadać uzupełnioną kolumnę GRATIS wartością TAK. Ilość gratisów należy uzupełniać w kolumnie PRÓG. Do promocji typu Cena początkowa można ustalić następujące dane: KOD (towaru) oraz RODZAJ CENY (nazwa ceny w systemie). W przypadku nieokreślenia rodzaju ceny zostanie ustawiona cena domyślna. Do promocji typu Budżety rabatowe można ustalić następujące dane: KOD (kod towaru), RODZAJ (promocji), WARTOŚĆ (wielkość rabatu), PRÓG. Plik do importu promocji pakietowych elastycznych może składać się z trzech arkuszy: Opis arkuszy do importu towarów do promocji pakietowej elastycznej znajduje się w biuletynie: ,,Promocje w systemie Comarch ERP XL”. Stosowna interpretacja została obsłużona w przypadku wystąpienia w pliku kolumn: TYP PROGU TRANSAKCJI i PRÓG TRANSAKCJI. W przypadku braku możliwości prawidłowego ustalenia typu i wielkości progu na podstawie danych z arkusza, Użytkownik otrzyma stosowną informację w logu. Interpretacja dodatkowych kolumn jest przewidziana wyłącznie w przypadku spełnienia warunków: Jednocześnie, zgodnie z wcześniej przedstawionym założeniem, jeżeli w trakcie dodania pozycji z arkusza do promocji System zinterpretuje dla niej rodzaj i wielkość wymaganego progu transakcji, zostanie ona nie tylko ustalona na dodawanym rekordzie, ale, również na innych rekordach promocji wskazujących na ten sam towarPo imporcie wyświetlany jest log z informacjami o zaimportowanych pozycjach oraz o błędach, jeśli wystąpią. W przypadku pustego rekordu lub rekordu w którym kolumna KOD będzie pusta wówczas taki rekord jest pomijany przy imporcie. Jeśli któraś z poniższych wartości nie będzie uzupełniona wówczas ustawione zostaną wartości domyślne (jak przy ręcznym oddawaniu nowej pozycji). Jeśli Rodzaj = 3 – waluta zostanie ustawiona na PLN Rodzaj różny od 3 (zakres 1-6) pole waluta pozostanie puste Funkcjonalność ma na celu uwarunkowanie naliczenia promocji na element dokumentu od formy i konkretnego domyślnego terminu płatności. Dzięki niej możliwe jest obsłużenie sytuacji, w której dostawca i odbiorca umawiają się, iż dany towar zostanie sprzedany po specjalnej cenie, pod warunkiem, że płatność nastąpi w ustalonym dniu i w umówionej formie, np. przelew zostanie zrealizowany w dniu 28/08/2017. Od wersji 2017.1 dodany został wybór czy dla danej formy płatności parametrem dodatkowym, stanowiącym o tym czy promocja będzie naliczana czy nie, ma być ilość dni na zapłatę – maksymalny termin (jak dotychczas) czy też konkretna data na płatności. . Powyższe opcje są rozłączne dla tej samej formy, tzn. można ograniczyć formę w zakresie maksymalnego terminu albo konkretnej daty (zakresu dat). Jako datę Od/Do można wybrać opcję: Brak ograniczenia, co pozwala na uzyskanie następującego działania Systemu: Dotychczas, gdy na liście występował rekord/forma płatności <Wszystkie> przycisk dodawania i usuwania był wyszarzony. To działanie zostało zmienione, tzn. uzależniono dodatkowo od wybranego typu czyli czy Ilość dni czy Data. Dana forma płatności, będzie mogła wystąpić więcej razy wówczas, gdy na żadnym z rekordów nie będzie ustalonego typu: Ilość dni. Ponadto dla danej formy płatności, kolejne rekordy muszą mieć rozłączny zakres dat. Zmiany w sposobie naliczania promocji na elementach dokumentów polegają na uwzględnieniu dodatkowego warunku, który musi być spełniony, aby dana promocja została naliczona. Od wersji 2017.1 ograniczeniem dla formy płatności może być konkretna data na płatności. Czyli obok obecnej możliwości zdefiniowania warunku dla promocji np. Przelew do 14 dni, będzie można ustalić warunek jako np. Przelew w dniach 2017/06/25 – 2017/06/28. Warunek ten jest uwzględniany wszędzie tam (na tych dokumentach), gdzie do tej pory była (i nadal będzie) weryfikowana forma płatności i maksymalny termin, o ile dokument przewiduje określenie konkretnego przewidywanego terminu płatności. Aby dana promocja, uwarunkowana płatnością na konkretny dzień mogła zostać naliczona, należy ustalić datę płatności na dokumencie widoczną na nagłówku dokumentu, jako data Do. Jeżeli ta data mieści się w zakresie dat ustalonym na promocji, wówczas ta promocja będzie naliczona (przy zgodności pozostałych warunków). Weryfikacja czy dana promocja z warunkiem na płatność na konkretny dzień będzie uwzględniona odbywa się podczas tych samych operacji jak dotychczas uwzględnianie formy płatności i maksymalnego terminu, np.: Dodatkowy warunek nie ma znaczenia podczas ustalania ceny na dokumentach: ofert, zamówień, umów, zleceń serwisowych. Na tych dokumentach elementy mają cenę ustalaną z uwzględnieniem istniejących promocji, przy czym nie umożliwiają one wskazania konkretnej daty płatności, która w dalszej kolejności byłaby przekazywana na płatność podczas generowania dokumentu handlowego. Na tych dokumentach termin płatności jest zapisywany jako ilość dni od wystawienia lub sprzedaży faktury (w zależności od definicji dokumentu). Dopiero na fakturze, w oparciu o przekazaną ilość dni jest ustalana konkretna domyślna data płatności. Została zachowana zasada, że w notatniku nie są naliczane promocje. Dopiero podczas generowania konkretnego dokumentu są one naliczane, przy czym następuje wymuszenie ceny z notatnika. Operacje na formatce Płatności – zmiany wprost na formatce Płatności nie wpływają na ewentualną modyfikację ustalonej na elemencie ceny. Działanie to zostało podtrzymane także w przypadku promocji na konkretny dzień płatności. Uwzględnienie formy i terminu płatności, a także jej konkretnego dnia, które mogą być parametrami wpływającymi na zastosowanie lub nie promocji, odbywa się podczas dodawania/modyfikowania elementu i ustalane są wg danych na nagłówku dokumentu, stanowiących domyślne wskazanie wartości na płatności, która powstanie w wyniku dodania elementu. Rabaty retrospektywne sprzedażowe oraz zakupowe służą do nadania rabatu za dokonane wcześniej transakcje w ustalonym okresie. Rabat retrospektywny sprzedaży został obsłużony dla transakcji rejestrowanych dokumentami: FS, WZ, FSE i WZE, rabat retrospektywny zakupu, którego podstawą jest zakup u dostawcy, dla transakcji dokonanych dokumentami FZ i PZ. Transakcje importowe (FAI,PZI) nie są obsłużone w omawianej funkcjonalności. Przechodząc na ‘Promocje i rabaty’ Na omawianej liście udostępniona została operacja „Generuj okresy” Na zakładce ‘Okresy retro’ prezentowana będzie lista okresów retro dla sprzedaży lub zakupu (w zależności na jakiej zakładce znajduje się Operator). Okres retro to okres rozliczeniowy z tytułu nadanego rabatu retrospektywnego. W ramach tego okresu wyliczany będzie i rozliczany rabat należny. W omawianym oknie możliwe jest wykonanie operacji, w tym seryjnych, takich jak usunięcie okresów, naliczenie rabatu dla okresów, generowanie dokumentów rozliczających okresy, czy też oznaczanie okresów jako „zamkniętych”, czyli takich, których naliczanie i rozliczanie zostało już zakończone. Dodatkowo na liście udostępniono operację „Generuj okresy retro” Z poziomu listy okresów retro możliwe będzie również naliczenie rabatu Na zakładce ‘Nagłówek’ należy określić podstawowe dane dotyczące rabatu retro. Nadajemy wartości w odpowiednich polach: Nazwa – nazwa definiowanej promocji; Typ – pole służące do dodatkowego oznaczenie rabatu jedną z wartości zdefiniowanych w Słowniku kategorii; Data początkowa, Data końcowa – ogólny zakres obowiązywania danego retro bonusu, który można dowolnie podzielić na okresy rozliczeniowe; Typ daty – radio decydujące o tym, którą z dat – wystawiania, czy zakupu/sprzedaży uznawać za datę transakcji rozliczanych w danym okresie retro bonusu; Okresy rozliczeniowe – radio „Okresy rozliczeniowe” oraz dwie kontrolki z ilością w cyklu i typem cyklu (dzień/miesiąc/kwartał/rok) – dane pomocnicze dla operacji generowania okresów dla kontrahenta/kontrahentów z retro bonusu; Typ progu: Dla retro bonusu zakupu możliwe będzie definiowanie progu: Wartościowego, Ilościowego, lub wg Ilość odbiorców (dla podstawy „Sprzedaż towarów dostawcy”) Dla retro bonusu sprzedaży możliwy będzie próg Wartościowy, lub Ilościowy Lista progów – lista progów z przypisanymi rabatami; Podstawa rabatu – sekcja istotna na retro bonusie zakupu, odpowiadająca za to, czy rabat należy się z tytułu zakupu towarów u dostawcy, czy też z tytułu dokonania sprzedaży towarami dostawcy; Typ kalkulacji – istotny na retro bonusie zakupu, decydujący o sposobie kalkulacji podstawy rabatu. W górnej części, w sekcji z listą kontrahentów należy zdefiniować odpowiednich kontrahentów, dla których rabat ma obowiązywać – nabywcy na retro bonusie sprzedaży oraz dostawcy na retro bonusie zakupu. Jeżeli chodzi o rabat retrospektywny sprzedaży to dodatkowo pojawi się waluta rozliczenia. Oznacza to, że tylko transakcje dokonywane w tej walucie będę podlegały danemu rabatowi retro, a także, że zdefiniowany na retro bonusie próg rabatowy oraz wartość rabatu (jeżeli jest wyrażona w formie upustu wartościowego), będzie rozumiana jako wartość w tejże walucie. W odróżnieniu do rabatu retrospektywnego zakupu – tutaj waluta będzie rozumiana zawsze jako waluta systemowa. W tym wypadku zarówno próg, jak i upust wartościowych traktowany będzie jako wartość w walucie systemowej, jak również wartość transakcji podlegająca retro bonusowi zakupu będzie traktowana jako wartość w walucie systemowej, bez względu na walutę wybraną na PZ lub FZ. Dokumenty importowe nie będą podlegały rabatom retrospektywnym. W sekcji listy okresów wyświetlone zostaną okresy zdefiniowane dla kontrahenta, na który wskazuje w danej chwili kursor na górnej liście. W omawianej sekcji możliwe do wykonania operacje to: Jako dokument rozliczający okres kontrahenta na retro bonusie sprzedaży będzie można wystawić korektę zbiorczą (Z)FSK, (Z)FKE, lub dokument a-vista (A)FSK, (A)FZ. Korekta zbiorcza wystawiana będzie dla jednego okresu, natomiast dokument avista może być wystawiony do wielu okresów danego kontrahenta. Na retro bonusie zakupu zaś będzie można wystawić dokumenty avista: (A)FZK i (A)FS oraz korektę zbiorczą (Z)FZK, ale wyłącznie, jeżeli podstawą rabatu na tym retro bonusie będzie „Zakup od dostawcy”. System odszuka transakcje spełniające warunki rabatu retro i naliczy dla nich rabat. Operacja „Zamknij” w menu kontekstowym to operacja polegająca na zakończeniu rozliczania danego okresu. Dany okres rozliczeniowy będzie można oznaczyć jako „Zamknięty” przez wybranie takiej opcji w menu kontekstowym. W tej sytuacji Operator decyduje się na zakończenie naliczania i rozliczania rabatu. Będzie to również możliwe w przypadku nie całkowitego rozliczenia rabatu dokumentami rozliczającymi. Zamknięty w ten sposób okres będzie można również otworzyć przez wybranie funkcji ,,Otwórz” w menu kontekstowym. W ten sposób okres zostanie ponownie otwarty i będzie możliwe dokończenie jego rozliczania. Opisana operacja będzie możliwa do wykonanie przez Operatora z odpowiednimi uprawnieniami. Za nadanie takiego uprawnienie decydować będzie parametr na karcie Operatora ,,Otwieranie zamkniętych okresów”. W sekcji z listą dokumentów rozliczeniowych prezentowane są dokumenty powiązane z danym okresem retro odpowiedniego kontrahenta, a dokładniej są to dokumenty którymi został rozliczony rabat należy z danego okresu. Omawiane dokumenty będą automatycznie wiązane podczas wystawianie dokumentów dla danego okresu. Możliwe jest również dołączenie W sekcji dolnej prezentowane jest ,,podsumowanie” stopnia rozliczenia danego okresu retro bonusu. Jeżeli Operator w kontrolce „Uzgodniony” wprowadzi inną wartość rabatu, niż rabat naliczony przez System, wówczas będzie mógł skorzystać funkcji W sekcji górnej Operator ma możliwość wykonania funkcji Jeżeli na formatce generowania okresów parametr „Okresy rozliczeniowe” będzie odznaczony, wówczas System uruchomi operację dodania kolejno dla każdego ze wskazanych kontrahentów jednego nowego okresu, z datami Od-Do zgodnymi z datami podanymi na formatce. Podczas takiej operacji System sprawdzi, czy taki okres nie koliduje z dotychczasowymi okresami kontrahenta i doda go tylko w przypadku stwierdzanie braku takiej kolizji. W przypadku, gdy ww. parametr będzie zaznaczony, czyli wskazany zostanie na formatce typ okresu i jego długość, wówczas System podzieli czas zdefiniowany przez daty Od-Do formatki na okresy wynikające z tego typu i długości, czyli dla każdego ze wskazanych kontrahentów spróbuje dodać wiele nowych okresów. Również i w tym wypadku odbędzie się to pod warunkiem, że nowe okresy nie będą kolidować z dotychczasowymi. Na retro bonusie zdefiniowano dla kontrahenta K1 okresy j.n. Okres A: 2015-06-01 – 2015-06-20 Okres B: 2015-07-01 – 2015-07-20 Okres C: 2015-08-01 – 2015-08-20 Operator uruchamia formatkę tworzenia okresów i podaje na niej: Od 2015-06-10 – do 2015-06-22 – okres nie zostanie utworzony, ponieważ koliguje z Okresem A Od 2015-06-21 – do 2015-07-01 – okres nie zostanie utworzony, ponieważ koliguje z Okresem B Od 2015-06-22 – do 2015-07-22 – okres nie zostanie utworzony, ponieważ koliguje z Okresem B Od 2015-06-22 – do 2015-06-30 – okres zostanie utworzony Zakładka ‘wg okresów’ jest podobna do zakładki ‘wg kontrahentów’ z tą różnicą, że nie ma na niej listy kontrahentów, a lista wszystkich okresów rabatu retrospektywnego. Prawa sekcja okna to sekcja poświęcona liście dokumentów spiętych. Widok jest kontekstowy, czyli uzależniony od wybranego okresu z sekcji lewej. Zakładka ‘Towary’ dla retro bonusu sprzedaży i zakupu działa w podobny sposób. Na zakładce dodajemy towary i grupy towarowe, których dany retro bonus ma dotyczyć. Odpowiednie towary, grupy towarowe, dla których rabat ma obowiązywać definiujemy na górnej liście. Natomiast dolna lista służy zdefiniowaniu włączeń. W ten sposób możliwe jest określenie grupy towarowej, dla której rabat ma obowiązywać z wyłączeniem poszczególnego towaru. Dodanie towarów może odbyć się przez funkcję Zakładka pojawia się tylko dla rabatu retrospektywnego zakupu, na którym jako podstawę rabatu zdefiniowano ,,Sprzedaż towarów dostawcy”. W opisanym przypadku na zakładce przypisywani będę ci Odbiorcy, lub ich grupy, do których sprzedaż towarów dostawcy ma być podstawą naliczania należnego rabatu od dostawcy. Zakładka służy zdefiniowaniu dla danego retro rabatu obowiązującej formy płatności i terminu. Po określeniu konkretnej formy płatności i terminu System będzie sprawdzał wskazaną formę i termin w nagłówku dokumentu. Termin maksymalny to dodatkowe kryterium, dotyczące ilości dni, która została określona jako termin zapłaty na dokumencie. Termin maksymalny będzie interpretowany w zależności od wybranego radia jako planowana ilość dni na zapłatę lub maksymalną wielkość opóźnienia. Na zakładce możliwe jest również zaznaczenie parametru ,,Wymagana zapłata”. Jeśli zostanie on zaznaczony to naliczone zostaną w danym rabacie retro wyłącznie faktury, które zostały już zapłacone. Na Rabacie retro zdefiniowano parametry j.n. na zakładce {Formy płatności} Gotówka; termin: 3 dni Przelew; termin: 4 dni Włączono „Wymagana zapłata” , Termin: „Ilość dni zwłoki” Zarejestrowano FS z formą płatności w nagłówku „gotówka”, z płatnościami j.n. 100,00 gotówka 200,00 przelew 50,00 kredyt Dla wszystkich ww. płatności dokumentu System sprawdzi, czy zapłata do nich dokona została nie później niż 3 dni po planowanym terminie na każdej z tychże płatności. Dla definiowanego rabatu retrospektywnego możliwe jest określenie wybranego sposobu dostawy spośród zdefiniowanych w Systemie. W tej sytuacji System podczas ustalania rabatu należnego będzie sprawdzał czy sposób dostawy wybrany na dokumencie jest zgodny z określonym na retro rabacie. Przypisanie konkretnych magazynów na tej zakładce będzie oznaczało, że wyłącznie dokumenty zarejestrowane na te magazyny będą uwzględniane podczas naliczania należnego rabatu. Przez zgodność magazynu należy tutaj rozumieć magazyn w nagłówku danego dokumentu. Rabat retro naliczany będzie w zakresie transakcji dokonanych w centrach, które zostaną przypisane na zakładce {Miejsca w strukturze firmy} danego rabatu retrospektywnego. Na zakładce tej będzie można zdefiniować inne, niż wyżej opisane warunki konieczne do spełnienia, aby dana transakcja podlegała danego rabatowi retro. Do rabatów retro można przypisywać atrybuty oraz dodawać załączniki. Funkcjonalność jest obsłużona podobnie jak dla innych promocji w Systemie. Formatka przedstawia zbiorcze informacje dla Operatora dotyczące transakcji sprzedaży, dla których retro rabat został naliczony (czyli transakcje spełniające warunki zdefiniowanego rabatu), stopniu spełnienia poszczególnych progów rabatu retro, rabacie należnym, naliczonym, rozliczonym oraz inne informacje. Lista transakcji, na których naliczono rabat będzie wyświetlona w górnej części formatki. Lista omawianych transakcji może być prezentowana w różny sposób ze względu na wybraną przez Operatora pod-zakładkę. Na zakładce {Wg elementów} prezentowane będą elementy transakcji, na zakładce {Wg dokumentów} prezentowane będą te same dane, z tym, że pogrupowane wg zgodności dokumentu, do którego należą, a na zakładce {Wg oddziałów} zbiorcze informacje o oddziałach (centrach struktury firmy), które wypracowały dany obrót i dany rabat. W sekcji dolnej możliwe jest sprawdzenie stopnia spełnienie poszczególnych progów rabatu retro, dane dotyczące rabatu należnego/naliczonego/uzgodnionego/rozliczonego/do rozliczenia oraz lista dokumentów rozliczających dany okres retro. Na rabacie retrospektywnym sprzedaży dokumentem rozliczającym dany okres dla kontrahenta będzie korekta zbiorcza (Z)FSK, (Z)FKE, lub dokument a-vista (A)FSK, (A)FZ. Możliwe jest również dołączenie dokumentu przez Operatora. Od wersji 2018.1 mamy możliwość udzielenia rabatu poprzez podanie ,,ceny po rabacie retro”. Określenie tej ceny odbywa się przez edycję wartości prezentowanej w kolumnie ,,Cena po rabacie”. W ten sposób zostanie ustalona wilelkość rabatu retro dla danej pozycji. Na formatce okresu retro sprzedaży prezentowane będą kolumny ,,Cena sprzedaży” – wyświetlona zostanie w niej cena z elementu transakcji, która podlega rabatowi oraz ,,Cena po rabacie” – wyświetlona zostanie w niej cena po korekcie. Formatka ‘Okres retro kontrahenta’ w bonusie retro zakupu będzie podobna do tej zakładki znajdującej się w retro bonusie sprzedaży pod względem parametrów. Podstawową różnicą będzie sposób naliczenia rabatu. Dla rabatu retrospektywnego zakupu możemy ustalić różne podstawy rabatu – ,,Zakup u dostawcy” lub ,,Sprzedaż towaru u dostawcy”. W przypadku ustalenia podstawy jako ,,Zakup u dostawcy” transakcjami, spełniającymi kryteria retro bonusu oraz realizującymi poszczególne progi retro bonusu będą transakcje zakupu od tego dostawcy. W przypadku wybrania opcji ,,Sprzedaż towaru u dostawcy” liczy się nie tylko sama transakcja dostawy, ale także transakcja sprzedaży. Przypadek ten dotyczy takiego retro bonusu otrzymanego od Dostawcy, który otrzymywany jest nie dlatego, że towar został kupiony od Dostawcy, ale dlatego, że został w określonej ilości, czy też wartości sprzedany do dowolnych, lub konkretnych Odbiorców, lub też trafił do określonej ilości Odbiorców. W takim wypadku transakcjami, spełniającymi kryteria bonusu oraz realizującymi poszczególne progi będą transakcje sprzedaży. Od wersji 2018.1 mamy możliwość udzielenia rabatu poprzez podanie ,,ceny po rabacie retro” również dla rabatu retrospektywnego zakupu z metodą kalkulacji w oparciu o wartość zakupu. Określenie tej ceny odbywa się przez edycję wartości prezentowanej w kolumnie ,,Cena po rabacie”. W ten sposób zostanie ustalona wilelkość rabatu retro dla danej pozycji. Na formatce okresu retro zakupu prezentowane będą kolumny ,,Cena zakupu” – wyświetlona zostanie w niej cena z elementu transakcji, która podlega rabatowi oraz ,,Cena po rabacie” – wyświetlona zostanie w niej cena po korekcie. Dla rabatów retro po stronie zakupu o typie ..odsprzedaży” wyżej wymienione kolumny nie będą prezentowane. Jeżeli Operator zdefiniuje rabat retrospektywny zakupu z zaznaczonym parametrem ,,Zakup u dostawcy” System będzie sprawdzał transakcje zarejestrowane z tym dostawcą dokumentami PZ i FZ zarówno te wystawione w walucie systemowej jak i te wystawione w innej walucie. W tej sytuacji dla dokumentów PZ, FZ w walucie będzie brana pod uwagę wartość końcowa na ich elementach, która zawsze wyrażona jest w walucie Systemowej. W przypadku retro bonusu warunkowanego zakupem u dostawcy z ustawionym typem kalkulacji „Wartość zakupu” System będzie ustalał wielkość transakcji objętej retro bonusem na podstawie ceny, po jakiej towar został kupiony, czyli na podstawie wartości końcowej elementów FZ lub PZ z uwzględnieniem ewentualnych korekt. Natomiast typ kalkulacji „Katalogowa cena zakupu” oznacza, że wielkość transakcji objętej retro bonusem zostanie ustalona w oparciu o cenę „katalogową” dostawcy, czyli cenę przed ewentualnymi rabatami i promocjami. Generowanie korekty zbiorczej będzie odbywało się dla elementów transakcji, na których naliczono dany retro bonus. Wartość, o jaką dany element będzie skorygowany ustalony zostanie na podstawie naliczonego rabatu. Opisane generowanie korekty zbiorczej będzie odbywało się do jednego wskazanego okresu. Rozliczenie rabatu retrospektywnego będzie mogło być również wykonane za pomocą dokumentu A-vista. W tej sytuacji System będzie rejestrował zobowiązanie wobec Nabywcy, lub należność od Dostawcy, wynikający z wartości należnego rabatu a nie będzie korygował poszczególnych transakcji. Podstawą wartości omawianego dokumentu będzie pozostała wartość rabatu do rozliczenia w stosunku to rabatu uzgodnionego. Dokument A –vista może zostać wygenerowany do jednego lub wielu wybranych okresów. W przypadku generowanie z wielu okresów, System utworzy wiele elementów, każdy z nich wiążąc z odpowiednim okresem retro. Odpowiedni wpis informujący o zdefiniowanym rabacie retrospektywnym prezentowany jest na karcie kontrahenta – zakładka Upusty oraz na karcie towaru – zakładka Upusty. W systemie Comarch ERP XL została wprowadzona obsługa prawa Operatora Widzi ceny zakupu na listach i formatkach rabatów retrospektywnych sprzedaży. System ukrywa informacje o cenie/wartości zakupu, należnym rabacie zakupu itp. newralgiczne dane Użytkownikowi, który nie posiada ww. prawa. Ograniczenia te polegają na: Dla promocji pakietowych możliwe jest określenie maksymalnej ilości pakietów dostępnych w ramach danej promocji pakietowej. Ilość ta rozumiana jest jako ilość „łączna” (zasada kto pierwszy, ten lepszy) lub jako ilość dla kontrahenta (zasada, każdy kontrahent, do którego kierowana jest dana promocja pakietowa może z niej skorzystać maksymalnie X razy). Funkcjonalność ta dostępna jest zarówno dla pakietów stałych, jak i elastycznych. W przypadku pakietów stałych System niejako wylicza ilość „proponowanych” pakietów na podstawie „zawartości” dokumentu, nawet, jeżeli dany pakiet nie został jeszcze na dokumencie użyty. Jeżeli więc na dokumencie znajduje się odpowiednia ilości wszystkich towarów-składników pakietu, wówczas System wylicza ilość takiego pakietu, zbudowanego z tychże elementów. Ilość wykorzystana danego pakietu ustalana jest na podstawie pakietów udzielonych na zamówieniach ZS oraz tych elementach dokumentów handlowych sprzedaży, które nie realizują pakietów z zamówień (aby nie dublować ilości pakietów w scenariuszach ZS-FS). W przypadku pakietów elastycznych w ramach jednego dokumentu ilość wystąpień danego pakietu będzie wynosiła „1” niezależnie ile towarów złożyło się na próg pakietu i jakie ilości wystąpiły na każdym z nich. W przypadku pakietów stałych System wylicza ilość udzielonych pakietów na danym dokumencie na podstawie iloczyn: Ilości na elemencie/Progu na elemencie pakietu. Promocja pakietowa elastyczna na towary: Ww. promocji udzielono na ZS1 i ZS2 ZS1: T1 6szt; T2 6szt; T5 10szt ZS2: T1 20szt; T3 5szt Funkcja ustalająca ilość udzielonych pakietów powinna zwrócić ilość: 2 (1 pakiet na ZS1 i 1 pakiet na ZS2) Przykład 2 Promocja pakietowa stała z elementami: T1 6szt; T2 5szt ww. promocja została udzielona na ZS1 i ZS2 ZS1: T1 18szt; T2 15szt; T5 10szt ZS2: T1 6szt; T2 5szt Funkcja ustalająca ilość udzielonych pakietów powinna zwrócić ilość: 4 (dla ZS1 18/6=3, dla ZS2 6/6=1; 3+1=4) W przypadku promocji limitowanej z opcją „Dla kontrahenta” System traktuje zdefiniowany limit ilości/wartości rabatu oddzielnie dla każdego Klienta, dla którego przewidziano promocję, bez względu na to, czy został do niej dodany wprost, czy poprzez grupę kontrahentów. Promocja obowiązuje w lipcu 2017, kierowana jest do wszystkich Klientów, jednak w czasie jej trwania dany Klient może kupić po cenie promocyjnej maksymalnie 100szt towaru. Po zdefiniowaniu na danym towarze limitu Ilość/100 i wyborze opcji „dla kontrahenta” System będzie naliczał promocję: – dla kontrahenta A – aż do wyczerpania ilości 100 na transakcjach z tym kontrahentem – dla kontrahenta B- aż do wyczerpania ilości 100 na transakcjach z tym kontrahentem Itp. Dla tych promocji limitowanych, dla których zdefiniowany limit rozumiany jest jako limit dla kontrahenta, prezentowana jest informacja o limicie wykorzystanym/do wykorzystania dla poszczególnych kontrahentów. Jest ona jednak dostępna wyłącznie dla tych kontrahentów, którzy zostali dodani do promocji wprost, a nie poprzez grupę kontrahentów. Ww. informacja udostępniona zostanie z poziomu:
Struktura udzielonego rabatu
![]() [Struktura udzielonego upustu]. Przycisk ten będzie aktywny przy otworzonym oknie: Elementu transakcji dokumentu, na którym został wybrany kontrahent i towar.
[Struktura udzielonego upustu]. Przycisk ten będzie aktywny przy otworzonym oknie: Elementu transakcji dokumentu, na którym został wybrany kontrahent i towar.
![]() ,
, ![]() ) wyświetlonymi na pasku narzędzi, możliwe jest wyświetlanie danych struktury udzielonego rabatu dla kolejnych pozycji na dokumencie, dla którego taka struktura jest prezentowana.
) wyświetlonymi na pasku narzędzi, możliwe jest wyświetlanie danych struktury udzielonego rabatu dla kolejnych pozycji na dokumencie, dla którego taka struktura jest prezentowana.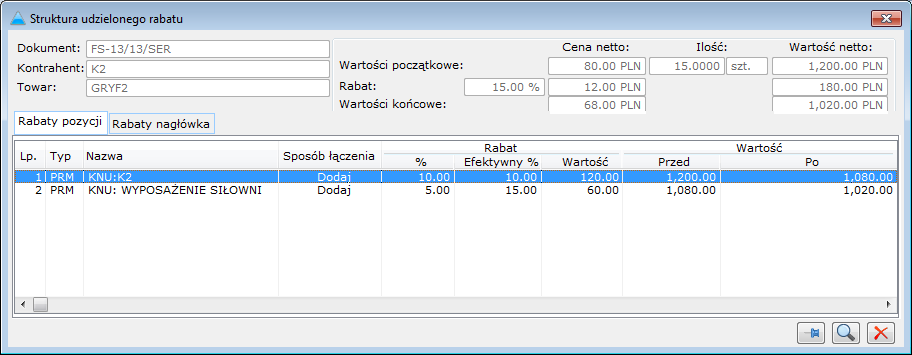
Cena netto
Ilość
Wartość netto
Wartość początkowa
Jednostkowa cena netto, pobrana z karty towaru (z zaznaczoną na karcie towaru opcją: Ustaw jako cenę proponowaną).
Ilość sztuk, wybrana w nagłówku dokumentu
Iloczyn ceny netto i ilości, wskazanych w nagłówku bieżącego dokumentu
Rabat
Procentowa wartość ostatecznego rabatu efektywnego udzielonego na towar
Ilościowa wartość rabatu, wyliczona jako procent od jednostkowej ceny netto
Wartość netto rabatu dla towaru na dokumencie
Wartości końcowe
Jednostkowa cena netto, po odliczeniu rabatu efektywnego
Końcowa wartość towaru na dokumencie, po odliczeniu wartości rabatu efektywnego dla ilości wskazanej w elemencie transakcji
![]() [Podgląd promocji] – otwiera do podglądu promocję zaznaczoną na liście. Niemożliwa jest tutaj edycja promocji, której dokonuje się w oknie: Promocje.
[Podgląd promocji] – otwiera do podglądu promocję zaznaczoną na liście. Niemożliwa jest tutaj edycja promocji, której dokonuje się w oknie: Promocje.![]() [Pozostaw okno na wierzchu] – po jego naciśnięciu okno, w którym została uruchomiona ta funkcja, będzie wyświetlone na pierwszym planie – niezależnie od otwarcia innych okien.
[Pozostaw okno na wierzchu] – po jego naciśnięciu okno, w którym została uruchomiona ta funkcja, będzie wyświetlone na pierwszym planie – niezależnie od otwarcia innych okien.Zakładka: Rabaty pozycji
Zakładka: Rabaty nagłówka
Kolejność liczenia rabatów
![]() [Przesuń w dół pozycję na liście] – przesuwa promocję zaznaczoną na liście o jedną pozycję w dół.
[Przesuń w dół pozycję na liście] – przesuwa promocję zaznaczoną na liście o jedną pozycję w dół.![]() [Przesuń w górę pozycje na liście] – przesuwa promocję zaznaczoną na liście o jedną pozycję w górę.
[Przesuń w górę pozycje na liście] – przesuwa promocję zaznaczoną na liście o jedną pozycję w górę.Lista promocji
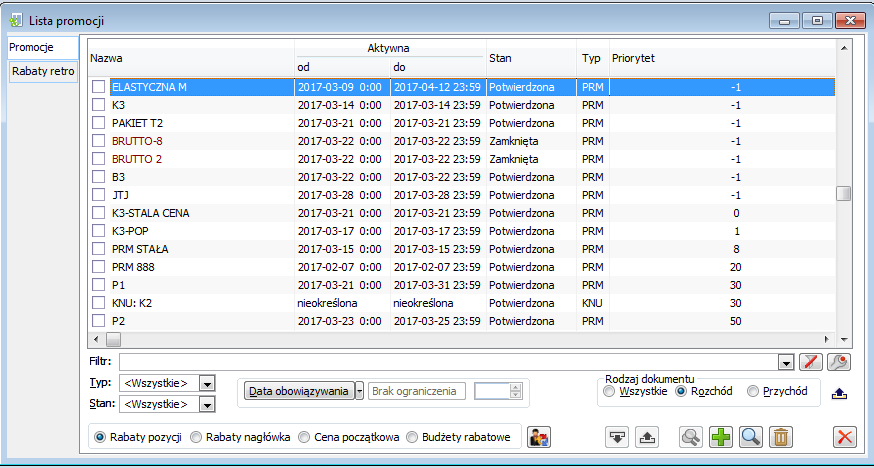
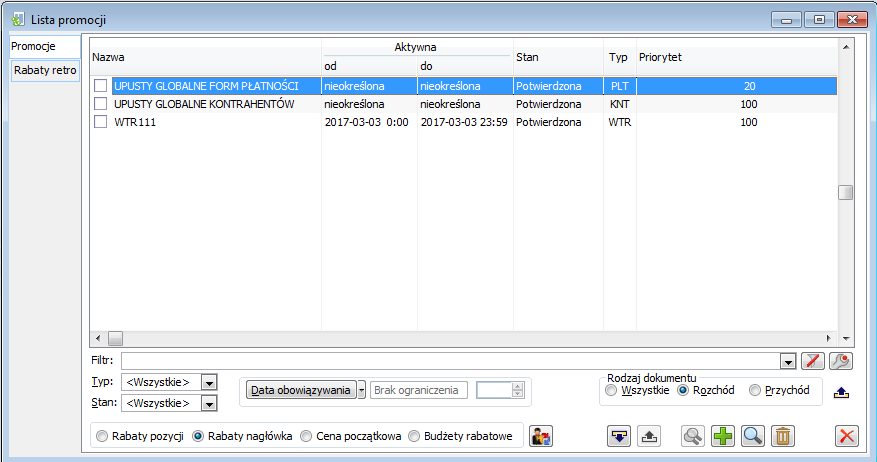
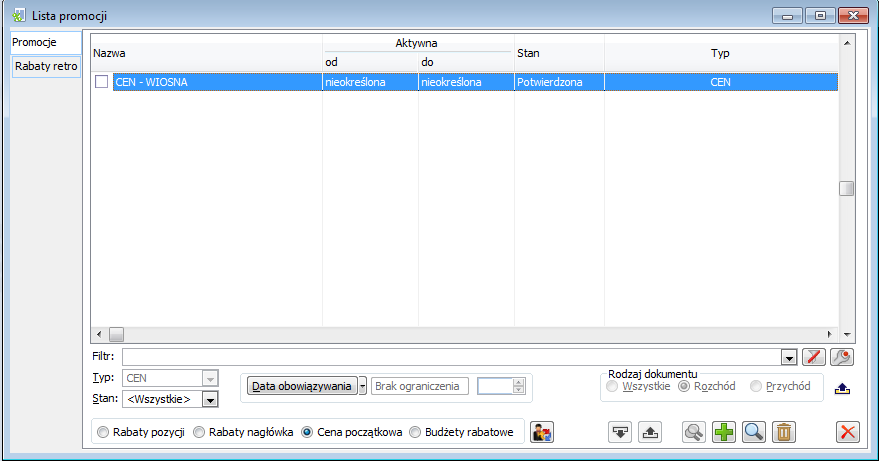
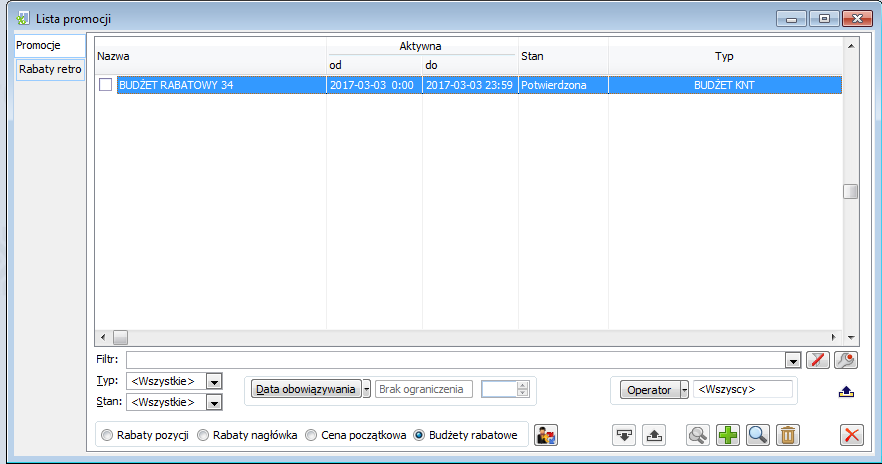
![]() [Ukryj/Pokaż filtry dodatkowe] – służy ukryciu lub pokazaniu grupy filtrów dodatkowych.
[Ukryj/Pokaż filtry dodatkowe] – służy ukryciu lub pokazaniu grupy filtrów dodatkowych.![]() [Dodaj],
[Dodaj], ![]() [Zmień],
[Zmień], ![]() [Usuń]. Usunąć można jedynie promocję niepotwierdzoną.
[Usuń]. Usunąć można jedynie promocję niepotwierdzoną.![]() [Dołącz do etapu]. Umożliwia on dodanie kontrahentów przypisanych do zaznaczonej na liście promocji, do wybranej kampanii CRM (konkretnie do wybranego etapu kampanii). Naciśnięcie przycisku otwiera okno: Lista kampanii do wyboru. W oknie należy wskazać kampanię, a następnie etap, do którego mają zostać przypisani kontrahenci. Po zaznaczeniu wybranego etapu, należy nacisnąć przycisk:
[Dołącz do etapu]. Umożliwia on dodanie kontrahentów przypisanych do zaznaczonej na liście promocji, do wybranej kampanii CRM (konkretnie do wybranego etapu kampanii). Naciśnięcie przycisku otwiera okno: Lista kampanii do wyboru. W oknie należy wskazać kampanię, a następnie etap, do którego mają zostać przypisani kontrahenci. Po zaznaczeniu wybranego etapu, należy nacisnąć przycisk: ![]() [Wybierz]. Kontrahenci zostaną przypisani do etapu. Szczegóły kampanii i jej etapów dostępne są w module: CRM.
[Wybierz]. Kontrahenci zostaną przypisani do etapu. Szczegóły kampanii i jej etapów dostępne są w module: CRM.
Promocja typu PRM
Promocja typu PRM, zakładka: Nagłówek
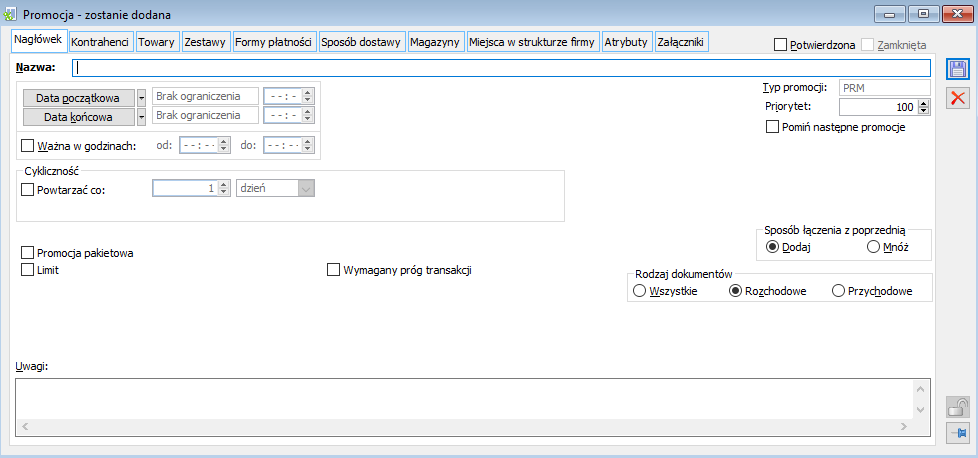
![]() którego nacisnięcie lub najechanie na niego kursorem powoduje pojawienie się infomacji na temat promocji: data jej utworzenia oraz operator który ją utworzył oraz informacja o operatorze który ja ostatnio modyfikował.
którego nacisnięcie lub najechanie na niego kursorem powoduje pojawienie się infomacji na temat promocji: data jej utworzenia oraz operator który ją utworzył oraz informacja o operatorze który ja ostatnio modyfikował.
Promocja, zakładka: Kontrahenci
![]() [Dodaj] i wybrać kontrahenta z rozwiniętej listy. Dodanie kontrahenta na promocję jest możliwe również za pomocą mechanizmu przeciągnięcia z listy kontrahentów.
[Dodaj] i wybrać kontrahenta z rozwiniętej listy. Dodanie kontrahenta na promocję jest możliwe również za pomocą mechanizmu przeciągnięcia z listy kontrahentów.
![]() i wskazać odpowiednią grupę na rozwiniętej liście. Na zakładce dostępny jest przycisk
i wskazać odpowiednią grupę na rozwiniętej liście. Na zakładce dostępny jest przycisk ![]() [Usuń], przy pomocy którego można usunąć kontrahenta lub grupę z listy objętych promocją. Możliwe jest również jednoczesne usunięcie kilku zaznaczonych kontrahentów.
[Usuń], przy pomocy którego można usunąć kontrahenta lub grupę z listy objętych promocją. Możliwe jest również jednoczesne usunięcie kilku zaznaczonych kontrahentów.![]() można również wybrać opcję: Dodaj nieokreślonego. Opcja ta pozwala na zastosowanie promocji dla tych dokumentów, w których nie wybrano żadnego kontrahenta. Ma to istotne znaczenie w przypadku paragonów.
można również wybrać opcję: Dodaj nieokreślonego. Opcja ta pozwala na zastosowanie promocji dla tych dokumentów, w których nie wybrano żadnego kontrahenta. Ma to istotne znaczenie w przypadku paragonów.Promocja typu PRM, zakładka: Towary
![]() [Dodaj] – służy wybraniu towaru na promocję. Aby objąć promocją grupę towarów, należy wybrać opcję: Dodaj grupę, z menu rozwijanego za pomocą przycisku:
[Dodaj] – służy wybraniu towaru na promocję. Aby objąć promocją grupę towarów, należy wybrać opcję: Dodaj grupę, z menu rozwijanego za pomocą przycisku: ![]() i wskazać odpowiednią grupę na rozwiniętej liście. Dodanie towaru na promocję jest możliwe również za pomocą mechanizmu przeciągnięcia z listy towarów. Po naciśnięciu przycisku zostanie otworzone okno: Upust, w którym wskazuje się towar podlegający promocji, określa się typ promocji (opis typów poniżej) oraz jej próg i wartość. Dla każdego typu promocji możliwe jest określenie upustu o wartości ujemnej.
i wskazać odpowiednią grupę na rozwiniętej liście. Dodanie towaru na promocję jest możliwe również za pomocą mechanizmu przeciągnięcia z listy towarów. Po naciśnięciu przycisku zostanie otworzone okno: Upust, w którym wskazuje się towar podlegający promocji, określa się typ promocji (opis typów poniżej) oraz jej próg i wartość. Dla każdego typu promocji możliwe jest określenie upustu o wartości ujemnej.![]() lub grupy towarów przez rozwijaną listę
lub grupy towarów przez rozwijaną listę ![]() . Wybór konkretnego towaru może odbyć się również poprzez wpisanie kodu towaru lub numeru EAN towaru w polu. Co do zasady system będzie działał w ten sposób, że w pierwszej kolejności będzie sprawdzał czy istnieje towar o takim kodzie towaru i jeżlei tak to doda go na daną promocję. Jeżeli system nie znajdzie towaru o wskazanym kodzie to sprawdzi czy istnieje towar o takim numerze EAN. Jeżeli nie isnieje na bazie towar o podanym kodzie lub numerze EAN system wyświetli okno z listą grup towarów. Funkcjonalnpość dotycząca możliwości dodania towaru przez wpisanie kodu towaru lub numeru EAN jest dostępna dla promocji: PRM, pakietowej stałej, pakietowej elastycznej, KNU, CEN, Budżet OPE, Budżet KNT, Funkcjonalnosć dostępna również na formatce wyboru Gratisu dostępnych w promocjach: pakietowej stałej, pakietowej elastycznej, promocji WTR.
. Wybór konkretnego towaru może odbyć się również poprzez wpisanie kodu towaru lub numeru EAN towaru w polu. Co do zasady system będzie działał w ten sposób, że w pierwszej kolejności będzie sprawdzał czy istnieje towar o takim kodzie towaru i jeżlei tak to doda go na daną promocję. Jeżeli system nie znajdzie towaru o wskazanym kodzie to sprawdzi czy istnieje towar o takim numerze EAN. Jeżeli nie isnieje na bazie towar o podanym kodzie lub numerze EAN system wyświetli okno z listą grup towarów. Funkcjonalnpość dotycząca możliwości dodania towaru przez wpisanie kodu towaru lub numeru EAN jest dostępna dla promocji: PRM, pakietowej stałej, pakietowej elastycznej, KNU, CEN, Budżet OPE, Budżet KNT, Funkcjonalnosć dostępna również na formatce wyboru Gratisu dostępnych w promocjach: pakietowej stałej, pakietowej elastycznej, promocji WTR.![]() [Edytuj parametry promocji] – po zaznaczeniu towaru, objętego promocją, umożliwia określenie progu ilościowego oraz typu promocji (poprzez wybranie jednej z opcji w kolumnie: Typ). Próg ilościowy może być zerowy, co oznacza, że warunki promocji zostaną zastosowane niezależnie od ilości.
[Edytuj parametry promocji] – po zaznaczeniu towaru, objętego promocją, umożliwia określenie progu ilościowego oraz typu promocji (poprzez wybranie jednej z opcji w kolumnie: Typ). Próg ilościowy może być zerowy, co oznacza, że warunki promocji zostaną zastosowane niezależnie od ilości.![]() [Usuń] – przy pomocy którego można usunąć towar lub grupę z listy objętych promocją. Możliwe jest również jednoczesne usunięcie kilku zaznaczonych towarów.
[Usuń] – przy pomocy którego można usunąć towar lub grupę z listy objętych promocją. Możliwe jest również jednoczesne usunięcie kilku zaznaczonych towarów.![]() ;
; ![]() [Przesuń towar w dół/do góry na liście] – służy określeniu kolejności liczenia upustów dla grup towarów (nie pojedynczych towarów).
[Przesuń towar w dół/do góry na liście] – służy określeniu kolejności liczenia upustów dla grup towarów (nie pojedynczych towarów).
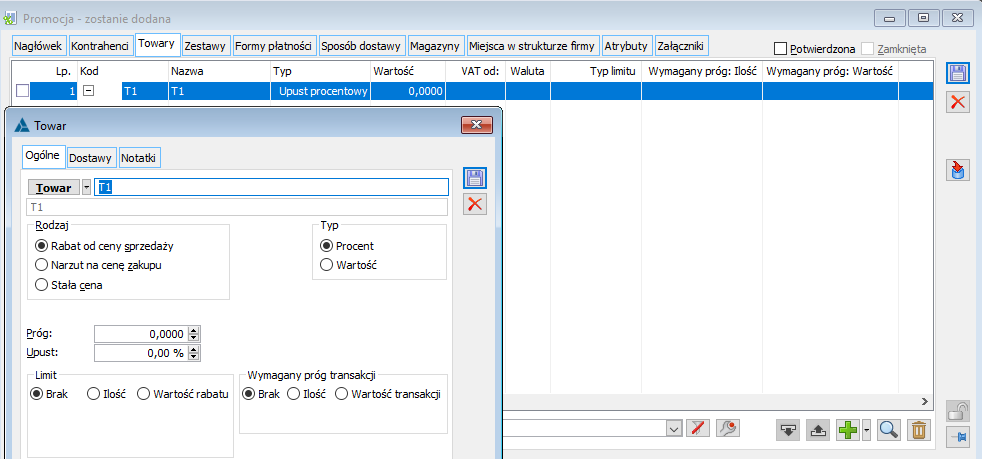
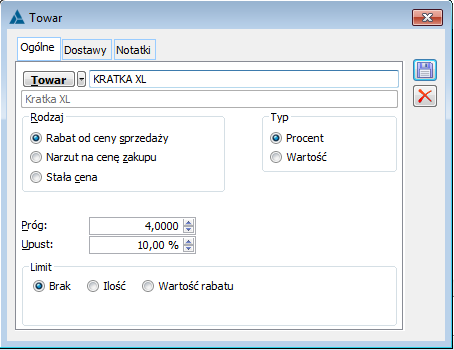
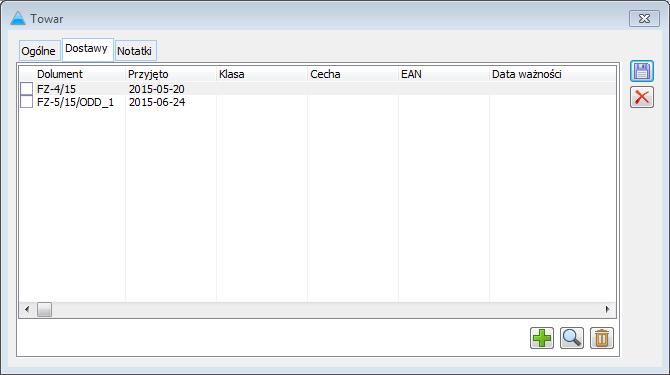
![]() zostanie wyświetlone okno: Zasoby
zostanie wyświetlone okno: Zasoby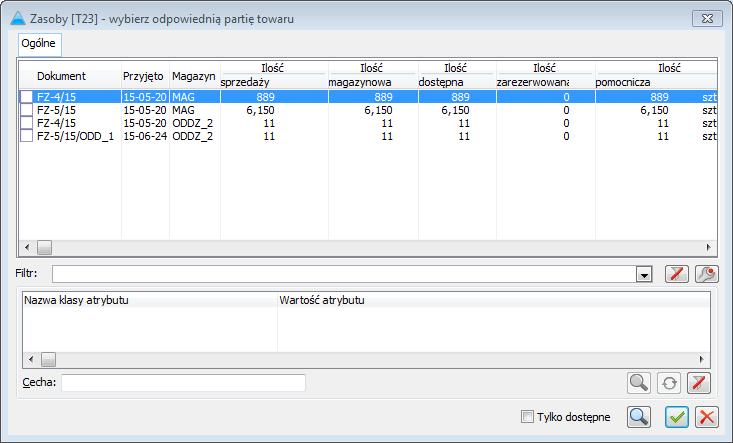
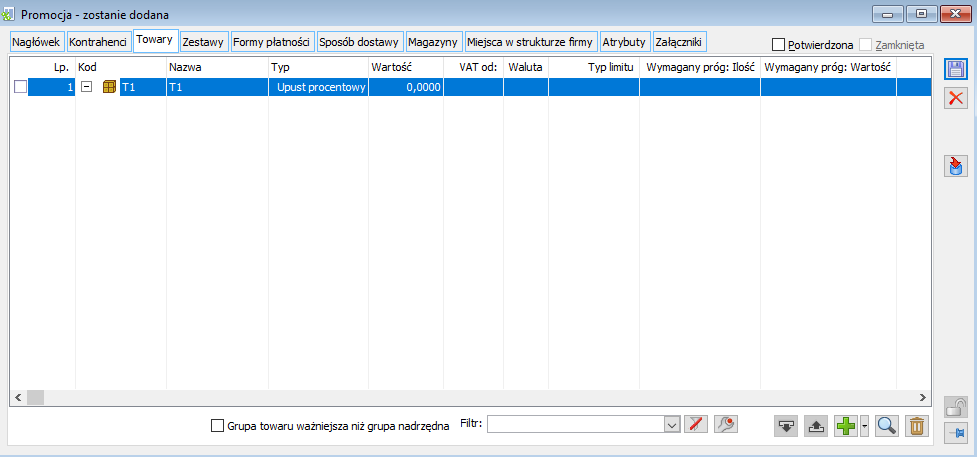
Promocja typu PRM, zakładka: Zestawy
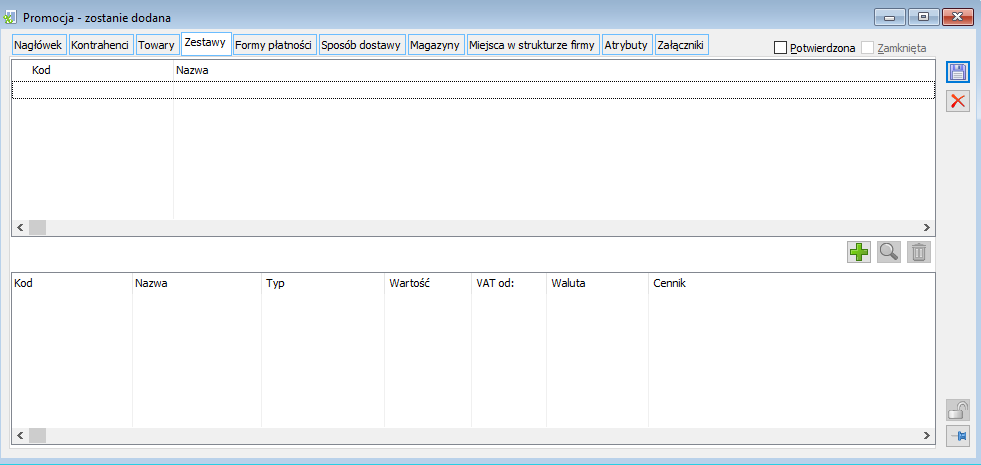
![]() [Dodaj] oraz z niej usuwać przyciskiem:
[Dodaj] oraz z niej usuwać przyciskiem: ![]() [Usuń]. Możliwe jest również jednoczesne usuwanie wielu zaznaczonych zestawów. Naciśnięcie przycisku:
[Usuń]. Możliwe jest również jednoczesne usuwanie wielu zaznaczonych zestawów. Naciśnięcie przycisku: ![]() [Dodaj] spowoduje wyświetlenie okna: Wybór zestawu.
[Dodaj] spowoduje wyświetlenie okna: Wybór zestawu.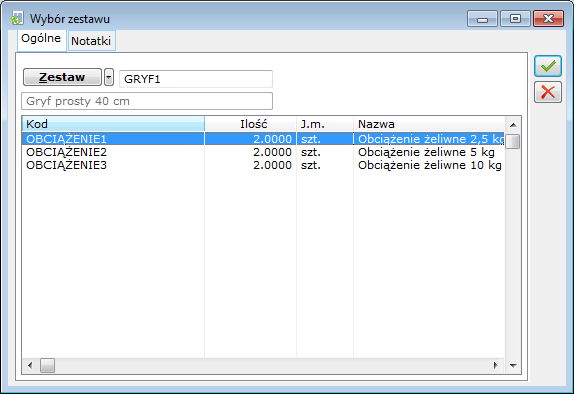
![]() .
.![]() i
i ![]() ).
).Promocja typu PRM, zakładka: Formy płatności
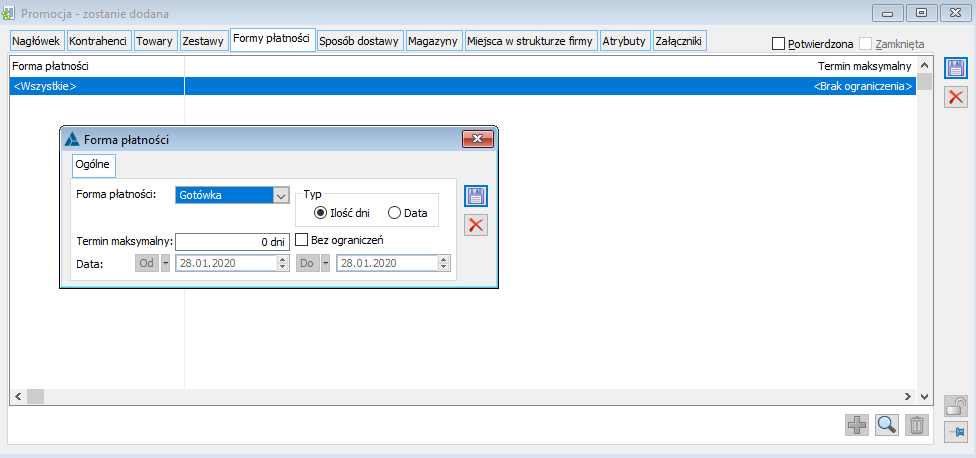
Promocja typu PRM, zakładka: Sposób dostawy
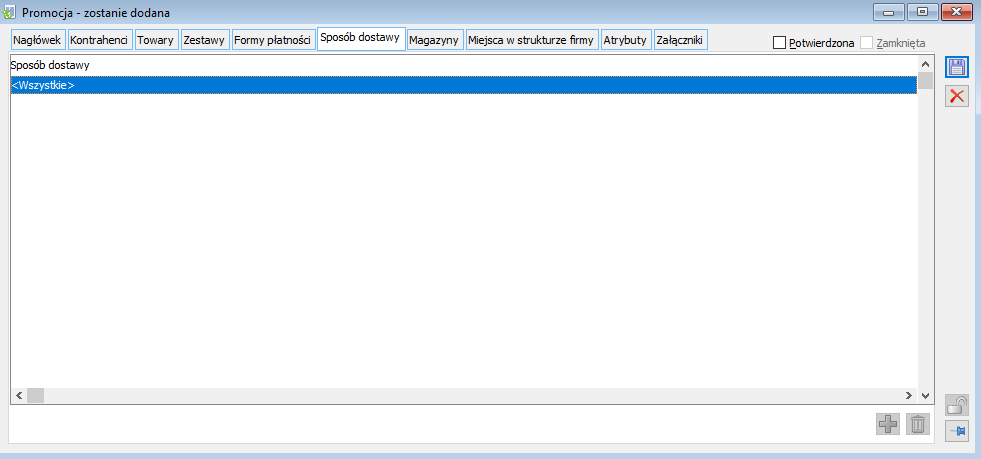
![]() [Dodaj] i
[Dodaj] i ![]() [Usuń]. Natomiast edycja rekordu możliwa jest poprzez wybór z listy zdefiniowanych sposobów dostawy. Dodanie rekordu <Wszystkie> na zakładce spowoduje usunięcie pozostałych wpisów z listy określających sposoby dostawy.
[Usuń]. Natomiast edycja rekordu możliwa jest poprzez wybór z listy zdefiniowanych sposobów dostawy. Dodanie rekordu <Wszystkie> na zakładce spowoduje usunięcie pozostałych wpisów z listy określających sposoby dostawy.Promocja typu PRM, zakładka: Magazyny
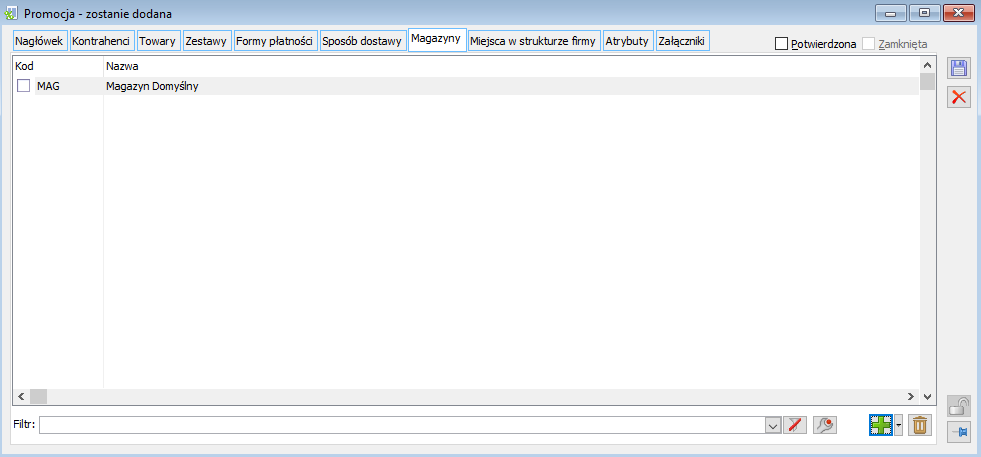
![]() [Dodaj] i
[Dodaj] i ![]() [Usuń]. Pod listą znajduje się również standardowy filtr wraz z konstruktorem filtra.
[Usuń]. Pod listą znajduje się również standardowy filtr wraz z konstruktorem filtra.![]() [Utworzył] – po naciśnięciu przycisku zostanie wyświetlona informacja dotycząca utworzenia karty: data jej utworzenia oraz operator który ją utworzył oraz informacja o operatorze który ją ostatnio modyfikował.
[Utworzył] – po naciśnięciu przycisku zostanie wyświetlona informacja dotycząca utworzenia karty: data jej utworzenia oraz operator który ją utworzył oraz informacja o operatorze który ją ostatnio modyfikował.Promocja typu PRM, zakładka: Miejsca w strukturze firmy
![]() [Dodaj] i
[Dodaj] i ![]() [Usuń]. Możliwe jest również usunięcie na raz większej liczby zaznaczonych centrów. Wskazanie centrum jest niezbędne do tego, by promocja została uwzględniona. Przypisanie centrum nadrzędnego do promocji spowoduje, że będzie ona uwzględniona we wszystkich centrach, należącego do tego centrum. Dotyczy to tylko promocji typu: PRM.
[Usuń]. Możliwe jest również usunięcie na raz większej liczby zaznaczonych centrów. Wskazanie centrum jest niezbędne do tego, by promocja została uwzględniona. Przypisanie centrum nadrzędnego do promocji spowoduje, że będzie ona uwzględniona we wszystkich centrach, należącego do tego centrum. Dotyczy to tylko promocji typu: PRM.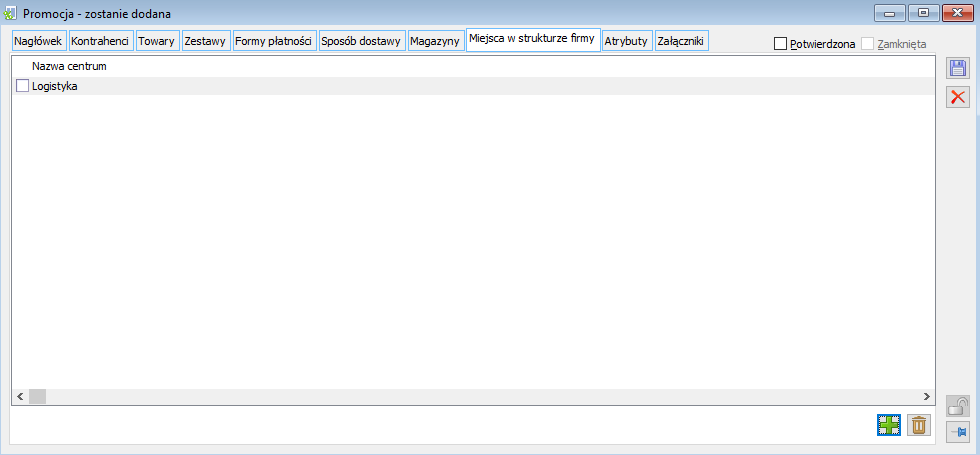
Promocja typu PRM, zakładka: Atrybuty
Promocja typu PRM, zakładka: Załączniki
Promocje limitowane
Promocja do wyczerpania ilości
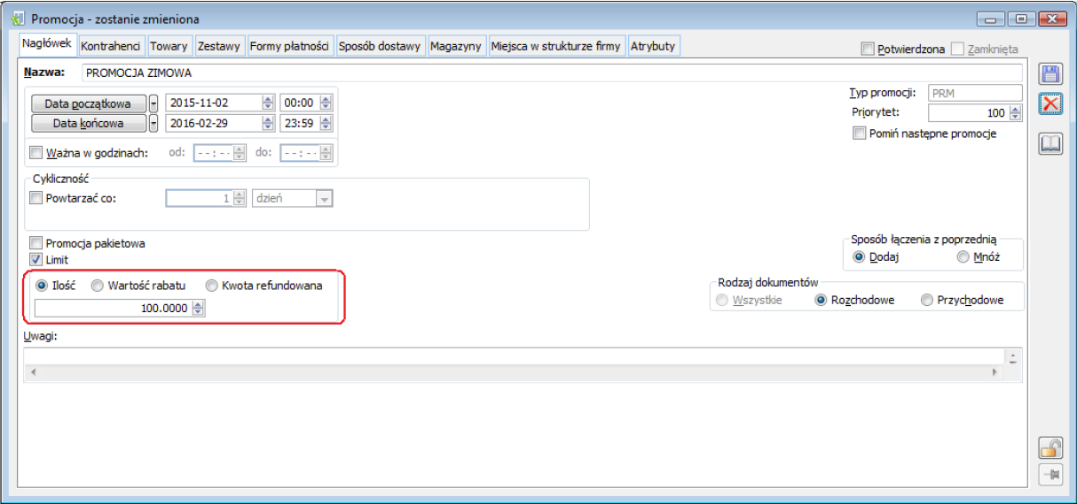
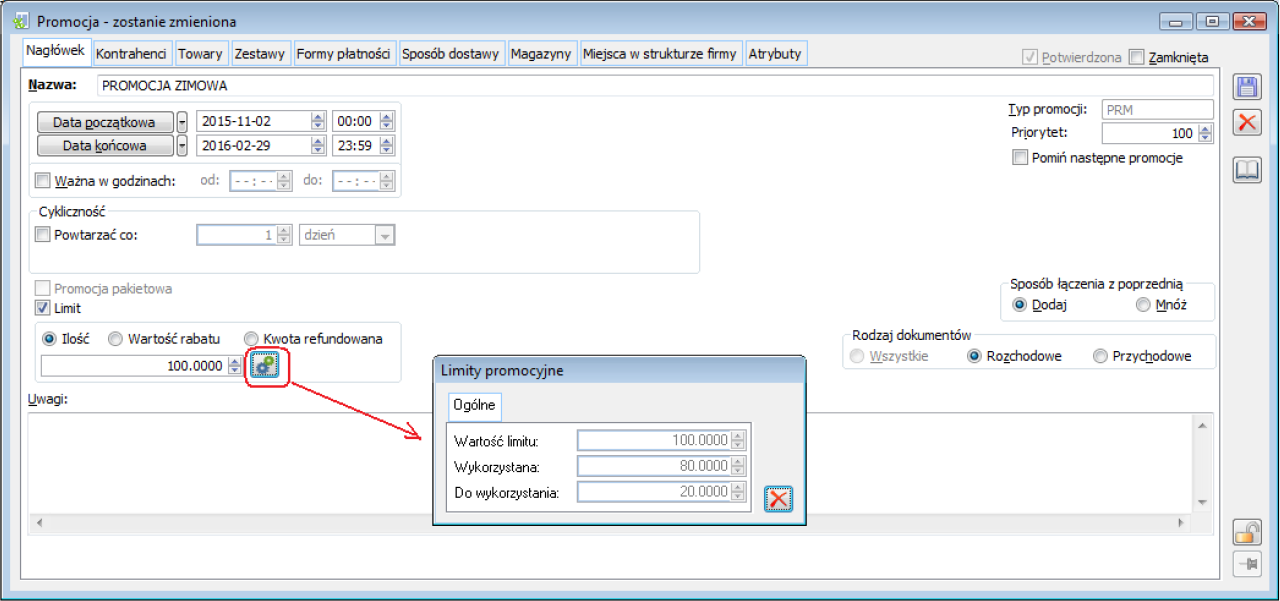
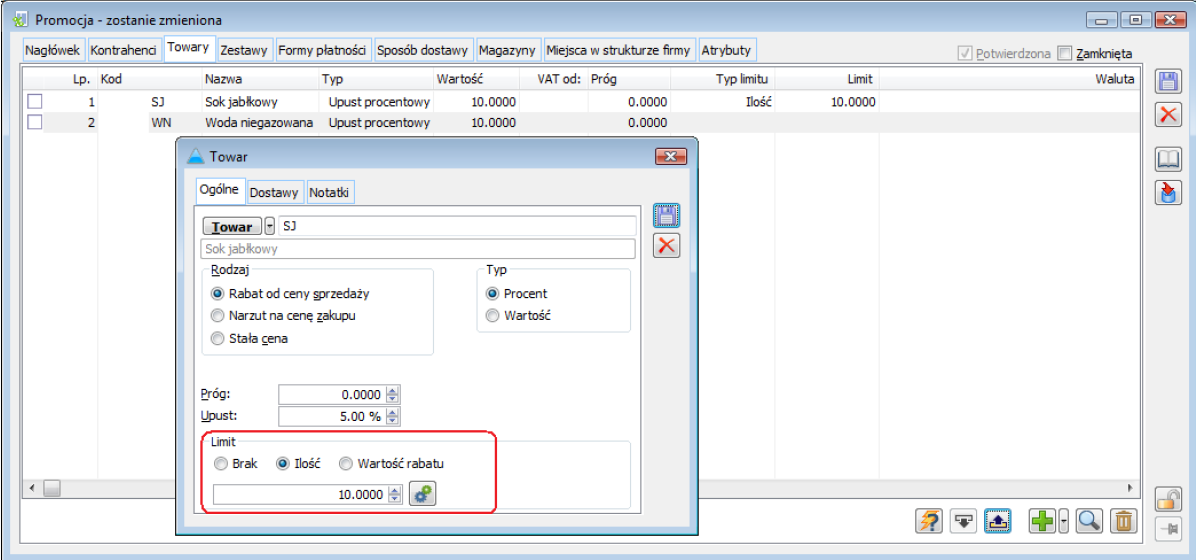
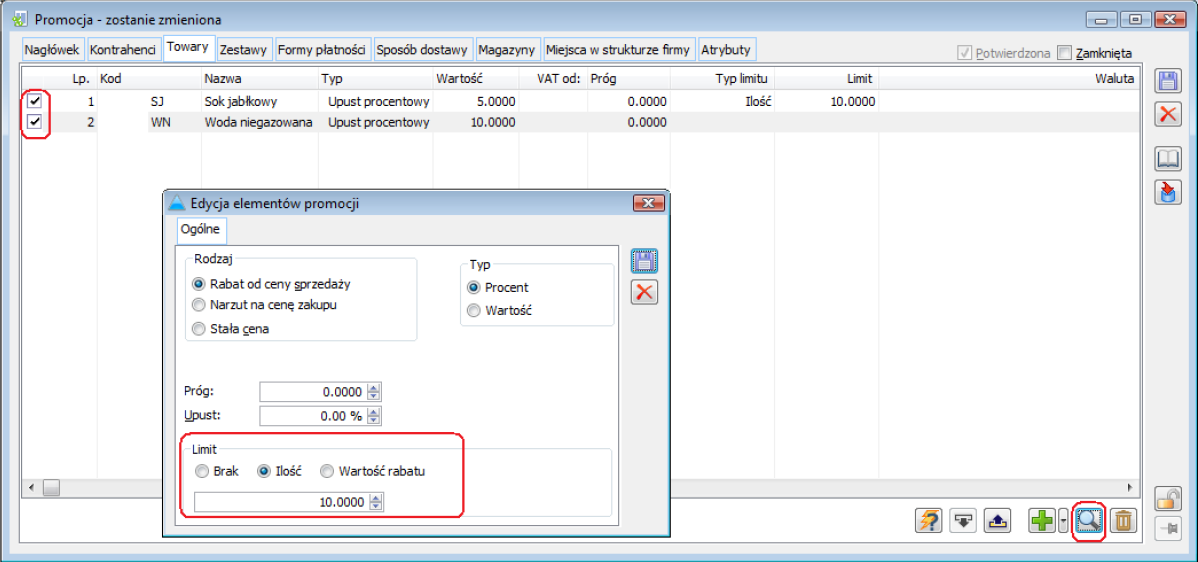
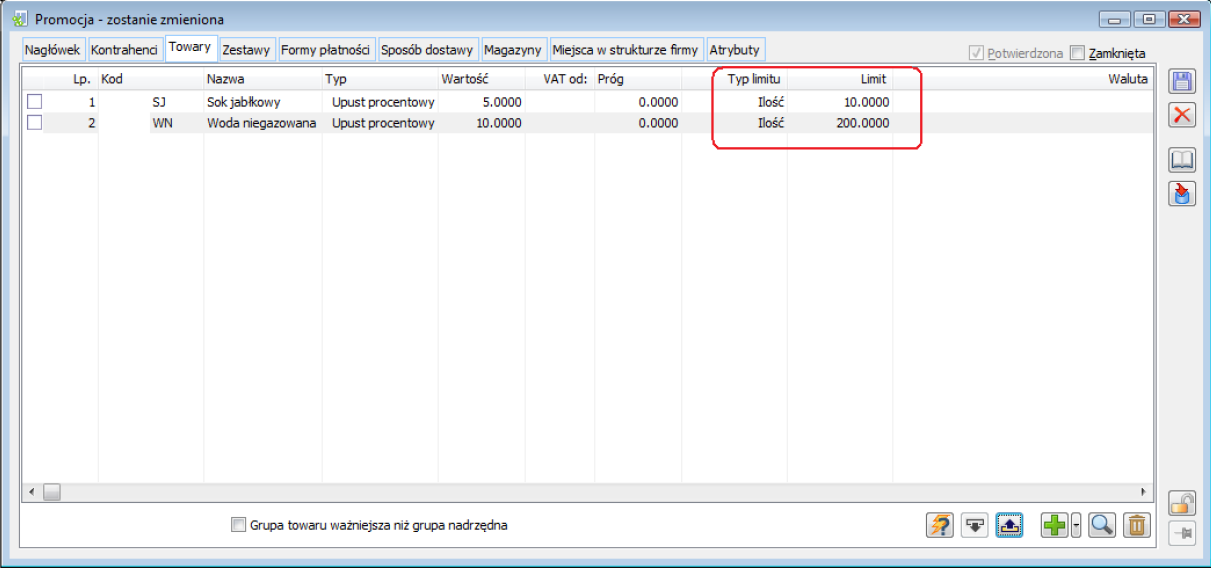
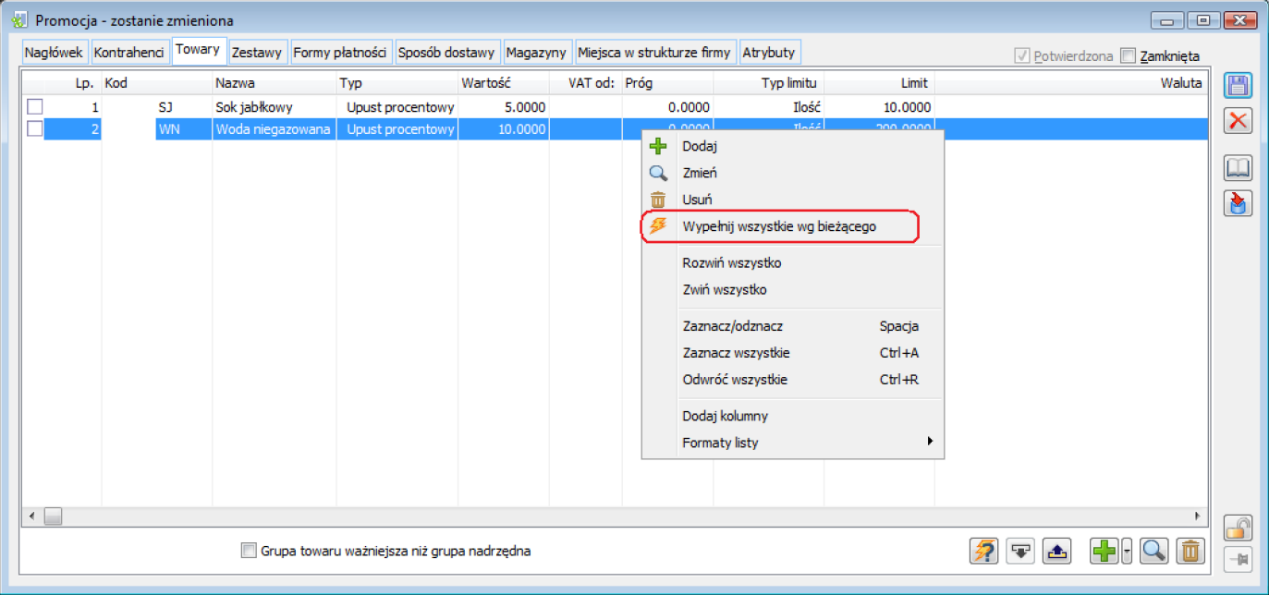
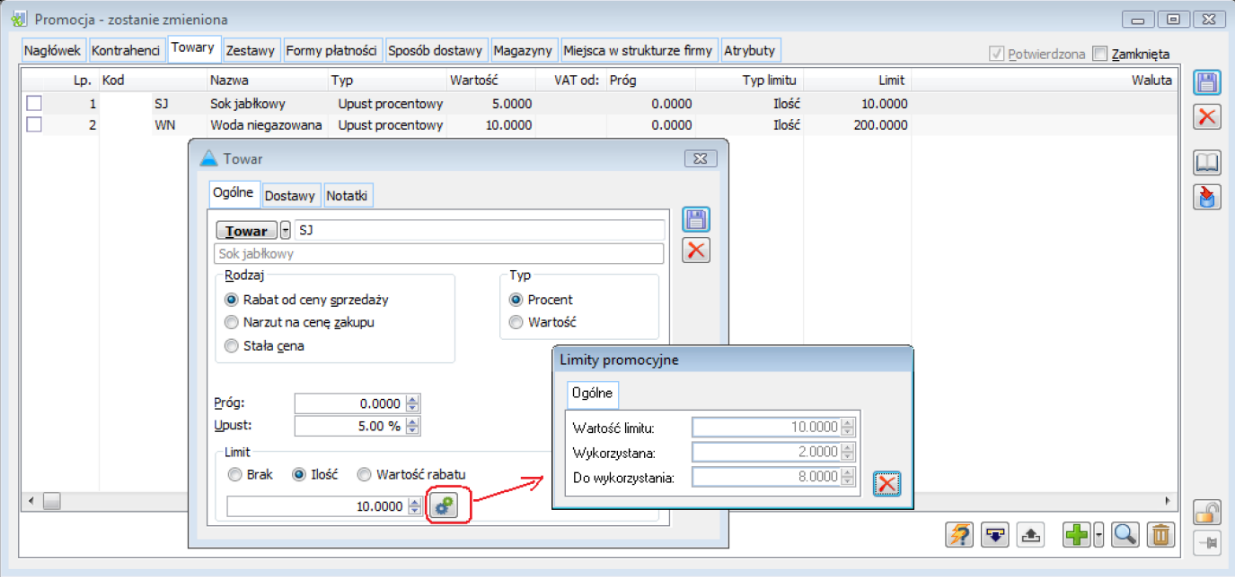
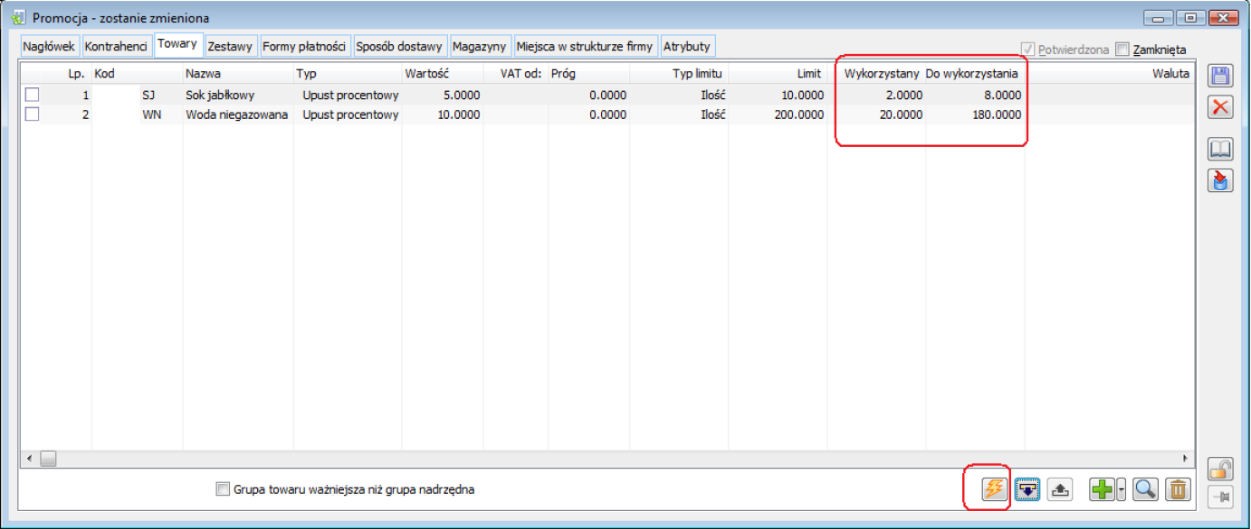
Promocja do wyczerpanie wartości rabatu
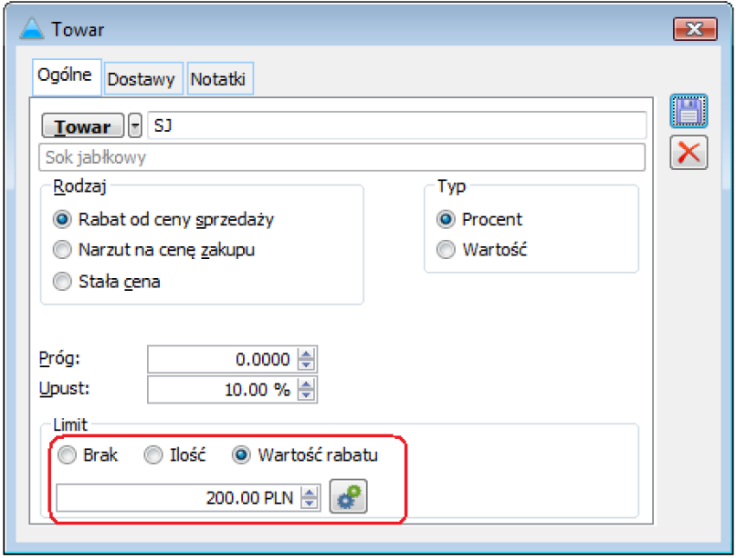
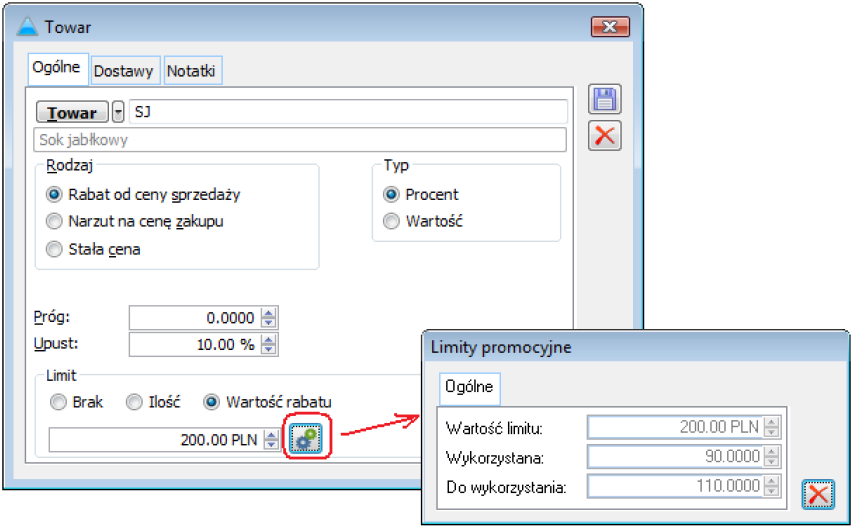
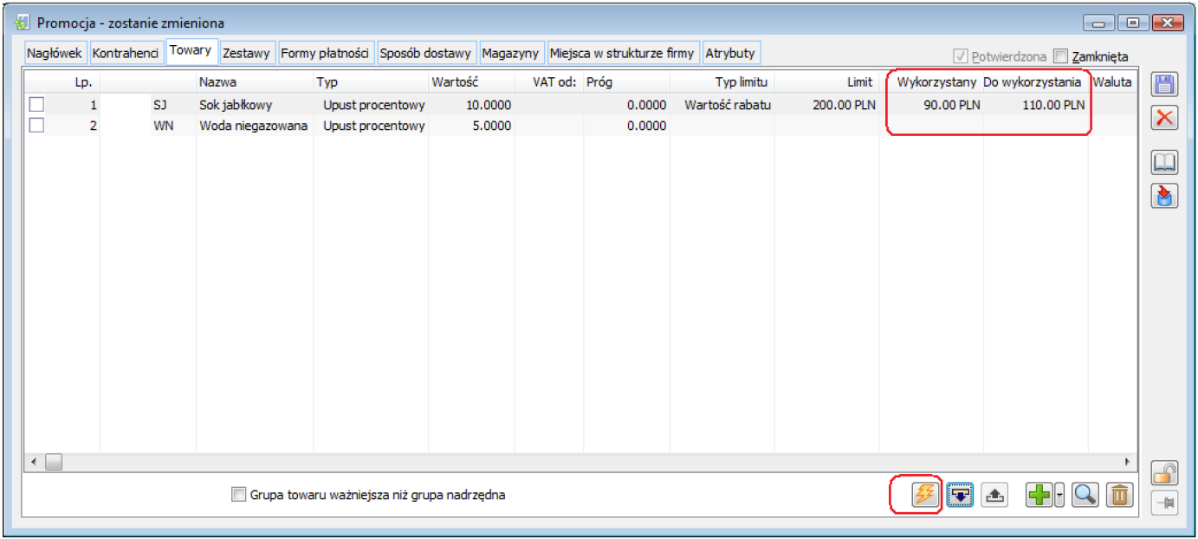
Promocja refundowana
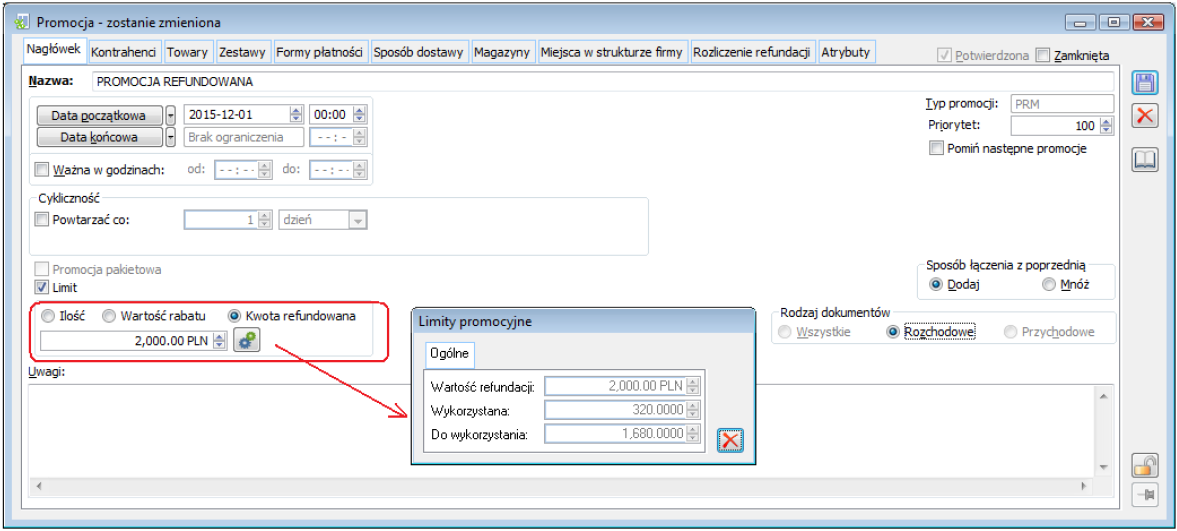
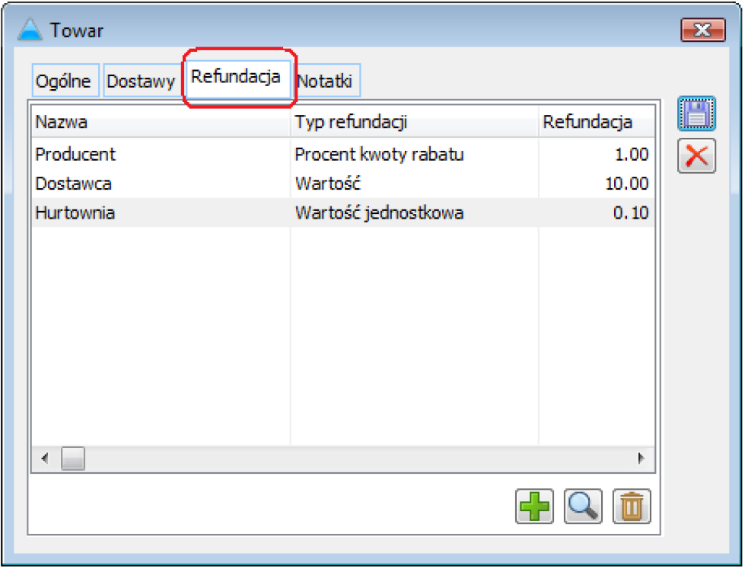
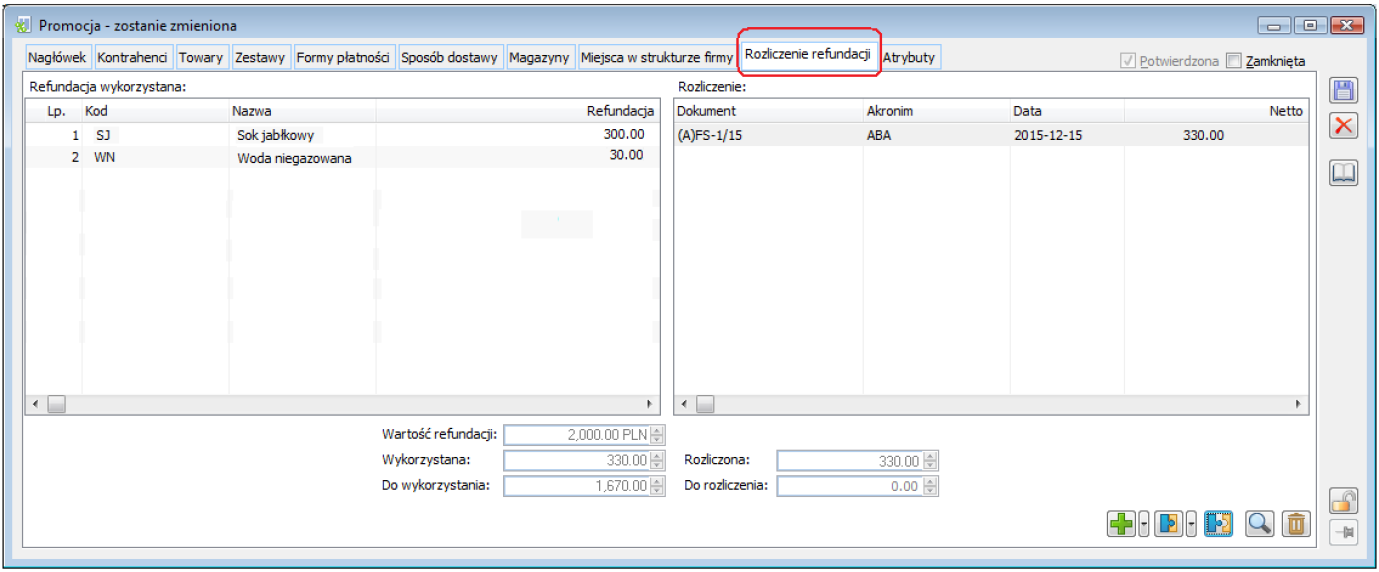
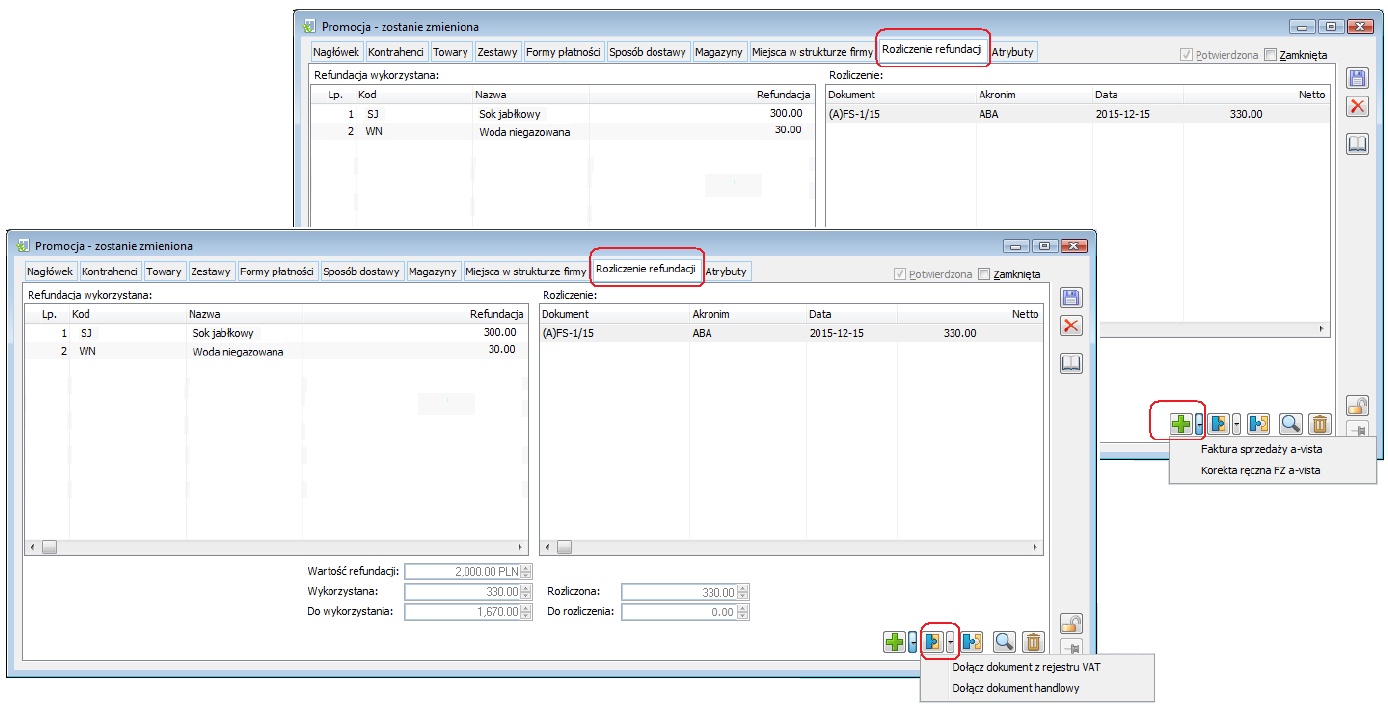
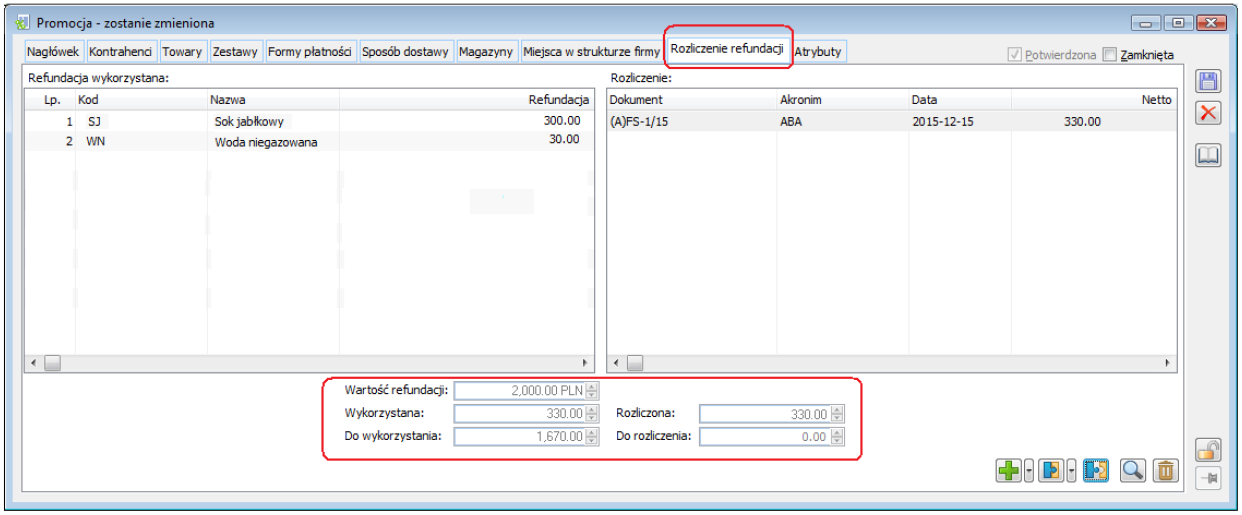
Promocja typu: Cena początkowa
![]() [Dodaj]. Okno promocji typu: Cena początkowa, wygląd podobnie jak okno „zwykłej” promocji. Różnice wynikają z charakteru tego typu promocji – czyli brak dla niej zakładki: Zestawy, oraz zablokowana jest opcja wybrania rodzaju dokumentu – z tego względu, że jak wspomniano promocja dotyczy tylko dokumentów rozchodowych.
[Dodaj]. Okno promocji typu: Cena początkowa, wygląd podobnie jak okno „zwykłej” promocji. Różnice wynikają z charakteru tego typu promocji – czyli brak dla niej zakładki: Zestawy, oraz zablokowana jest opcja wybrania rodzaju dokumentu – z tego względu, że jak wspomniano promocja dotyczy tylko dokumentów rozchodowych.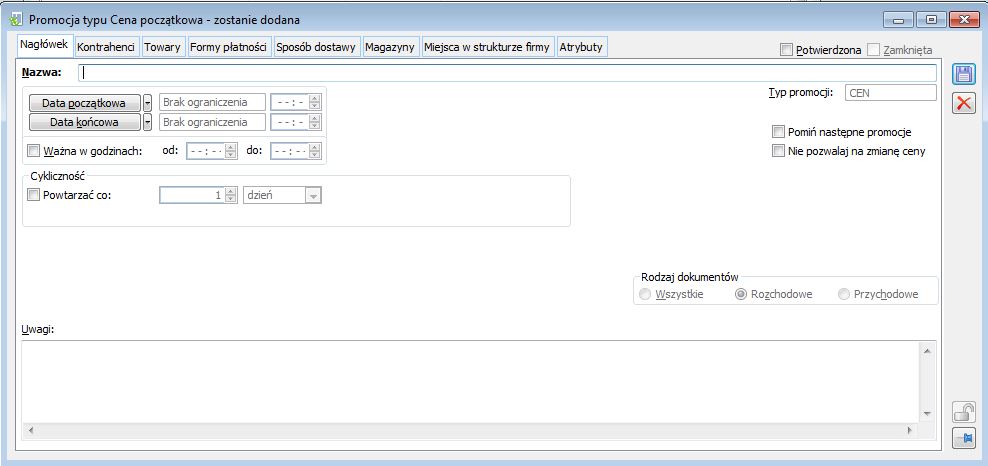
![]() [Dodaj]. Zostanie otworzone okno: Upust. W oknie, po naciśnięciu przycisku:
[Dodaj]. Zostanie otworzone okno: Upust. W oknie, po naciśnięciu przycisku: ![]() zostanie wyświetlona lista towarów, z której należy wybrać towar objęty promocją, a następnie, w polu: Rodzaj ceny, wybiera się cenę, która będzie stosowana podczas obowiązywania promocji na rozchód wybranym towarem. W przypadku wybrania rodzaju ceny: Nieustalona, to przy dodawaniu na dokument towaru objętego tą promocją, będzie pobierana cena domyślna tego towaru (ustawiona na karcie towaru).
zostanie wyświetlona lista towarów, z której należy wybrać towar objęty promocją, a następnie, w polu: Rodzaj ceny, wybiera się cenę, która będzie stosowana podczas obowiązywania promocji na rozchód wybranym towarem. W przypadku wybrania rodzaju ceny: Nieustalona, to przy dodawaniu na dokument towaru objętego tą promocją, będzie pobierana cena domyślna tego towaru (ustawiona na karcie towaru).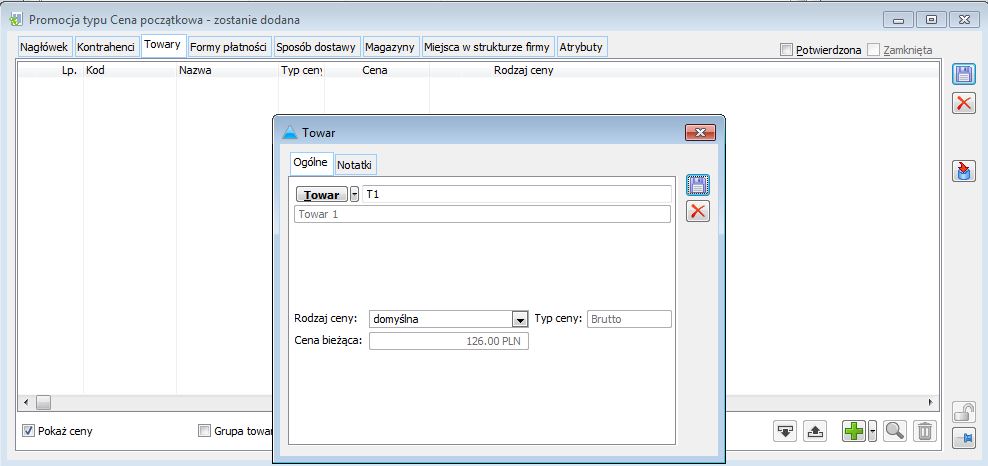
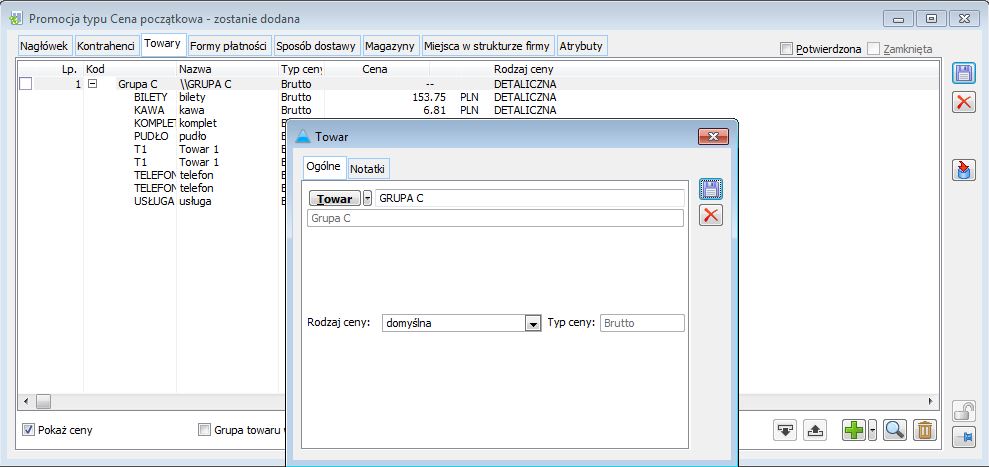
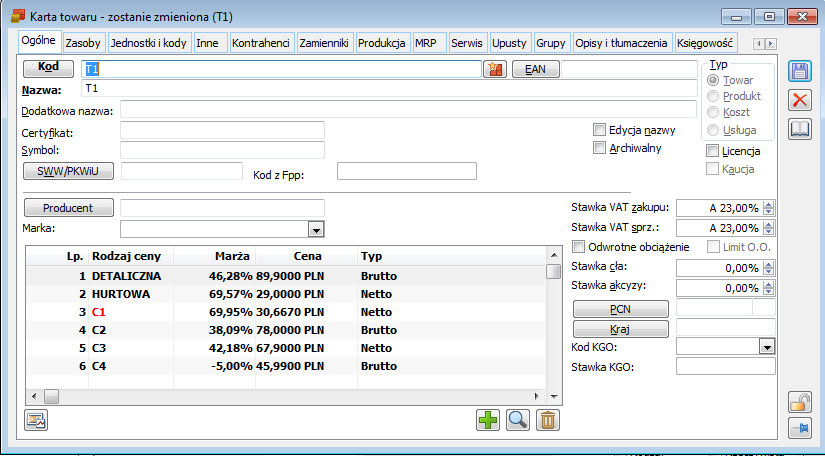
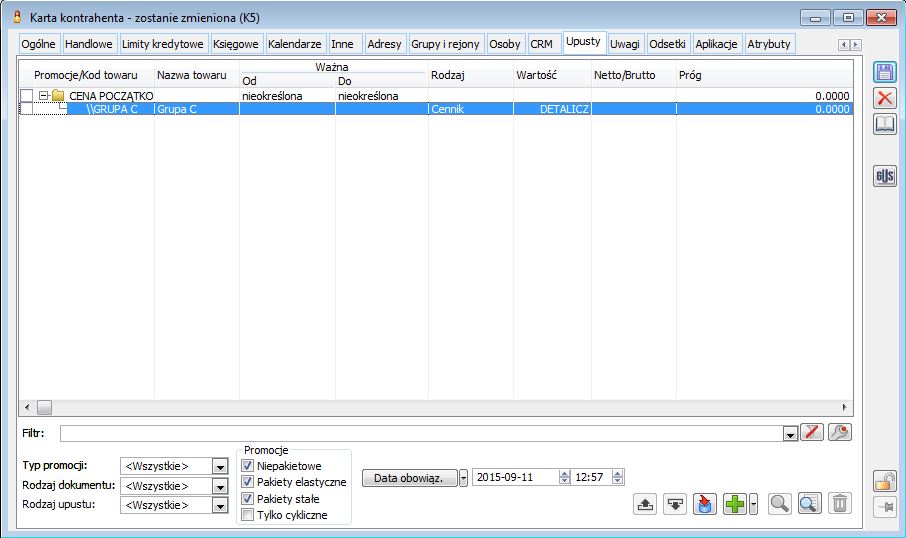
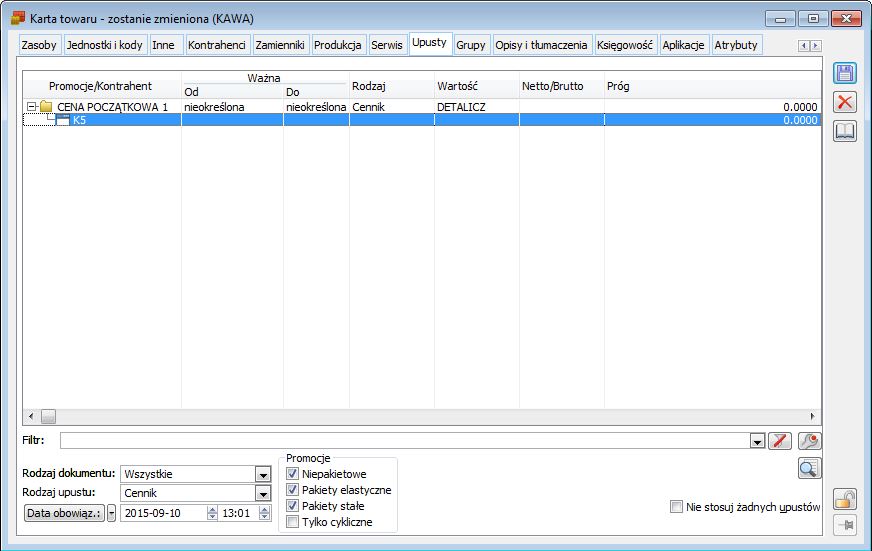
Promocje pakietowe[1]*
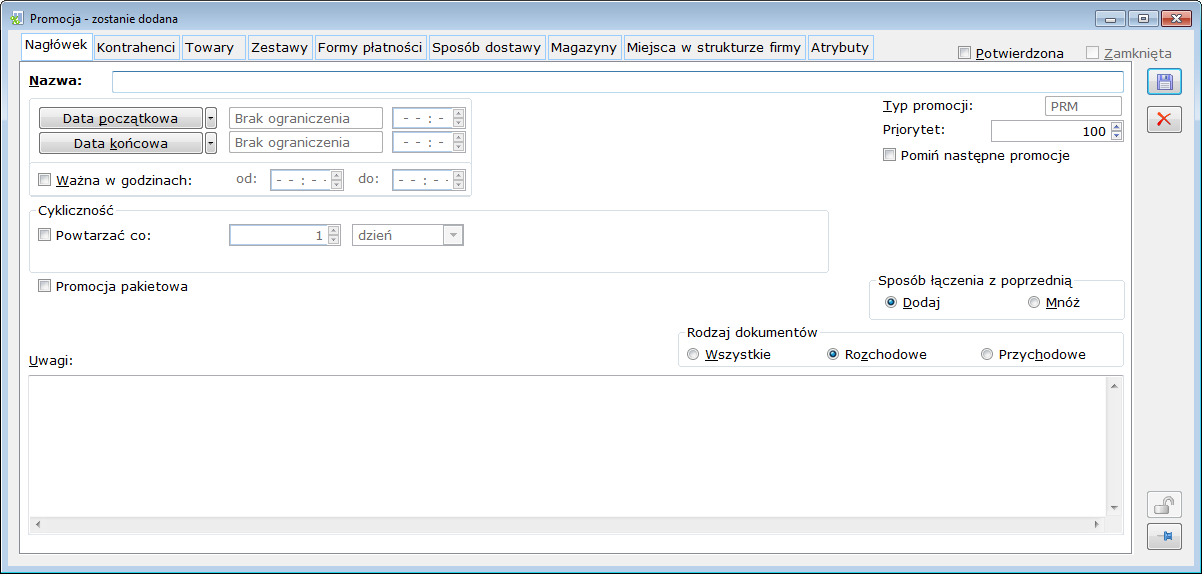
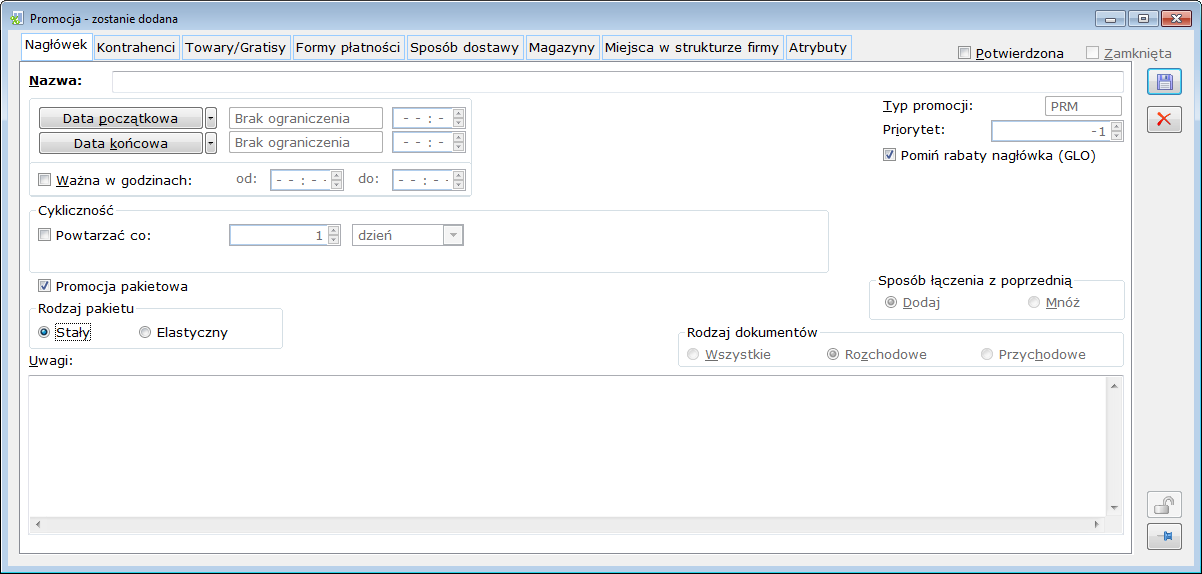
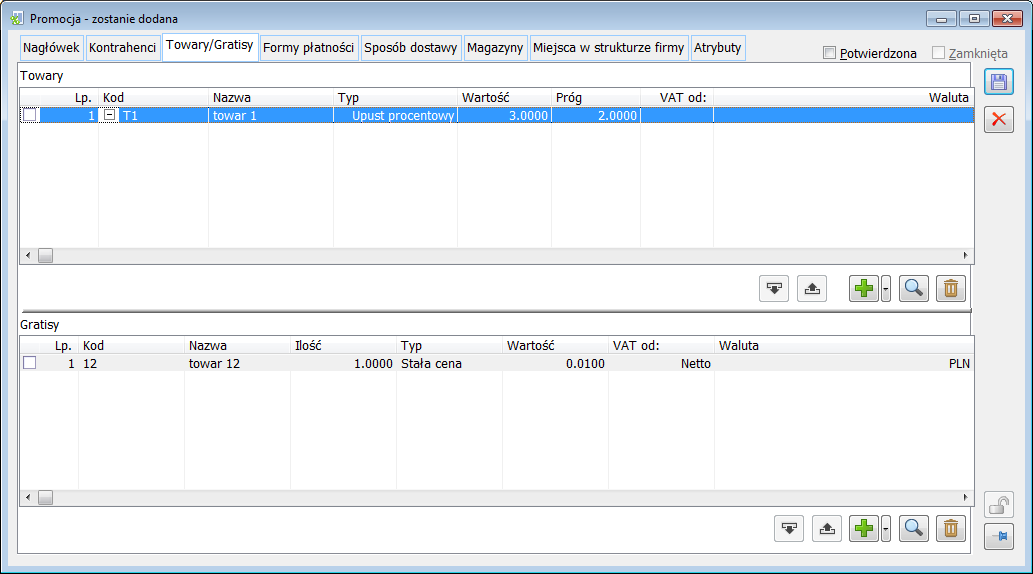
![]() [Dodaj]. Można również z menu rozwijalnego
[Dodaj]. Można również z menu rozwijalnego ![]() wskazać listę lub towar z grupy, funkcjonalność dotyczy również gratisów.
wskazać listę lub towar z grupy, funkcjonalność dotyczy również gratisów.![]() ;
; ![]() [Przesuń towar w dół/do góry na liście] – umożliwia zmianę kolejności towarów oraz gratisów.
[Przesuń towar w dół/do góry na liście] – umożliwia zmianę kolejności towarów oraz gratisów.![]() [Usuń] – przy pomocy którego można usunąć towar lub grupę towarów z okna Towary oraz Gratisy.
[Usuń] – przy pomocy którego można usunąć towar lub grupę towarów z okna Towary oraz Gratisy.![]() [Zmień] – przycisk umożliwia edycję elementu promocji oraz gratisu.
[Zmień] – przycisk umożliwia edycję elementu promocji oraz gratisu.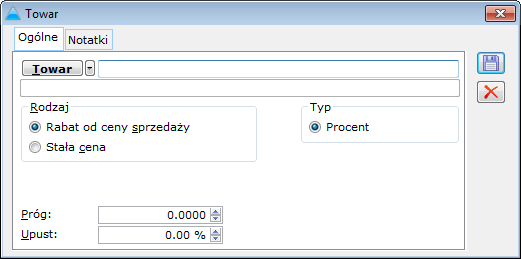
![]() [Dodaj] w oknie Towar należy wybrać towar przy pmocy przycisku
[Dodaj] w oknie Towar należy wybrać towar przy pmocy przycisku ![]() . W przypadku wyboru Rabatu od ceny sprzedaży określamy procentowo upust oraz ilościowy próg. W przypadku wyboru stałej ceny wskazujemy: cenę, próg, walutę, typ ceny.
. W przypadku wyboru Rabatu od ceny sprzedaży określamy procentowo upust oraz ilościowy próg. W przypadku wyboru stałej ceny wskazujemy: cenę, próg, walutę, typ ceny.
![]() [Dodaj]. W ten sposób lista progów jest podzielona na dwie listy. Na liście górnej Operator ustala progi dla pakietu, dolna zaś będzie kontekstową listą progów wg grup. Lista dolna jest kontekstowa co oznacza, że dla każdego progu dla pakietu można ustalić inny próg wg grup. Podobnie jak dla progu ogólnego, również dla progów wg grup będzie można zdefiniować minimalną ilość pozycji. Ustalając minimalną ilość pozycji, definiujemy tym samym kolejny warunek promocji, czyli aby promocja pakietowa została naliczona musi zostać spełniony warunek dotyczący minimalnej ilości pozycji na dokumencie. Jeżeli operator ustali minimalną ilość równą 2 będzie to oznaczało, że należy na dokumencie dodać co najmniej dwie pozycje z dodanej listy towarów na promocji aby pakiet został naliczony.
[Dodaj]. W ten sposób lista progów jest podzielona na dwie listy. Na liście górnej Operator ustala progi dla pakietu, dolna zaś będzie kontekstową listą progów wg grup. Lista dolna jest kontekstowa co oznacza, że dla każdego progu dla pakietu można ustalić inny próg wg grup. Podobnie jak dla progu ogólnego, również dla progów wg grup będzie można zdefiniować minimalną ilość pozycji. Ustalając minimalną ilość pozycji, definiujemy tym samym kolejny warunek promocji, czyli aby promocja pakietowa została naliczona musi zostać spełniony warunek dotyczący minimalnej ilości pozycji na dokumencie. Jeżeli operator ustali minimalną ilość równą 2 będzie to oznaczało, że należy na dokumencie dodać co najmniej dwie pozycje z dodanej listy towarów na promocji aby pakiet został naliczony.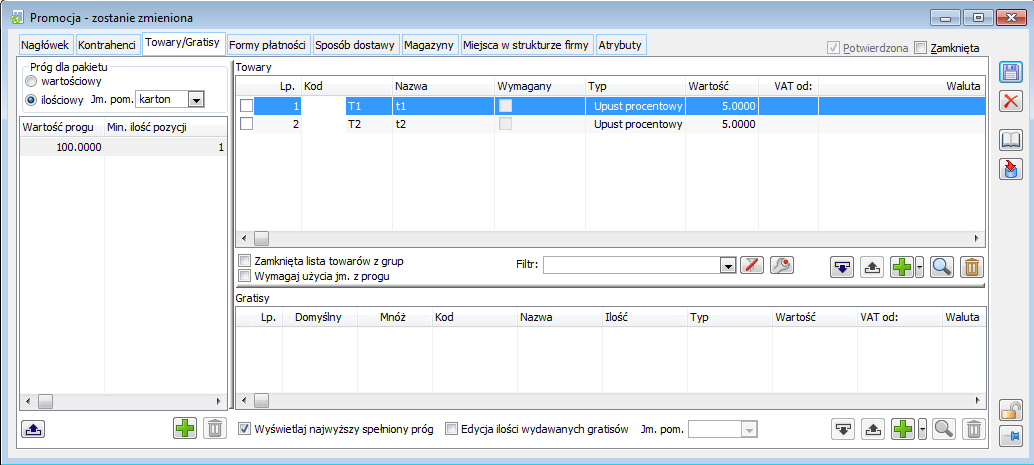
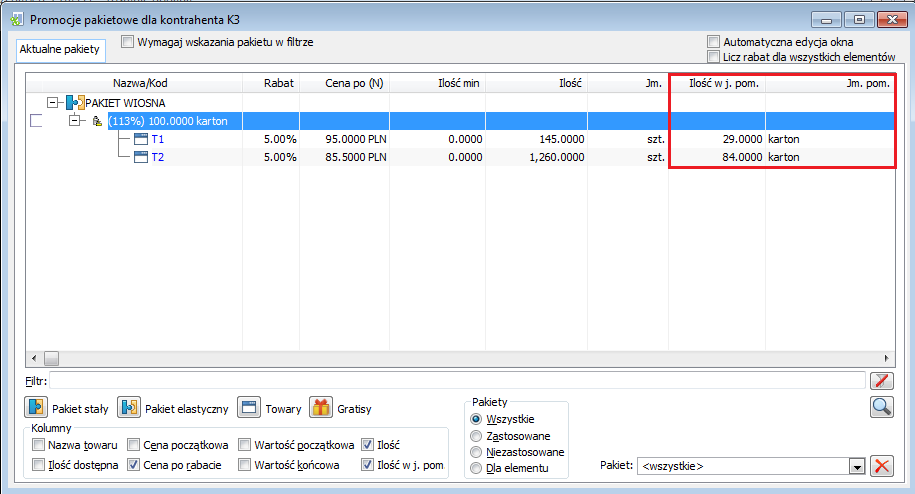
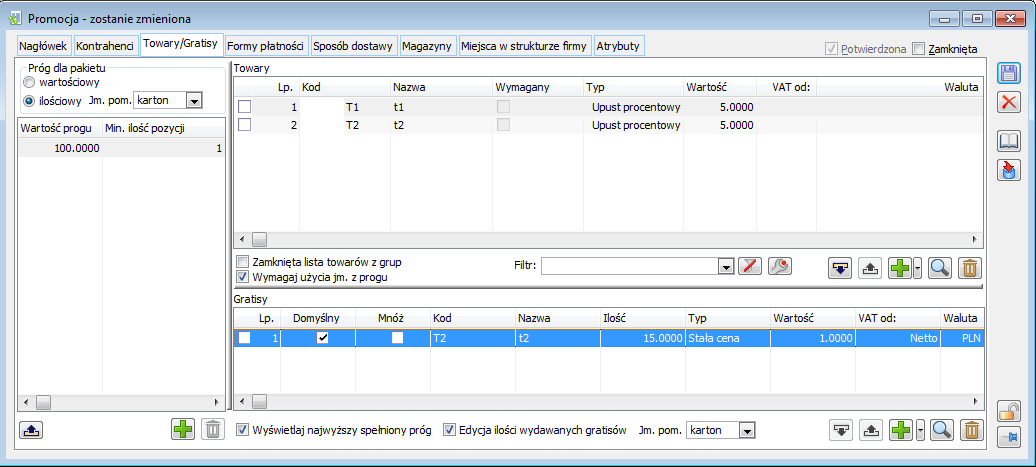
![]() [Dodaj] – dodaj wartość progu ilościową lub wartościową.
[Dodaj] – dodaj wartość progu ilościową lub wartościową.![]() [Usuń] – usuń wartość progu.
[Usuń] – usuń wartość progu.![]() [Importuj towary z arkusza kalkulacyjnego] – funkcjonalność służąca do zaczytania wybranych towarów do promocji pakietowej poprzez plik arkusza kalkulacyjnego w odpowiednim formacie.
[Importuj towary z arkusza kalkulacyjnego] – funkcjonalność służąca do zaczytania wybranych towarów do promocji pakietowej poprzez plik arkusza kalkulacyjnego w odpowiednim formacie.
Promocja od wartości transakcji
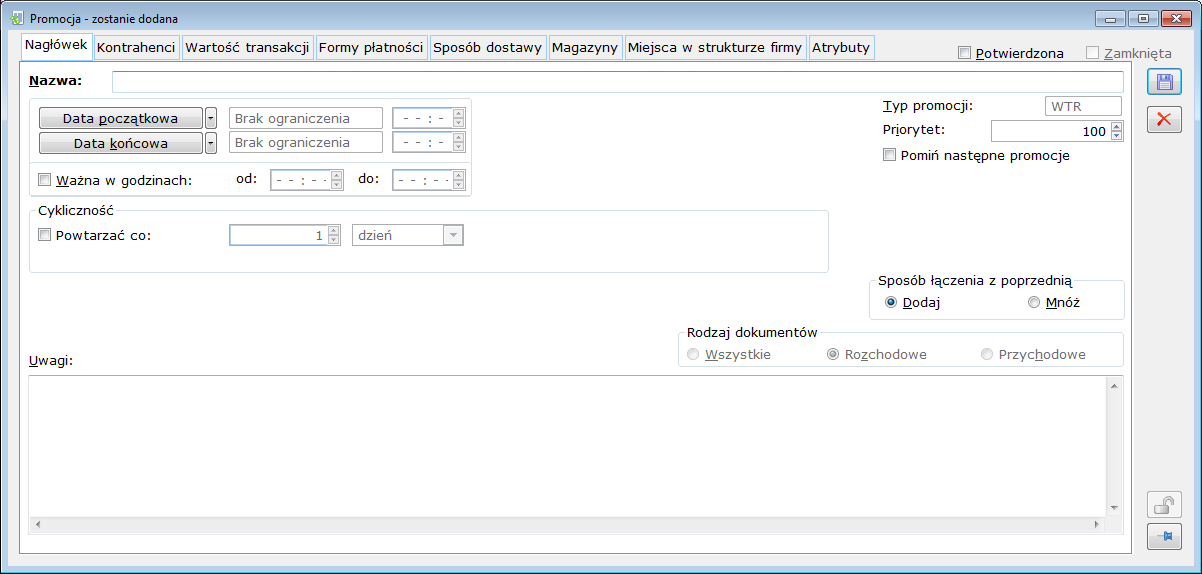
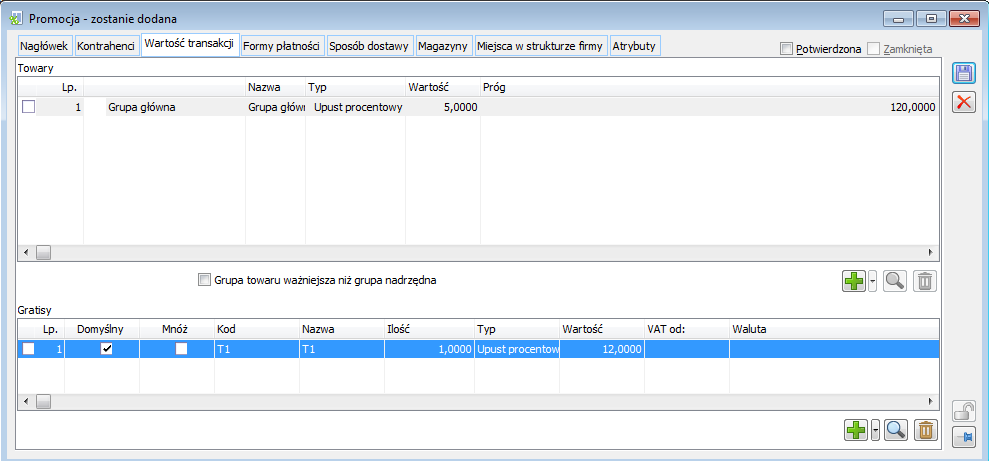
![]() [Dodaj] – dodaj, przycisk umożliwia dodanie nowego rekordu w oknie Towary oraz Gratisy.
[Dodaj] – dodaj, przycisk umożliwia dodanie nowego rekordu w oknie Towary oraz Gratisy.![]() [Usuń] – przycisk umożliwia usunięcie nowego rekordu w oknie Towary oraz Gratisy.
[Usuń] – przycisk umożliwia usunięcie nowego rekordu w oknie Towary oraz Gratisy.![]() [Zmień] – przycisk umożliwia edycję gratisu.
[Zmień] – przycisk umożliwia edycję gratisu.
Promocje cykliczne[2]*
Według dni
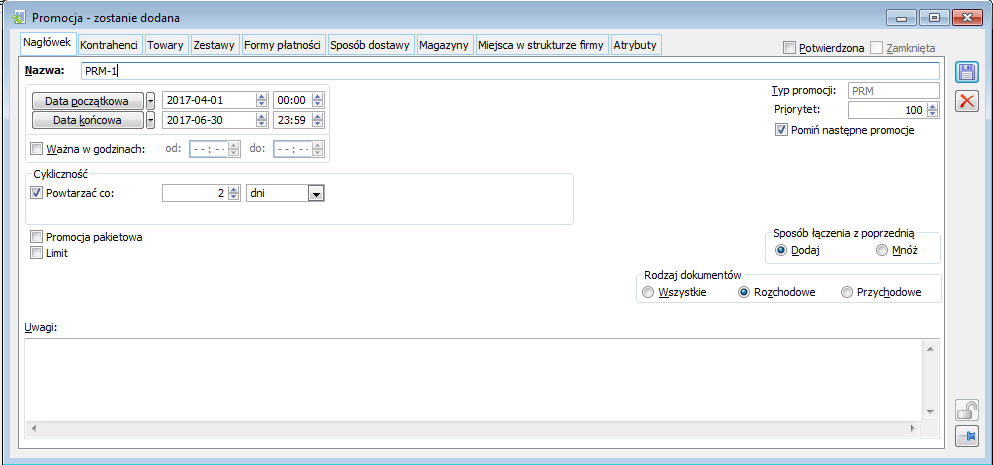
Według tygodni
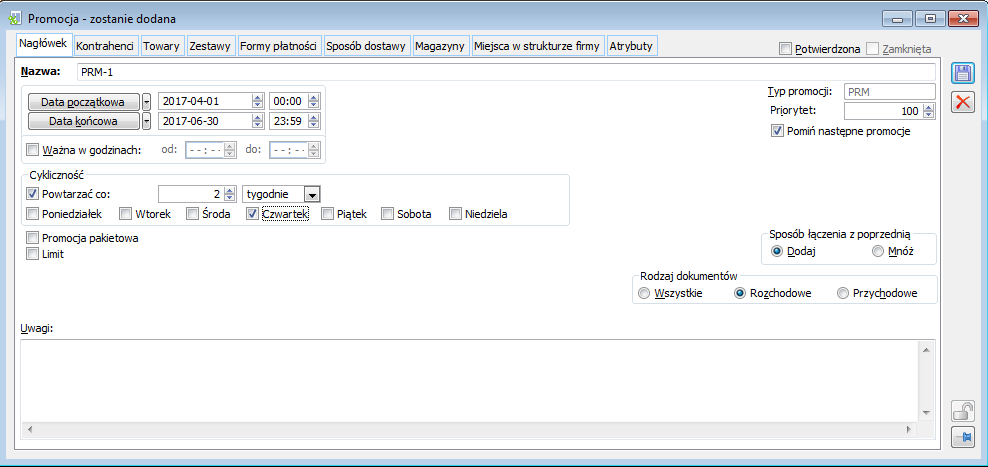
Według miesięcy
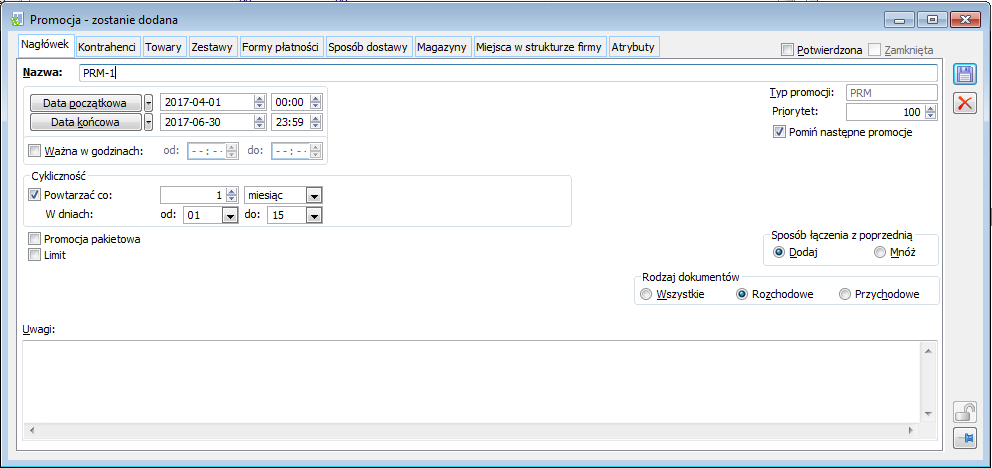
Według lat
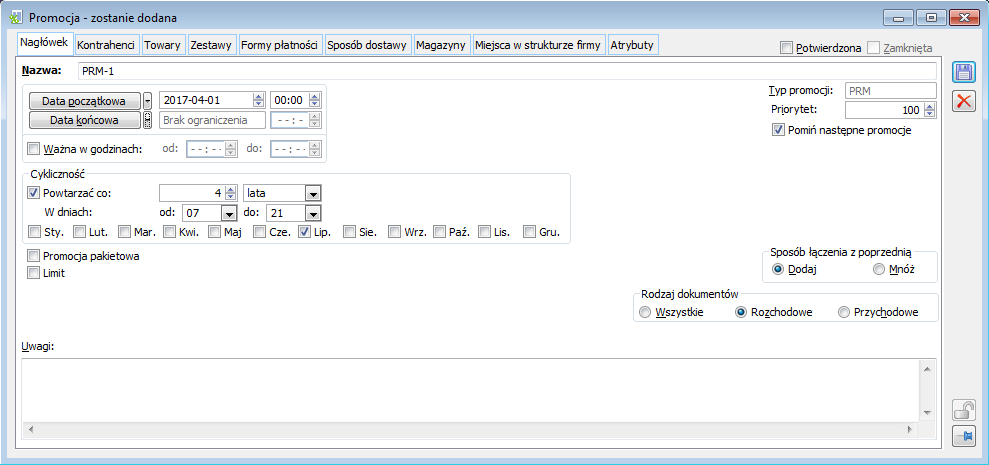
Promocja budżet rabatowy kontrahenta i operatora
Promocja rabat budżetowy, zakładka: Nagłówek
![]() oraz rozwijane menu
oraz rozwijane menu ![]() mamy możliwość odfiltrowania listy zdefiniowanych promocji budżetowych operatora ze względu na przypisanego do danej promocji operatora.
mamy możliwość odfiltrowania listy zdefiniowanych promocji budżetowych operatora ze względu na przypisanego do danej promocji operatora.![]() [Dodaj] mamy możliwość zdefiniowania nowej promocji budżetowej. W otwartym oknie Promocji, na zakładce Nagłówek Operator może wybrać odpowiedni budżet rabatowy – kontrahenta lub operatora.
[Dodaj] mamy możliwość zdefiniowania nowej promocji budżetowej. W otwartym oknie Promocji, na zakładce Nagłówek Operator może wybrać odpowiedni budżet rabatowy – kontrahenta lub operatora.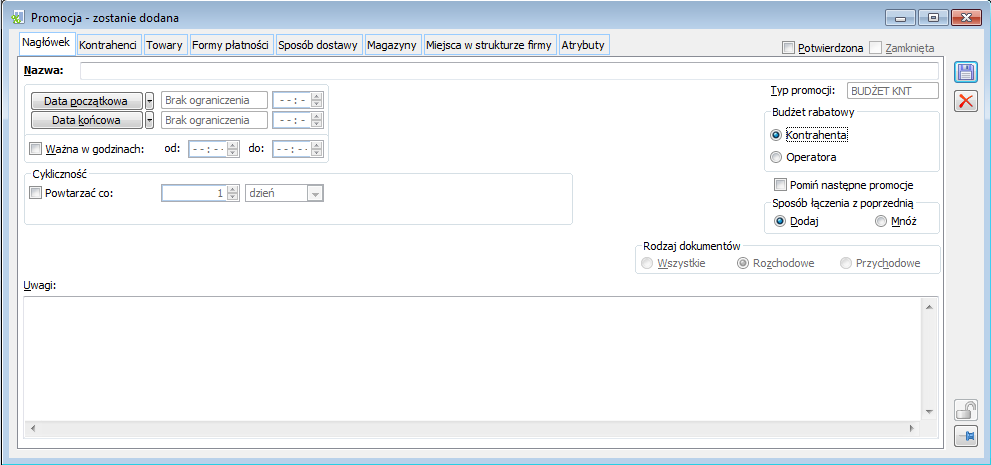
Promocja rabat budżetowy, zakładka: Kontrahenci
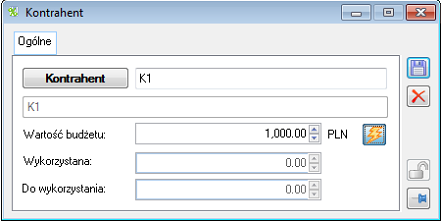
![]() Wykorzystanie budżetu – Operator ma możliwość sprawdzenia wielkości wykorzystanego oraz pozostającego do wykorzystania budżetu rabatowego danego kontrahenta
Wykorzystanie budżetu – Operator ma możliwość sprawdzenia wielkości wykorzystanego oraz pozostającego do wykorzystania budżetu rabatowego danego kontrahentaPromocja rabat budżetowy, zakładka: Operatorzy
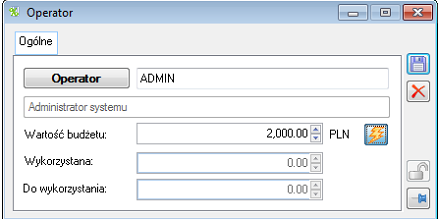
![]() Wykorzystanie budżetu – Operator ma możliwość sprawdzenia wielkości wykorzystanego oraz pozostającego do wykorzystania budżetu rabatowego danego operatora
Wykorzystanie budżetu – Operator ma możliwość sprawdzenia wielkości wykorzystanego oraz pozostającego do wykorzystania budżetu rabatowego danego operatoraPromocja rabat budżetowy, zakładka: Towary
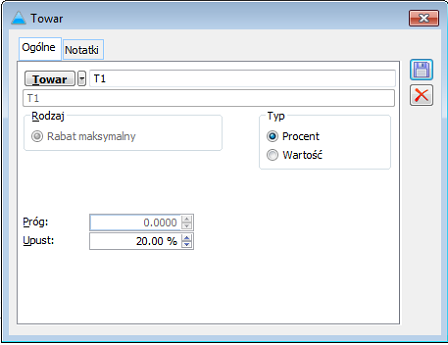
![]() [Dodaj] otworzy się automatycznie okno Towar. W oknie należy wybrać towar przy pomocy przycisku
[Dodaj] otworzy się automatycznie okno Towar. W oknie należy wybrać towar przy pomocy przycisku ![]() lub z rozwijanego menu
lub z rozwijanego menu ![]() . W otwartym oknie Towar Operator ma możliwość zdefiniowania wartości rabatu maksymalnego oraz określenia formy rabatu (procentowej lub wartościowej).
. W otwartym oknie Towar Operator ma możliwość zdefiniowania wartości rabatu maksymalnego oraz określenia formy rabatu (procentowej lub wartościowej).Udzielanie promocji typu rabat budżetowy na dokumencie
![]() [Rabaty budżetowe] na dokumencie. Po wciśnięciu ikony automatycznie otwiera się okno Budżety rabatowe. Okno podzielone jest na dwie sekcje. W górnym oknie prezentowana jest lista budżetów rabatowych kontrahenta i operatora, które są możliwe do udzielenia. Dla danej promocji budżetowej prezentowana jest informacja o wartości budżetu, o wartości wykorzystanej z budżetu oraz o pozostałej wartości budżetu.
[Rabaty budżetowe] na dokumencie. Po wciśnięciu ikony automatycznie otwiera się okno Budżety rabatowe. Okno podzielone jest na dwie sekcje. W górnym oknie prezentowana jest lista budżetów rabatowych kontrahenta i operatora, które są możliwe do udzielenia. Dla danej promocji budżetowej prezentowana jest informacja o wartości budżetu, o wartości wykorzystanej z budżetu oraz o pozostałej wartości budżetu.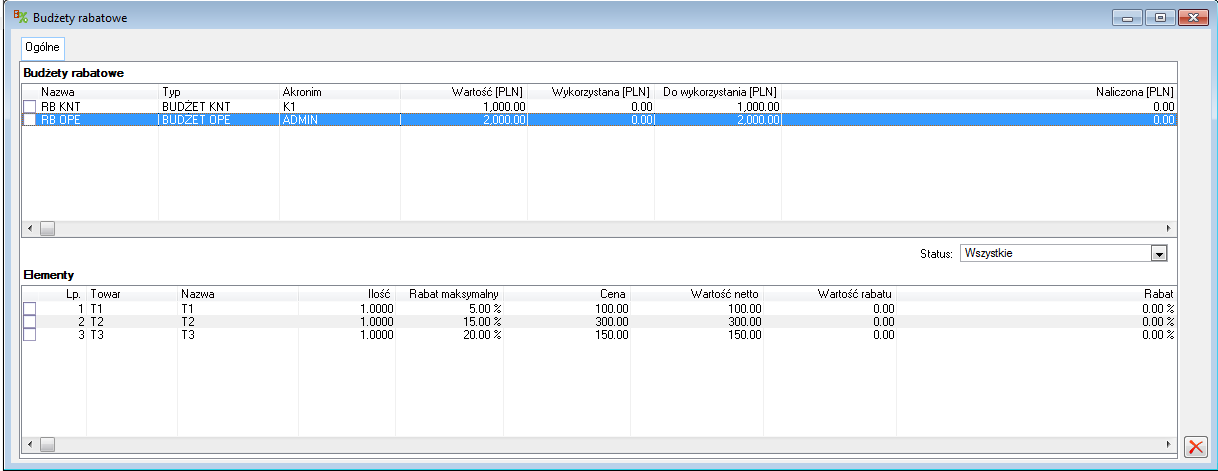
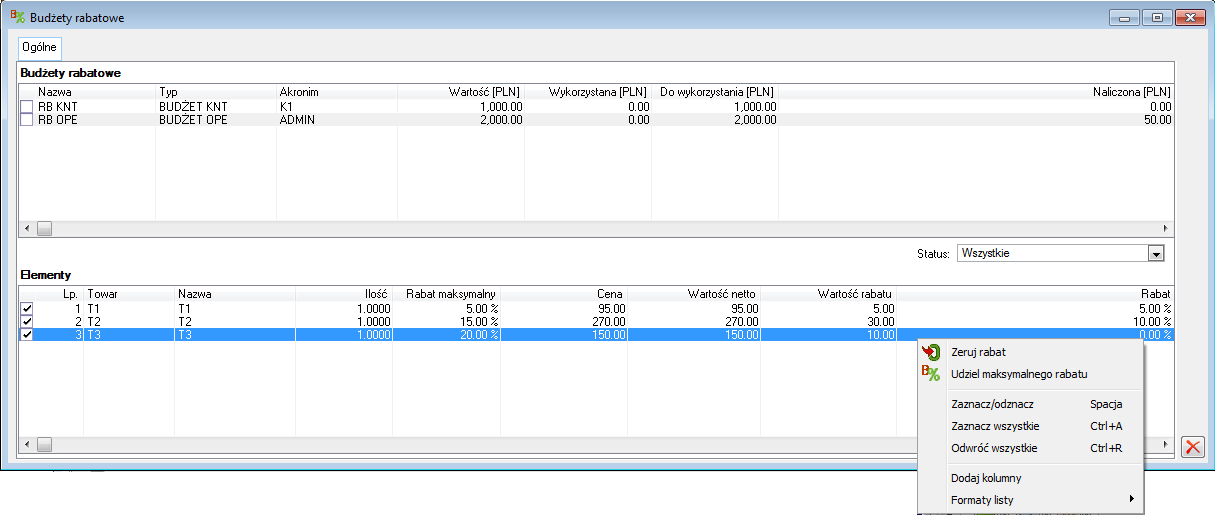
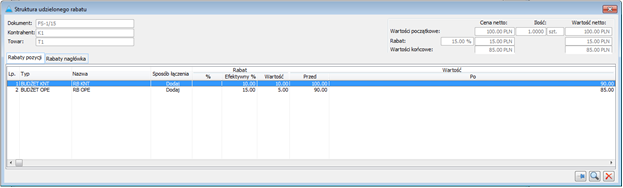
Parametryzacja obsługi budżetów rabatowych podczas zmiany ilości na elemencie
Promocja typu stała cena

Obsługa parametru pomijania innych promocji przy naliczaniu stałej ceny na elementach
Obsługa opcjonalnej kontroli marży minimalnej na elementach ze stałą ceną
Promocja z warunkiem wymaganego progu transakcji[3]*
Wymagany próg transakcji na nagłówku promocji
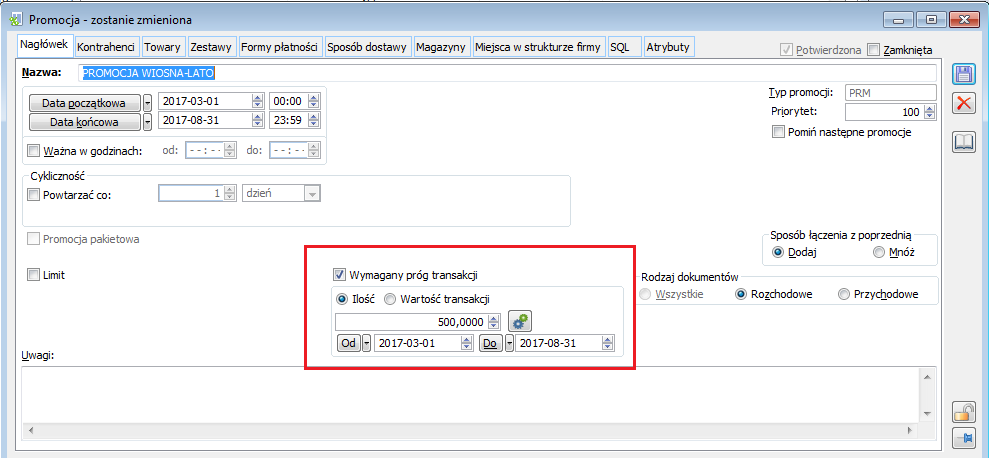
![]() – wyświetla podgląd zdobytego progu transakcji na nagłówku promocji. Lista wyświetla zbiorcze informacje dla wszystkich dodanych do promocji elementów o wielkości już dokonanych transakcji i jednocześnie ilości jakiej brakuje, by promocja mogła zostać naliczona.
– wyświetla podgląd zdobytego progu transakcji na nagłówku promocji. Lista wyświetla zbiorcze informacje dla wszystkich dodanych do promocji elementów o wielkości już dokonanych transakcji i jednocześnie ilości jakiej brakuje, by promocja mogła zostać naliczona.Wymagany próg transakcji na elemencie promocji
![]() ‘Podgląd zdobytego progu transakcji’ dostępnej na formatce ‘Kontrahent’. Okno z podglądem pojawi się w przypadku określenia wymagalnego progu transakcji na elemencie. W zestawieniu uwzględniane są te pozycje towarowe, dla których ustalono jakiś wymagany próg transakcji. Zestawienie nie jest udostępniane dla grupy kontrahentów.
‘Podgląd zdobytego progu transakcji’ dostępnej na formatce ‘Kontrahent’. Okno z podglądem pojawi się w przypadku określenia wymagalnego progu transakcji na elemencie. W zestawieniu uwzględniane są te pozycje towarowe, dla których ustalono jakiś wymagany próg transakcji. Zestawienie nie jest udostępniane dla grupy kontrahentów.Dodatkowy warunek SQL ograniczający dokumenty uwzględniane podczas ustalania wymaganego progu transakcji
Prezentacja promocji z wymaganym progiem transakcji na karcie kontrahenta
![]() ‘Podgląd zdobytego progu transakcji’ . Po użyciu funkcji Operator uzyska zestawienie dotyczące wymagalnego progu.
‘Podgląd zdobytego progu transakcji’ . Po użyciu funkcji Operator uzyska zestawienie dotyczące wymagalnego progu.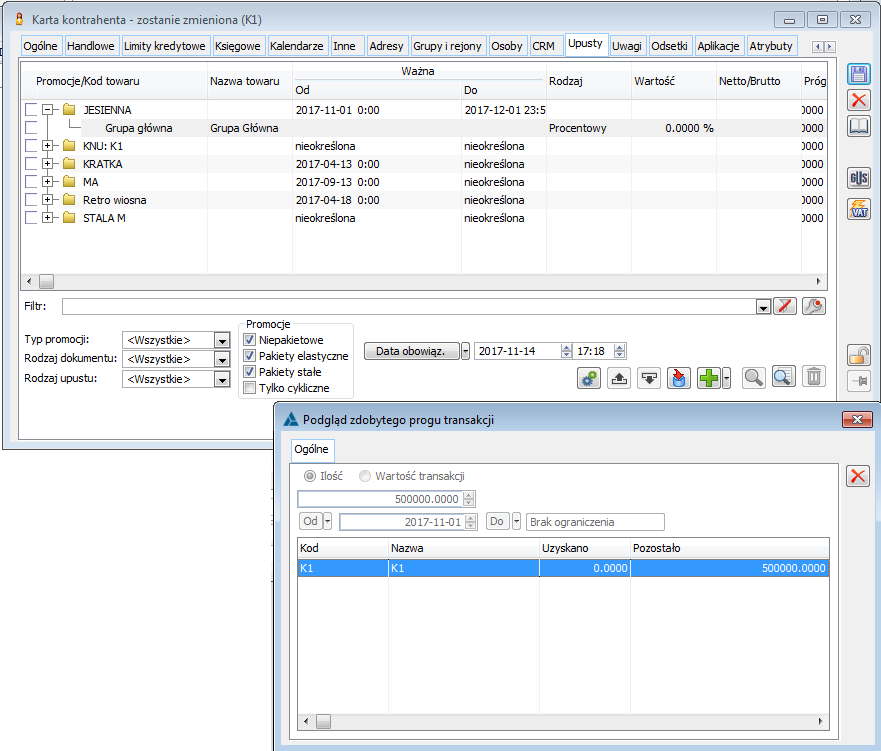
Import towarów do promocji
![]() [Importuj towary z arkusza kalkulacyjnego]. Po wciśnięciu pojawi się okno Wyboru pliku. Należy wskazać plik z towarami w formacie MS Excel (xls lub xlsx). Po wykonaniu importu towar pojawi się na zakładce towary. Taką sama operacje można wykonać z poziomu karty Kontrahenta na zakładce Upusty.
[Importuj towary z arkusza kalkulacyjnego]. Po wciśnięciu pojawi się okno Wyboru pliku. Należy wskazać plik z towarami w formacie MS Excel (xls lub xlsx). Po wykonaniu importu towar pojawi się na zakładce towary. Taką sama operacje można wykonać z poziomu karty Kontrahenta na zakładce Upusty.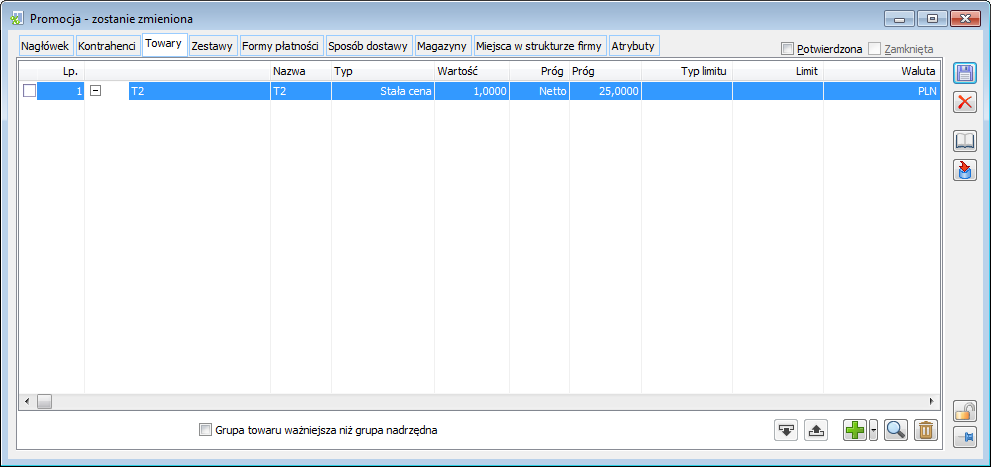
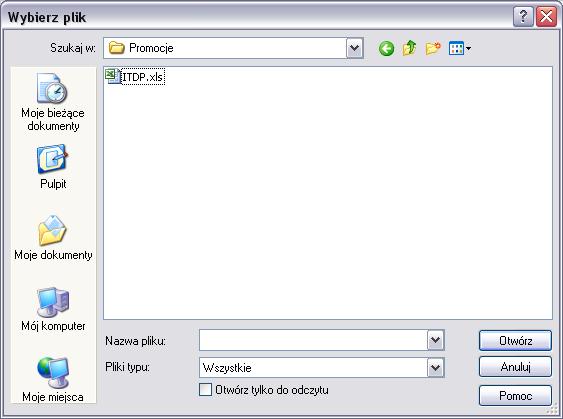
KOD
Kod towaru
RODZAJ
1 – rabat procentowy
WARTOŚĆ
Wysokość rabatu, narzutu lub cena
PRÓG
Wysokość progu, od jakiego zaczyna się dana promocja
TYPNB
Flaga ceny – netto czy brutto
WALUTA
Symbol waluty
RODZAJ CENY
Nazwa ceny, wg której ma działać dana promocja typu Cennik np. detaliczna
GRATIS
TAK (dotyczy tylko promocji pakietowych)
TYP LIMITU
Typ limitu ilościowy lub wartościowy (1,2)
LIMIT
Wartość limitu

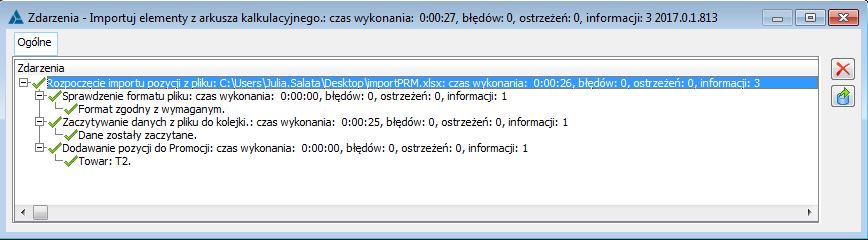
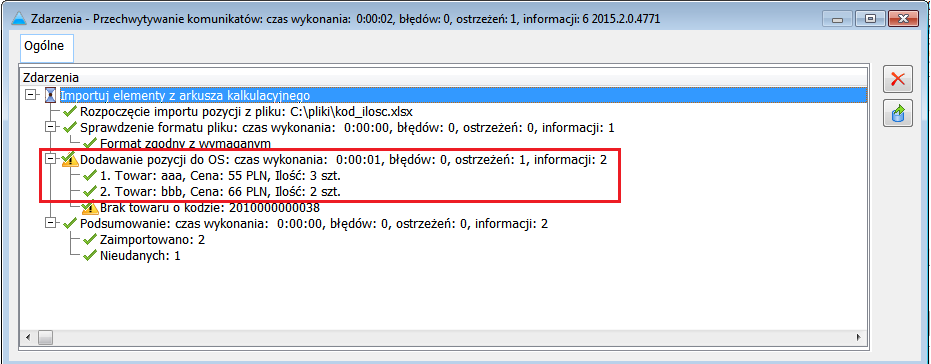
Promocja uzależniona od formy i terminu płatności na konkretny dzień
Data na płatności jako kolejny warunek promocji
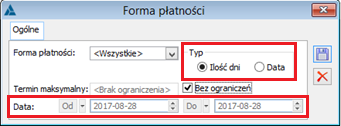
Obsługa promocji na konkretny dzień płatności
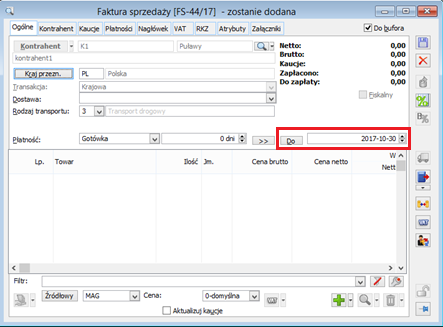
Rabaty retrospektywne
Lista rabatów retrospektywnych
 a następnie na zakładkę ‘Rabaty retro’ wyświetlimy listę zdefiniowanych rabatów retrospektywnych odpowiednio dla ‘Sprzedaży’ oraz ‘Zakupu’. Na zakładce ‘Ogólne’ wyświetlone zostaną nagłówki istniejących rabatów.
a następnie na zakładkę ‘Rabaty retro’ wyświetlimy listę zdefiniowanych rabatów retrospektywnych odpowiednio dla ‘Sprzedaży’ oraz ‘Zakupu’. Na zakładce ‘Ogólne’ wyświetlone zostaną nagłówki istniejących rabatów.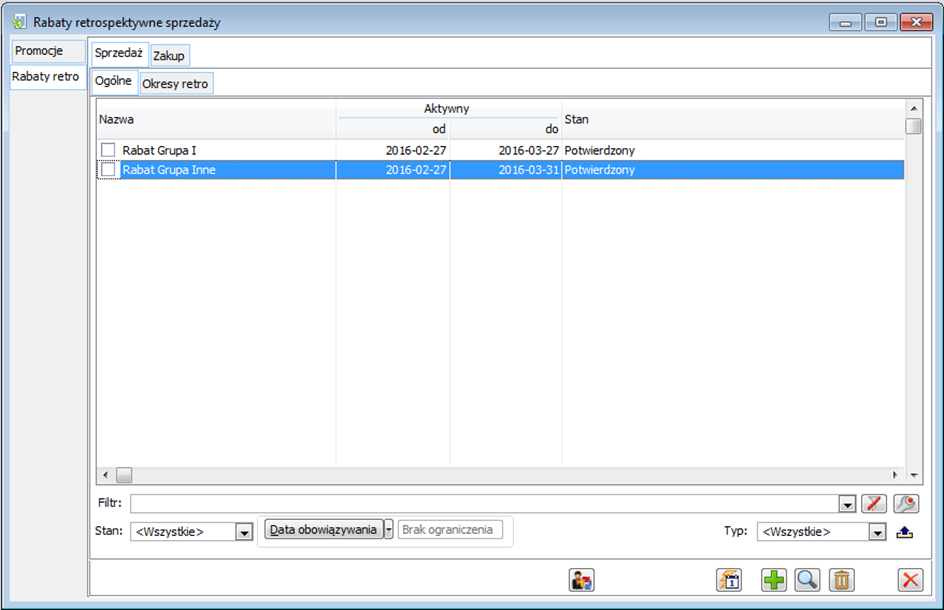
![]() dla zaznaczonych przez Operatora rabatów retro, pozwalająca na automatyczne utworzenie przez System wszystkich okresów retro, które dla żądanej daty powinny zostać utworzone. Dla tej funkcji przeznaczona została osobna formatka ‘Generuj okresy’. Pozwala na określenie daty oraz (opcjonalnie) kontrahenta, dla którego mają być utworzone okresy. Na tej podstawie System odszuka potwierdzone Rabaty retro, których data końcowa nie wykracza poza datę podaną na formatce i na których włączono parametr ‘okresy rozliczeniowe’. W omawianym oknie można również opcjonalnie wskazać Kontrahenta z listy kontrahentów, dla którego mają być utworzone okresy lub też pozostawić pole z wartością <Wszyscy> jeżeli okresy mają zostać utworzone dla wszystkich kontrahentów, dla których zdefiniowano Rabaty retro. Jeżeli zostanie zaznaczone radio ,,Nalicz rabat” to dla każdego tworzonego okresu retro zostanie naliczony rabat.
dla zaznaczonych przez Operatora rabatów retro, pozwalająca na automatyczne utworzenie przez System wszystkich okresów retro, które dla żądanej daty powinny zostać utworzone. Dla tej funkcji przeznaczona została osobna formatka ‘Generuj okresy’. Pozwala na określenie daty oraz (opcjonalnie) kontrahenta, dla którego mają być utworzone okresy. Na tej podstawie System odszuka potwierdzone Rabaty retro, których data końcowa nie wykracza poza datę podaną na formatce i na których włączono parametr ‘okresy rozliczeniowe’. W omawianym oknie można również opcjonalnie wskazać Kontrahenta z listy kontrahentów, dla którego mają być utworzone okresy lub też pozostawić pole z wartością <Wszyscy> jeżeli okresy mają zostać utworzone dla wszystkich kontrahentów, dla których zdefiniowano Rabaty retro. Jeżeli zostanie zaznaczone radio ,,Nalicz rabat” to dla każdego tworzonego okresu retro zostanie naliczony rabat.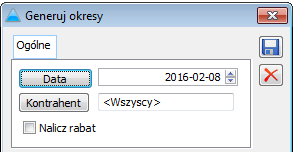
![]() , pozwalająca na automatyczne utworzenie przez System wszystkich okresów retro, które dla żądanej daty powinny zostać utworzone.
, pozwalająca na automatyczne utworzenie przez System wszystkich okresów retro, które dla żądanej daty powinny zostać utworzone.![]() dla jednego lub kilku wskazanych retro okresów. Udostępniona została również opcja pozwalająca na wygenerowanie dokumentu rozliczającego dany okres retro, czy też wiele zaznaczonych okresów retro
dla jednego lub kilku wskazanych retro okresów. Udostępniona została również opcja pozwalająca na wygenerowanie dokumentu rozliczającego dany okres retro, czy też wiele zaznaczonych okresów retro ![]() .
.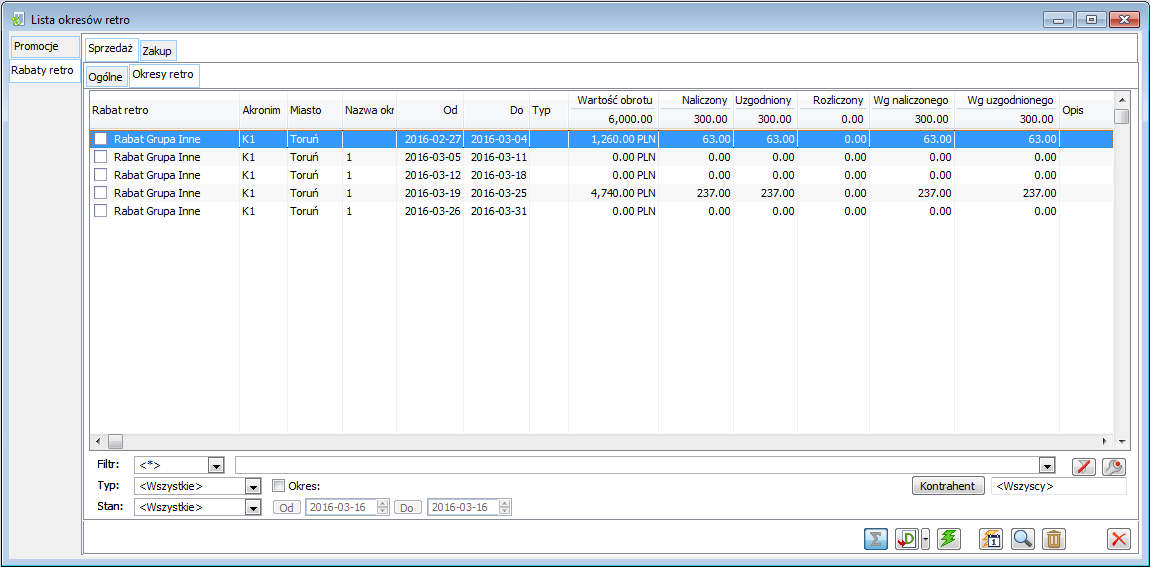
Rabat retrospektywny, zakładka: Nagłówek
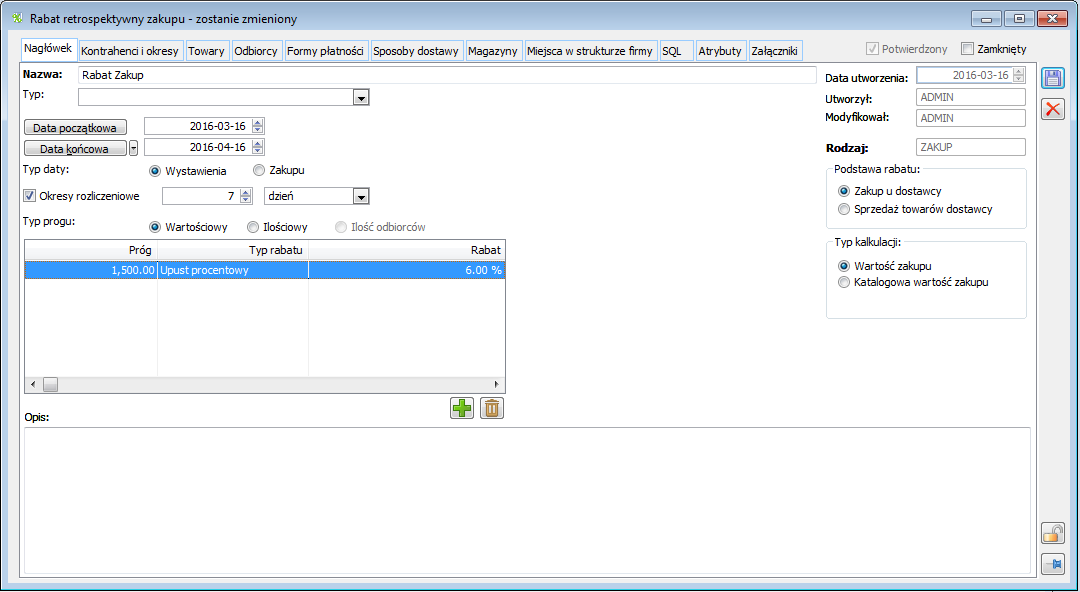
Rabat retrospektywny, zakładka: Kontrahenci i okresy, ‘wg kontrahentów’
![]() [Dodaj] – dodanie okresu
[Dodaj] – dodanie okresu![]() [Zmień] – podniesienie formatki okresu retro
[Zmień] – podniesienie formatki okresu retro![]() [Usuń] – usuń okres
[Usuń] – usuń okres![]() [Utwórz dokument]
[Utwórz dokument]
![]() [Nalicz rabat]
[Nalicz rabat]
![]() i odłączenie
i odłączenie ![]() dokumentu przez Operatora.
dokumentu przez Operatora.![]() [Rozbij na elementy] po to, aby System rozbił „różnicę” na poszczególne elementy, czyli aby naliczył rabat w innej wartości, niż wynikałaby z rabatu należnego. Z rozwijanego menu
[Rozbij na elementy] po to, aby System rozbił „różnicę” na poszczególne elementy, czyli aby naliczył rabat w innej wartości, niż wynikałaby z rabatu należnego. Z rozwijanego menu ![]() Operaotr ma możliwość wybrania czy rozbicie ma być wykonane na wszystkie elementy, odfiltrowane czy zaznaczone.
Operaotr ma możliwość wybrania czy rozbicie ma być wykonane na wszystkie elementy, odfiltrowane czy zaznaczone.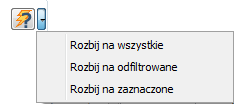
![]() [Generuj okresy]
[Generuj okresy]
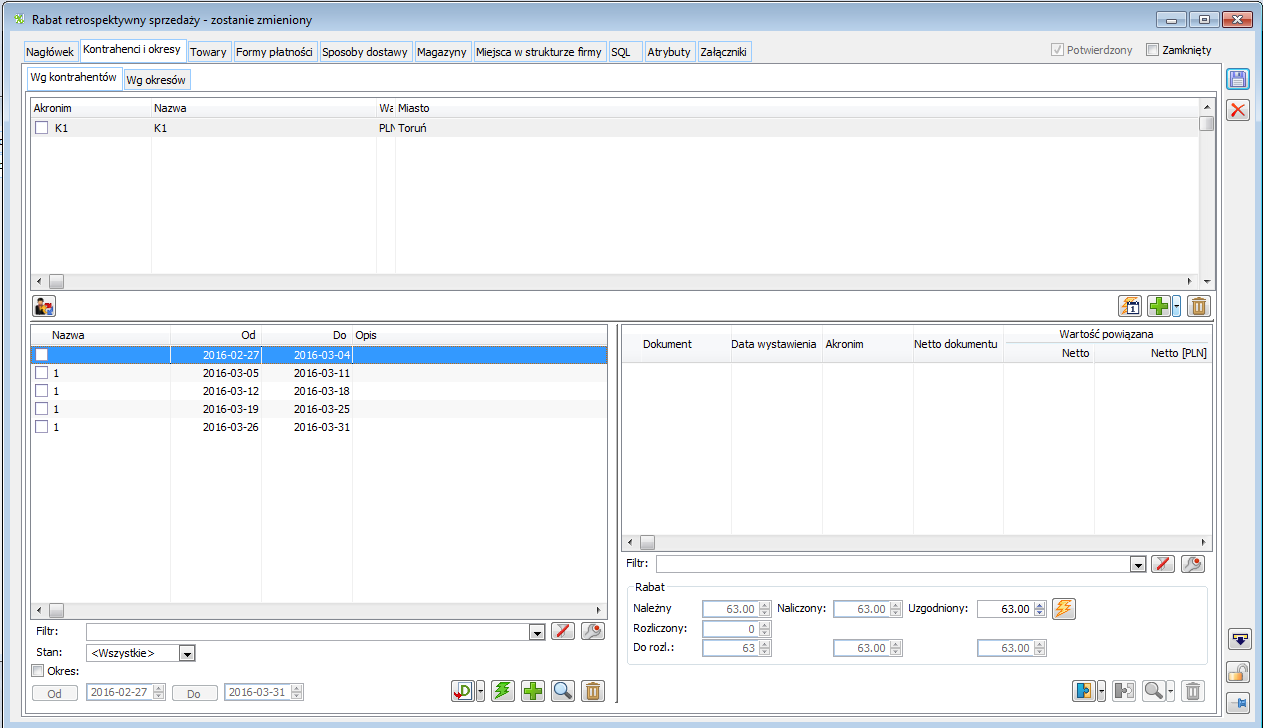
Rabat retrospektywny, zakładka: Kontrahenci i okresy, ‘wg okresów’
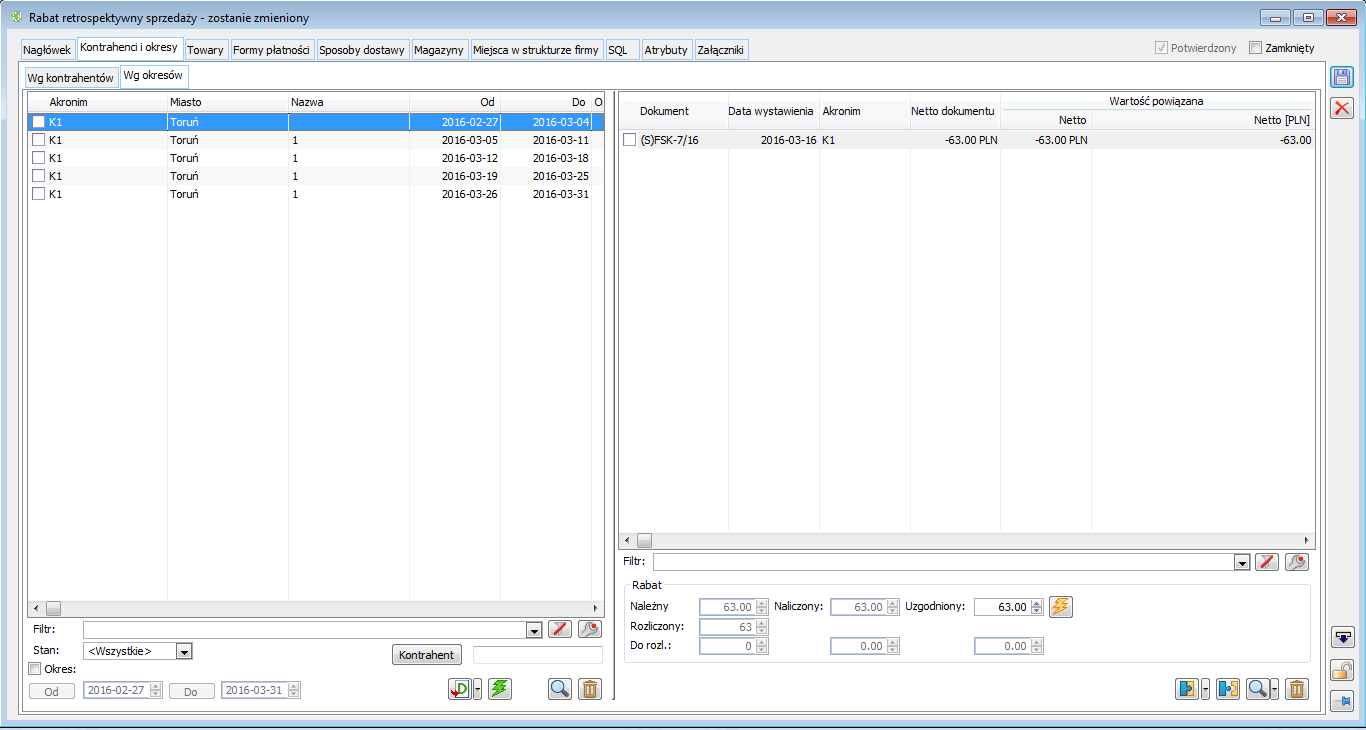
Rabat retrospektywny, zakładka: Towary
![]() [Dodaj towar], [Dodaj grupę], [Dodaj listę] oraz przez funkcję [Importuj towary z arkusza kalkulacyjnego]
[Dodaj towar], [Dodaj grupę], [Dodaj listę] oraz przez funkcję [Importuj towary z arkusza kalkulacyjnego] ![]() .
.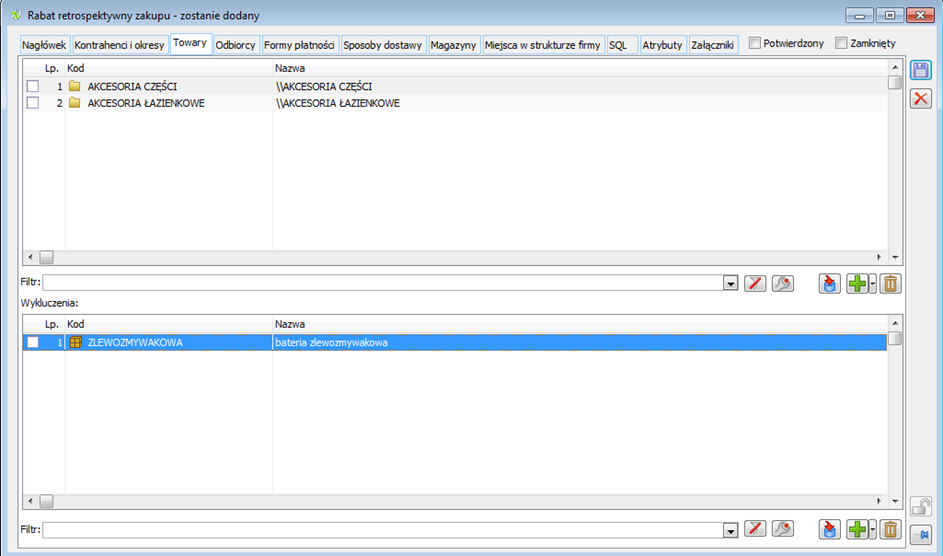
Rabat retrospektywny, zakładka: Odbiorcy
Rabat retrospektywny, zakładka: Formy płatności
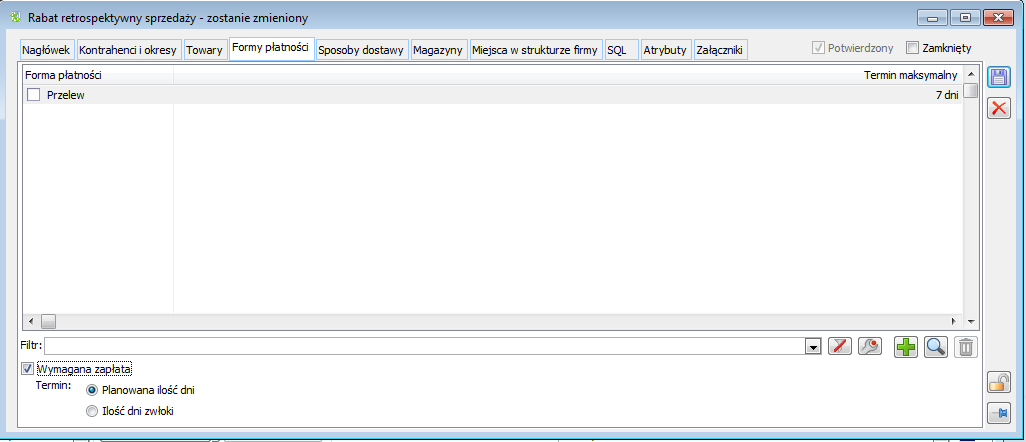
Rabat retrospektywny, zakładka: Formy dostawy
Rabat retrospektywny, zakładka: Magazyny
Rabat retrospektywny, zakładka: Miejsca w strukturze firmy
Rabat retrospektywny, zakładka: SQL
Rabaty retrospektywne, zakładka Atrybuty i załączniki
Okres retro kontrahenta dla retro bonusu sprzedaży
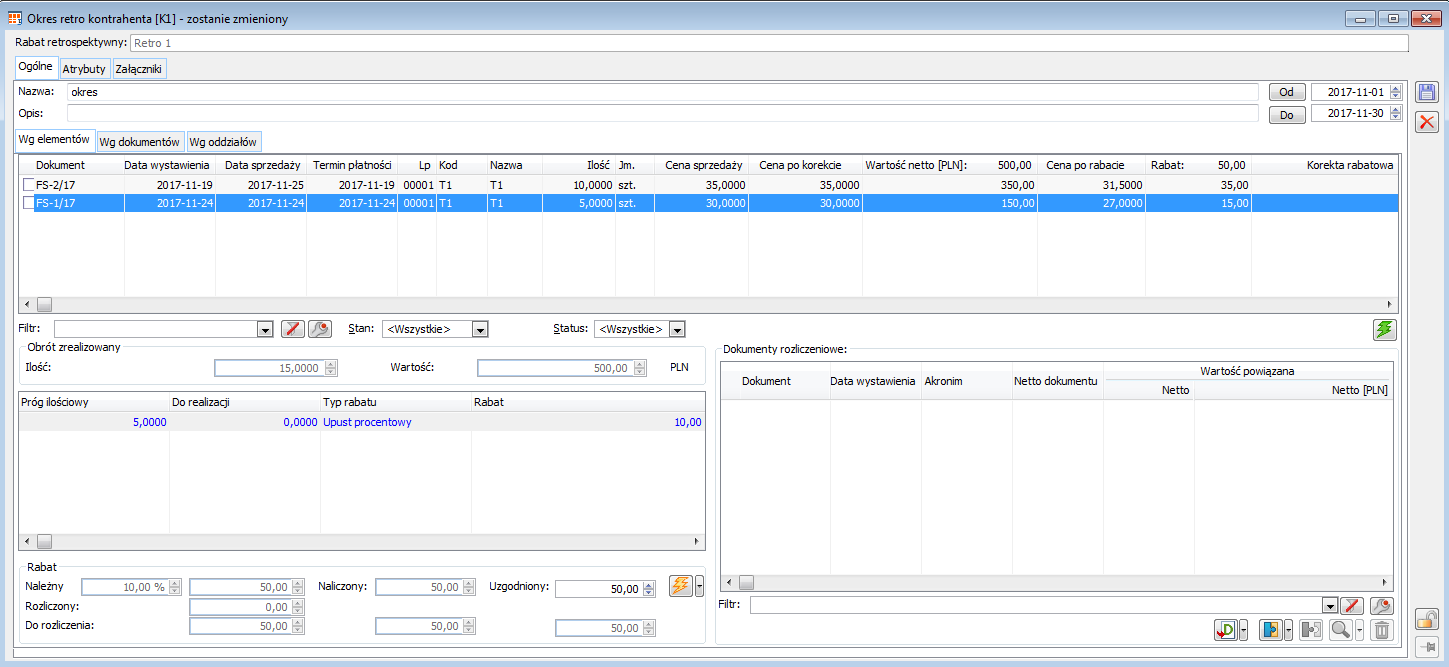
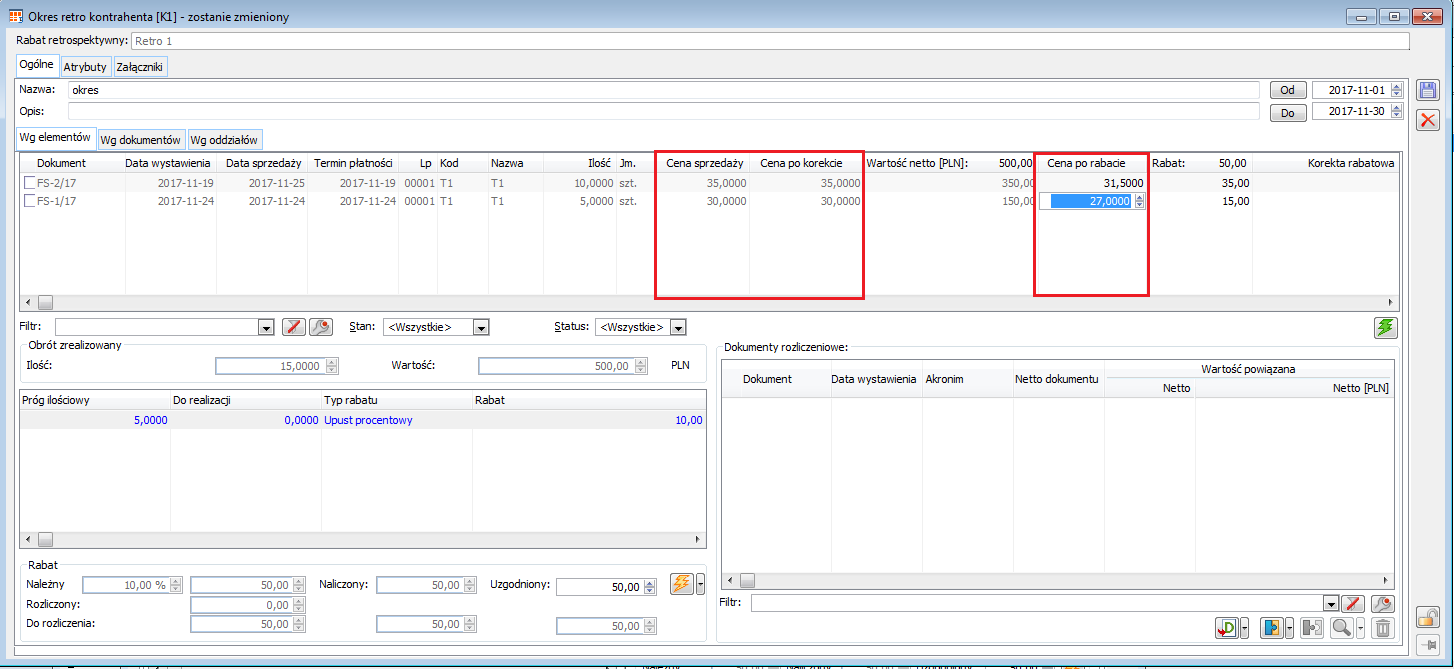
Okres retro kontrahenta dla retro bonusu zakupu
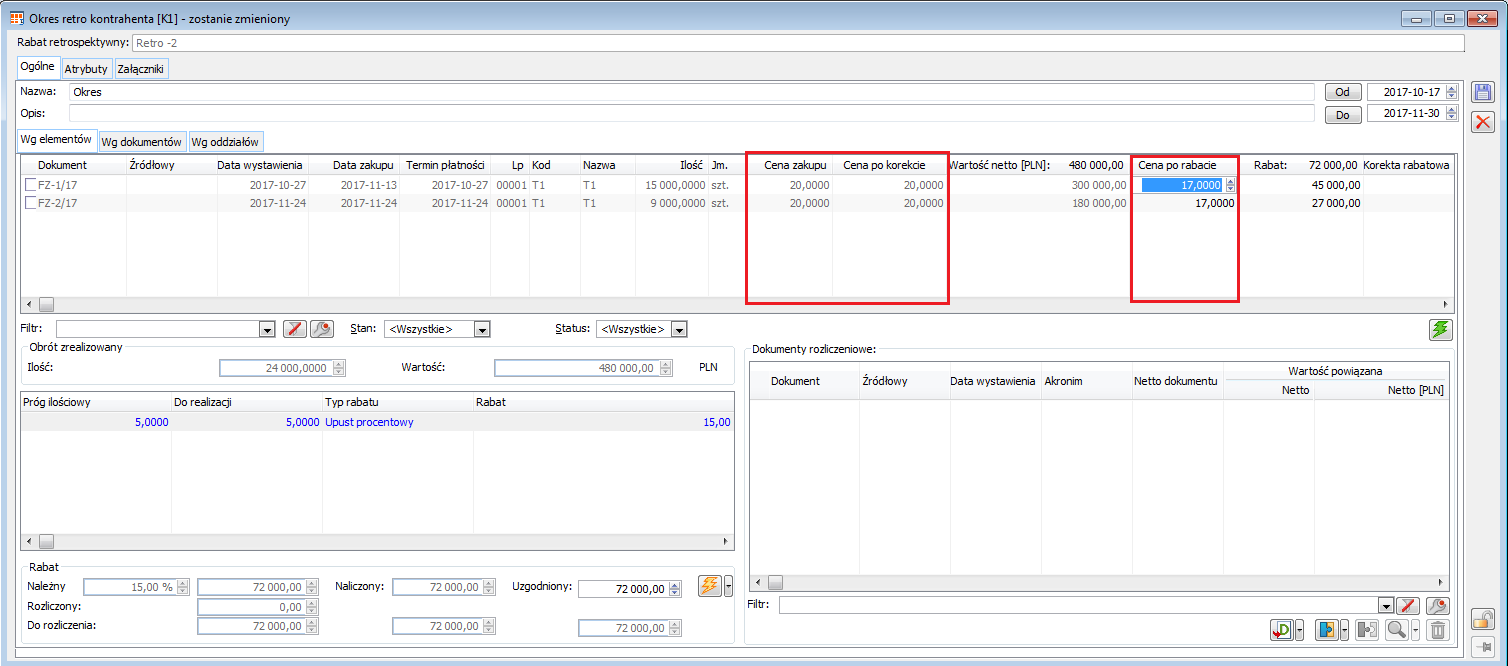
Elementy realizujące retro bonus „zakup od dostawcy”
Generowanie dokumentów do retro okresu
Prezentacja rabatów retrospektywnych na karcie towaru i karcie kontrahenta, zakładka: Upusty
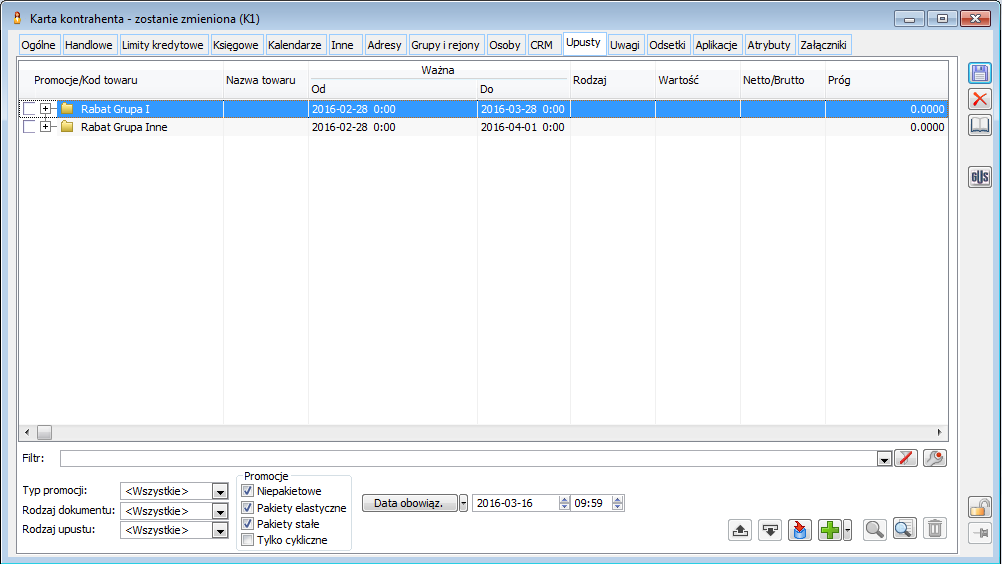
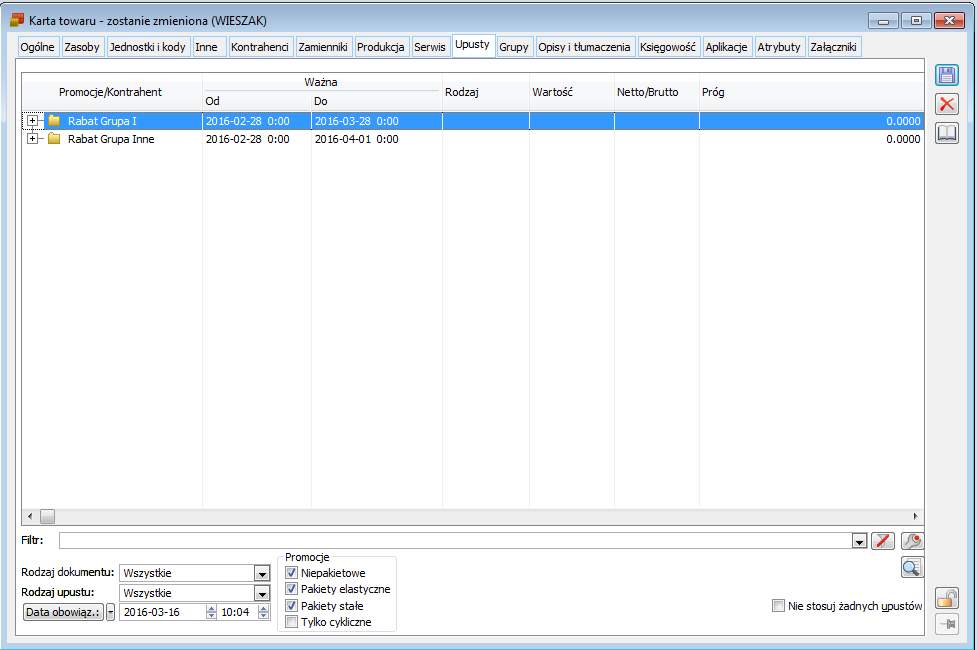
Obsługa prawa Widzi ceny zakupu w rabatach retro zakupu
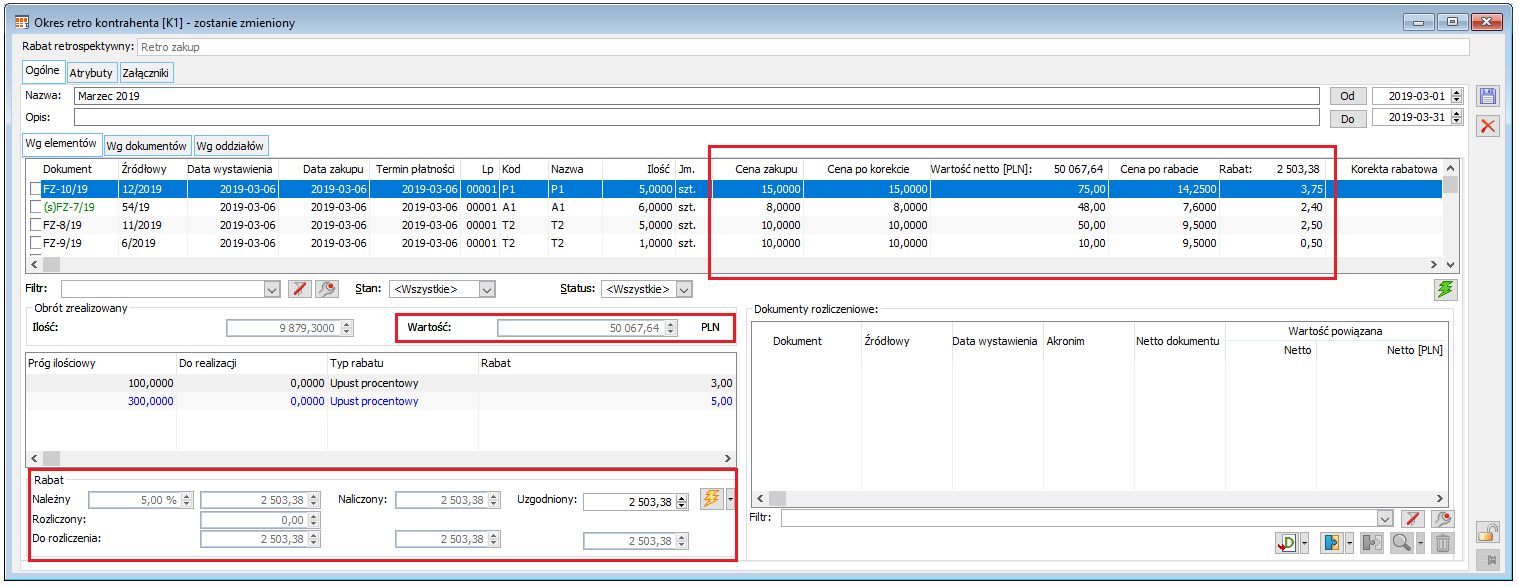
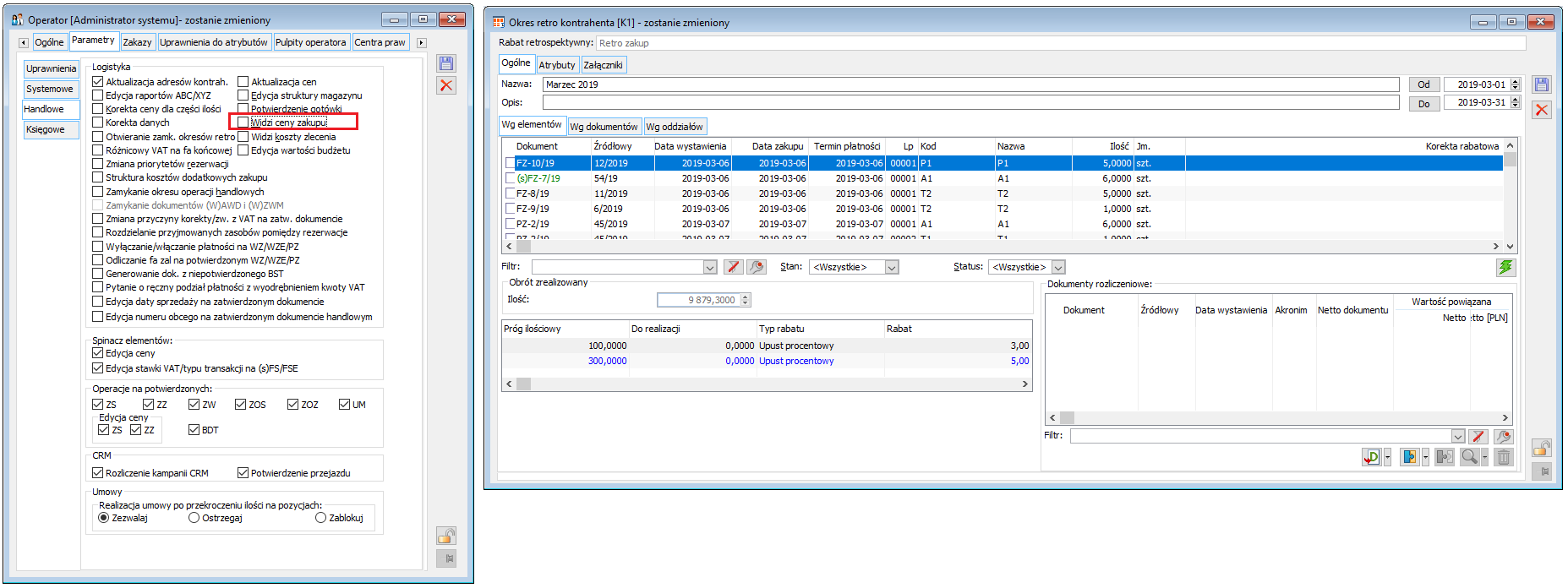
Limit promocji dla kontrahenta
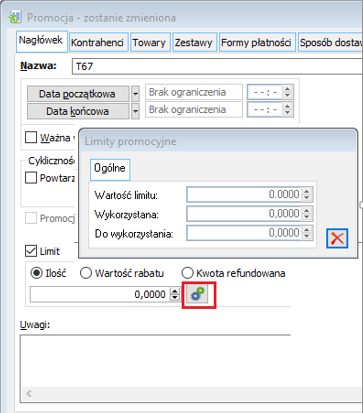
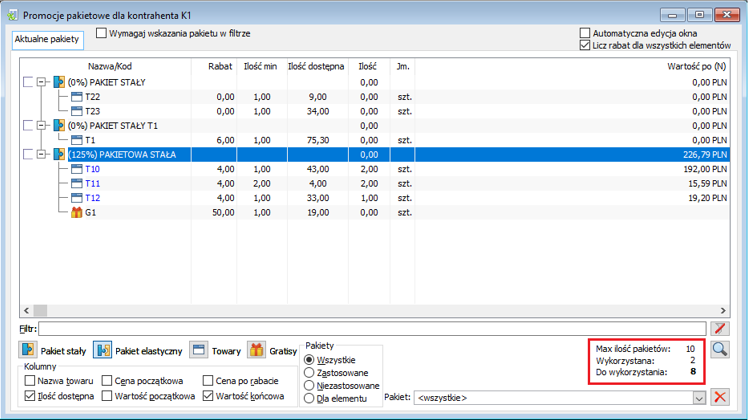
T1, T2, T3 o łącznym progu 10szt.Kontrola limitu kontrahenta podczas naliczania promocji