Faktura sprzedaży (FS)
Faktura sprzedaży jest podstawowym dokumentem rejestrującym sprzedaż towarów lub usług. Jest umieszczana w rejestrze VAT i generuje płatności. Ma wszystkie wymagane cechy faktury VAT.
Faktura sprzedaży, zakładka: Ogólne
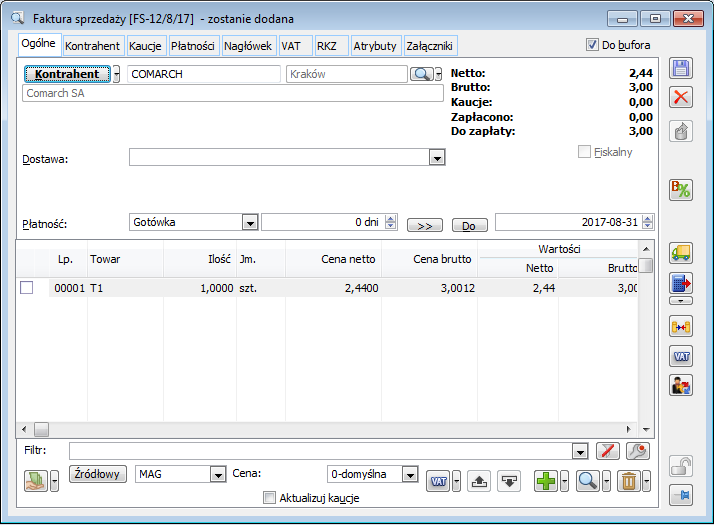
Na zakładce znajdują się pola i funkcje:
Kontrahent. Dostawca towaru. Może być wybrany z listy kontrahentów rozwijanej przyciskiem: ![]() . Jeśli operator korzysta z listy drzewiastej dla kontrahentów lista otworzy się na poziomie ostatnio używanej przez operatora grupy. Można wprowadzić kontrahenta również przez wpisanie jego akronimu. W przypadku nie odnalezienia odpowiedniego kontrahenta, po wpisaniu jego akronimu, zostanie wyświetlone zapytanie o wprowadzenie kontrahenta jednorazowego. W przypadku odpowiedzi negatywnej zostanie wyświetlona lista kontrahentów, otworzona na zakładce: Wg akronimu. Rozwijane umieszczoną obok przycisku strzałką menu, również umożliwia wybranie opcji: Jednorazowy. Dane dostawcy będą wtedy wprowadzone ręcznie, bez wyboru z listy kontrahentów. Wystawianie dokument będzie możliwe tylko dla rodzajów kontrahentów, które są zdefiniowane w definicji danego dokumentu. W przypadku zaznaczenia na definicji dokumentu parametru Kontrahent na zakładce: Ogólnej Docelowy wówczas na zakładce pojawi się przycisk Kontrahent Docelowy
. Jeśli operator korzysta z listy drzewiastej dla kontrahentów lista otworzy się na poziomie ostatnio używanej przez operatora grupy. Można wprowadzić kontrahenta również przez wpisanie jego akronimu. W przypadku nie odnalezienia odpowiedniego kontrahenta, po wpisaniu jego akronimu, zostanie wyświetlone zapytanie o wprowadzenie kontrahenta jednorazowego. W przypadku odpowiedzi negatywnej zostanie wyświetlona lista kontrahentów, otworzona na zakładce: Wg akronimu. Rozwijane umieszczoną obok przycisku strzałką menu, również umożliwia wybranie opcji: Jednorazowy. Dane dostawcy będą wtedy wprowadzone ręcznie, bez wyboru z listy kontrahentów. Wystawianie dokument będzie możliwe tylko dla rodzajów kontrahentów, które są zdefiniowane w definicji danego dokumentu. W przypadku zaznaczenia na definicji dokumentu parametru Kontrahent na zakładce: Ogólnej Docelowy wówczas na zakładce pojawi się przycisk Kontrahent Docelowy ![]()
Jeśli w definicji dokumentu wybrano opcje Stosuj promocje pakietowe wówczas w momencie wyboru kontrahenta na dokument dla którego takie promocje są zdefiniowane i przejścia klawiszem TAB do innego pola dokumentu podniesie się okno Promocje pakietowe dla kontrahenta (w oknie promocji musi być zaznaczony parametr Automatyczna edycja okna). Ono można również podnieść przy pomocy przycisku. Dostawa. Sposób dostarczenia lub odbioru towaru, wybierany z listy zdefiniowanej jako słownik Płatność: forma płatności wybierana z zamkniętej listy zdefiniowanej w konfiguracji. Termin. Termin płatności, może być określony w dniach lub przez podanie daty. Wprowadzanie daty ułatwia kalendarz uruchamiany przyciskiem: Forma i termin płatności decydują o tworzonej automatycznie płatności dla dokumentu. Są pobierane z karty kontrahenta. Cena netto, cena brutto –na liście elementów dokumentu FS dodana została nowa kolumna pokazująca cenę netto gdy VAT na dokumencie liczony jest od brutto lub cenę brutto gdy VAT na dokumencie liczony jest od netto: Netto, brutto. Sumy wartości pozycji dokumentu w cenach sprzedaży, odpowiednio bez VAT i z VAT. Kaucje. Wartość płatności wynikająca z dokumentu kaucji. Zapłacono, Do zapłaty. Kwota dokonanej już zapłaty i kwota pozostająca do zapłaty. Fiskalny. Parametr jest domyślnie zaznaczony, jeśli wybrany na dokumencie kontrahent jest odbiorcą finalnym i VAT na dokumencie jest liczony metodą Od brutto. Pozostały limit. Limit kredytowy kontrahenta. W nawiasach prezentowany jest pozostały limit dla centrali, jeśli kontrahent główny posiada centralę. Źródłowy: magazyn, z którego będą pobierane zasoby przy dodawaniu pozycji do dokumentu. Działanie tego parametru jest zależne od ustawienia opcji: Sprzedaż z magazynu, w definicji dokumentu w strukturze praw, do którego przypisany jest zalogowany operator. Ustawienia Sprzedaży z magazynu: Jeśli w definicji dokumentu wybrano jedną z powyższych dwóch opcji, to magazyn źródłowy pozycji może być zmieniany lub różnicowany z wykorzystaniem opcji dostępnych na zakładce Dostawy elementu transakcji. Wszystkie pozycje na dokumencie z jednego magazynu: domyślny magazyn źródłowy można zmienić tylko przed dodaniem pierwszej pozycji. Wszystkie pozycje na dokumencie z domyślnego magazynu: wybór magazynu źródłowego nie jest w ogóle możliwy. Przy ustawieniu domyślnym, każda pozycja dokumentu może mieć inny magazyn źródłowy, zróżnicowanie jest również możliwe w obrębie pozycji, jeśli ilość jest większa od 1. Domyślny magazyn źródłowy jest dostępny do edycji. Ustawienie można zmienić w trakcie tworzenia dokumentu. Przy zmianie ustawienia można wybrać jedną z 2 opcji: zamienić magazyn dla pozycji już wpisanych na nowy lub pozostawić go bez zmian i dodawać nowe pozycje z nowym domyślnym magazynem. Jeśli jednak w definicji dokumentu wybrano opcję: Wszystkie pozycje na dokumencie z jednego magazynu, to domyślny magazyn źródłowy można zmienić tylko przed dodaniem pierwszej pozycji. Jeśli wybrano opcję: Wszystkie pozycje na dokumencie z domyślnego magazynu, to wybór magazynu źródłowego nie jest w ogóle możliwy. Przy zmianie magazynu po dodaniu towarów na dokument oraz zaznaczonym parametrze na definicji dokumentu Aktualizacja danych po zmianie Magazynu w oknie zmian na dokumencie znajdują się informacje dotyczące zmiany magazynu na nagłówku dokumentu, jaki i na elemencie. Podczas generowania korekty do dokumentu handlowego System sprawdza, czy centrum generujące korektę ma prawo do oryginału. Należy przez to rozumieć m.in. prawo do edycji dokumentu danego centrum oraz prawo do magazynów z tegoż dokumentu. Jeżeli chodzi o sprawdzanie prawa do magazynu, to dla korekt dokumentów przychodowych jest to zawsze uzasadnione, jeżeli zaś chodzi o korekty dokumentów rozchodu, to bywają przypadki, kiedy System pozwoli na korektę, pomimo braku prawa do tegoż magazynu. Są to te przypadki, kiedy w definicji dokumentu centrum generującego taką korektę wskazano dla korekty konkretny magazyn i centrum to ma prawo do tego magazynu. W centrum A wystawiono WZ1 na KRA. W centrum B, które ma prawo do edycji dokumentów całej firmy, ale prawo wyłącznie do magazynu MAG na definicji WZ wskazano magazyn magazyn korekty MAG. Z centrum B istnieje możliwość wygenerowania korekty do WZ1 (towar zostanie zwrócony na magazyn MAG). Po wygenerowaniu korekty rozchodu do dokumentu, do którego magazynu operator nie ma prawa (ma natomiast do magazynu domyślnego korekty) System zadba o to, aby Użytkownik nie dokonał na nim ilościowych operacji na magazynie, do którego nie ma prawa. Obsługa scenariusza jest możliwa wyłącznie na: FSK, FWK, WZK, PAK, FKE, WKE, WKK, RWK. W wersji Comarch ERP XL 2020 zostały zmodyfikowane zasady sprawdzania prawa do magazynu oryginału podczas rejestrowania korekt rozchodu: Cena: rodzaj ceny sprzedaży, wybierany z listy zdefiniowanej w grupie głównej kartoteki towarów. Wskazuje cennik (rodzaj ceny), z którego pobierana będzie bazowa cena dla kontrahenta przy dodawaniu pozycji do dokumentu sprzedaży. Od niej naliczane będą wszystkie rabaty. Rodzaj ceny przepisywany jest z kartoteki kontrahenta po jego wybraniu. Jeśli dla dodawanego towaru nie określono tego rodzaju ceny, to zostanie pobrana cena domyślna. Aktualizuj kaucje – zaznaczenie parametru spowoduje wygenerowanie dokumentu kaucji. Wygenerowanie tego dokumentu nastąpi jednak nie bezpośrednio po zaznaczeniu parametru, ale po wybraniu zakładki: Kaucje lub zapisaniu dokumentu. Więcej informacji na temat kaucji znajduje się Podczas eksportu do pliku ECOD, w pierwszej kolejności będzie pobierany kod EAN z jednostki pomocniczej, a jeśli na jednostce pomocniczej takiego kodu nie będzie, zostanie on pobrany z karty towaru. Usługa sprawdzania statusu podatnika VAT dostępna jest tylko dla programów na gwarancji. Przycisk jest aktywny, jeśli dokument ma elementy oraz zaznaczony element ma, co najmniej jeden zamiennik. W oknie Promocje pakietowe dla kontrahenta prezentowane są aktualne promocje pakietowe dla kontrahenta docelowego lub głównego wskazanego na dokumencie. W oknie oprócz prezentacji dostępnych promocji pakietowych jest możliwość dodania takiego pakietu lub towaru na dokument W oknie widoczne są następujące kolumny: Nazwa/Kod – nazwa pakietu, nazwa towaru, Cena przed, Rabat, Cena po, Ilość minimalna – próg, Ilość dostępna, Ilość – wybrana ilości towaru, Jednostka miary, Wartość przed – wartość przed promocją, Wartość po – wartość po promocji. W oknie dostępna jest informacja o możliwych do zastosowania gratisów oraz już przyznanych gratisach na promocji, sekcja Ilość gratisów oraz Do przyznania. Przy pomocy filtra Pakiety można wyfiltrować pakiety dostępne dla danego kontrahenta: Wszystkie, Zastosowane, Niezastosowane, Dla elementu. W zależności od typu pakietu w oknie wyświetlane są różnego typu informacje: W oknie przy pomocy parametrów w sekcji Kolumny można dodawać lub odejmować widoczne W oknie można również uruchomić menu kontekstowe: Podgląd – otwiera kartę podświetlonej promocji Rozwiń wszystko – rozwija drzewo do najniższej gałęzi Zwiń wszystko– zwija drzewo do najwyższej gałęzi, w przypadku pakietów elastycznych drzewo zwijane jest do poziomu progu. W oknie działają również filtry pod listą promocji oraz w kolumnie Nazwa/Kod – lokator działał na nazwę promocji i na towary. W Słownikach kategorii dla kategorii Realizacja pakietu istnieje możliwość wskazania koloru dla pakietu/progu w zależności od procentu realizacji pakietu. W przypadku pakietu sztywnego kolor zmieni jego nazwa, natomiast w przypadku pakietu z progami kolor zmieni próg Parametr Wymagaj wskazania pakietu w filtrze wymusza podanie zdefiniowanego pakietu z listy rozwijanej W przypadku dodawania towarów na dokument towary w oknie pakietu są identyfikowane z towarem na dokumencie i jeżeli są zgodne wówczas ilość z dokumentu przepisywana jest na elementy pakietu. Dzięki temu użytkownik dodając towary na dokument ma obok symulacje, w jakim stopniu towary dodane na dokument realizują pakiety. Niemniej jednak dopóki użytkownik nie zaznaczy któregoś Można również dodać towar na dokument i następnie w oknie pakietów uzupełnić ilości. Jeżeli na dokumencie ten sam towar dodany zostanie dwukrotnie, to ilość z obu elementów jest sumowana Dla pakietu sztywnego modyfikacja ilości w elemencie pakietu będzie równoznaczna z rezygnacją Przy generowaniu dokumentu FS (dotyczy również dokumentów WZ, FSE, WZE, PA generowanych Operacja spowoduje usunięcie powiązania z pakietem. Elementy dokumentu należące do tego pakietu zostaną ponownie przeliczone. Czy chcesz kontynuować? W przypadku wybrania odpowiedzi Tak zostaną usunie powiązania z pakietem. Jeśli wybierzemy odpowiedź Nie wówczas na elemencie zostanie przywrócona ilość pierwotna. W przypadku generowania dokumentów handlowych na całość zamówienia jak i w przypadku generowania dokumentów tylko na część zamówienia np. jeżeli FS z ZS generowane jest tylko na część elementów i odznaczony jest parametr Przeliczaj wartości przy generowaniu dokumentów z ZS, to na elementy przenoszone są informacje o pakiecie. Dopiero modyfikacja elementu na dokumencie wywoła komunikat jw. i w zależności od wybranej opcji elementy zostaną przeliczone lub nie. Jeżeli na dokumencie handlowym wygenerowanym z ZS, istnieją elementy powiązane z pakietem, to przycisk otwierający promocje pakietowe jest wyszarzany. Przy kopiowaniu dokumentu sprzedażowego FS ( PA, WZ) rabaty na elemencie zostaną skopiowane na dokument ale jako rabat operatora. Na dokument kopiowany, nie jest przenoszona informacja Przy pomocy klawiatury można obsłużyć przejście między oknem promocji a oknem dokumentu Ctrl+Q. W oknie Promocji pakietowych po podświetleniu towaru, który został dodany na definicji promocji przy pomocy klawisza Enter można edytować pole z ilością, klawisz Tab zatwierdza zmiany ilości. Skrót klawiatury Ctrl+Enter umożliwia zaznaczenie checku wybór pakietu. Przy pomocy klawisza Alt+podkreślona litera filtra (Kolumny, Pakiety) umożliwia jego zaznaczenie lub odznaczenie. Z poziomu zakładki {Ogólne} jest możliwość zmiany za pomocą EiP (Edit in Place) w kolumnach: Ilość, Cena Netto, Cena Brutto (bez względu na ustawienie kierunku naliczania podatku VAT), Wartość Netto, Wartość Brutto, Rabat, bez konieczności otwierania okna elementu (możliwość edycji dotyczy dokumentów niezatwierdzonych). Aby dodać element transakcji, na fakturze sprzedaży, na zakładce: Ogólne, należy nacisnąć przycisk: Dodaj element – dodawanie pojedynczego towaru wybranego z listy. Dodaj produkt – dodawanie wszystkich składników receptury kompletacyjnej produktu poprzez wskazanie produktu (również składników typu: Robocizna). Dodaj zestaw – dodawanie zestawu, którego składniki ustalane są na karcie towaru, na zakładce Zamienniki/Komplety. Dodaj listę – dodawanie wielu towarów poprzez ich zaznaczenie na liście towarów. Od wersji 2013.2 została wprowadzona dodatkowa funkcjonalność za pomocą, której prezentowana jest dodatkowa kolumna Ilość, w której Użytkownik poda ilość właściwą dla każdego zaznaczonego towaru. Istnieje możliwość wprowadzenia ilości w jednostce podstawowej i pomocniczej, jeżeli została zdefiniowana na karcie towaru. Edycja w jednej kolumnie będzie powodować automatyczną zmianę ilości w drugiej, zgodnie z przelicznikiem danej jednostki. Za pomocą skrótu klawiaturowego Shift+Insert istnieje możliwość wywołania funkcji „Dodaj listę”. Po wybraniu pierwszej opcji zostanie otworzone okno: Element transakcji. W oknie znajduje się przycisk: w definicji dokumentu: Faktura sprzedaży, na zakładce: Inne, zostało odznaczone pole: Uwzględniaj rezerwacje. ilość towaru na zakładce: Ogólne, elementu faktury sprzedaży jest większa niż na zakładce: Dostawy. Przycisk ten służy zwolnieniu zasobów, w przypadku, gdy ilość, która ma zostać sprzedana jest większa niż ilość dostępnych zasobów. Ikona Ikona Opcja [Edytuj cechę] aktywna jest zawsze. Opcja otwiera formatkę Zmiana wartości cechy, w której edycja możliwa jest wyłącznie na elemencie niezatwierdzonym, a dla „Cechy wydanego towaru”- wybrano na towarze dla cechy opcję inną niż Przy sprzedaży/Z zasobu. Opcja [ Wybierz z listy] aktywna wyłącznie, jeżeli spełnione są wszystkie poniższe warunki: Na zakładce znajdują się pola: Cena z dokładnością do groszy – opis parametru znajduje się w rozdziale: Cena z dokładnością do groszy. Kontrola (ilość * cena=wartość) – opis parametru znajduje się w rozdziale: Kontrola ilość*cena=wartość. Towar – kod towaru. Towar może być wybrany poprzez wpisanie jego kodu, Kodu u kontrahenta, jeśli określono go w karcie towaru lub przez wybór z listy otwieranej przyciskiem: W przypadku dodawania towaru, który ma zaznaczony na swojej karcie, parametr: Pobieranie zasobów – Wybór (okno: Karta towaru, zakładka: Zasoby/Wg dokumentów), po jego wybraniu zostanie wyświetlone okno z listą zasobów do wybrania. Zaznaczenie zasobu lub wielu zasobów spowoduje zsumowanie ich ilości i wprowadzenie jej na element dokumentu, np. zaznaczono dostawy liczące 10 i 20 szt. towaru T1 – na element zostanie wprowadzona ilość towaru T1 = 30 szt. Lista zasobów może być filtrowana według wartości atrybutów przypisanych do dostawy. Jeśli na liście nie zostanie wskazana żadna wartość, warunki filtrowania będą spełniały zasoby, które nie mają atrybutu tej klasy albo posiadają przypisany atrybut o dowolnej wartości. Po prawej stronie pola: kod towaru znajduje się ikona do wyboru, jeśli dokument jest w buforze do podglądu, jeśli dokument jest zatwierdzony Przycisk jest aktywny, jeśli dokument ma elementy oraz zaznaczony element ma, co najmniej jeden zamiennik Cena początkowa – cena początkowa towaru, jest nieedytowalna z możliwością wyboru za pomącą rozwijalnej listy. KGO – jednostkowa wartość. Dokument- pokazuje numer dokumentu. Przyjęto- data przyjęcia towaru. Magazyn- magazyn, na którym składowany jest towar. Ilość, Jednostka – w pierwszym wierszu można edytować ilość w jednostce podstawowej towaru, Cena – pole służy do wpisania uzgodnionej ceny dla towaru w danej transakcji. Jeśli dokładność ceny większa niż dwa miejsca po przecinku, cena wyświetlana jest na żółtym tle. Cena jest dostępna do edycji, jeśli w definicji dokumentu dla centrum struktury praw, do którego należy zalogowany operator, wybrano: Zezwalaj, jako ustawienie parametru: Edycja cen i rabatów na pozycjach dokumentu (okno: Definicja dokumentu [], zakładka Inne). Dotyczy to edycji bezpośredniej oraz pośredniej, poprzez zmianę rabatu, marży, wartości, itd. Klasa cechy – jeśli w karcie towaru podano klasę cechy, to zostanie ona przepisana do elementu transakcji. Cecha – jeśli w karcie towaru podano klasę cechy, to cechę można wpisać lub wybrać z odpowiedniej listy. Ean – pole służy do wpisania kodu kreskowego, którym oznaczony jest towar w opakowaniu związanym z jednostką Data ważności – jeśli w karcie towaru zaznaczono parametr „data ważności”, to towar który zostanie przyjęty do magazynu będzie miał ją zdefiniowaną. Data ważności liczona jest w ilości dni od daty przyjęcia towaru na magazyn. Opis– opis towaru. Punkty – Ilość punktów za zakup jednostki towaru. Może mieć zastosowanie w rozliczeniach akcji marketingowych. Domyślnie przepisywana jest wartość punktowa z karty towaru. Od wersji 2017.1 kontrahent może brać udział w Programie lojalnościowym. Warunkiem koniecznym jest tu jednak posiadanie licencji serwerowej: XL Program lojalnościowy. [1] Bieżące naliczanie punktów możliwe jest na następujących dokumentach rozchodowych: paragonach, FS, FSE oraz ich spinacze i korekty. W tym celu na definicji dokumentów FS, FSE oraz PA (zakładka Inne) dodany został parametr Naliczaj punkty w programie lojalnościowym. Dopiero jego zaznaczenie spowoduje, że punkty będą naliczane na dokumentach wystawionych kontrahentowi przypisanemu do programu lojalnościowego, czyli dokument musi być wystawiony w okresie uczestnictwa w programie. Punkty zostaną wyliczone od razu dla dokumentów w buforze na podstawie ustawionych przeliczników, a następnie zapisane i wyświetlone na nagłówku lub pozycjach takich dokumentów. Punkty będą naliczane na spinaczach (S)FS, (S)FSE lub korektach FSK, FKE pod warunkiem, że w definicji odpowiednio dokumentów FS i FSE zostało ustawione naliczanie punktów. Przy tworzeniu korekty dokumentu ilość punktów jest wyliczana względem przeliczników pobranych na dzień wystawienia dokumentu źródłowego. Przy zmianie ilości, wartości lub podatku VAT na dokumentach korekt, punkty przeliczane są również wg tych samych przeliczników. Ważne jest zatem, aby nie zmieniać ustawień przeliczników z datą wsteczną tak, aby wszystkie wyliczenia były poprawne. Na spinaczach dokumentów, ze względu na ich szczególny charakter, punkty są zawsze zapisywane na nagłówku dokumentu. Wyliczanie ilości punktów oparte jest na tych samych zasadach, co na pozostałych dokumentach, czyli dla każdego spinanego dokumentu pobierane są przeliczniki i przeliczane punkty. Jednak przez wzgląd na brak typowych pozycji na spinaczach, istnieje konieczność zapisu i wyświetlenia na nagłówku sumarycznie wyliczonej ilości punktów. Przy anulowaniu dokumentów wszystkie naliczone na nich punkty zostają usunięte. Na wartość wyświetlanej ceny ma wpływ ustawienie sposobu liczenia rabatów: Od ceny lub od wartości. W przypadku rabatów liczonych od ceny, najpierw liczona będzie cena księgowa (na podstawie ceny początkowej i upustu efektywnego), Wartość – jest dostępna do edycji. VAT – stawka VAT dla towaru. Dostępna do edycji (poprzez wybór z listy), wartość domyślna przepisywana z karty towaru. W przypadku wybrania rodzaju transakcji wewnątrzwspólnotowa, w polu: VAT, wyświetlony zostanie symbol podstawowej stawki VAT i 0%. Takie wyświetlenie stawki VAT pokazuje wysokość stawki, z jakiej VAT został wyzerowany. Na zakładce znajdują się pola: Średnia cena zakupu/Cena bazowa – obliczona, jako średnia ważona kosztu zakupu zasobów, które będą pobrane dla zrealizowania transakcji. Może się zmienić, jeśli zmieni się ilość towaru Średnia cena zakupu/cena bazowa będzie przeliczana na netto/brutto, w zależności od ustawienia Minimalna cena sprzedaży – wyliczona na podstawie średniej ceny zakupu i marży minimalnej. Minimalna wartość sprzedaży – wyliczona na podstawie minimalnej ceny sprzedaży. Marża: Cena początkowa – cena przed naliczeniem rabatów, z cennika przypisanego do kontrahenta. Po dodaniu pozycji waluta ceny początkowej jest taka, jak waluta tej ceny w karcie towaru. Niedostępna do edycji. Rabat – procentowy i wartościowy pozycji, wyliczony zgodnie z metodą naliczania rabatów. Wartość rabatu dotyczy jednej jednostki towaru. Po rabacie bez KGO – cena jednej jednostki towaru po rabacie bez wartości KGO KGO – wartość stawki, jaka jest zdefiniowana dla wybranego KGO i dodana na karcie towaru. Po rabacie – cena po naliczeniu rabatu. Waluta – cena początkowa i cena: Po rabacie, mogą być wyrażone w walucie. Zmiana waluty spowoduje przeliczenie tych cen po wybranym kursie. Rodzaj kursu na elemencie dokumentu rozchodu (podobnie jak w przypadku elementu dokumentu przychodu) będzie zawsze zgodny z rodzajem kursu w nagłówku. Od księgowych – faktura sprzedaży jest zawsze rejestrowana w walucie systemowej. Możliwe jest podanie innej waluty na elemencie transakcji, jednak ostatecznie, wartości zostaną przeliczone na walutę systemową. Jeżeli parametr: Od księgowych, będzie odznaczony, wtedy rabaty będą liczone od wartości (podanej na elemencie) w walucie innej niż systemowa, a dopiero potem wartość elementu zostanie przeliczona na walutę systemową. Zaznaczenie parametru spowoduje, że rabaty będą liczone od wartości w walucie systemowej. Księgowa – końcowa cena sprzedaży w złotych. Obok cen i rabatów wyświetlane są wartości wyliczone z uwzględnieniem ilości. Są one dostępne do edycji tak, jak odpowiadające im ceny i rabaty. Na zamówieniu sprzedaży nagłówek jest w polskich złotych natomiast element jest Towary odpowiadające jednej pozycji dokumentu mogą pochodzić z różnych zasobów. Pozycja (element transakcji) może, więc być podzielona na dostawy. Kolejność pobierania zasobów określona jest indywidualnie w karcie towaru poprzez ustawienie parametru: Sposób rozliczania magazynu. Dostawa może być podzielona na szereg elementów. Ma to zastosowanie w przypadku, gdy towar objęty jedną pozycją dokumentu jest zróżnicowany, np. posiada różne cechy, a zróżnicowanie nie jest odzwierciedlone w zasobach i będzie zarejestrowane dopiero przy sprzedaży. W kolumnie: Dostawa/Ilość, wyświetlane są numery dokumentów zakupu. Kolumna Data ważności będzie uzupełniona i możliwa do edycji, jeżeli na karcie towaru na zakładce Zasoby wg położenia, w obszarze Oznacz partie towaru, będzie zaznaczony parametr: Data ważności. Oznaczać to będzie, iż każdą dostawa będzie podzielona na partie według daty ważności. Widoczna w polu: Ilość liczba, dotyczy ilości, jaka jest widoczna na elemencie (zakładka: Ogólne). W polu: Różnica prezentowana jest informacją o ile suma ilości na subelementach jest mniejsza od ilości na elemencie. Informacja ta jest widoczna na niezatwierdzonych dokumentach handlowych. Na zakładce dostępne są następujące przyciski: Lista zasobów może być filtrowana według wartości atrybutów przypisanych do dostawy. Jeśli na liście nie zostanie wskazana żadna wartość, warunki filtrowania będą spełniały zasoby, które nie mają atrybutu tej klasy albo posiadają przypisany atrybut o dowolnej wartości. Cecha – cecha będzie przypisywana do tworzonego subelementu. Klasa cechy będzie tylko wyświetlana (zgodnie z cechą na wskazanej dostawie). Cechę można wybrać według ogólnych zasad – spośród cech przypisanych do danej klasy. Wybór cechy będzie niemożliwy, jeśli w karcie towaru ustawiono parametr edycji cech: Przy sprzedaży, na: z zasobu. Maska, Co – nie są wykorzystywane (mają zastosowanie przy rejestracji zakupu). Od, Do – ilość elementów, na jaką zostanie rozbita dostawa. Po – ilość w każdym nowym elemencie w jednostce podstawowej. Rozbicie dostawy następuje po naciśnięciu przycisku: Edycja dostaw, a w szczególności ilości towaru w dostawach, nie powoduje automatycznej aktualizacji całkowitej ilości towaru dla pozycji dokumentu (elementu transakcji). Ilości te są synchronizowane podczas zapisywania pozycji, po naciśnięciu przycisku: Przy ręcznym wyborze dostawy na zakładce: Dostawy, nie jest wykonywana kontrola zgodności cech, niezależnie od jakichkolwiek ustawień. W oknie: Zasób towaru, wyświetlone są dane zasobu. Opis okna znajduje się w rozdziale: Zakładka: Zasoby/Wg dokumentów. Na zakładce wyświetlone są podstawowe dane poprzedniej transakcji, czyli ostatniej sprzedaży dla kontrahenta. Przy pomocy przycisków: Zakładka służy przypisaniu atrybutów do elementu transakcji. Możliwe jest przypisanie tylko takich atrybutów dla konkretnego elementu, jakie zostały przypisane do obiektu: Pozycje dla faktur sprzedaży. Przypisywanie atrybutów odbywa się na ogólnych zasadach. Do faktury sprzedaży można przypisać 2 kontrahentów: Głównego i Docelowego oraz Płatnika. Kontrahent Główny jest nabywcą towaru. Kontrahent Docelowy jest odbiorcą towaru, czyli adresatem dostawy. Płatnik jest podmiotem, który dokonuje płatności z tytułu transakcji. Takie rozróżnienie umożliwia odzwierciedlenie sytuacji, gdy towar jest wysyłany na adres inny, niż aktualny adres nabywcy, zarówno w sytuacji, gdy nabywcą i odbiorcą jest ten sam kontrahent, jak i wtedy, gdy są oni różni. Po wybraniu kontrahenta na zakładce Ogólne staje się on głównym i docelowym. Adresem kontrahenta głównego jest adres aktualny, adresem docelowego – wysyłkowy, jeśli jest zdefiniowany. Kontrahenta można wybrać poprzez wpisanie jego akronimu lub wybór z listy otwieranej przyciskiem Zasada ustalania opiekuna na dokumentach handlowych: System w pierwszej kolejności sprawdzi, czy dla danego kontrahenta zdefiniowano opiekuna stałego bądź czasowego i czy termin tego przypisania jeszcze nie upłynął. Jeżeli opiekun jest przypisany, wówczas to on zostanie ustalony na dokumencie, jeżeli nie, wówczas system ustali pracownika przypisanego do rejonu, do którego kontrahent należy. Jeżeli do tego rejonu nie jest przypisany pracownik, wówczas system odszuka pracownika rejonu „wyższego” w drzewie rejonów w stosunku do rejonu kontrahenta. Na dokument można również wprowadzić osobę odpowiedzialną ze strony kontrahenta. Osobę wybiera się spośród osób, przypisanych do kontrahenta w oknie: Karta kontrahenta, na zakładce: Osoby. Na zakładce Kontrahent dokumentu znajduje się pole Status w VAT. Każdorazowa weryfikacja statusu kontrahenta jest zapisywana w bazie danych w powiązaniu z adresem kontrahenta. Jeśli w bazie jest zapisany status podatnika (wg daty systemowej) to jest on widoczny w tym polu. Zakładka: Kaucje, została opisana w rozdziale: 1.12.27.3 Zakładka: Kaucje, na dokumentach. Zakładka zawiera listę płatności i wpłat dotyczących dokumentu. Po utworzeniu dokumentu, lista zawiera jedną pozycję, czyli należność na pełną kwotę brutto. Forma płatności i termin są zgodne z ustawieniami w karcie kontrahenta (dla sprzedaży). Termin płatności jest liczony od daty wystawienia lub sprzedaży (zakładka: Nagłówek), zgodnie z ustawieniem w definicji dokumentu. Proponowana przez system płatność może jednak być rozłożona na wiele różnych płatności (np. rat). Każda modyfikacja listy płatności spowoduje, że zostanie automatycznie dodana płatność uzupełniająca do pełnej kwoty. Jest ona wyróżniona na liście kolorem czerwonym. Taki charakter ma również pierwotna płatność. Kolorem szarym zaznaczone są płatności dla których oznaczono parametr Nie rozliczaj. Zaznaczenie parametru Podzielona płatność (MPP) spowoduje dodanie adnotacji: ,,Mechanizm podzielonej płatności’’ na wydruku faktury. Opcja ta będzie automatycznie zaznaczona jeśli zostaną spełnione odpowiednie wymagania (data zakupu po 31.10.2019 r., towar ma zaznaczony parametr Podzielona płatność (MPP), kontrahent jest kontrahentem krajowym, a kwota brutto jest większa lub równa 15.000,00 PLN. Na zakładce wskazuje się także rejestr operacji kasowych lub bankowych, do którego trafi płatność związana z dokumentem. Obok wyświetlany jest numer rachunku bankowego przypisanego do rejestru. Rejestr ten będzie pobierany: W pierwszej kolejności z ustawień karty kontrahenta, na którego wystawiany jest dokument (okno: Karta kontrahenta, zakładka: Rozliczenia, Przypisane rejestry bankowe) Jeżeli na karcie kontrahenta, na którego wystawiony został dokument nie został dodany rejestr bankowy, będzie on domyślnie pobierany z centrum, w którym dokument jest wystawiany (ustawienie parametru: Domyślny rejestr bankowy, na zakładce: Rejestry, w oknie: Centrum struktury firmy). Na zakładce nie są uwzględnione płatności z tytułu kaucji. Uruchomienie funkcji: Na zakładce znajdują pola: Numer – numer dokumentu zgodny ze schematem numeracji, określonym w konfiguracji (patrz: Numeracja dokumentów). Właściciel – centrum struktury praw, do którego należy operator. Jeśli operator należy do wielu centrów, przy tworzeniu dokumentu przepisywane jest domyślne centrum operatora. W takim przypadku, właściciela dokumentu można zmienić, wybierając spośród tych, do których jest przypisany operator. Korzystając z lokatora ograniczającego, lista zawężana jest do tych centrów, który w swojej nazwie zawierają wartość wpisaną w lokatorze. Faktura – pole służące wprowadzeniu numeru dokumentu obcego. Podczas zapisu dokumentu sprawowana jest kontrola numeru dokumentu obcego dokonywana dla dokumentów tego samego rodzaju, wystawianych na tego samego kontrahenta. W przypadku ponownego wprowadzenia numeru dokumentu obcego na taki dokument, zostanie wyświetlone odpowiednie ostrzeżenie. Więcej informacji znajduje się w rozdziale: Kontrola numeru dokumentu obcego. Zamówienie – numer zamówienia zakupu (do 30 znaków). Jeśli faktura sprzedaży została utworzona z zamówienia zakupu, to numer zamówienia źródłowego zostanie wyświetlony, a obok niego dostępny będzie przycisk: Zw. z VAT – Kontrolka dla wskazania przyczyny zwolnienia z VAT, jest ona zawsze dostępna na nagłówku dokumentu, domyślnie z wartością pustą. Użytkownik dodając element ze stawką zw. może (przed lub po dodaniu elementu) wskazać konkretną przyczynę zwolnienia ze stawki VAT. Daty: JPKFA-Parametr decyduje o umieszczeniu faktury wraz z pozycjami w pliku JPK_FA. Parametr po stronie sprzedaży dostępny jest na dokumentach: FS, (S)FS, (A)FS, FSK, (S)FSK, (A)FSK, FSE, (S)FSE, FKE, (S)FKE, FSL, KSL, FEL, KEL, RA, RAK. Rabat ogólny – rabat ogólny (jednakowy dla wszystkich pozycji), uwzględniający rabat ogólny kontrahenta oraz rabat formy płatności wyliczony zgodnie z metodą zdefiniowaną w konfiguracji. Ceny pozycji dokumentu są wyliczone z uwzględnieniem tego rabatu. Rabat płatności – rabat wynikający z formy płatności, przypisany do formy płatności w konfiguracji. Niedostępny do edycji, wykorzystywany do wyliczenia rabatu ogólnego. Wystawił – nazwa operatora, który wystawił dokument. Modyfikował – nazwa operatora, który jako ostatni modyfikował dokument. Zatwierdził – nazwa operatora, który zatwierdził dokument. Rozliczył – nazwa operatora, który rozliczył dokument (przyporządkował do niego operację kasową/bankową stanowiącą zapłatę). Punkty – sumaryczna ilość punktów na dokumencie naliczona w Programie lojalnościowym VAT liczony od – VAT może być liczony od cen netto lub brutto. Zależnie od tego ustawienia ceny sprzedaży pozycji dokumentu będą wyświetlane i edytowane, jako ceny netto lub brutto. Od wersji 2016.3 ustawienie można zmieniać także na dokumencie z dodanymi elementami. Ustawienie domyślne jest przepisywane z definicji dokumentu. W przypadku wystawienia faktury sprzedaży dla transakcji wewnątrzwspólnotowej zalecane jest wygenerowanie w systemie Faktury sprzedaży eksportowej (FSE). Umożliwia ona zmianę wyzerowanej stawki VAT, po zatwierdzeniu dokumentu, jeżeli nie zostaną spełnione warunki uprawniające do jej zastosowania. Suma płatności liczona według wartości walutowej na elementach – standardowo płatność jest wartością brutto faktury w złotych, wynikającą z wartości na zakładce VAT. Może ona być jednak liczona, jako suma wartości pozycji w walucie. Wartości na zakładce VAT, które mogą być ręcznie korygowane, nie mają wtedy wpływu na płatności. Waluta, Kurs – ceny sprzedaży będą w wybranej walucie, a do ich przeliczania na ceny księgowe (lub odwrotnie) będzie zastosowany wybrany kurs. Kurs będzie pobierany z dnia poprzedzającego wcześniejszą z dat sprzedaży/wystawienia dokumentu. Jeśli taki nie będzie określony, pobierany będzie kurs najpóźniejszy z wcześniejszych. Na nagłówek dokumentu zostanie przeniesiona waluta rozliczenia z karty kontrahenta, wybranego na ten dokument chyba, że jest to waluta inna niż waluta systemowa, a na definicji dokumentu zaznaczony został parametr: Tylko transakcje krajowe. Jednak nawet dla dokumentu, w którego definicji został zaznaczony parametr: Tylko transakcje krajowe, możliwa będzie zmiana waluty Po zmianie kursu w nagłówku dokumentu rozchodu przeliczone zostaną wartości tych elementów, które mają walutę i rodzaj kursu zgodne z tymi w nagłówku. Przeliczane będą zawsze wartości Modyfikacja płatności po zmianie kursu wygląda następująco: Zmiana kursu w nagłówku będzie niemożliwa, jeśli dokument ma rozliczoną (całkowicie lub częściowo) płatność w walucie nagłówka. Rodzaj transakcji – kod rodzaju transakcji. Domyślnie wprowadzona jest wartość: 11, jednak może ona ulec modyfikacji. Po naciśnięciu przycisku: Cecha – cecha transakcji (atrybut wyróżniający transakcję), wybierana ze słownika zdefiniowanego URL – adres strony internetowej lub dokumentu HTML, zawierających informacje związane fakturą sprzedaży. Jeśli adres jest wpisany, to aktywny jest umieszczony obok przycisk: Opis – dodatkowy opis dokumentu. Dokumenty magazynowe – wydanie towaru do magazynu następuje na podstawie dokumentów magazynowych WM. Mogą one być generowane automatycznie przy zatwierdzaniu faktury sprzedaży. Dostępne są następujące opcje, od których zależy działanie systemu przy zatwierdzaniu dokumentu: Domyślne ustawienie tej opcji jest przepisywane z definicji dokumentu dla centrum struktury praw, do którego należy operator. Możliwe jest również generowanie dokumentów magazynowych Ustalono koszt własny sprzedaży – zaznaczenie parametru oznacza, że został ustalony koszt księgowy sprzedaży (wyświetlony na zakładce: RKZ, w polu: Koszt księgowy w kolorze czarnym). Parametr ten pojawia się na dokumencie w momencie wyjęcia dokumentu z bufora. Jeżeli dokumentem FS sprzedawany jest towar, przyjęty dokumentem z ustaloną wartością dostawy, wtedy na dokumencie FS parametr ten będzie zaznaczony bez możliwości edycji (więcej informacji znajduje się w rozdziale: Ustalenie wartości dostawy i generowanie korekty kosztu). Dokument, który jest zatwierdzony ilościowo (nie ma zaznaczonego parametru: Ustalona wartość dostawy) jest dostępny do edycji z poziomu listy RKZ. Zakładka uaktywnia się po zatwierdzeniu dokumentu. Na zakładce znajdują się dwie podzakładki: Dekretacja i Opis analityczny. Zakładka: Dekretacja, służy zaksięgowaniu dokumentu i został opisana w dokumentacji modułu: Księgowość. Zakładka: Opis analityczny, spełnia taką sama funkcję jak na innych dokumentach, którym można przypisać opis analityczny została opisana w dokumentacji modułu: Business Intelligence. Na zakładce znajdują się pola: Rejestr – rejestr VAT, w którym zostanie zapisany dokument. Może być wybrany z listy rejestrów VAT dla zakupu, zdefiniowanych w konfiguracji. Domyślny rejestr VAT dla dokumentu zależy od jego serii, gdyż jest do niej przypisany (moduł: Administrator -> listy -> serie). Podczas przypisywania rejestru do nagłówka dokumentu na podstawie serii domyślnej sprawdzane jest prawo do rejestru. Jeśli rejestr przypisany do serii nie jest dostępny dla centrum, które jest właścicielem dokumentu, nie jest wypełniany rejestr w nagłówku dokumentu. Podczas zmiany właściciela dokumentu prawo do rejestru jest sprawdzane wg. reguł jw. Jeśli do dokumentu przypisano rejestr, który jest niedostępny dla bieżącego centrum, w nagłówku dokumentu zostanie wyświetlony jego kod, brak możliwości wybrania innego. Pozycja – numer pozycji w rejestrze VAT. Niedostępny do edycji, wyświetlany po zatwierdzeniu dokumentu. Rodzaj transakcji: Sprzedaż (Detal, Fiskalny) – opcja: Fiskalny jest aktywna, gdy spełnione są następujące warunki: Opcja ta jest również dostępna dla pierwszej niezatwierdzonej faktury zaliczkowej. Jeśli system jest fiskalny (Data fiskalizacji systemu została podana i jest wcześniejsza niż bieżąca), to zatwierdzenie faktury fiskalnej spowoduje wydrukowanie jej na drukarce fiskalnej. Jeśli nie ma komunikacji z drukarką fiskalną (nie można wykonać wydruku), to zatwierdzenie takiej faktury jest niemożliwe. Fiskalizacja faktur w Detalu będzie przebiegać automatycznie. Jeśli rodzajem wystawianych faktur jest FS, przed dodaniem pierwszej pozycji wymagane jest wybranie kontrahenta. Ta operacja ustawi odpowiednio parametr Fiskalny nagłówka faktury. Nie uwzględniaj na deklaracji VAT-UE – parametr dostępny wyłącznie dla transakcji wewnątrzwspólnotowych (wewnątrzwspólnotowej dostawy, wewnątrzwspólnotowej dostawy trójstronnej). Zaznaczenie powoduje, że transakcja z dokumentu nie będzie uwzględniona w deklaracji VAT-UE (podsumowującej).Nie uwzględniaj w strukturze sprzedaży – po zaznaczeniu dany dokument nie jest brany pod uwagę przy obliczaniu współczynnika sprzedaży. Nie uwzględniaj na deklaracji VAT 7 – zaznaczenie powoduje, że transakcje z dokumentu nie będą uwzględniane w deklaracji VAT 7, ściślej, będą mieć odpowiednio ustawiony decydujący Wszystkie parametry związane z rejestrem VAT są przepisywane zgodnie z ich ustawieniem w konfiguracji dla wybranego rejestru VAT. Jeśli dla tego rejestru wybrano w konfiguracji opcję: Obowiązkowy, to edycja tych parametrów jest niemożliwa. Na zakładce VAT dla dokumentów FS/(S)FS/FZ/(S)FZ/FSE/(S)FSE jest obsłużony parametr: Generuj VAT różnicowy Na zakładce: VAT, kwoty netto i wartości VAT dla poszczególnych stawek są dostępne do edycji po naciśnięciu przycisku: Jeśli przynajmniej jeden parametr zostanie zmieniony, to będzie on wyróżniony czerwonym kolorem. Jeżeli kwoty zostaną zmienione, to pozycja tabeli zostanie rozdzielona, pod warunkiem, że nowa kwota netto jest mniejsza od pierwotnej. Kwoty można edytować wprost, jeśli odznaczono: Edycja w oparciu o elementy lub poprzez zaznaczenie pozycji dokumentu przy przeciwnym ustawieniu. Zakładka zawiera listę pozycji faktury z wartością sprzedaży netto (księgowa netto), kosztem zakupu wyliczonym, jako koszt średni pobranych zasobów (koszt księgowy), marżą kwotową i procentową, wartość KGO (iloczyn wartości jednostkowej KGO i ilości towaru). W górnej części okna wyświetlone są sumy tych wartości dla całego dokumentu. W przypadku, gdy koszt księgowy nie jest ustalony, wartości księgowe zostaną wyświetlone w kolorze zielonym; po zatwierdzeniu – w kolorze czarnym. Przy pomocy przycisku: Dokument, który jest zatwierdzony ilościowo (nie ma zaznaczonego parametru: Ustalona wartość dostawy) jest dostępny do edycji z poziomu listy RKZ. Zakładka służy przypisaniu atrybutów do faktury. Możliwe jest przypisanie tylko takich atrybutów dla konkretnej faktury, jakie zostały przypisane do obiektu: Faktura zakupu. Przypisywanie atrybutów odbywa się na ogólnych zasadach. Możliwe jest dokonanie odsprzedaży całości towaru przyjętego dokumentem zakupu. Opcja taka jest możliwa do wykonania na każdym rodzaju dokumentu przychodowego, a towar przyjęty tym dokumentem będzie można odsprzedać, czy też rozchodować wewnętrznie. Dokument wewnętrzny FW jest dokumentem służącym do rejestrowania rozchodu towaru i naliczenia podatku VAT w przypadku, gdy nie powstaje przy tym zobowiązanie kontrahenta zewnętrznego. Pod względem obsługi jest bardzo podobna do faktury sprzedaży, stanowiąc jej uproszczenie, nie będzie, więc szczegółowo omawiana. Dokumenty wewnętrzne FW uwzględniane są w Intrastacie – ale tylko po stronie wywozu. Przy generowaniu pozycji Intrastatu dla wywozu, uwzględnione zostaną elementy tylko tych wewnątrzwspólnotowych dokumentów wewnętrznych FW, które na zakładce: VAT, mają wybrany rodzaj transakcji: Wewnątrzwspólnotowa dostawa. Domyślną ceną sprzedaży na FW jest średni koszt zakupu pobieranych zasobów. Cena ta, podobnie jak marża, jest dostępna do edycji, jeśli w definicji dokumentu: Dokumenty wewnętrzne, wybrano opcję: Zezwalaj, jako ustawienie parametru: Edycja cen i rabatów na pozycjach dokumentu (moduł: Administrator, okno: Definicja dokumentu [FW]). Z poziomu zakładki {Ogólne} jest możliwość zmiany za pomocą EiP (Edit in Place) w kolumnach: Ilość, Cena Netto, Cena Brutto, Wartość Netto, Wartość Brutto, bez konieczności otwierania okna elementu (możliwość edycji dotyczy dokumentów niezatwierdzonych). Okno elementu transakcji dokumentu wewnętrznego FW zawiera dodatkową zakładkę Koszty. Można na niej określić, które kwoty faktury będą zaliczone do kosztów (netto, VAT). Ma to znaczenie wyłącznie w analizach (BI). Paragon dokumentuje sprzedaż detaliczną. Pod względem obsługi jest bardzo podobny do faktury sprzedaży, nie będzie, więc szczegółowo omawiany. Wybranie kontrahenta dla tego dokumentu jest opcjonalne, nie ma również kontroli podania numeru NIP i miasta, jak w przypadku faktury sprzedaży. Wystawianie dokumentu będzie możliwe tylko dla rodzajów kontrahentów, które są zdefiniowane Z poziomu paragonów istnieje możliwość wyświetlenia do podglądu spinaczy do paragonów (z poziomu zakładki: Nagłówek). Jeśli system jest fiskalny (Data fiskalizacji systemu została podana i jest wcześniejsza niż bieżąca), to zatwierdzenie paragonu powoduje wydrukowanie paragonu fiskalnego. Jeśli nie ma komunikacji z drukarką fiskalną (nie można wydrukować paragonu fiskalnego), to zatwierdzenie paragonu jest niemożliwe. Paragon generuje płatności, jeśli zostanie spięty z dokumentem RAK. Paragonem rejestrowane są tylko transakcje krajowe. Na paragonach, VAT liczony jest zawsze od ceny brutto. Z poziomu zakładki {Ogólne} jest możliwość zmiany za pomocą EiP (Edit in Place) w kolumnach: Ilość, Cena Netto, Cena Brutto (bez względu na ustawienie kierunku naliczania podatku VAT), Wartość Netto, Wartość Brutto, Rabat, bez konieczności otwierania okna elementu (możliwość edycji dotyczy dokumentów niezatwierdzonych). Sprzedaż Tax free umożliwia zwrot podatku VAT nabywcom indywidualnym spoza UE, którzy wywożą towar poza granice Unii. W systemie jest ona realizowana za pomocą dokumentu Tax free. Sprzedawca wystawia nabywcy paragon fiskalny z podatkiem VAT naliczonym według stawek krajowych. Do paragonu dołącza wypełniony formularz Tax free z wyszczególnionymi towarami, ich cenami oraz kwotą zapłaconego podatku. Nabywca wywożąc towar przedstawia dokument Tax Free z paragonem w granicznym Urzędzie Celnym i okazuje zakupione towary. Urząd Celny potwierdza fakt wywiezienia towarów stemplem na formularzu Tax Free. Następnie wykonywany jest zwrot podatku VAT. Może on zostać wykonany według jednego Zwrotu VAT-u dokonuje sprzedawca Zwrotu VAT-u dokonuje firma pośrednicząca, z którą sprzedawca podpisał stosowną umowę Procedura zwrotu podatku VAT przez sprzedawcę wygląda następująco: Cechy dokumentu Tax free: Lista dokumentów TF, dostępna jest w oknie: Lista dokumentów handlowych, na zakładce: Sprzedaż/TF. W systemie obsługa dokumentu przeprowadzona jest w opisany poniżej sposób. Po wystawieniu, zatwierdzeniu i zafiskalizowaniu paragonu dla kontrahenta spoza UE, generowany jest do niego dokument TF. Na dokumencie potwierdzany jest fakt wywozu, co powoduje wygenerowanie płatności. Jej wartość odpowiada wartości podatku VAT pomniejszonej o prowizję Jeśli jako płatnika na dokumencie wskazujemy firmę pośredniczącą, wtedy prowizja zostanie wyzerowana i w związku z tym paragon na prowizję nie zostanie utworzony. Dzieje się tak, dlatego że firmie pośredniczącej zwracamy całość podatku VAT (oczywiście firma zwracając podatek VAT nabywcy może również pobierać prowizję będącą częścią wartości tego podatku). Następnie dokument TF dołączany jest do dokumentu RSK i za jego pośrednictwem umieszczany jest w rejestrze VAT. Dokument Tax Free ma swoją definicję, dostępną z poziomu modułu: Administrator. Na tej definicji znajduje się parametr, który jest charakterystyczny tylko dla dokumentu TF. Jest to parametr: Prowizja do zwrotu podatku. Służy on procentowemu określeniu wartości prowizji pobieranej z tytułu zwrotu podatku VAT. Domyślnie wartość prowizji będzie liczona zgodnie z ustawieniem z definicji dokumentu, jednak może ona być edytowana na konkretnym TF, na zakładce: Nagłówek, o ile dokument ten znajduje się w buforze. Na zakładce znajdują się dane dotyczące kontrahenta oraz towaru i jego wartości ze źródłowego paragonu. W polu: Brutto, wyświetlana jest informacja o wartości podatku VAT, który będzie podlegał zwrotowi. Za pomocą przycisku: Na zakładce: Ogólne istnieje możliwość zmiany/określenia formy i terminu płatności odpowiednio Na zakładce widnieją dane kontrahenta głównego, docelowego oraz płatnika tak jak na innych dokumentach handlowych. Jako płatnika można wskazać firmę pośredniczącą w zwrocie podatku. Na zakładce wyświetlone są informacje o paragonie na kwotę prowizji wygenerowanej z tytułu zwrotu podatku VAT. Paragon taki zostanie utworzony, jeśli na zatwierdzonym dokumencie TF, na zakładce: Nagłówek, zostanie zaznaczony parametr: Potwierdzenie wywozu (co oznacza potwierdzenie faktu wywozu przez Urząd Celny). Rozliczyć powstałą płatność można z poziomu zakładki: Płatności. Zakładka Płatności pojawia się, wtedy, gdy na zakładce Nagłówek zaznaczymy parametr: Potwierdzenie wywozu. Na zakładce wyświetlone są płatności wynikające ze zwrotu podatku VAT oraz z prowizji z tytułu tego zwrotu – o ile taka prowizja została wygenerowana. Z poziomu zakładki istnieje możliwość rozliczenia płatności. Na zakładce zatwierdzonego dokumentu TF, istnieje możliwość zaznaczenia parametru: Potwierdzenie wywozu, co oznacza potwierdzenie dokonania wywozu przez Urząd celny. Jeżeli została określona prowizja z tytułu zwrotu podatku (na definicji dokumentu TF, na zakładce: Parametry), zatwierdzenie wywozu spowoduje wygenerowanie paragonu na kwotę prowizji, chyba, że jako płatnika na dokumencie (na zakładce: Kontrahent) wskazujemy firmę pośredniczącą. Wtedy prowizja zostanie wyzerowana i w związku z tym paragon na prowizję nie zostanie utworzony. Dzieje się tak, dlatego, że firmie pośredniczącej zwracamy całość podatku VAT. Zaznaczenie parametru umożliwia edycja daty wpływu i daty wywozu. Należy jednak pamiętać, że po zapisaniu dokumentu TF z zaznaczonym parametrem: Potwierdzenie wywozu, edycja tych dat nie będzie możliwa. Wartość prowizji określona procentowo i kwotowo wyświetlona jest w polu: Prowizja. Wartość tą można edytować, jeżeli dokument TF znajduje się w buforze. Domyślnie pobrana zostanie wartość z definicji dokumentu TF (zakładka: Parametry, pole: Prowizja od zwrotu podatku). Na zakładce istnieje również możliwość wyświetlenia dokumentu RSK, do którego został spięty dokument TF (po naciśnięciu przycisku: Dokument TF ma tabelkę VAT taką, jak korekta dokumentu rozchodu, w której we wszystkich pozycjach skorygowano stawki VAT. W kolumnie: VAT, wyświetlana jest wartość podatku do zwrotu nabywcy. RA jest dokumentem o charakterze spinacza – fakturą do paragonów. Od wersji 6.0 dokument RA jest wyłącznie fakturą do paragonów. Nie jest umieszczany w rejestrze VAT, gdyż spięty paragon trafi do rejestru za pośrednictwem dokumentu RS (więcej informacji Podobnie jak spinane paragony, RA rejestruje tylko transakcje krajowe. W wersjach 6.0 i 7.0 FR systemu Comarch ERP XL RA można było utworzyć wyłącznie z jednego paragonu i podobnie jak spinany paragon rejestruje on tylko transakcje krajowe. Od wersji 7.0 HR1 przywrócona została możliwość spinania kilku paragonów do jednego RA. Od wersji 6.0 dokumenty RA nie są uwzględniane przy generowaniu deklaracji VAT – 7. W wersji 2018.2 Systemu wprowadzono blokadę wystawienia wystawienia faktury do paragonu z niezgodnym numerem NIP. W sytuacji, gdy kupujący, który jest podatnikiem VAT będzie chciał otrzymać fakturę do paragonu, który otrzymał przy zakupie, będzie musiał wcześniej dopilnować, by na tym paragonie znalazł się jego numer NIP. Sprzedawca nie będzie mógł wystawić faktury sprzedaży do paragonu, jeżeli na tym paragonie nie będzie NIP-u nabywcy. W związku z tym na definicji dokumentu Faktura sprzedaży dodano nowy parametr, który określi, czy można wystawić fakturę do paragonu, na którym nie został wydrukowany właściwy numer NIP. Po zaznaczeniu parametru Blokada zatw. RA do PA z niezgodnym NIP, podczas wystawiania faktury do paragonu dla podmiotu gospodarczego, sprawdzana będzie zgodność pomiędzy numerem NIP zapisanym na paragonie a numerem NIP zapisanym na fakturze sprzedaży RA. Stosowny komunikat i blokada zatwierdzenia faktury pojawi się w następujących przypadkach: Od wersji 6.0, dokument RAK jest wyłącznie korektą do faktury wystawionej do paragonów. Nie jest umieszczany w rejestrze VAT, gdyż spięta korekta paragonu trafia do rejestru za pośrednictwem dokumentu RSK. RAK można utworzyć wyłącznie z korekt paragonów spiętych do jednego spinacza paragonu. Od wersji 6.0, dokumenty RAK nie są widoczne na liście zapisów rejestrów VAT i nie są uwzględniane przy generowaniu deklaracji VAT – 7. Dołączenie korekty do spinacza dokumentów źródłowych będzie możliwe tylko wtedy, gdy spinacz zawiera korygowany dokument. Możliwe jest generowanie spinacza dla dokumentów, na których są różni kontrahenci. Na spinacz przenoszony jest kontrahent z pierwszego spinanego dokumentu. Przy tworzeniu spinacza korekty kontrahent będzie pobierany ze źródłowego (korygowanego) spinacza oraz jego bieżący adres. Na dokumencie korekty paragonu (PAK) oraz spinaczu korekt paragonów (RAK) na zakładce VAT znajduje się sekcja: Potwierdzenie odbioru, w której wskazuje się osobę potwierdzającą odbiór oraz datę jego potwierdzenia. Sekcja: Potwierdzenie odbioru aktywna jest na zatwierdzonym dokumencie. Pod względem funkcjonalnym, Wydanie Zewnętrzne jest bardzo podobne do faktury sprzedaży. Dokumentuje ono wydanie towaru klientowi, przy określonych warunkach sprzedaży. Podstawowa różnica polega na tym, że nie jest to dokument umieszczany w rejestrze VAT i standardowo nie generuje on płatności, choć takie ustawienie w definicji dokumentu jest możliwe. Obie te funkcje spełnia spinacz WZ, czyli faktura sprzedaży, wystawiony do jednego lub wielu dokumentów WZ. Taki dokument przejmuje pozycje z dokumentu źródłowego, nie generuje żadnego ruchu towaru, tworzy płatność i zapisy w rejestrze VAT. Należy zwrócić uwagę na fakt, że na dokumencie WZ, rozliczającym dokument zaliczkowy, również takim, który nie generuje płatności (czyli w definicji dokumentu, mającym odznaczony parametr: Generuje płatności) prezentowana jest zakładka: Płatności, na której znajdzie się sekcja z listą rozliczanych faktur zaliczkowych. W wersji 2018.2 Systemu umożliwiono Użytkownikowi decydowanie z dokładnością do konkretnej transakcji o tym, czy płatność z jej tytułu ma zostać utworzona już na etapie przyjęcia/wydania towaru, czy też dopiero na etapie jej fakturowania. Domyślnie zachowanie Systemu wynika, jak dotychczas, z ustawienia parametru Generuje płatności definicji dokumentu danego centrum, natomiast uprawniony do tego Operator może to zachowanie zmienić, włączając, czy też wyłączając parametr Płatność na konkretnym niezatwierdzonym dokumencie PZ/WZ/WZE. Ww. funkcjonalność dedykowana jest szczególnie dla tych Klientów, którzy mają przesunięty moment tworzenia płatności/przyjmowania zapłaty na etap fakturowania, a chcą obsłużyć szczególne, sporadyczne przypadki, kiedy dokonanie transakcji z danym Klientem ze względu np. na przekroczone limity kredytowe warunkowane jest pobraniem zapłaty już na etapie wydania towaru. Na dokumencie stosowane są takie same zasady dotyczące zmiany waluty i kursu jak na FS (więcej w rozdziale: Faktura sprzedaży, zakładka: Nagłówek). Możliwy jest eksport spinaczy w pliku ECOD. Eksportowane będą wtedy wszystkie pozycje dokumentu WZ. O grupowaniu pozycji przy eksporcie decyduje parametr w konfiguracji (zakładka: Sprzedaż/Parametry 1: ECOD – na spinaczach grupuj pozycje wg towaru i ceny. Z poziomu zakładki {Ogólne} jest możliwość zmiany za pomocą EiP (Edit in Place) w kolumnach: Ilość, Cena Netto, Cena Brutto (bez względu na ustawienie kierunku naliczania podatku VAT), Wartość Netto, Wartość Brutto, Rabat, bez konieczności otwierania okna elementu (możliwość edycji dotyczy dokumentów niezatwierdzonych). Wystawianie dokumentu WZ będzie możliwe tylko dla tych rodzajów kontrahentów, które są zdefiniowane w definicji danego dokumentu. Opcja: Łatwa sprzedaż, umożliwia tworzenie faktury, paragonu lub zamówienia sprzedaży w uproszczony sposób. Operator wybiera kontrahenta, dodaje pozycje, podaje ilości, a następnie wybiera rodzaj tworzonego dokumentu. Dodawanie pozycji jest uproszczone, polega na wpisywaniu kodów towarów wprost na liście pozycji. Lista towarów zostanie wyświetlona tylko w przypadku wpisania nieistniejącego kodu. Edycja pozycji jest ograniczona do ilości, ceny i rabatu. W oknie znajdują się następujące parametry i opcje: Kontrahent: Odbiorca towaru. Może być wybrany z listy kontrahentów rozwijanej przyciskiem: Osoba: wybierana z listy osób reprezentujących kontrahenta. Przepisywana do nagłówka tworzonego dokumentu. Data: przepisywana, jako data wystawienia do tworzonego dokumentu. Netto, brutto: sumy wartości pozycji dokumentu w cenach sprzedaży, odpowiednio bez VAT i z VAT. Płatność: forma płatności wybierana z zamkniętej listy zdefiniowanej w konfiguracji. Termin: termin płatności, może być określony w dniach lub przez podanie daty. Wprowadzanie daty ułatwia kalendarz uruchamiany przyciskiem: Opis: opis towaru przepisywany z jego karty, jeśli dla towaru wybrano opcję: Kopiuj opis do transakcji. Przepisywany do pozycji tworzonego dokumentu. Towar: kod towaru. Towar może być wybrany poprzez wpisanie jego kodu lub przez wybór z listy otwieranej przyciskiem: Magazyn: magazyn, z którego będą pobierane zasoby przy dodawaniu pozycji do dokumentu. Wszystkie pozycje dokumentu tworzonego poprzez łatwą sprzedaż muszą być z jednego magazynu, który można wybrać przed dodaniem pierwszej pozycji. Kolumny: umożliwia wyświetlanie na liście kolumny: Magazyn i Rabat Symbol: symbol podświetlonego towaru, wyświetlany, niedostępny do edycji. Podatek: stawka podatku VAT dla podświetlonego towaru, niedostępna do edycji. Uwagi: przepisywane do nagłówka tworzonego dokumentu. Do bufora: zaznaczenie spowoduje, że tworzony dokument sprzedaży zostanie wygenerowany jako nie zatwierdzony, zamówienie jako niepotwierdzone. W przeciwnym przypadku dokument sprzedaży będzie od razu zatwierdzony. Zatwierdzone będą również wygenerowane do niego automatycznie dokumenty magazynowe. Dostępny jest jeden z tych przycisków, zależnie od ustawienia parametru: Fiskalny. Wygenerowanie dokumentu nie powoduje zamknięcia okna łatwej sprzedaży. Usuwana jest jedynie lista pozycji. Można tworzyć kolejne dokumenty dla tego samego kontrahenta. Przy tworzeniu FS, PA z łatwej sprzedaży naliczają się punkty w programie lojalnościowym. Raport Sprzedaży, to dokument o charakterze spinacza, którego składnikiem są dokumenty fiskalne. Dokument ten jest umieszczany w rejestrze VAT i jest odpowiednikiem raportu dobowego z drukarki fiskalnej. Tabela VAT na dokumencie jest tworzona przez sumowanie odpowiednich wartości z tabel VAT składników. Lista raportów sprzedaży znajduje się na liście dokumentów handlowych, na zakładce: Sprzedaż/RS. Na zakładce tej wyświetlane są również dokumenty RSK, czyli Korekty raportu sprzedaży (więcej informacji w rozdziale: Korekta raportu sprzedaży (RSK)). Wygenerowanie dokumentu RS może nastąpić poprzez: zaznaczenie na liście paragonów lub faktur (okno: Lista dokumentów, zakładki: Sprzedaż/PA oraz Sprzedaż/FA) dokumentów fiskalnych, które mają zostać spięte do RS zaznaczenie na liście paragonów lub faktur, które mają zostać spięte do RS i wybranie wybranie funkcji: Raport sprzedaży i wskazanie zakresu dat dokumentów fiskalnych, które mają zostać spięte (okno: Lista dokumentów, zakładka: Sprzedaż/RS), wybranie funkcji: Raport sprzedaży, z menu rozwijanego za pomocą przycisku: Na zakładce znajduje się lista dokumentów fiskalnych spiętych do dokumentu RS. Do dokumentu RS można podpinać kolejne dokumenty fiskalne do momentu jego zatwierdzenia. Na zakładce znajdują się pola i funkcje: Raport za okres od/do – dokument RS pełni funkcje raportu dobowego sprzedaży. W polach: Od/do wskazuje się okres, za jaki raport ten będzie generowany. Właściciel składanych dokumentów – osoba składająca dokument Spięty dokument fiskalny nie może zostać anulowany. Dokument RS nie generuje płatności. Płatności na RS wynikają z płatności na dokumentach fiskalnych. Aby paragon miał płatność, musi zostać spięty do RA. Za pomocą przycisku: Na zakładce znajdują się dane nagłówkowe dokumentu, takie jak numer dokumentu, wskazanie centrum, w którym został wystawiony (pole: Właściciel) oraz daty wystawienia i sprzedaży. Ponadto na zakładce, po wyjęciu dokumentu z bufora zostanie wyświetlony parametr: Ustalono koszt własny sprzedaży. W przypadku spiętych dokumentów fiskalnych, które mają zaznaczony parametr: Ustalono koszt własny sprzedaży, parametr ten na RS zostanie automatycznie zaznaczony. Jeśli spięte dokumenty nie będą miały ustalonego kosztu sprzedaży (parametr odznaczony), wtedy jego zaznaczenie na dokumencie RS spowoduje jego zaznaczenie na wszystkich dokumentach spiętych. Dokument RS będzie umieszczany w rejestrze VAT sprzedaży. Tabela VAT tworzona jest przez sumowanie wartości brutto (z podziałem na stawki) z tabel VAT składników, czyli spinanych dokumentów. Dla każdej sumy wartości brutto obliczona zostanie kwota VAT. Zakładka, podobnie jak analogiczna zakładka na FS, zawiera listę pozycji faktury z wartością sprzedaży netto (księgowa netto), kosztem zakupu wyliczonym, jako koszt średni pobranych zasobów (koszt księgowy), marżą kwotową i procentową. W górnej części okna wyświetlone są sumy tych wartości dla całego dokumentu. RSK jest dokumentem handlowym o charakterze spinacza. Jego składnikiem są tylko korekty dokumentów fiskalnych, albo tylko dokumenty Tax Free w związku z tym nie ma on dokumentu źródłowego (dokument nie koryguje konkretnego RS). RSK jest zestawieniem korekt do dokumentów fiskalnych, albo dokumentów Tax Free wystawionych w danym okresie. W związku z tym, że RSK może być spinaczem dokumentów Tax Free, na zakładce: Ogólne, tego dokumentu znajduje się pole: Transakcja, w którym istnieje możliwość wyboru rodzaju transakcji: Krajowej lub Tax Free. Pole udostępnione jest do edycji w przypadku generowania RSK „z ręki” z poziomu zakładki Sprzedaż/RS, w oknie: Lista dokumentów handlowych. Wybór rodzaju transakcji zadecyduje o rodzaju dokumentów, które mogą być spinane do RSK – w przypadku wskazania rodzaju transakcji krajowej, do RSK będzie można spinać korekty dokumentów fiskalnych, w przypadku wskazania rodzaju transakcji Tax Free, można będzie spinać dokumenty TF. Tabela VAT dokumentu RSK jest tworzona przez sumowanie odpowiednich wartości z tabel VAT składników. Funkcją dokumentu jest umieszczanie korekt do dokumentów fiskalnych lub dokumentów Tax Free w rejestrze VAT. Wygląd dokumentu RSK jest bardzo podobny do dokumentu RS (opis w rozdziale: Raport sprzedaży (RS)). Różnica polega na innym typie dokumentów spinanych do RSK. Dokument RSK, podobnie jak RS nie generuje płatności. Płatności na RSK wynikają z płatności na korektach dokumentów fiskalnych lub z dokumentów Tax Free. Dokument RSK można generować poprzez: Lista dokumentów RSK znajduje się w oknie: Lista dokumentów handlowych, na zakładce: Sprzedaż/RS. W ramach dokumentu RSK będącego spinaczem korekt dokumentów fiskalnych istnieje możliwość zestawienia pozycji ujętych za pośrednictwem dokumentów PAK, FSK, (S)FSK, KSL na danej korekcie raportu sprzedaży. Ewidencja ta jest odzwierciedleniem zwrotów i uznanych reklamacji, a także pomyłek, jakie zaistnieją dla sprzedaży uprzednio zafiskalizowanej na urządzeniach rejestrujących, które nie są ewidencjonowane na tychże urządzeniach. W ramach zestawienia (wydruku) prezentowane są, poza nazwą pozycji, ich ilość korygowana, a także numer dokumentu potwierdzającego sprzedaż, data sprzedaży, numer dokumentu zwrotu/reklamacji/pomyłki (czyli numer dokumentu korekty), data zwrotu/uznania reklamacji/pomyłki (czyli data korekty) oraz wartości netto, brutto i podatku danego towaru lub usługi. Będzie zatem tyle wierszy (lp.), ile jest pozycji korygowanych na wszystkich spiętych do bieżącego RSK dokumentach PAK/FSK/WZK (poprzez (S)FSK). Liczba ta jest powiększona o ilość spiętych dokumentów KSL z wyszczególnionymi stawkami VAT (w przypadku spiętych do RSK dokumentów KSL nie są drukowane pozycje zamówienia ani ilość). Na wydruku dołączany jest opis korygowanych pozycji, zgodnie z jego uzupełnieniem na elemencie dokumentu spiętej korekty.![]() [Edycja kontrahenta] – umożliwia podgląd i edycję karty kontrahenta głównego, docelowego lub płatnika.
[Edycja kontrahenta] – umożliwia podgląd i edycję karty kontrahenta głównego, docelowego lub płatnika.
w konfiguracji. Lista może być rozbudowywana poprzez wpisanie nieistniejącego sposobu. Wartość domyślna jest przepisywana z karty kontrahenta.![]() [Termin płatności].
[Termin płatności].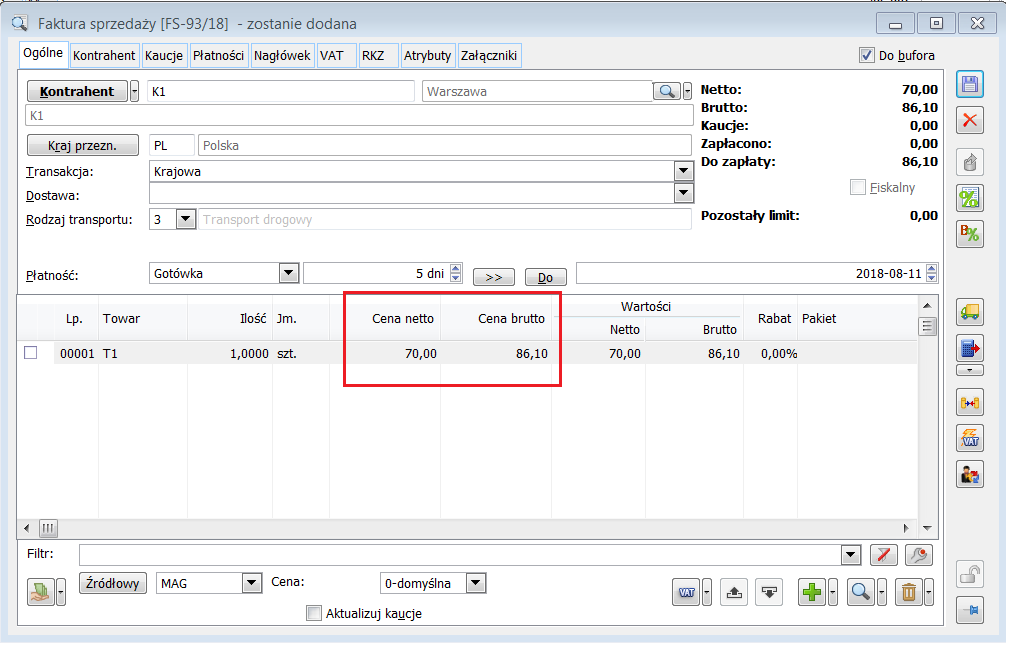
w rozdziale: Kaucje.![]() [Zapłata] – naciśnięcie przycisku uruchamia proces zapłaty za dokument. Możliwy jest wybór formy zapłaty, po naciśnięciu przycisku:
[Zapłata] – naciśnięcie przycisku uruchamia proces zapłaty za dokument. Możliwy jest wybór formy zapłaty, po naciśnięciu przycisku: ![]() . Dokonanie zapłaty będzie uwidocznione na zakładce: Płatności, w postaci zapisu kasowego.
. Dokonanie zapłaty będzie uwidocznione na zakładce: Płatności, w postaci zapisu kasowego.![]() [Ustal stawki VAT z kart towaru] – przycisk umożliwiający zmianę stawek VAT na zaznaczonych pozycjach w dokumencie, według stawek określonych na kartach towarowych. Po uruchomieniu funkcji przeliczone są ceny/wartości (w przypadku kierunku VAT „od brutto” cena i wartość brutto nie ulegną zmianie, zmienią się ceny/wartości netto, w przypadku kierunku „od netto” zasada jest odwrotna). Odpowiednio przeliczane są również wartości w nagłówku oraz płatności. System przed uruchomieniem funkcji sprawdza czy spełnione są warunki: czy dokument jest nie zatwierdzony oraz czy exponorm dokumentu pozwala na stosowanie stawek „krajowych”.
[Ustal stawki VAT z kart towaru] – przycisk umożliwiający zmianę stawek VAT na zaznaczonych pozycjach w dokumencie, według stawek określonych na kartach towarowych. Po uruchomieniu funkcji przeliczone są ceny/wartości (w przypadku kierunku VAT „od brutto” cena i wartość brutto nie ulegną zmianie, zmienią się ceny/wartości netto, w przypadku kierunku „od netto” zasada jest odwrotna). Odpowiednio przeliczane są również wartości w nagłówku oraz płatności. System przed uruchomieniem funkcji sprawdza czy spełnione są warunki: czy dokument jest nie zatwierdzony oraz czy exponorm dokumentu pozwala na stosowanie stawek „krajowych”.![]()
![]() – przyciski umożliwiają zmianę kolejności elementów na dokumencie.
– przyciski umożliwiają zmianę kolejności elementów na dokumencie.![]() [Dodaj] – umożliwia wprowadzanie nowych pozycji na dokument, otwierając okno: Element transakcji.
[Dodaj] – umożliwia wprowadzanie nowych pozycji na dokument, otwierając okno: Element transakcji.![]() [Zmień] – umożliwia podgląd i edycję pozycji dokumentu w oknie: Element transakcji. Edycja możliwa jest do momentu zatwierdzenia dokumentu.
[Zmień] – umożliwia podgląd i edycję pozycji dokumentu w oknie: Element transakcji. Edycja możliwa jest do momentu zatwierdzenia dokumentu.![]() [Usuń] – usuwa pozycję z dokumentu.
[Usuń] – usuwa pozycję z dokumentu.![]() [Eksport do ECOD] – umożliwia eksport faktury sprzedaży do ECOD. Podczas eksportu dokumentu do ECOD, numer GLN będzie pobierany z pieczątki firmy przypisanej do oddziału/centrum, do którego należy dany dokument (wg właściciela dokumentu). Jeżeli na centrum nie ma pieczątki, to będzie brana pod uwagę pieczątka z najbliższego centrum nadrzędnego.
[Eksport do ECOD] – umożliwia eksport faktury sprzedaży do ECOD. Podczas eksportu dokumentu do ECOD, numer GLN będzie pobierany z pieczątki firmy przypisanej do oddziału/centrum, do którego należy dany dokument (wg właściciela dokumentu). Jeżeli na centrum nie ma pieczątki, to będzie brana pod uwagę pieczątka z najbliższego centrum nadrzędnego.![]() [Promocje pakietowe] – w oknie jakie pojawia się po przyciśnięciu przycisku prezentowane są aktualne promocje pakietowe dla kontrahenta docelowego lub głównego wskazanego na dokumencie.
[Promocje pakietowe] – w oknie jakie pojawia się po przyciśnięciu przycisku prezentowane są aktualne promocje pakietowe dla kontrahenta docelowego lub głównego wskazanego na dokumencie.![]() [Sprawdź status podmiotu w VAT] – przycisk umożliwiający weryfikację kontrahenta z danym numerem NIP czy jest zarejestrowany jako podatnik VAT czynny.
[Sprawdź status podmiotu w VAT] – przycisk umożliwiający weryfikację kontrahenta z danym numerem NIP czy jest zarejestrowany jako podatnik VAT czynny.![]() [CRM] – otwiera listę obiektów CRM związanych z dokumentem. Związanie obiektu CRM
[CRM] – otwiera listę obiektów CRM związanych z dokumentem. Związanie obiektu CRM
z dokumentem jest możliwe z poziomu:
(w module: CRM) – na zakładce: Dokumenty związane / Handlowe.![]() [Zamienniki towaru] – otwiera listę zamienników podświetlonego towaru w trybie:
[Zamienniki towaru] – otwiera listę zamienników podświetlonego towaru w trybie:
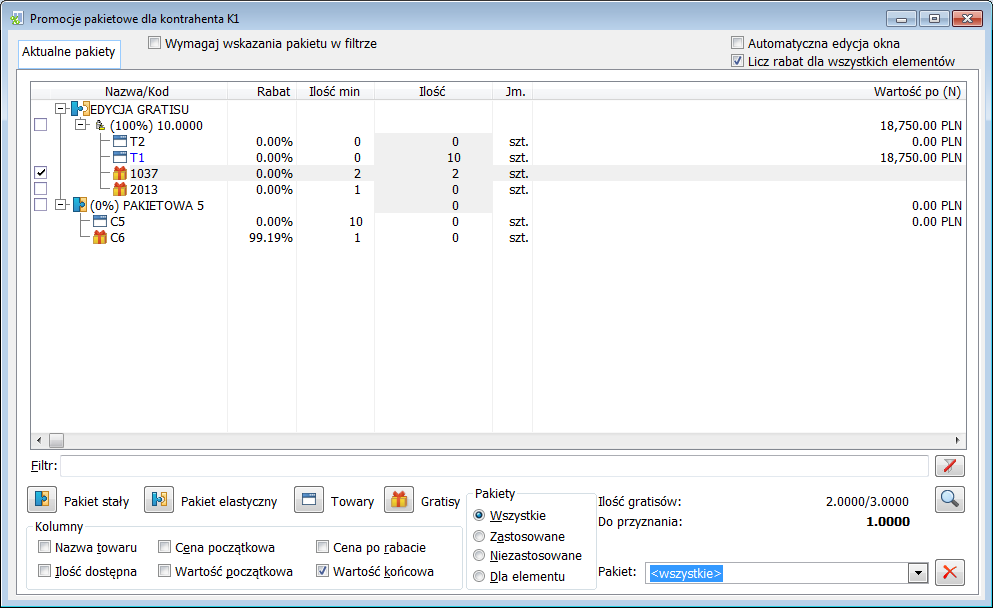
z poziomu tego okna. W oknie wyświetlane są nazwy promocji pakietowych oraz ich elementy.
W nazwie okna wskazany jest kontrahent dodany na dokument. Parametr Automatyczna edycja okna umożliwia parametryzację działania okna: działanie automatyczne – parametr włączony lub manualne poprzez naciśnięcie przycisku Promocje pakietowe na dokumencie na zakładce ogólne dokumentu.![]() – pakiet stały
– pakiet stały![]() – pakiet elastyczny
– pakiet elastyczny![]() – elementy promocji z listy Towary
– elementy promocji z listy Towary![]() – elementy z listy Gratis
– elementy z listy Gratis![]() – wartością progów dla pakietu elastycznego
– wartością progów dla pakietu elastycznego![]() – dla progu ilościowego dla pakietu elastycznego
– dla progu ilościowego dla pakietu elastycznego
w oknie kolumny. W sekcji pakiety przy pomocy parametrów można wyświetlać wszystkie pakiety, zastosowane lub niezastosowane. W oknie widoczne są również następujące przyciski:![]() [ Pakiet stały] – włączony przycisk ukrywa pakiety stałe.
[ Pakiet stały] – włączony przycisk ukrywa pakiety stałe.![]() [Pakiet elastyczny] – włączony przycisk ukrywa pakiety elastyczne.
[Pakiet elastyczny] – włączony przycisk ukrywa pakiety elastyczne.![]() [Towary] – włączony przycisk ukrywa towary.
[Towary] – włączony przycisk ukrywa towary.![]() [Gratisy] – włączony przycisk ukrywa gratisy.
[Gratisy] – włączony przycisk ukrywa gratisy.![]() [Podgląd] – podgląd karty promocji.
[Podgląd] – podgląd karty promocji.![]() [Anuluj] – zamknięcie okna z pakietami.
[Anuluj] – zamknięcie okna z pakietami.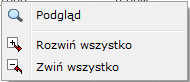
i procent realizacji.![]() .
.
z pakietu, na elementach dokumentu nie naliczy się promocja. Operator w przypadku promocji elastycznej może w trakcie dodawania promocji pakietowej odznaczyć check przy gratisie. Spowoduje to w momencie wybrania promocji (zaznaczenia checku) pojawienie się komunikatu z informacją, iż gratis nie został wskazany i czy operator chce dalej kontynuować. Wybór opcji Tak spowoduje dodanie promocji bez gratisu, natomiast odpowiedź Nie będzie skutkować powrotem do okna promocji pakietowych.
i w takiej postaci jest pokazywana na elementach pakietu. Wprowadzona ilość dla jednego towaru
w jednym pakiecie, będzie przepisywana na elementy z tym towarem w innych pakietach. Zostaną wówczas przeliczone wartości pakietu i procent jego realizacji. W oknie Promocji w przypadku pakietów elastycznych ilość można wprowadzać dla elementów, natomiast dla pakietów stałych ilość określana jest dla całego pakietu, a ilość na elementach tego pakietu zostanie obliczona automatycznie. Elementy na dokumencie są oznaczane ikoną pakietu. W kolumnie z Lp. dla elementów dodanych w ramach pakietu (po zaznaczeniu pakietu) jest wyświetlana ikona pakietu. Odznaczenie parametru przy pakiecie w oknie promocji pakietowych oznacza rezygnację z pakietu.
z jej modyfikacją ilości przy zachowaniu zakładanego progu pakietu. Jeżeli wartość lub ilość
z elementów pakietu nie będzie spełniała progu pakietu, powiązanie z pakietem zostanie usunięte.
z dokumentu zamówienia) z zamówienia przy odznaczonym parametrze na definicji dokumentu ZS – Przeliczaj wartości przy generowaniu dokumentów z ZS na elementy generowanego dokumentu przenoszą się informacje o pakiecie (zachowywane są informację o rabacie wynikającym z promocji
i zachowywane są na elemencie informacje, że element pochodzi z pakietu). Jeżeli na wygenerowanym dokumencie modyfikowany będzie element (modyfikacja ilości, gdyż dla elementów z pakietu cena, rabat i wartość jest blokowana do edycji) należący do pakietu, to pojawi się komunikat:
o pakietach. Element gratisowy zostanie przeniesiony tak jak i inne towary ale bez informacji, że to jest gratis i z jakiego pakietu pochodzi.Okno: Element transakcji
![]() [Dodaj] lub wybrać jedną z opcji rozwijanych za pomocą przycisku:
[Dodaj] lub wybrać jedną z opcji rozwijanych za pomocą przycisku: ![]() . Dostępne są następujące opcje:
. Dostępne są następujące opcje:![]() [Zwolnij rezerwacje], który jest aktywny po spełnieniu dwóch warunków:
[Zwolnij rezerwacje], który jest aktywny po spełnieniu dwóch warunków:![]() pojawia się w sytuacji, gdy dla towaru dodawanego na dokumencie FS istnieją promocje zdefiniowane na niektóre dostawy tego towaru.
pojawia się w sytuacji, gdy dla towaru dodawanego na dokumencie FS istnieją promocje zdefiniowane na niektóre dostawy tego towaru. 
![]() rozwija menu dostępnych opcji, które są ułatwieniem przy wprowadzaniu czy edycji wartości cech o dużej ilości znaków. Są to opcje [Edytuj cechę] i [Wybierz cechę z listy]. Opcja [Edytuj cechę] otwiera okno Zmiana wartości cechy. Opcja [Wybierz cechę z listy] otwiera okno z listą cech zdefiniowanych dla danej klasy.
rozwija menu dostępnych opcji, które są ułatwieniem przy wprowadzaniu czy edycji wartości cech o dużej ilości znaków. Są to opcje [Edytuj cechę] i [Wybierz cechę z listy]. Opcja [Edytuj cechę] otwiera okno Zmiana wartości cechy. Opcja [Wybierz cechę z listy] otwiera okno z listą cech zdefiniowanych dla danej klasy.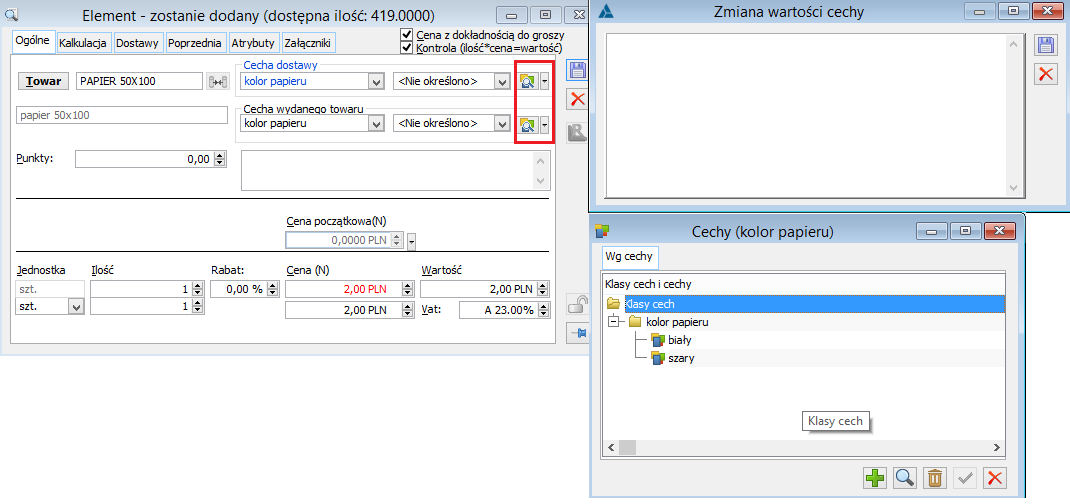
Zakładka: Ogólne
![]() . Lista jest również otwierana, jeśli wpisano nieistniejący kod. Pod kodem towaru wyświetlana jest jego nazwa. Jest ona dostępna do edycji, jeśli w karcie tego towaru wybrano opcję: Edycja nazwy. Po wybraniu towaru w nagłówku elementu transakcji zostanie wyświetlona dostępna ilość danego towaru.
. Lista jest również otwierana, jeśli wpisano nieistniejący kod. Pod kodem towaru wyświetlana jest jego nazwa. Jest ona dostępna do edycji, jeśli w karcie tego towaru wybrano opcję: Edycja nazwy. Po wybraniu towaru w nagłówku elementu transakcji zostanie wyświetlona dostępna ilość danego towaru.![]() , która umożliwia otwarcie listy zamienników danego towaru w dwóch trybach:
, która umożliwia otwarcie listy zamienników danego towaru w dwóch trybach: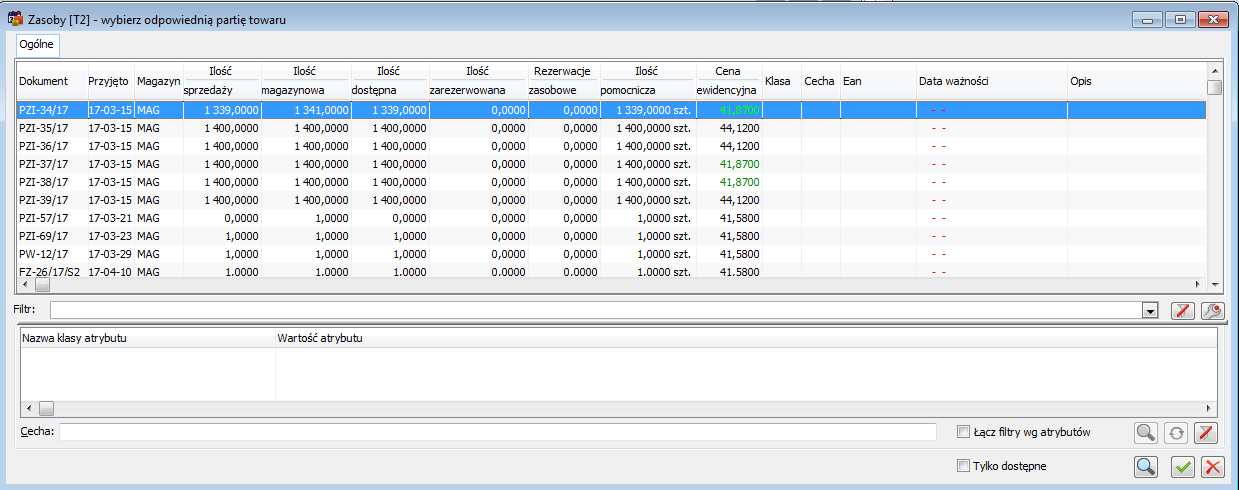
w drugim wierszu, w wybranej jednostce pomocniczej, wybranej z listy jednostek określonych
w karcie towaru wyszczególnione są poszczególne rodzaje ilości towaru (sprzedaży, magazynowa, dostępna, zarezerwowana). Możliwość zmiany proponowanej jednostki pomocniczej uzależniona jest od parametru: Blokada zmiany na formatce: Jednostka pomocnicza dostępnej na: Karcie towaru, zakładka: Jednostki i kody/Opakowanie. Sprzedaż można rejestrować w jednostkach pomocniczych, jednak ewidencja ilościowa towaru jest prowadzona wyłącznie w jednostce podstawowej, według przeliczenia widocznego w pierwszym wierszu.
a następnie wartość księgowa (cena pomnożona przez ilość). W sytuacji, gdy rabaty będą liczone od wartości, najpierw liczona będzie wartość księgowa (na podstawie ceny początkowej, ilości i upustu), a następnie cena księgowa (wartość dzielona przez ilość). Ustawienie sposobu liczenia rabatów dokonuje się w konfiguracji, na zakładce Sprzedaż/Parametry 1.Zakładka: Kalkulacje
w elemencie transakcji, gdyż zostanie wtedy wyliczona dla innych zasobów. Zamiast średniej ceny zakupu, na zakładce może zostać wyświetlona cena z cennika karty towaru, będącego przedmiotem transakcji, która została wybrana, jako podstawa do wyliczania marży minimalnej na definicji dokumentu FS (okno: Definicja dokumentu FS, zakładka: Parametry, parametr: Marża minimalna wyliczana według ceny). Cena taka będzie nazwana ceną bazową i to na jej podstawie (a nie na podstawie ceny zakupu) zostanie wyliczona marża minimalna.
w definicji dokumentu FS parametru: VAT liczony od (netto/brutto).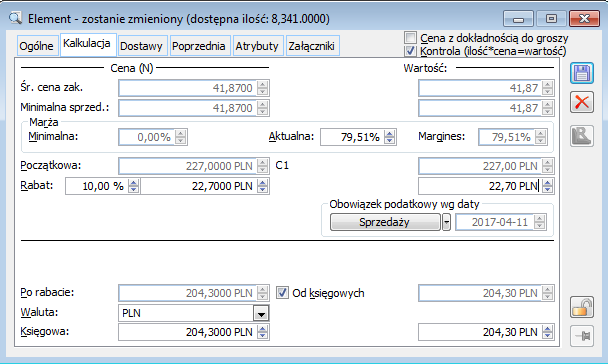
w definicji dokumentu FS (zakładka: Parametry, parametr: marża wyliczana wg ceny) i ceny sprzedaży.
w walucie. Kurs na zakładce nagłówek zamówienia jest określony, jako bieżący. Następnie po kilku dniach generuję z zamówienia sprzedaży dokument wydania magazynowego. W odstępie paru dni generuję z wydania magazynowego fakturę sprzedaży. Na fakturę sprzedaży brany jest kurs waluty bieżący dla daty wystawienia dokumentu wydania magazynowego.Zakładka: Dostawy
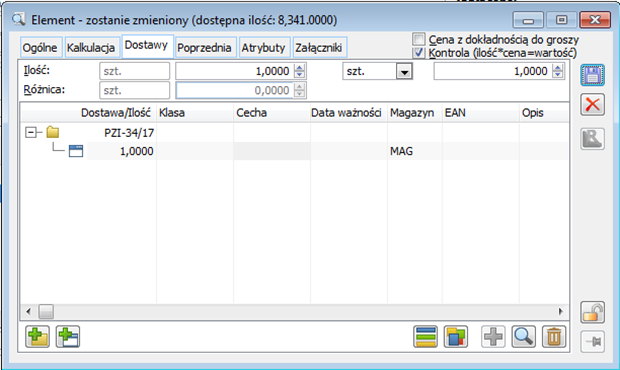
![]() [Zmień dostawę] – otwiera listę zasobów (dostaw) towaru (okno: Zasoby) i umożliwia wybranie dostawy, z której zostanie pobrany sprzedawany towar. W oknie podane są ilości towaru: sprzedaży, magazynowa, dostępna, zarezerwowana. Jeśli suma ilości w elementach dostaw w tabeli jest zgodna z całkowitą ilością, wyświetlaną w górnej części okna, to wybranie dostawy spowoduje, że aktualnie podświetlona dostawa zostanie zamieniona na wybraną. Wszystkie parametry, takie jak cecha, data ważności, itd. zostaną przy tym przepisane z wybranej dostawy.
[Zmień dostawę] – otwiera listę zasobów (dostaw) towaru (okno: Zasoby) i umożliwia wybranie dostawy, z której zostanie pobrany sprzedawany towar. W oknie podane są ilości towaru: sprzedaży, magazynowa, dostępna, zarezerwowana. Jeśli suma ilości w elementach dostaw w tabeli jest zgodna z całkowitą ilością, wyświetlaną w górnej części okna, to wybranie dostawy spowoduje, że aktualnie podświetlona dostawa zostanie zamieniona na wybraną. Wszystkie parametry, takie jak cecha, data ważności, itd. zostaną przy tym przepisane z wybranej dostawy.![]() [Dodaj dostawę] – po naciśnięciu przycisku zostanie wyświetlona lista dostaw (ta sama, która otwiera się po naciśnięciu przycisku: Zmień dostawę) z której można wybrać dostawę, z której zostanie pobrany sprzedawany towar. Aby było to jednak możliwe, cena na dodawanej dostawie musi być zgodna z ceną na elemencie.
[Dodaj dostawę] – po naciśnięciu przycisku zostanie wyświetlona lista dostaw (ta sama, która otwiera się po naciśnięciu przycisku: Zmień dostawę) z której można wybrać dostawę, z której zostanie pobrany sprzedawany towar. Aby było to jednak możliwe, cena na dodawanej dostawie musi być zgodna z ceną na elemencie.![]() [Rozbij subelement] – przycisk umożliwia rozbicie dostaw. Jego naciśnięcie otwiera okno,
[Rozbij subelement] – przycisk umożliwia rozbicie dostaw. Jego naciśnięcie otwiera okno,
w którym należy określić parametry:![]() [Rozbij subelement]. Źródłowa dostawa zostaje podzielona na elementy. Każdy z nich będzie mieć tę samą ilość towaru, zgodną z wartością w polu: Po. Ilość towaru w pierwotnej dostawie nie ma wpływu na ilość elementów ani ilość towaru
[Rozbij subelement]. Źródłowa dostawa zostaje podzielona na elementy. Każdy z nich będzie mieć tę samą ilość towaru, zgodną z wartością w polu: Po. Ilość towaru w pierwotnej dostawie nie ma wpływu na ilość elementów ani ilość towaru
w nich. Zależą one wyłącznie od ustawień parametrów opisanych powyżej i łącznej ilości w zasobach rozbijanej dostawy.![]() [Atrybuty] – otwiera okno edycji atrybutów elementu dostawy. Przycisk jest aktywny, jeśli podświetlono element dostawy.
[Atrybuty] – otwiera okno edycji atrybutów elementu dostawy. Przycisk jest aktywny, jeśli podświetlono element dostawy.![]() [Dodaj element] – naciśnięcie spowoduje dodanie elementu do podświetlonej dostawy, z ilością uzupełniającą do całkowitej ilości pozycji. Jest to możliwe (przycisk jest aktywny), jeśli suma ilości
[Dodaj element] – naciśnięcie spowoduje dodanie elementu do podświetlonej dostawy, z ilością uzupełniającą do całkowitej ilości pozycji. Jest to możliwe (przycisk jest aktywny), jeśli suma ilości
w elementach dostaw jest mniejsza od całkowitej ilości, wyświetlanej w górnej części okna.![]() [Zmień] – otwiera okno edycji dostawy. Oprócz parametrów, które są dostępne do edycji na liście dostaw, można w nim podać położenie w magazynie.
[Zmień] – otwiera okno edycji dostawy. Oprócz parametrów, które są dostępne do edycji na liście dostaw, można w nim podać położenie w magazynie.![]() [Usuń] – naciśnięcie powoduje usunięcie podświetlonej dostawy lub elementu. Nie można usunąć dostawy, jeśli jest ona jedyną. Usunięcie jedynego elementu dostawy powoduje usunięcie dostawy.
[Usuń] – naciśnięcie powoduje usunięcie podświetlonej dostawy lub elementu. Nie można usunąć dostawy, jeśli jest ona jedyną. Usunięcie jedynego elementu dostawy powoduje usunięcie dostawy.![]() [Zapisz]. Jeśli jest to wykonywane przy aktywnej zakładce: Ogólne, to dostawy zostaną dopasowane do ilości całkowitej, jeśli przy aktywnej zakładce: Dostawy, to ilość ogólna zostanie zamieniona na sumę ilości w dostawach.
[Zapisz]. Jeśli jest to wykonywane przy aktywnej zakładce: Ogólne, to dostawy zostaną dopasowane do ilości całkowitej, jeśli przy aktywnej zakładce: Dostawy, to ilość ogólna zostanie zamieniona na sumę ilości w dostawach.Zakładka: Poprzednia
![]() można zastosować ilość i cenę do tworzonego dokumentu,
można zastosować ilość i cenę do tworzonego dokumentu, ![]() możemy użyć tylko ceny do tworzonego dokumentu,
możemy użyć tylko ceny do tworzonego dokumentu, ![]() i
i ![]() przy pomocy strzałek można wyświetlać kolejne transakcje.
przy pomocy strzałek można wyświetlać kolejne transakcje.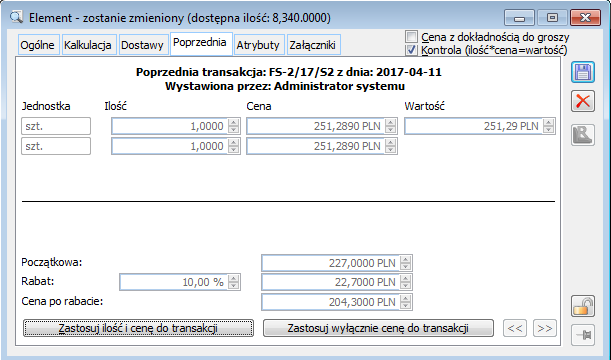
Zakładka: Atrybuty
Faktura sprzedaży, zakładka: Kontrahent
![]() . Adres można wybrać z listy adresów kontrahenta, otwieranej przyciskiem:
. Adres można wybrać z listy adresów kontrahenta, otwieranej przyciskiem: ![]() . Dodatkowo wyświetlane są: nazwa banku kontrahenta, numer konta, akronim akwizytora, akronim opiekuna oraz ich miasta. Akwizytora można wybrać z listy kontrahentów lub pracowników, opiekuna – z listy pracowników.
. Dodatkowo wyświetlane są: nazwa banku kontrahenta, numer konta, akronim akwizytora, akronim opiekuna oraz ich miasta. Akwizytora można wybrać z listy kontrahentów lub pracowników, opiekuna – z listy pracowników.![]() [Edycja kontrahenta] – umożliwia podgląd i edycję karty kontrahenta głównego, docelowego lub płatnika w zależności którą z zakładek wybierzemy.
[Edycja kontrahenta] – umożliwia podgląd i edycję karty kontrahenta głównego, docelowego lub płatnika w zależności którą z zakładek wybierzemy.![]() [Podgląd adresu kontrahenta] – umożliwia podgląd karty kontrahenta głównego, docelowego lub płatnika w zależności którą z zakładek wybierzemy.
[Podgląd adresu kontrahenta] – umożliwia podgląd karty kontrahenta głównego, docelowego lub płatnika w zależności którą z zakładek wybierzemy.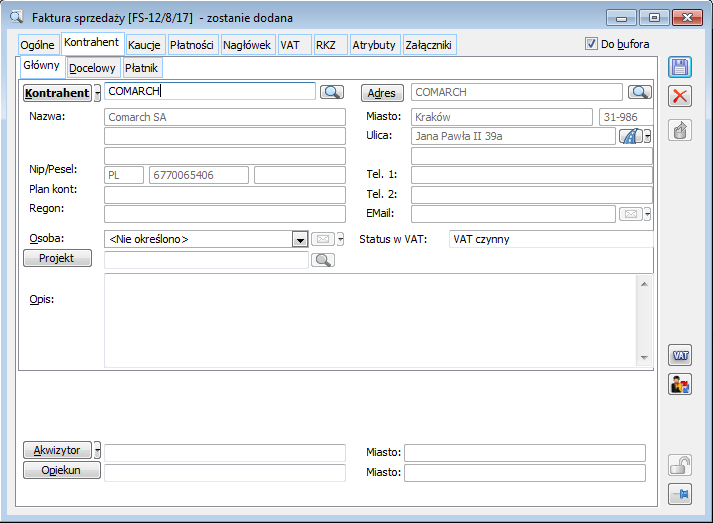
Faktura sprzedaży, zakładka: Kaucje
Faktura sprzedaży, zakładka: Płatności
![]() [Zapłata], na zakładce: Płatności, nie obejmuje zapłaty za kaucje (odmiennie od użycia tej funkcji na zakładce: Ogólne).
[Zapłata], na zakładce: Płatności, nie obejmuje zapłaty za kaucje (odmiennie od użycia tej funkcji na zakładce: Ogólne).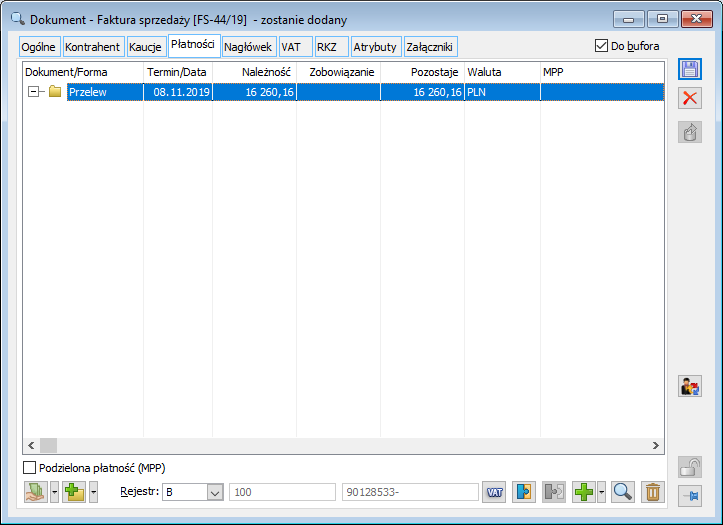
Faktura sprzedaży, zakładka: Nagłówek
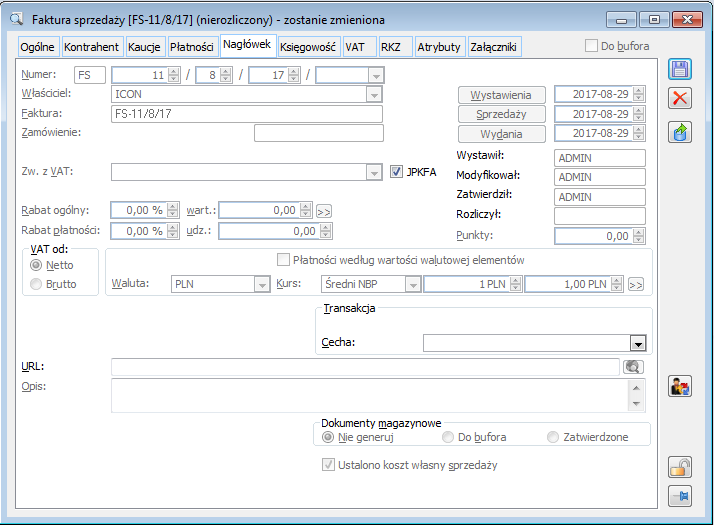
![]() [Podgląd zamówienia].
[Podgląd zamówienia].
z bieżącą datą systemową.
z poziomu zakładki: Nagłówek, dokumentu handlowego.
w walucie systemowej na podstawie wartości w walucie i kursu.
w nagłówku w dokumencie wyliczona zostanie wartość płatności w walucie, jako wartość dokumentu / nowy kurs.![]() , rozwinięta zostanie lista dostępnych kodów wraz z ich opisem. W polu obok znajduje się opis kodu.
, rozwinięta zostanie lista dostępnych kodów wraz z ich opisem. W polu obok znajduje się opis kodu.
w konfiguracji, wartość domyślna jest przepisywana z karty kontrahenta.![]() [Zobacz stronę]. Jego naciśnięcie spowoduje uruchomienie domyślnej przeglądarki i próbę wyświetlenia strony/dokumentu o podanym adresie.
[Zobacz stronę]. Jego naciśnięcie spowoduje uruchomienie domyślnej przeglądarki i próbę wyświetlenia strony/dokumentu o podanym adresie.
z dokumentów handlowych, wygenerowanych z dokumentów magazynowych.Faktura sprzedaży, zakładka: Księgowość
Faktura sprzedaży, zakładka: VAT
o tym parametr, który można zmienić z poziomu rejestru VAT. Parametr: Nie uwzględniaj na deklaracji VAT 7 jest automatycznie zaznaczany dla faktur fiskalnych.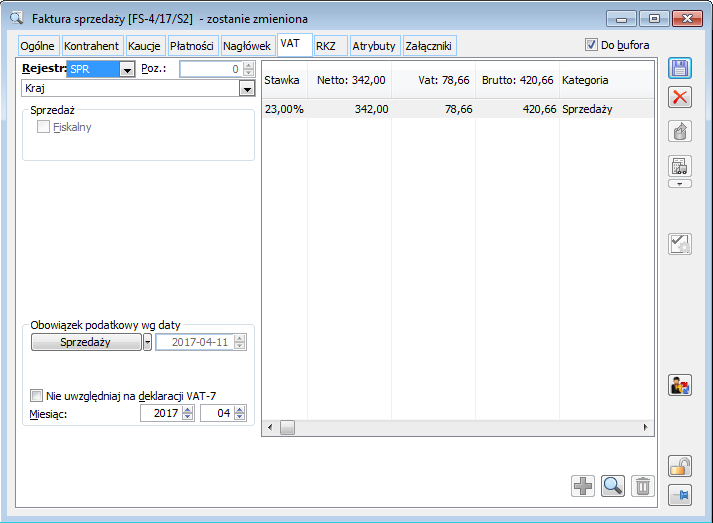
![]() , po wywołaniu którego system wygeneruje dodatkowy rekord tabelki VAT dla danej stawki/flagi wg ustawienia kursora w taki sposób, aby łączne wartości netto/VAT/brutto dla danej stawki/flagi na dokumencie wynosiły 0,00. Operacja taka zostanie wykonana wyłącznie, jeżeli istnieje rekord „zaliczkowy” dla danej stawki/flagi i jest zależna od tego, czy na Operatorze na zakładce: Ogólne jest zaznaczony parametr: Różn. VAT na fa końc.
, po wywołaniu którego system wygeneruje dodatkowy rekord tabelki VAT dla danej stawki/flagi wg ustawienia kursora w taki sposób, aby łączne wartości netto/VAT/brutto dla danej stawki/flagi na dokumencie wynosiły 0,00. Operacja taka zostanie wykonana wyłącznie, jeżeli istnieje rekord „zaliczkowy” dla danej stawki/flagi i jest zależna od tego, czy na Operatorze na zakładce: Ogólne jest zaznaczony parametr: Różn. VAT na fa końc.![]() [Zmień]. Standardowo kwoty są wyliczone, jako sumy wartości pozycji dokumentu. Jeśli parametry rejestru VAT są dostępne do edycji, to po zatwierdzeniu dokumentu możliwe jest rozdzielenie kwot w obrębie tej samej stawki na pozycje o różnych parametrach. W przypadku sprzedaży te parametry to: Nie uwzględniaj w deklaracji VAT 7 i Miesiąc. Do rozdzielenia mogą być wykorzystane pozycje dokumentu lub może ona być oparta wyłącznie o kwoty. Aby to zrobić, należy podświetlić odpowiednią linię tabeli kwot i nacisnąć przycisk:
[Zmień]. Standardowo kwoty są wyliczone, jako sumy wartości pozycji dokumentu. Jeśli parametry rejestru VAT są dostępne do edycji, to po zatwierdzeniu dokumentu możliwe jest rozdzielenie kwot w obrębie tej samej stawki na pozycje o różnych parametrach. W przypadku sprzedaży te parametry to: Nie uwzględniaj w deklaracji VAT 7 i Miesiąc. Do rozdzielenia mogą być wykorzystane pozycje dokumentu lub może ona być oparta wyłącznie o kwoty. Aby to zrobić, należy podświetlić odpowiednią linię tabeli kwot i nacisnąć przycisk: ![]() [Zmień]. Pojawi się okno:
[Zmień]. Pojawi się okno:
Faktura sprzedaży, zakładka: RKZ (rejestr kosztów zakupu)
![]() [Podgląd] można wyświetlić do podglądu okno elementu transakcji (pozycji dokumentu).
[Podgląd] można wyświetlić do podglądu okno elementu transakcji (pozycji dokumentu).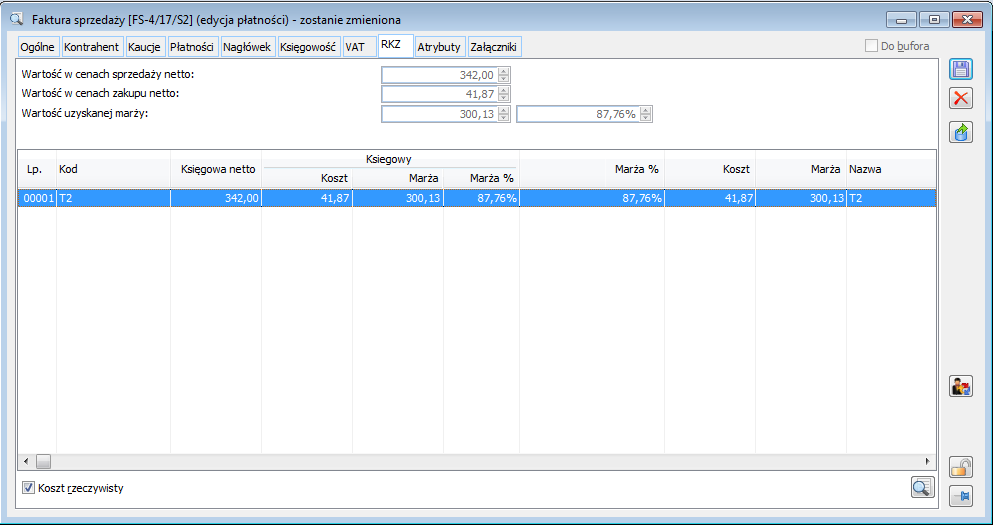
Faktura sprzedaży, zakładka: Atrybuty
Dokument wewnętrzny (FW)
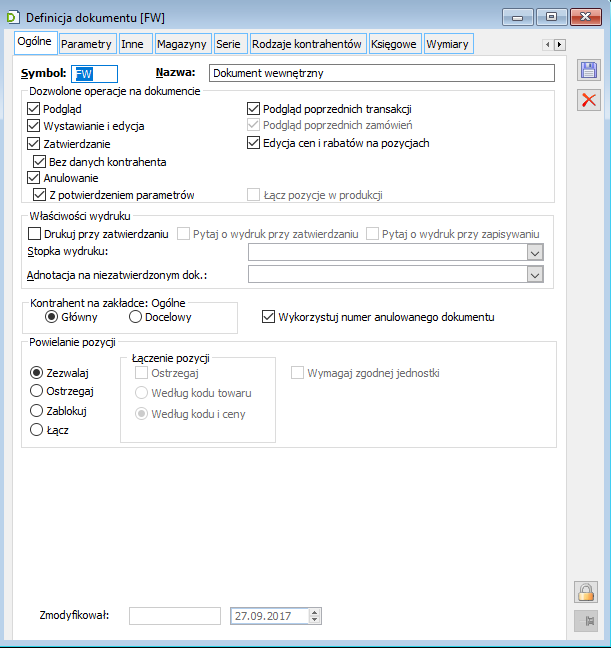
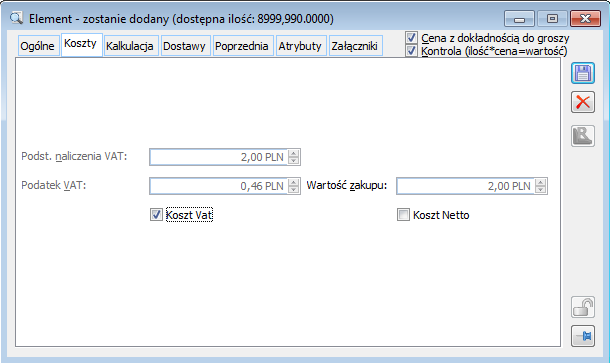
Paragon (PA)
w definicji danego dokumentu.Tax free
Uwagi ogólne
z poniższych sposobów:Zwrot wykonywany przez sprzedawcę
Zwrot wykonywany przez firmę pośredniczącą
Dokument Tax free (TF)
Obsługa dokumentu Tax free
z tytułu zwrotu podatku VAT – o ile taka została określona przez nas na definicji dokumentu TF. Możemy, bowiem, jako sprzedający, pobierać z tytułu zwrotu podatku VAT prowizję, a podatek zwracany nabywcy będzie wtedy pomniejszony właśnie o wartość tej prowizji.Prowizja od zwrotu podatku
Dokument TF, zakładka: Ogólne
![]() [Edycja kontrahenta]: Na dokumencie umożliwiony został podgląd i edycja karty kontrahenta głównego, docelowego lub płatnika.
[Edycja kontrahenta]: Na dokumencie umożliwiony został podgląd i edycja karty kontrahenta głównego, docelowego lub płatnika.![]() [Zmień] wyświetlane są do podglądu dane elementu ze źródłowego paragonu.
[Zmień] wyświetlane są do podglądu dane elementu ze źródłowego paragonu.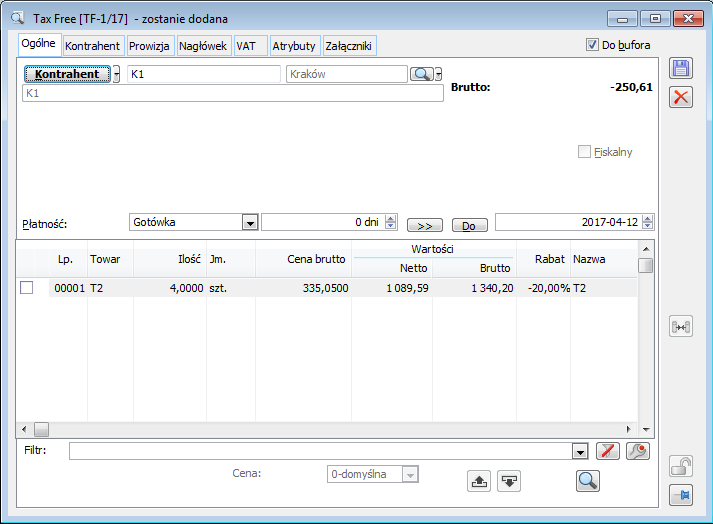
w polach Płatność i Do, do momentu zatwierdzenia dokumentu. Domyślnie termin i forma płatności przenosi się z PA, dla którego TF jest generowana.Dokument TF, zakładka: Kontrahent
Dokument TF, zakładka: Prowizja
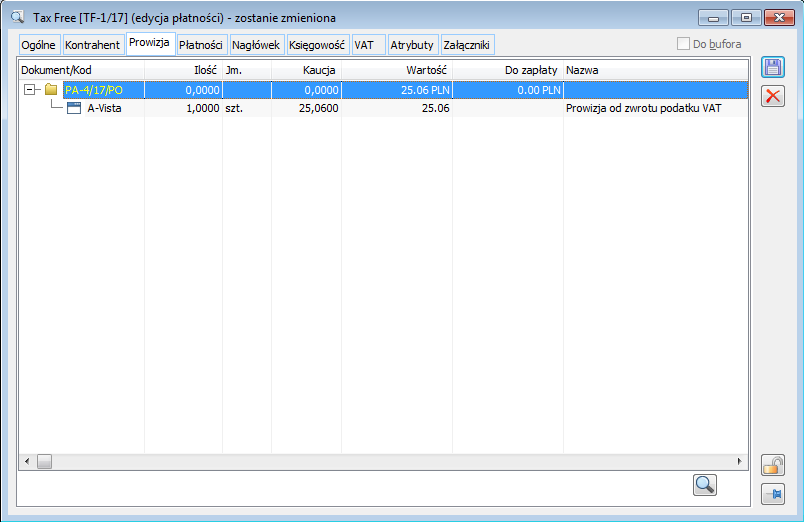
Dokument TF, zakładka: Płatności
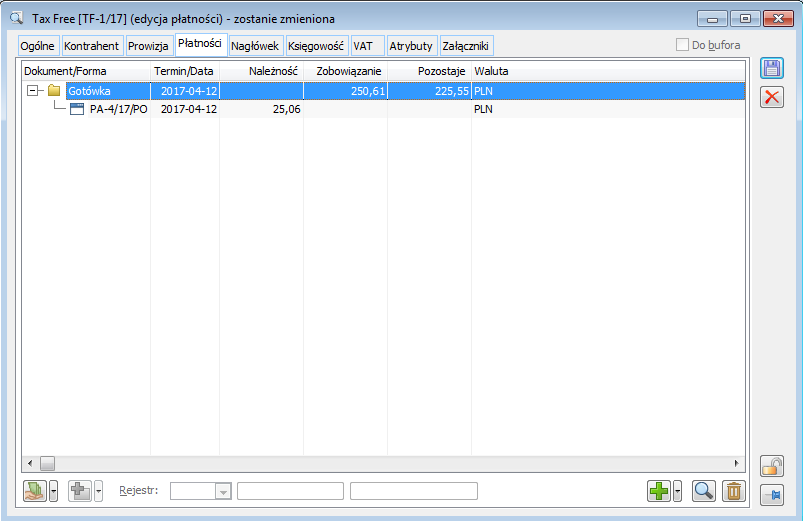
Dokument TF, zakładka: Nagłówek
![]() ).
).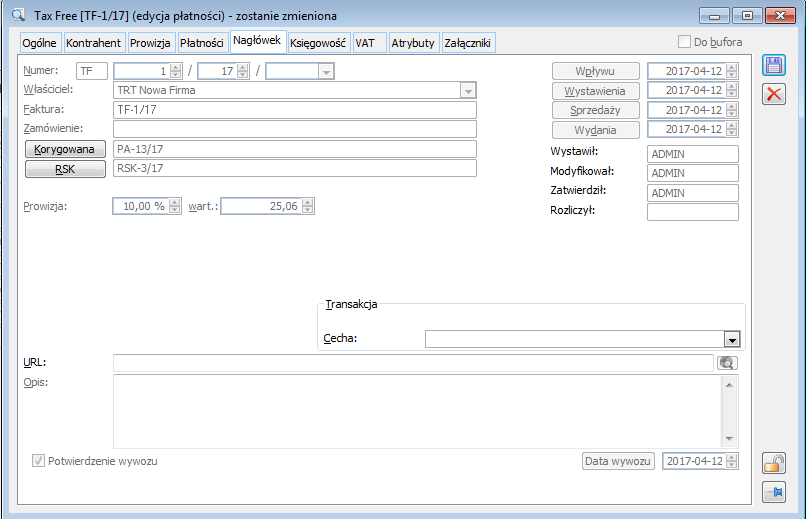
Dokument TF, zakładka: VAT
Spinacz paragonu (RA) i Spinacz korekt paragonów (RAK)
w rozdziale: Raport sprzedaży (RS)). RA można utworzyć wyłącznie z jednego paragonu.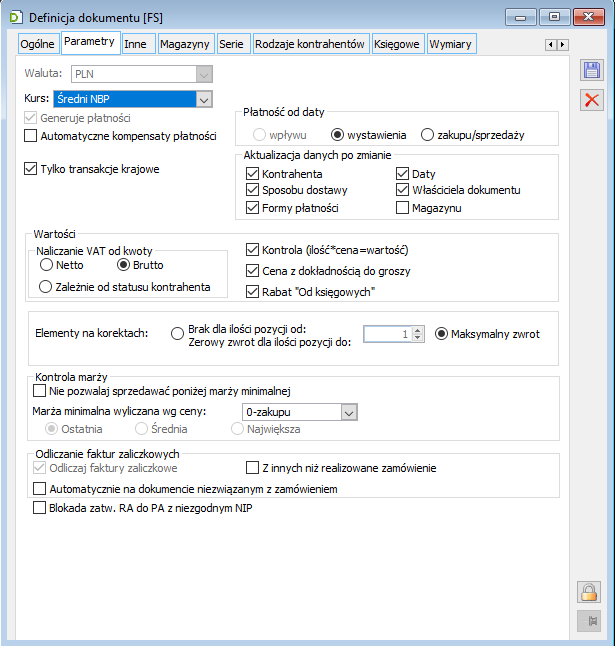
Wydanie Zewnętrzne (WZ)
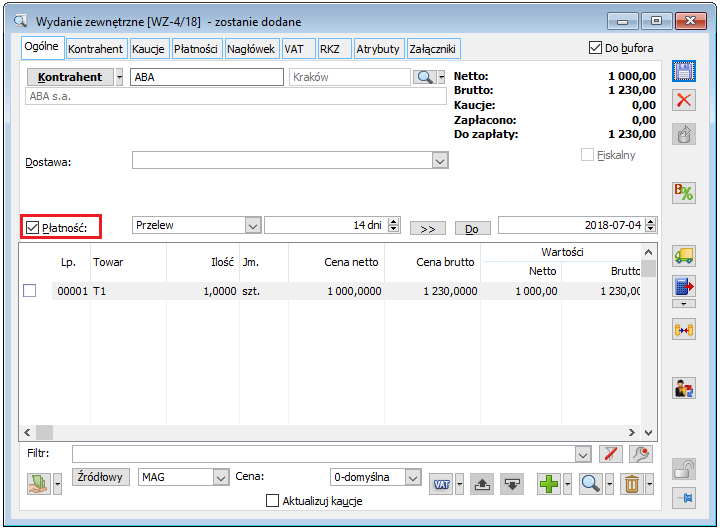
Łatwa sprzedaż
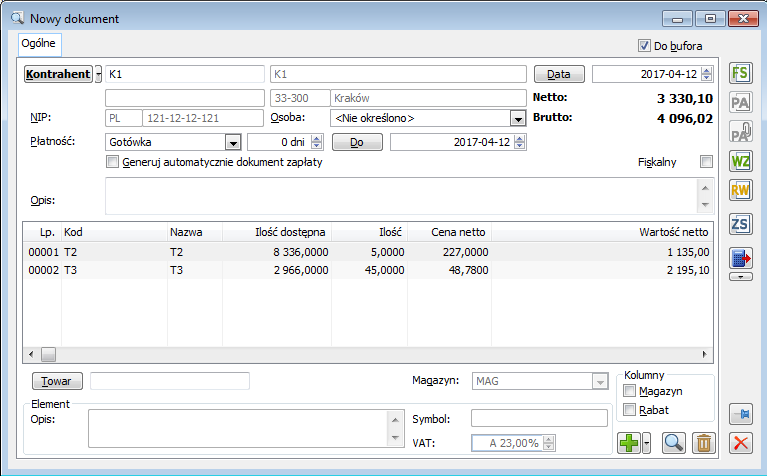
![]() . Rozwijane umieszczoną obok przycisku strzałką menu umożliwia wybranie opcji: Jednorazowy. Dane odbiorcy będą wtedy wprowadzone ręcznie, bez wyboru z listy kontrahentów.
. Rozwijane umieszczoną obok przycisku strzałką menu umożliwia wybranie opcji: Jednorazowy. Dane odbiorcy będą wtedy wprowadzone ręcznie, bez wyboru z listy kontrahentów.![]() [Termin płatności]. Forma i termin płatności decydują o tworzonej automatycznie płatności dla dokumentu. Są pobierane z karty kontrahenta. Fiskalny: zaznaczenie spowoduje, że wartości pozycji będą obliczane od cen brutto, a generowany dokument sprzedaży będzie paragonem lub fakturą fiskalną. Po wybraniu kontrahenta, który nie jest płatnikiem VAT, opcja jest zaznaczona.
[Termin płatności]. Forma i termin płatności decydują o tworzonej automatycznie płatności dla dokumentu. Są pobierane z karty kontrahenta. Fiskalny: zaznaczenie spowoduje, że wartości pozycji będą obliczane od cen brutto, a generowany dokument sprzedaży będzie paragonem lub fakturą fiskalną. Po wybraniu kontrahenta, który nie jest płatnikiem VAT, opcja jest zaznaczona.![]() . Lista jest również otwierana, jeśli wpisano nieistniejący kod.
. Lista jest również otwierana, jeśli wpisano nieistniejący kod.![]() [Dodaj] – umożliwia dodanie nowego towaru lub listy towarów do listy.
[Dodaj] – umożliwia dodanie nowego towaru lub listy towarów do listy.![]() [Zmień] – ustawia kursor w kolumnie: Ilość, umożliwiając wpisanie innej ilości towaru lub
[Zmień] – ustawia kursor w kolumnie: Ilość, umożliwiając wpisanie innej ilości towaru lub
w kolumnie: Magazyn (jeśli zaznaczono opcję Magazyn), umożliwiając wybranie innego kodu magazynu z listy.![]() [Usuń] – usuwa towar zaznaczony na liście.
[Usuń] – usuwa towar zaznaczony na liście. ![]() [Faktura sprzedaży] – tworzenie faktury sprzedaży.
[Faktura sprzedaży] – tworzenie faktury sprzedaży.![]() [Wydanie zewnętrzne] – tworzenie wydania zewnętrznego.
[Wydanie zewnętrzne] – tworzenie wydania zewnętrznego.![]() [Rozchód wewnętrzny] – tworzenie rozchodu wewnętrznego.
[Rozchód wewnętrzny] – tworzenie rozchodu wewnętrznego.![]() [Generuj zamówienie] – tworzenie zamówienia sprzedaży z listy pozycji.
[Generuj zamówienie] – tworzenie zamówienia sprzedaży z listy pozycji.![]() [Paragon] – tworzenie paragonu
[Paragon] – tworzenie paragonu![]() [Wczytaj dane z kolektora kasując bieżącą listę elementów] – umożliwia wczytanie danych
[Wczytaj dane z kolektora kasując bieżącą listę elementów] – umożliwia wczytanie danych
z kolektora, kasując jednocześnie bieżącą listę elementów.Raport sprzedaży (RS)
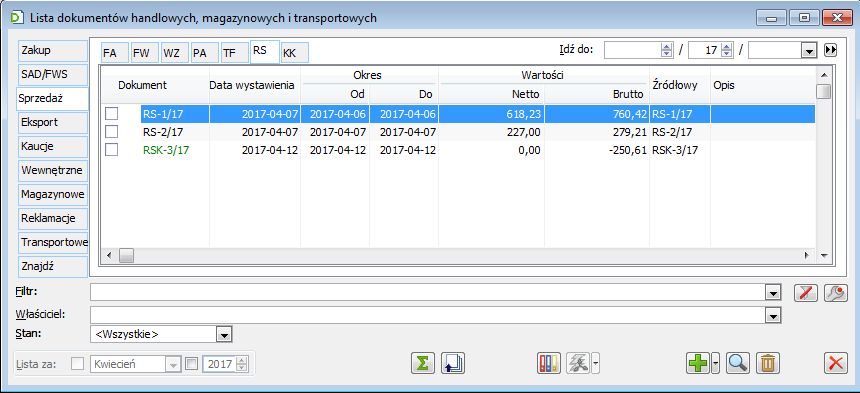
Generowanie dokumentu RS
i wybranie z menu kontekstowego (rozwijanego prawym klawiszem myszy) funkcji: Raport sprzedaży z zaznaczonych,
w dolnym lewym rogu z menu rozwijanego za pomocą przycisku: ![]() , ikony
, ikony ![]() [Raport sprzedaży],
[Raport sprzedaży],![]() , znajdującego się obok przycisku:
, znajdującego się obok przycisku: ![]() (menu dostępne jest z poziomu menu modułu: Sprzedaż).
(menu dostępne jest z poziomu menu modułu: Sprzedaż).RS, zakładka: Ogólne
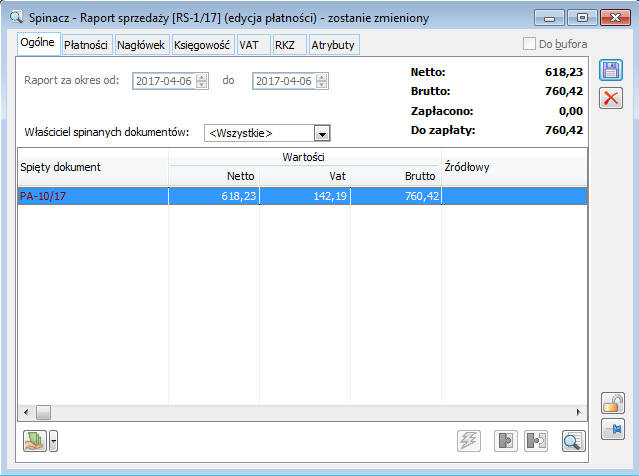
![]() [Zapłata] – za pomocą funkcji można zarejestrować zapłatę całość, czyli rozliczyć wszystkie płatności dokumentu i jego składników. Możliwy jest wybór formy zapłaty, po naciśnięciu przycisku:
[Zapłata] – za pomocą funkcji można zarejestrować zapłatę całość, czyli rozliczyć wszystkie płatności dokumentu i jego składników. Możliwy jest wybór formy zapłaty, po naciśnięciu przycisku: ![]() . Przy rozliczeniu uwzględnione zostaną wszystkie płatności, niezależnie od przypisanych do nich form, np. rejestrowanie zapłaty gotówką za całość dokumentu spowoduje rozliczenie płatności, do której przypisano formę: Przelew. Dokonanie zapłaty będzie uwidocznione na zakładce: Płatności, w postaci zapisu kasowego.
. Przy rozliczeniu uwzględnione zostaną wszystkie płatności, niezależnie od przypisanych do nich form, np. rejestrowanie zapłaty gotówką za całość dokumentu spowoduje rozliczenie płatności, do której przypisano formę: Przelew. Dokonanie zapłaty będzie uwidocznione na zakładce: Płatności, w postaci zapisu kasowego.![]() [Przypnij automatycznie] – funkcja umożliwia automatyczne przypięcie tych dokumentów fiskalnych, które nie zostały związane z innym dokumentem RS. Przypięte zostaną te dokumenty fiskalne, których data wystawienia mieści się w przedziale czasowym, określonym na RS w polach: Raport za okres od/do.
[Przypnij automatycznie] – funkcja umożliwia automatyczne przypięcie tych dokumentów fiskalnych, które nie zostały związane z innym dokumentem RS. Przypięte zostaną te dokumenty fiskalne, których data wystawienia mieści się w przedziale czasowym, określonym na RS w polach: Raport za okres od/do.![]() [Przypnij] – funkcja umożliwia spięcie nowego dokumentu fiskalnego do RS. Po naciśnięciu przycisku, zostanie wyświetlona lista dokumentów fiskalnych, które nie zostały jeszcze związane
[Przypnij] – funkcja umożliwia spięcie nowego dokumentu fiskalnego do RS. Po naciśnięciu przycisku, zostanie wyświetlona lista dokumentów fiskalnych, które nie zostały jeszcze związane
z innym dokumentem RS. Wybór następuje przez zaznaczenie dokumentów fiskalnych i naciśnięcie przycisku: ![]() [Wybierz]. Przypięte mogą zostać tylko te dokumenty fiskalne, których data wystawienia mieści się w przedziale czasowym określonym w polach: Raport za okres od/do.
[Wybierz]. Przypięte mogą zostać tylko te dokumenty fiskalne, których data wystawienia mieści się w przedziale czasowym określonym w polach: Raport za okres od/do.![]() [Odepnij] – funkcja umożliwia odpięcie zaznaczonego dokumentu fiskalnego z dokumentu RS.
[Odepnij] – funkcja umożliwia odpięcie zaznaczonego dokumentu fiskalnego z dokumentu RS.![]() [Podgląd] – umożliwia wyświetlenie zaznaczonego na liście dokumentu fiskalnego do podglądu.
[Podgląd] – umożliwia wyświetlenie zaznaczonego na liście dokumentu fiskalnego do podglądu.RS, zakładka: Płatności
![]() [Zapłata] istnieje możliwość rejestrowania wpłat odpowiadających wskazanym należnościom. Przycisk:
[Zapłata] istnieje możliwość rejestrowania wpłat odpowiadających wskazanym należnościom. Przycisk: ![]() [Dodaj płatność] umożliwia dodanie płatności w wybranej walucie.
[Dodaj płatność] umożliwia dodanie płatności w wybranej walucie.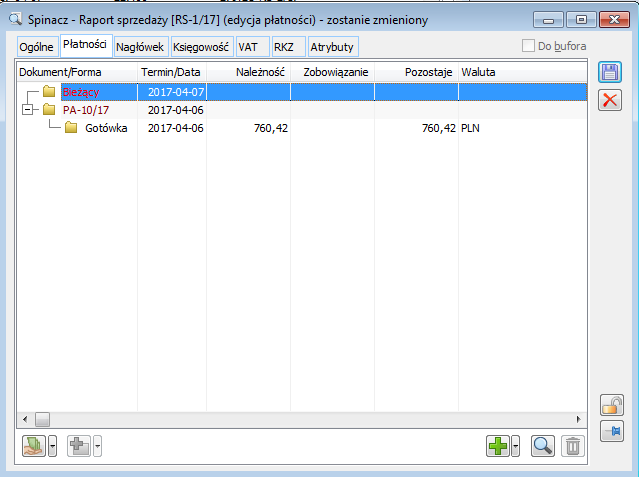
RS, zakładka: Nagłówek
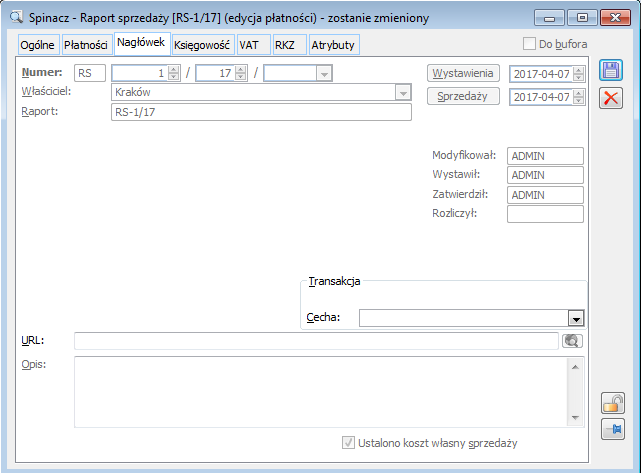
RS, zakładka: VAT
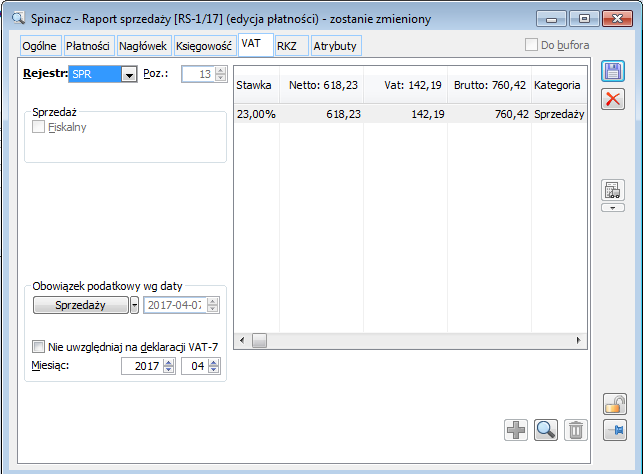
RS, zakładka: RKZ
Korekta raportu sprzedaży (RSK)
i wybranie z menu kontekstowego, rozwijanego prawym klawiszem myszy funkcji: Korekta raportu sprzedaży z zaznaczonych. Do tak wygenerowanego dokumentu RSK możliwe jest przypinanie kolejnych korekt dokumentów fiskalnych (za pomocą przycisków [Przypnij automatycznie] i [Przypnij]).Ewidencja zwrotów, reklamacji i pomyłek
Czy ten artykuł był pomocny?
