Ogólny opis funkcji: naprawa stanów towarów
Naprawa stanów towarów jest funkcją specjalną służącą do naprawy błędów w bazie dotyczących obrotem towarów. Może również służyć do analizy historii dostaw towaru.
Parametry konfigurujące działanie Naprawy stanów towarów
W oknie Naprawa Stanów Towarów, w module Administrator, na zakładce: Test, znajdują się parametry służące do ustalenia zakresu wykonywanego testu oraz towaru, dla którego będzie on wykonywany.
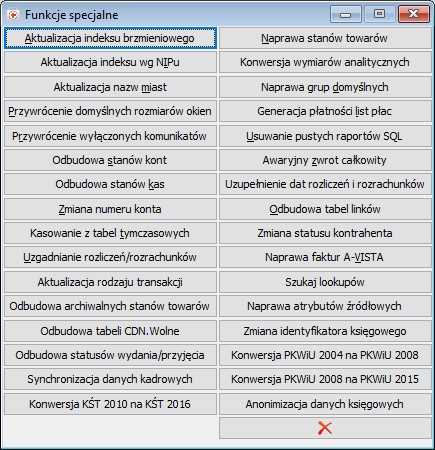
Poprzez zaznaczenie opcji: Wszystkie towary/Wybrany towar, Użytkownik decyduje, czy test ma być wykonany dla wszystkich towarów, czy też dla wybranego towaru/grupy towarów. W nowszych wersjach dostępna jest również opcja wskazania konkretnej dostawy.
Zakres tabel, które będą przeglądane można ustalić poprzez opcje znajdujące się w grupie Sprawdzaj.
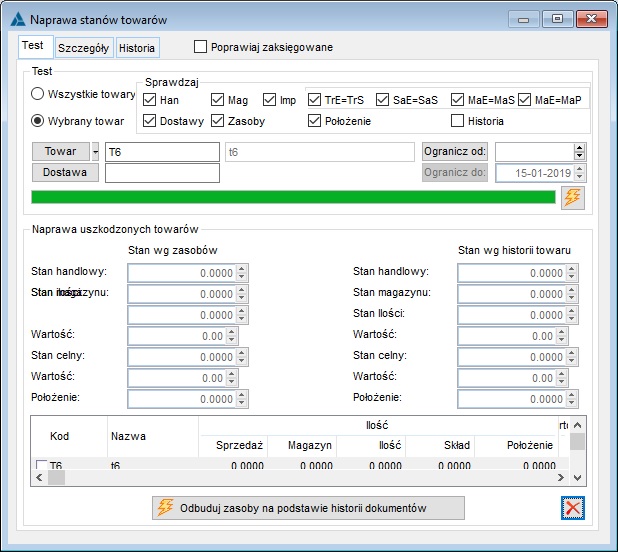
Parametry decydujące dla jakich dokumentów wykonywane są wybrane testy
- Han: zaznaczenie spowoduje wykonanie testów dla dokumentów, których nagłówki znajdują się w tabeli cdn.TraNag (PZ, FZ, PW, FS, WZ, PA, FW, MM, RW, PKA, WKA, PZI, Korekty, KK)
- Mag: zaznaczenie spowoduje wykonanie testów dla dokumentów, których nagłówki znajdują się w tabeli cdn.MagNag (PM, WM)
- Imp: zaznaczenie spowoduje wykonanie testów dla dokumentów, których nagłówki znajdują się w tabelach cdn.ImpNag, cdn.SadNag (FAI, SSC, SAD, FWS, FWZ)
Parametry odpowiadające za rodzaj wykonywanych testów
- Dostawy: sprawdza czy wartości zapisane na dostawach (tabela cdn.Dostawy) są zgodne z wartościami wynikającymi z historii dokumentów zakładających dostawy
- Zasoby: sprawdza czy wartości zapisane na zasobach (tabela cdn.TwrZasoby) są zgodne z wartościami wynikającymi z historii dokumentów zakładających zasób oraz rozchodujących je
TrE=TrS: porównuje sumę wartości z subelementów (tabela cdn.TraSElem) z odpowiednimi wartościami na elemencie (tabela cdn.TraElem). W ramach testu kontrolowane są wartości następujących pól: TrE_Ilosc=sum(TrS_Ilosc),TrE_KosztKsiegowy=sum(TrS_KosztKsiegowy), TrE_KosztRzeczywisty=sum(TrS_KosztRzeczywisty)
- SaE=SaS: porównuje sumę wartości z subelementów (tabela cdn.SadSElem) z odpowiednimi wartościami na elemencie (tabela cdn.SadElem)
Opcja: Historia
Jej zaznaczenie uruchamia tryb historyczny Naprawy stanów towarów. Ten tryb pracy nie wyszukuje błędów dla towarów. Służy on do analizy historii dostaw.
Tryb wyszukiwania uszkodzonych stanów towarowych
Aby uruchomić test w trybie wyszukiwania błędów należy odznaczyć opcję: Historia oraz ustalić dla jakich dokumentów ma być wykonany test.
Wykonanie testu powoduje wygenerowanie listy towarów, dla których występują błędy. Lista ta wyświetlana jest w grupie: Naprawa uszkodzonych towarów. Aby indeks towarowy znalazł się na liście towarów uszkodzonych, wartości na zasobach muszą różnić się od odpowiednich wartości wynikających z historii dokumentów. Podświetlenie towaru z listy powoduje wyświetlanie stanu wg zasobów oraz stanu wg historii dokumentów.
Różnica w którymkolwiek z pól (Stan: handlowy, magazynu, ilości, wartość; Stan: celny, wartość) powoduje uznanie towaru za uszkodzony.
Lista błędów dla towaru wybranego z listy uszkodzonych znajduje się na zakładce: Szczegóły.
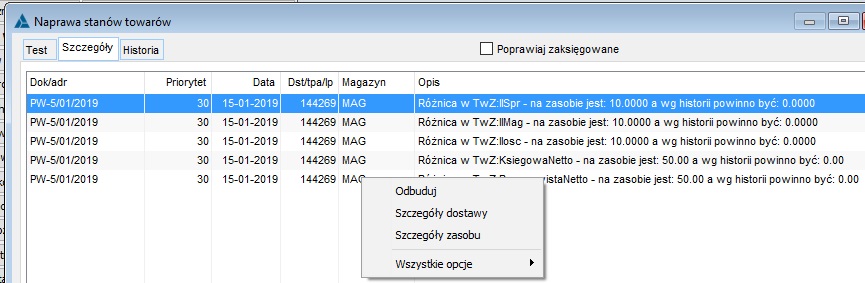
Znajdujące się tutaj błędy można odbudować przy użyciu funkcji: Odbuduj, wywoływanej spod menu kontekstowego. W tym przypadku mamy do czynienia z sytuacją kiedy ilość na zasobie jest większa niż ilość w historii, dlatego naprawa polega na prostym odbudowaniu zasobu.
W celu wykonania ręcznej modyfikacji wartości na dostawach lub zasobach należy użyć funkcji Szczegóły dostawy/Szczegóły zasobu. Funkcje te powodują otwarcie formatki z wyświetlonymi wartościami z tabel cdn.Dostawy/cdn.TwrZasoby.
Nie wszystkie błędy mogą być naprawione na podstawie historii dokumentów. Automatyczna odbudowa części z błędów spowodowałaby występowanie wartości niedopuszczalnych przez system CDN XL (np. ujemne stany na zasobie). W takim przypadku należy przeanalizować historię dostawy na zakładce: Historia.
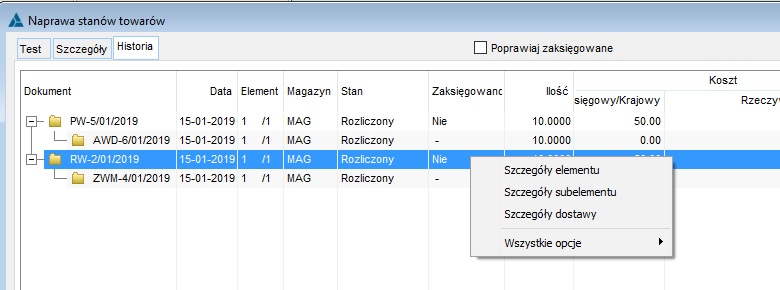
Na zakładce: Historia, znajduje się lista wszystkich subelementów wskazujących na dostawę podświetloną na zakładce: Szczegóły. W menu kontekstowym wywoływanym dla pozycji z listy znajdują się funkcje pozwalające na modyfikację nagłówka, elementu oraz subelementu wskazanego przez operatora.
Tryb historyczny naprawy stanów towarów
W celu uruchomienia Naprawy stanów towarów w trybie historycznym należy w grupie Sprawdzaj zaznaczyć opcję: Historia.
Tryb historyczny nie wyszukuje błędów dla towarów. Jest to narzędzie służące do analizy historii dostawy dla towarów.
Wykonanie testu w trybie historycznym, powoduje zapełnienie zakładki Szczegóły listą wszystkich dostaw towaru. Po wskazaniu interesującej dostawy, na zakładce Historia wyświetlane są wszystkie subelementy korzystające z niej. Analiza historii dostaw pozwala na odszukanie przyczyn stanów, które nie są uznawane za błąd (nie wynikają z utraty spójności bazy danych), np. niezgodność ilości handlowych i magazynowych towaru.
Przykłady zastosowania Naprawy stanów towarów
Nie można anulować korekty ilościowej dokumentu sprzedaży
Komunikat:
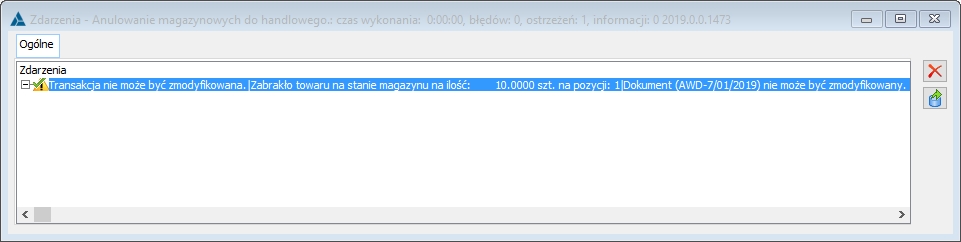
- Przyczyna:
Zasób, z którego korzystała korekta został rozchodowany przez inny dokument.
- Proponowane rozwiązanie:
Zamienić dostawę na jednym z dokumentów rozchodowujących towar, korzystającym z tej samej dostawy co korekta, której nie można anulować.
Należy uruchomić test Naprawa stanów towarów, w trybie historycznym. Na zakładce: Szczegóły znajdują się wszystkie dostawy dla towaru.
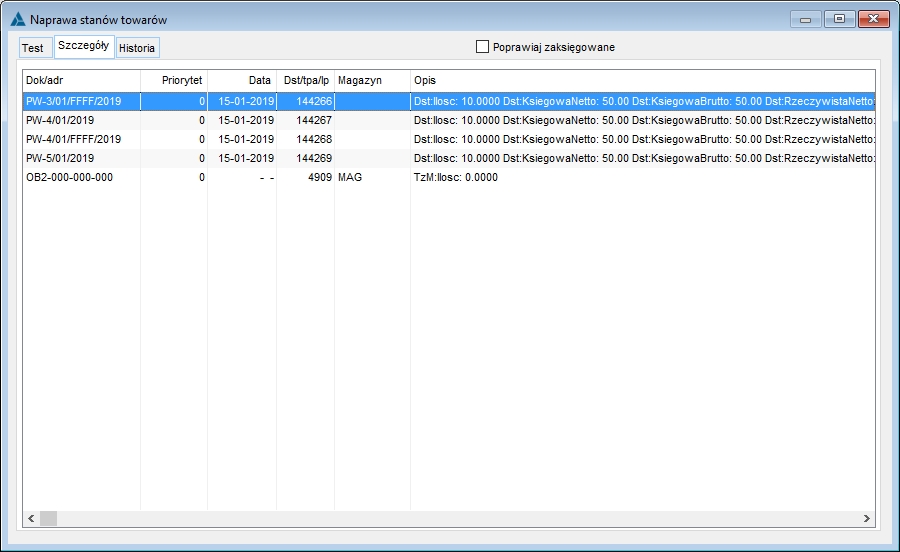
Zaznaczenie dostawy spowoduje wyświetlenie na zakładce: Historia, wszystkich subelementów, które wskazują na dostawę założoną dokumentem PW-5/01/2019. Na liście tej występuje RWK-3/01/2019, który chcemy anulować.
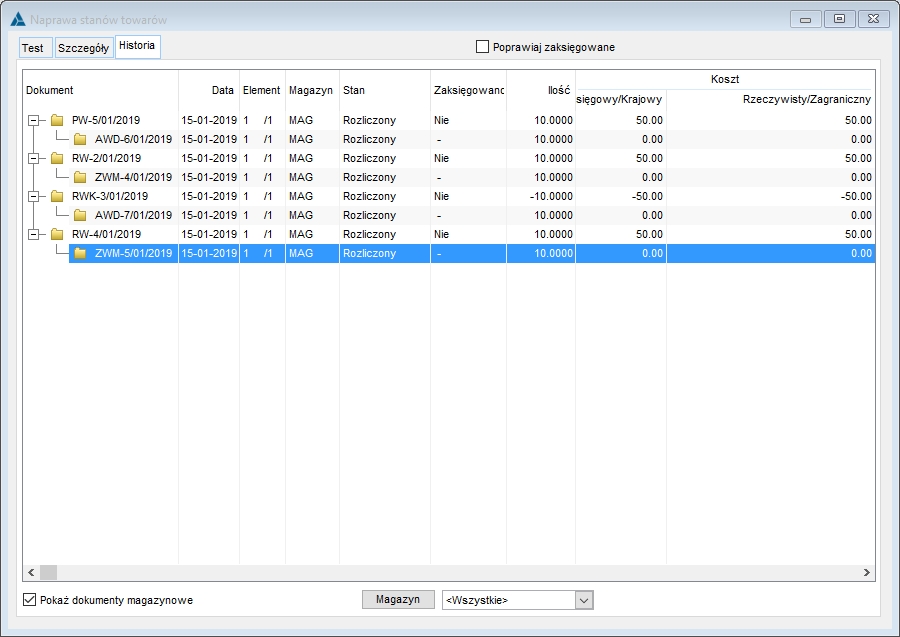
Na subelemencie dokumentu ZWM-5/01/2019 podpiętego do RW-4/01/2019 należy zmienić numer dostawy, na dostawę założoną przez inny dokument, np. dokument PW-4/01/2019. W celu wyedytowania tej formatki należy na określonej pozycji z menu kontekstowego wybrać: Szczegóły subelementu i przejść na zakładkę GIDy. W grupie: Dostawa, należy podać GIDNumer nowej dostawy.
Aby sprawdzić numer dostawy PW-4/01/2019 należy w sposób na zakładce Szczegóły zaznaczyć tę dostawę oraz przejść na Historię i z tego poziomu sprawdzić GIDNumer dostawy. W tym przypadku będzie to numer 144267.
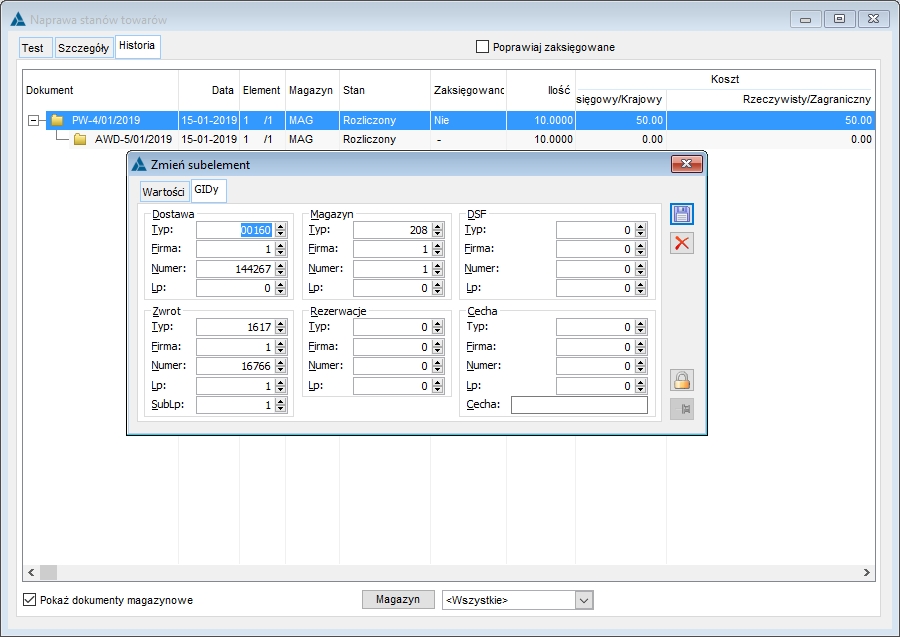
Zmieniamy numer dla dokumentu magazynowego na zakładce GIDy na subelemencie.
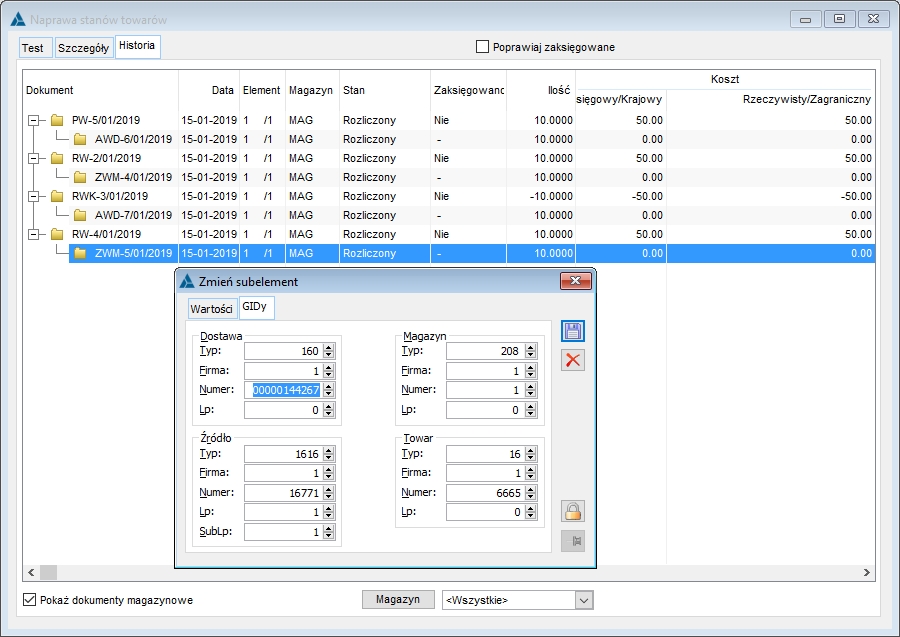
Analogicznie należy zamienić numer dostawy dla subelementu RW.
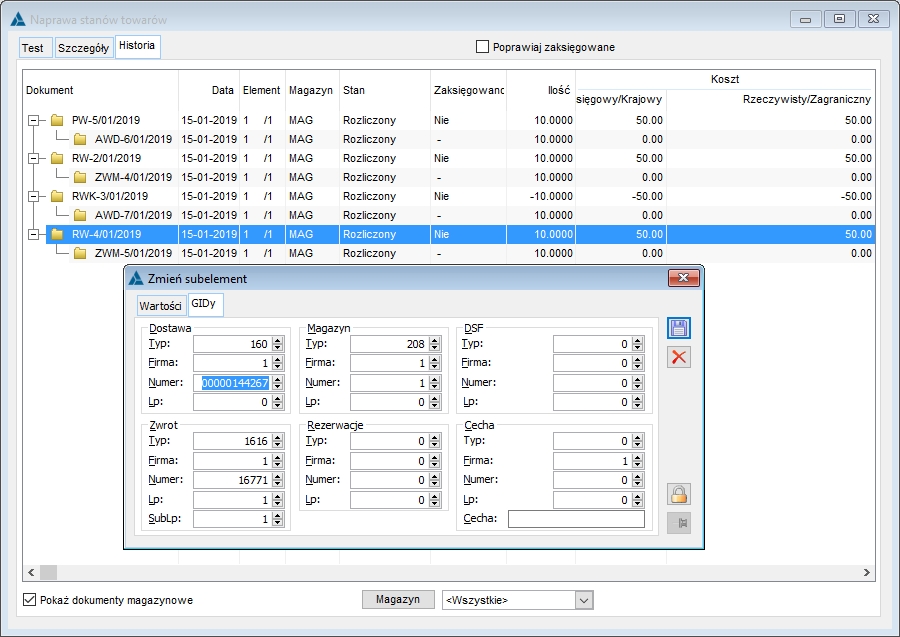
Dla subelementu oraz elementu RW należy zamienić również wartości w grupie: Koszty (zakładka: Wartości), w przypadku, gdy różnią się one dla starej i nowej dostawy.
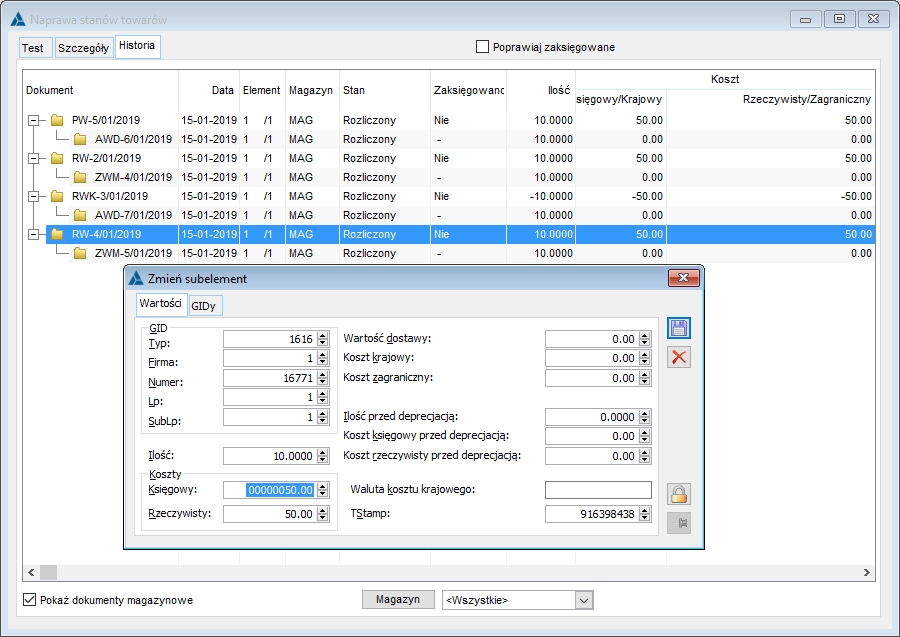
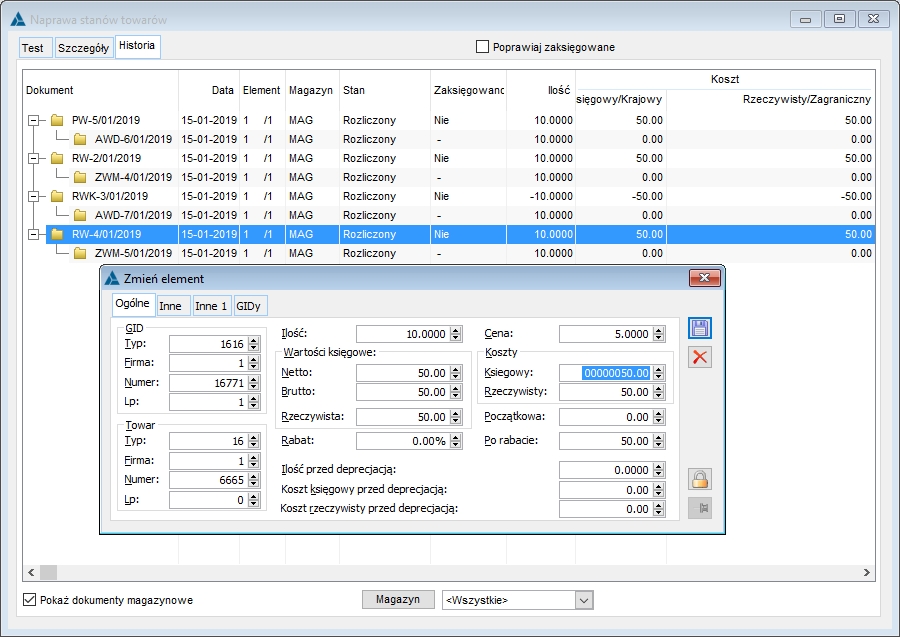
Następnie należy ponownie wykonać test dla towaru w trybie wyszukania błędów. Na zakładce: Szczegóły, zostanie wyświetlona lista błędów dotycząca ilości na zasobach. Należy poprawić te błędy korzystając z funkcji: Odbuduj, wywoływanej z menu kontekstowego. W celu weryfikacji poprawności wykonanych prac oraz spójności bazy danych konieczne jest ponowne wykonanie testu dla towaru.
Nie podano kosztów na korekcie ręcznej faktury sprzedaży; dostawa założona przez ten dokument została częściowo rozchodowana
Proponowane rozwiązanie
Należy ustalić koszt na dostawie oraz odpowiednio zmodyfikować koszty na dokumentach rozchodujących tą dostawę.
Aby zmodyfikować koszt na dostawie, po uruchomieniu testu w trybie historycznym na zakładce: Szczegóły, należy wyświetlić szczegóły dostawy założonej modyfikowaną korektą faktury sprzedaży.
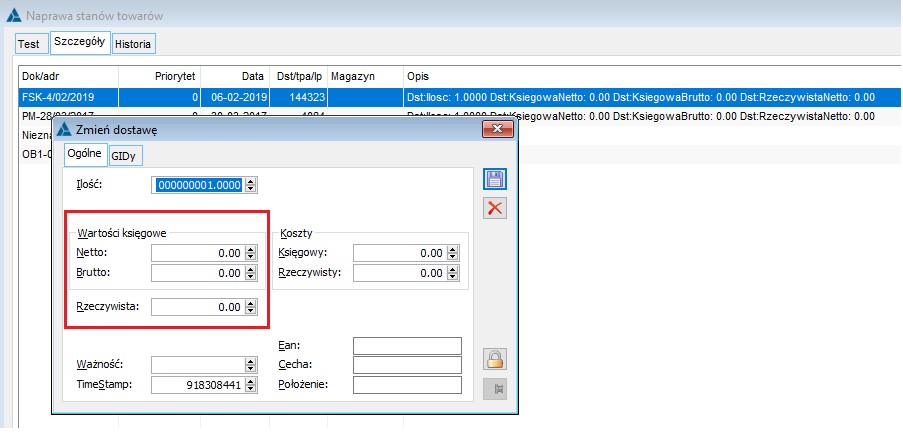
W grupie: Wartości księgowe, znajdują się koszty określone na dostawie, które mają zostać zmodyfikowane. Wartości wyświetlone w kontrolkach zaznaczonych odpowiadają następującym polom w tabeli cdn.Dostawy: Dst_KsiegowaNetto, Dst_KsiegowaBrutto, Dst_RzeczywistaNetto.
Po zapisaniu zmian na dostawie zmienione zostaną koszty.
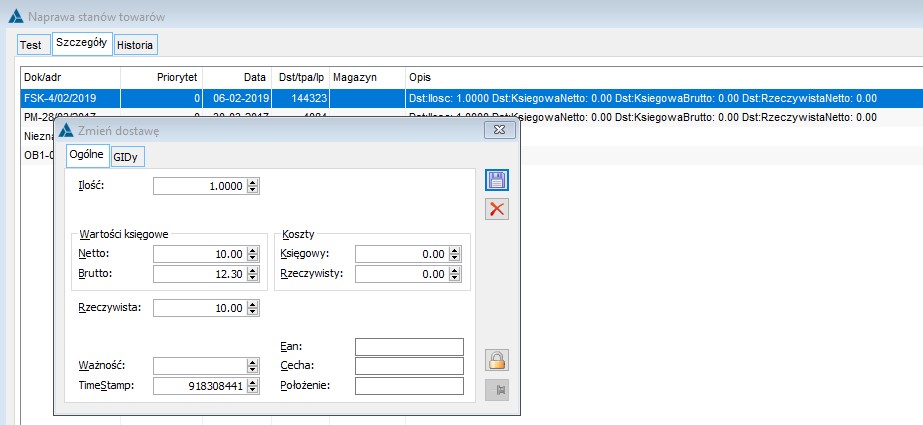
Następnym krokiem będzie wykonanie poprawek na elementach i subelementach dokumentów.
Z zakładki: Historia, należy wyedytować szczegóły subelementu dla dokumentu zakładającego dostawę. W grupie: Koszty subelementu powinny znajdować się wartości równe – co do znaku (!)- wartościom zapisanym na dostawie w polach: Dst_KsiegowaNetto, Dst_RzeczywistaNetto.
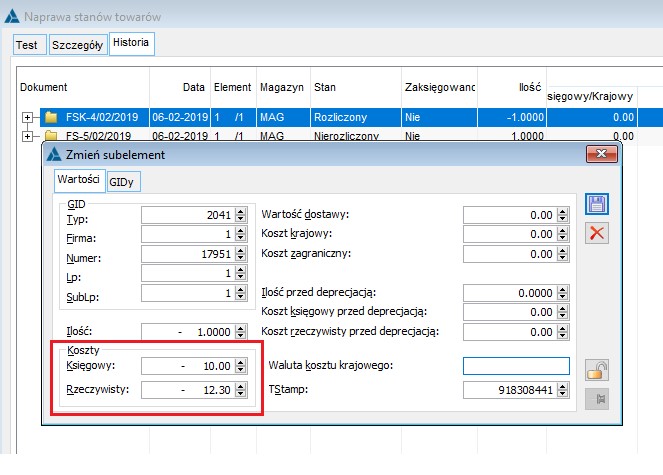
Analogiczną operację wykonujemy dla elementu. Należy tutaj zauważyć, że koszt w elemencie powinien być sumą kosztów zapisanych w subelementach związanych z tym elementem.
Następnym krokiem jest poprawa kosztów na subelementach i elementach dla dokumentów handlowych rozchodujących tą dostawę. Lista wszystkich dokumentów (subelementów) korzystających z tej dostawy wyświetlona jest na zakładce: Historia.
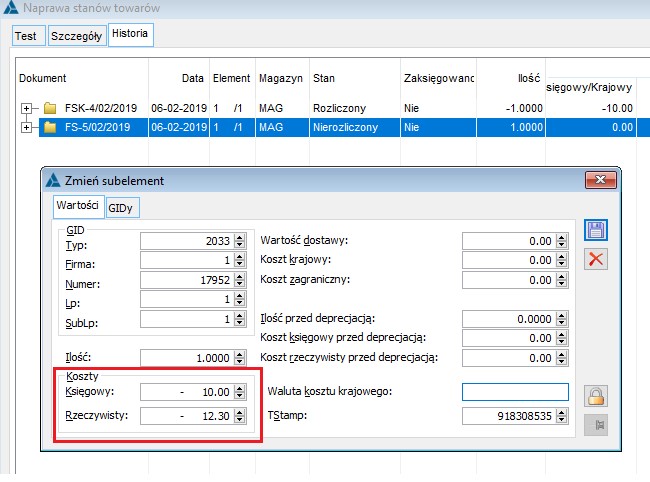
W celu wykonania dalszych poprawek należy ponownie wykonać test bez zaznaczonej opcji: Historia (poszukiwanie błędów). Test zwraca na zakładce: Szczegóły, błędy związane z zasobami, które można odbudować funkcją: Odbuduj, dostępną w menu kontekstowym.
Stan magazynu na dzień bieżący nie zgadza się ze stanem wg zasobów
Przyczyn występowania tego typu problemów może być wiele. Przykład ten ma na celu przedstawienie ścieżki postępowania w celu odszukania ich przyczyny oraz sposobu poprawy błędu.
Na liście towarów wyświetlany stan towaru do sprzedaży i magazynowy jest sumą jego zasobów.
Stan magazynu na dzień dla towaru (raport: Stan magazynu na dzień) jest wyliczany na podstawie historii dokumentów. Jeśli nie istnieją dokumenty z analizowanym towarem na datę późniejszą niż wykonywany raport, stany magazynowe i handlowe powinny być zgodne z sumą zasobów.
Niezgodność stanów jest często spowodowana błędnymi ilościami handlowymi i magazynowymi dla zasobów (tabela cdn.TwrZasoby, pola TwZ_IlSpr, TwZ_IlMag, TwZ_Ilosc). Na rysunku pokazano ilości handlowe i magazynowe dla towaru wyliczone wg zasobów. Ilości magazynowe nie zgadzają się z wyliczonymi przez raport Stan magazynu na dzień.


Aby odnaleźć przyczynę występowania niezgodności należy uruchomić naprawę stanów towarów w trybie wyszukiwania błędów.
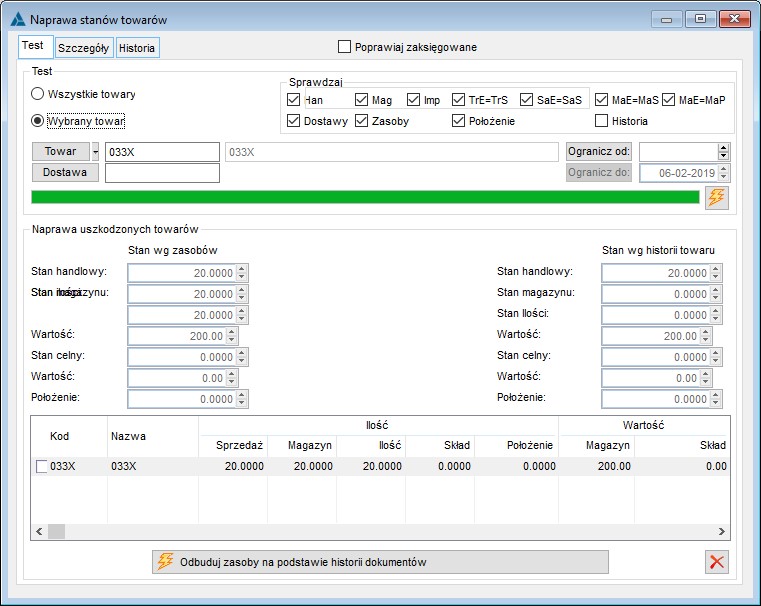
Na zakładce: Szczegóły, znajduje się lista błędów. Kolejne błędy pokazują, dla których dostaw ilości na zasobach są nieprawidłowe W tym przypadku ilość magazynowa na zasobach, wyliczona wg historii dokumentów powinna być ujemna co jest sytuacja nieprawidłową. Możemy przypuszczać, że istnieje dokument magazynowy nieprawidłowo wydający towar.
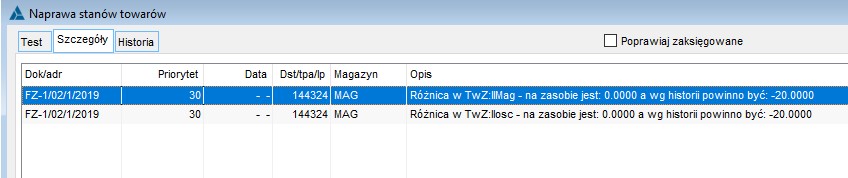
Na zakładce: Historia, można odszukać subelement, który nieprawidłowo rozchodowuje towar. Jak można zauważyć dostawa przyjęta dokumentem FZ opiewa na 30 szt. Została ona całkowicie rozchodowana dokumentami FS, do której podpięty był dokument magazynowy (nie pokazany na rysunku). Dokument WM, niezwiązany z handlowym, nieprawidłowo rozchodowuje towar, powodując wyliczenie ujemnych stanów magazynowych na zasobie.
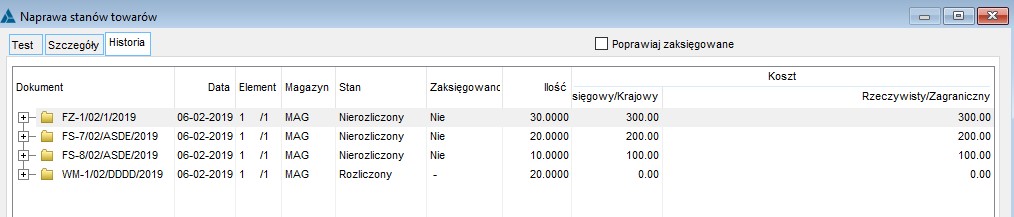
Okazało się, że dokument ten nieprawidłowo korzysta również z innych zasobów. Ilość analizowanego towaru znajdująca się na nim w pełni wyjaśniała różnicę między stanem magazynowym wyliczonym wg historii dokumentów a ilością wynikającą z zasobów.
W celu naprawy stanów można anulować ten dokument lub podpiąć subelement do innej dostawy. Nie można anulować korekty ilościowej dokumentu sprzedaży). Następnie należy ponownie wykonać test Naprawa stanów towarów i odbudować błędy przyciskiem: Odbuduj zasoby na podstawie historii dokumentów, dostępnym na zakładce: Test.
Po wykonaniu odbudowy można ponownie wystawić dokument WM identyczny z anulowanym.
Aby przyspieszyć wystawienie takiego dokumentu, przed anulowaniem można wczytać go do Notatnika i wygenerować ponownie przy użyciu tej funkcjonalności.
Wszelkie naprawy dokonywane przy użyciu Naprawy stanu towarów ingerują w bazę danych. Nieprawidłowo przeprowadzona naprawa może spowodować występowanie jeszcze większej ilości błędów niż przed jej wykonaniem.
Dla bezpieczeństwa proponujemy wykonywać wszelkie operacje na kopii bazy. Jeśli przyniosą one spodziewany efekt można wykonać je na bazie produkcyjnej.
